2024-10-15 更新
5min で読める
よく知られているメディア プレーヤーである VLC は、ほぼすべてのビデオ ファイルとオーディオ ファイル、および DVD を無料で再生できます。このプログラムはビデオ コンバーターとしても機能し、さまざまな形式間でメディア ファイルを変換できます。ただし、何千もの形式が存在するため、再生できないファイルに遭遇する可能性があります。それらを再生したい場合は、そのようなファイルをメディア プレーヤーでサポートされている他の形式に変換することをお勧めします。この記事では、Windows/Mac/オンラインで VLC を MP4 に変換する 7 つの実用的な方法を紹介します。
パート 2: VLC メディア プレーヤーでビデオを MP4 に変換する方法
パート3:VLCファイルをオーディオ付きMP4に簡単に変換する方法
パート 4: VLC から MP4 への変換に関する FAQ
パート 1: VLC は MP4 に変換できますか?
VLC は有名なメディア プレーヤーで、このメディア プレーヤーに含まれるファイルは VLC ファイルとして知られています。メディア プレーヤーの他に、このプログラムはファイルの変換に役立つビデオ コンバーターでもあります。VLC メディア プレーヤー自体を使用して、VLC を MP4 に変換できます。または、品質を損なうことなく VLC ファイルを MP4 に変換するのに役立つサードパーティ製のコンバーターもいくつかあります。それらのいずれかを使用して、VLC を MP4 に簡単に変換できます。
パート 2: VLC メディア プレーヤーでビデオを MP4 に変換する方法
無料でポータブル、オープンソース、クロスプラットフォームの VLC は、VideoLAN プロジェクトによって開発され、Windows 7/8/10 などのデスクトップ オペレーティング システムで使用できます。このプログラムは、ビデオ コンバーターとしても使用できます。VLC Media Player を使用して簡単に MP4 に変換する手順は次のとおりです。
ステップ1: VLC Media Player アプリケーションをまだインストールしていない場合はダウンロードし、コンピューターで開きます。
ステップ2: 「メディア」を押して、上部のナビゲーションバーから「変換/保存」を選択します。
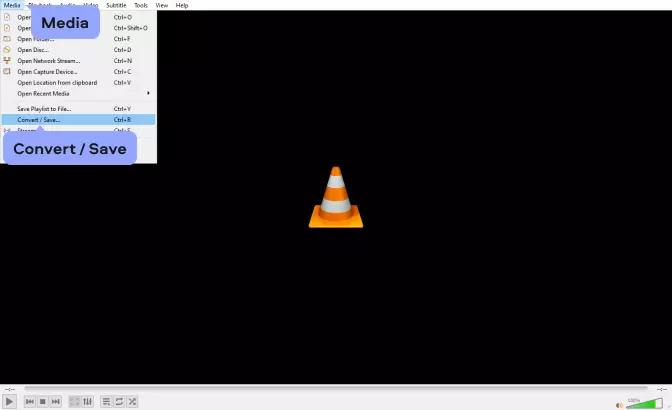
ステップ3: 変換したいファイルを見つけて追加するには、「追加」をタップし、その後「変換/保存」をクリックする必要があります。
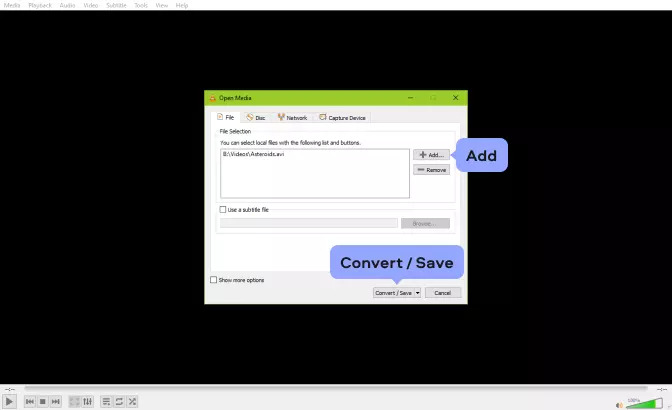
ステップ4: 「変換」ウィンドウの「プロファイル」ドロップダウンメニューをクリックし、希望する MP4 プロファイルを選択します。
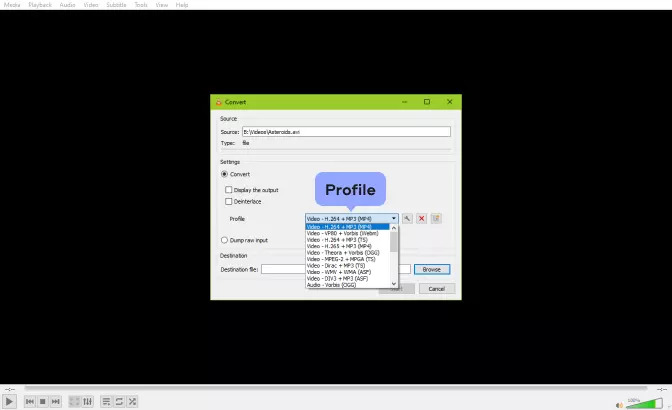
ステップ5: 新しい MP4 ファイルの出力フォルダーを選択するには、「変換」ウィンドウの下部にある「参照」ボタンをクリックし、「開始」をタップして VLC を MP4 に変換します。プロセスが完了するまで待つ必要があります。
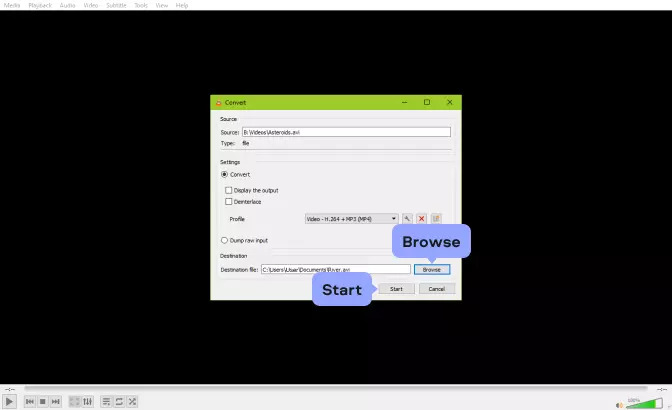
パート3:VLCファイルをオーディオ付きMP4に簡単に変換する方法
VLC ビデオ ファイルはさまざまな形式であることを考慮すると、強力なビデオ コンバーターが必要になります。 簡単ビデオコンバーター究極 は、幅広いオーディオおよびビデオ形式をサポートできる最適なソリューションです。このプログラムを使用すると、数回クリックするだけで VLC ファイルを MP4 形式に簡単に変換できます。このコンバーターを使用すると、60 倍の高速変換速度でファイルを変換できます。このコンバーターは、以前の経験を必要としないため、初心者でも簡単に使用できます。Eassiy Video Converter Ultimate の公式 Web サイトから、Mac と Windows の両方で無料でダウンロードできます。
特徴:
- VLC ファイルは、MP4、MKV、AVI、MOV、その他 1000 以上の形式に変換できます。
- 他の標準コンバーターと比較して 60 倍高速なビデオ変換速度。
- ビデオ ファイルを編集、カスタマイズ、強化できます。
- ビデオの変換、圧縮、編集、MV の作成、カレッジの作成などを行う 20 を超えるマルチメディア ツールがサポートされています。
- 品質を損なうことなく、VLC ファイルを MP4 形式に変換できます。
Windows/MacでVLCをMP4に変換する手順
ステップ1: Eassiy Video Converter Ultimate をコンピューターにダウンロードしてインストールする必要があります。インストール後にプログラムを起動します。インターフェイスから変換するビデオ ファイルを選択できます。「+」ボタンをクリックしてファイルを追加するか、デバイスからファイルをドラッグ アンド ドロップします。

ステップ2: ファイルをアップロードした後、「すべてを変換」タブのドロップダウン メニューをタップし、最終的な変換に MP4 形式を選択します。または、右側の形式アイコンをクリックして、必要な形式を 1 つずつ選択することもできます。
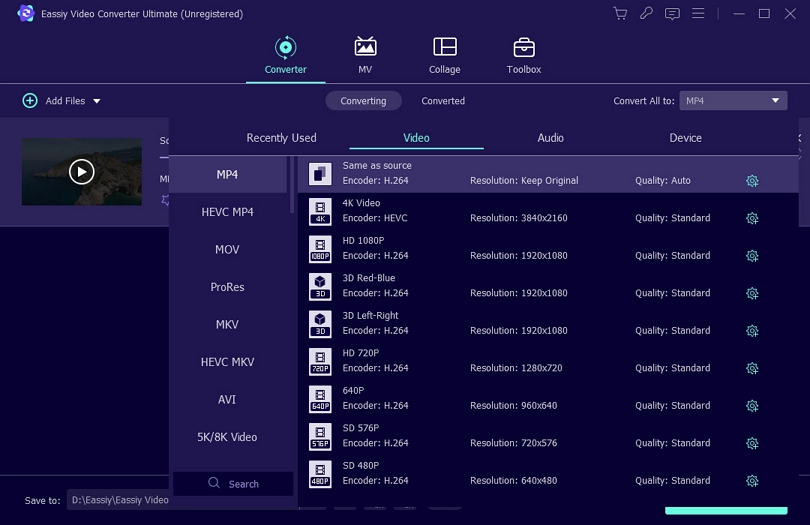
ステップ3: 次に、「すべて変換」ボタンをタップしてファイルを変換し、プロセスを開始します。
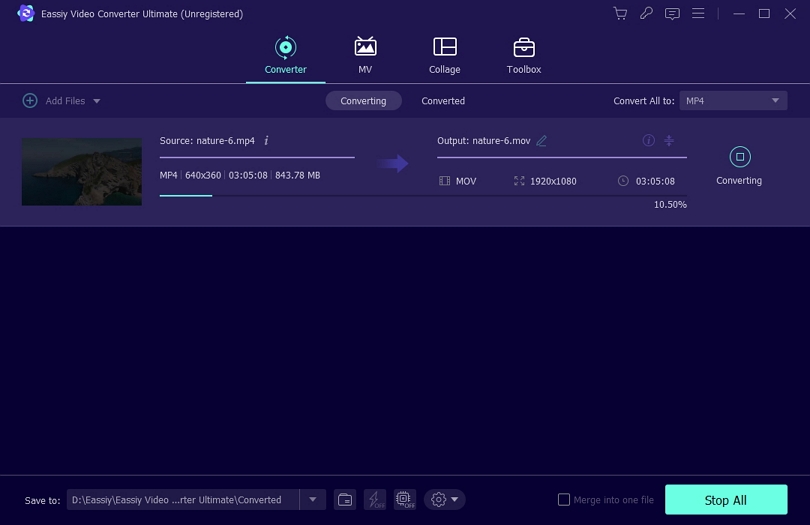
ステップ4: 必要に応じて、下部の矢印キーをクリックして保存パスを編集できます。プログラムのインターフェースで変換の進行状況バーを確認できます。プロセスが完了すると、プログラムのインターフェースに完了後に「成功」と表示されます。
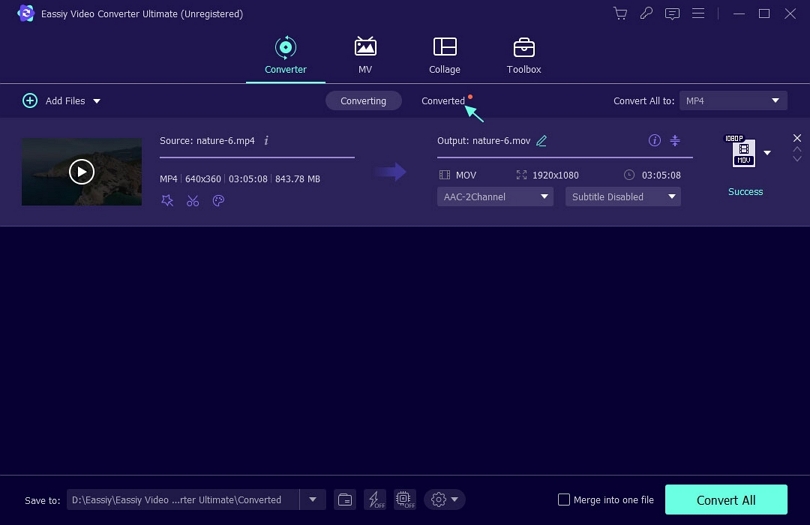
パート 4: VLC から MP4 への変換に関する FAQ
1. VLC はどのような形式をサポートしていますか?
VLC メディア プレーヤーは、FLV、ASF、FLAC、AVI、MPJPEG、MP4、MPEG-2 (ES、MP3)、Ogg、PVA、PS、TS、QuickTime ファイル形式、WAV、WebM、AC-3、WAV、AAC、FLAC、DV オーディオ、MP3、Vorbis、Speex などをサポートしています。
2. VLC を MP4 に変換するのに最適なコンバーターはどれですか?
Eassiy Video Converter Ultimate は、VLC を MP4 に変換するのに最適なコンバーターです。MP4 以外にも、このプログラムは VLC ビデオ ファイルを品質を損なうことなく 1000 以上の他の形式に変換することもできます。
結論
この記事では、Windows/Mac/オンラインでVLCをMP4に変換する7つの実用的な方法を紹介しました。すべての方法の中から、自分に合ったものを選ぶことができます。ただし、優れた機能と使いやすいインターフェイスを備えたEassiy Video Converter Ultimateを使用することをお勧めします。このプログラムを使用すると、複数のVLCファイルを品質を損なうことなく一度にMP4形式に変換できます。このプログラムは、MP4を含むファイルを変換するために1000以上のビデオ/オーディオ形式もサポートしています。







