2024-10-15 更新
5min で読める
DVD コレクションをお持ちで、それをコンピューターや携帯電話で見たいとお考えですか? より具体的に言うと、DVD ムービーは DVD 形式で保存されており、コンピューター、テレビ、ゲーム コンソールなど、多くのデバイスで再生できます。ただし、DVD はそれらすべてで同時に再生することはできません。DVD をコンピューターやテレビで再生したい場合は、MP4 形式に変換する必要があります。つまり、DVD を MP4 に変換してファイルをデジタル形式にしておくと、物理的な損傷から保護されるだけでなく、いつでもどこでも再生できるようになります。
DVD コレクションをデジタル化する方法はたくさんありますが、ここでは DVD ファイルを MP4 に変換する簡単で効果的な方法を 8 つ選び、DVD 変換手順を段階的に説明しました。それでは、早速実行してみましょう。
パート 2: DVD を無料で MP4 に変換する最良の方法 [ベスト 8 の方法]
パート3: DVDをMP4に変換する方法に関するFAQ
パート 1: Windows 10 で DVD を MP4 に変換できますか?
DVD ファイルは、PC やその他のデバイスで再生できる圧縮されたオーディオおよびビデオ ファイルです。通常は映画やテレビ番組を保存するために使用されますが、音楽やソフトウェアを保存するなど、他の目的にも使用できます。
Windows 10 では DVD を MP4 に変換することは可能ですが、それほど簡単ではありません。このプロセスには、ビデオ ファイルをある形式から別の形式に変換する作業が含まれますが、これはサードパーティのプログラムまたは Web ベースのアプリケーションを使用して実行できます。これらのアプリケーションは、DVD コンテンツを取得して MP4 ファイルに変換できます。また、Eassiy、MakeMKV などの一部のハイエンド メディア ファイル変換プログラムには、追加機能もあります。
パート 2: DVD を無料で MP4 に変換する最良の方法 [ベスト 8 の方法]
DVD を MP4 に変換することを約束する商用および無料のアプリケーションがいくつかあります。WinX DVD Ripper、MakeMKV など、いくつかの有名な名前が思い浮かびます。まだこれらのことを知らない場合は、ユーザー フレンドリーな UI、簡単な操作、優れた DVD 変換機能により、DVD から MP4 へのコンバーターのトップ ランキングで頻繁に挙げられている次のプログラムを検討してください。
方法 1: DVD を MP4 に変換する推奨方法 [Windows 10/Mac]
DVDファイルをMP4に変換したいですか? 簡単ビデオコンバーター究極! このプログラムは、あらゆる DVD を MP4 に変換するだけでなく、あらゆる一般的な形式のビデオを他のファイル形式に変換するのに最適なソリューションです。AVI (XVID)、WMV (VP6)、MPEG-2 PS2 (DVD) など、1000 を超えるビデオおよびオーディオ形式をサポートしているこのツールは、非常に多用途です。それだけでなく、Eassiy は、ドローン、GoPro、HD カメラ、ビデオカメラ、その他のデバイスからの H264 (AVC) や H265 (HEVC) などの HD/4K/5K/8K ビデオを処理し、再生用に任意の形式に変換できます。これは、ユーザーがビデオを編集、圧縮、およびコラージュを作成できるさまざまな機能を備えた、専門家にもアマチュアにも最適なツールです。
ビデオ編集に関しては、Eassiy が役に立ちます。さまざまなクリップを組み合わせたり、ビデオ コンテンツをトリミングして希望のフレームに収まるようにしたり、セピア トーンや白黒フィルターなどの効果を適用してビデオをよりプロフェッショナルに見せることもできます。Eassiy は、GPU アクセラレーション テクノロジーを活用して MP4 ファイルを可能な限りスムーズにし、マルチコア CPU 最適化を使用して品質を犠牲にすることなくファイルをすばやく変換します。そのため、DVD ファイルを MP4 に変換する必要がある場合でも、変換、圧縮、編集のすべてのオプションを 1 か所で実行する必要がある場合でも、Eassiy Video Converter Ultimate が役に立ちます。
特徴:
このプログラムが提供する素晴らしい機能をご覧ください:
- ビデオ ファイルを HD、4K、または最大 8K 解像度の MP4 に変換します。
- 1000 を超えるビデオおよびオーディオ形式がサポートされています。
- このプログラムには、多様なビデオ編集操作のための 20 を超えるマルチメディア ツールが含まれています。
- マルチコア CPU の最適化により、パフォーマンスを最大限に利用できるようになります。
- GPU アクセラレーションとバッチ変換機能の両方を有効にします。
ステップ1: まず、Eassiy の公式 Web サイトにアクセスし、Windows アプリケーションを簡単にダウンロードする必要があります。ソフトウェアをダウンロードしたら、ソフトウェアのデスクトップ アイコンをダブルクリックして起動します。
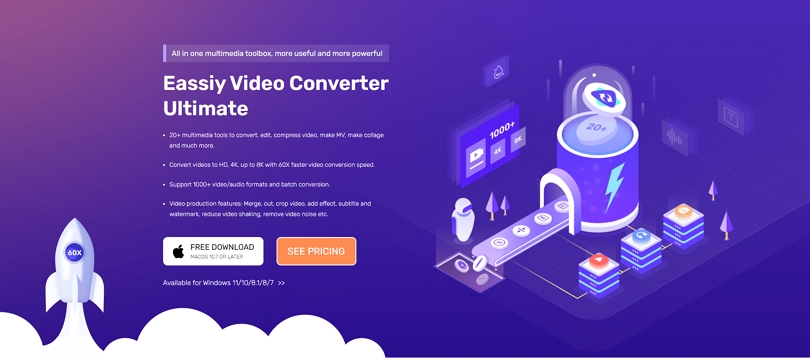
ステップ2: アプリケーションを起動すると、変換するビデオファイルを選択できるインターフェイスが表示されます。

ステップ3: 次に、ソフトウェアを使用して変換したい DVD ファイルをアップロードし、「すべてを変換」タブのドロップダウン メニューに移動して、最終的な変換後のビデオ形式として MP4 を選択します。または、形式アイコンをクリックして、さまざまなビデオ形式を参照することもできます。
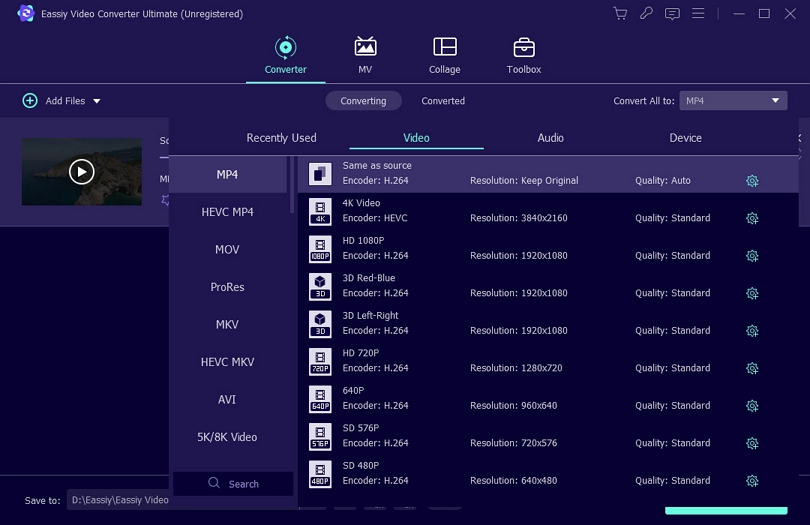
ステップ4: 希望するビデオ形式を選択したら、「すべて変換」をクリックして変換プロセスを開始します。下部の矢印キーを使用して保存先ルートを変更できます。変換の進行状況が表示されます。
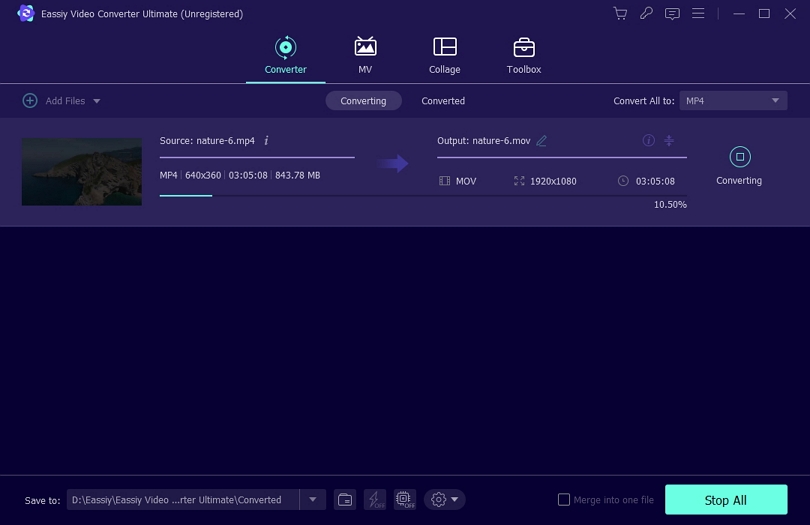
ステップ5: 変換プロセスが完了すると、インターフェイスに「成功」と表示され、右側に「変換済み」の赤いマークが表示されます。プログラムは、変換が完了したビデオの場所も自動的に特定します。Eassiy Video Converter Ultimate を使用すると、ビデオ ファイルの変換がこれまでになく簡単になります。
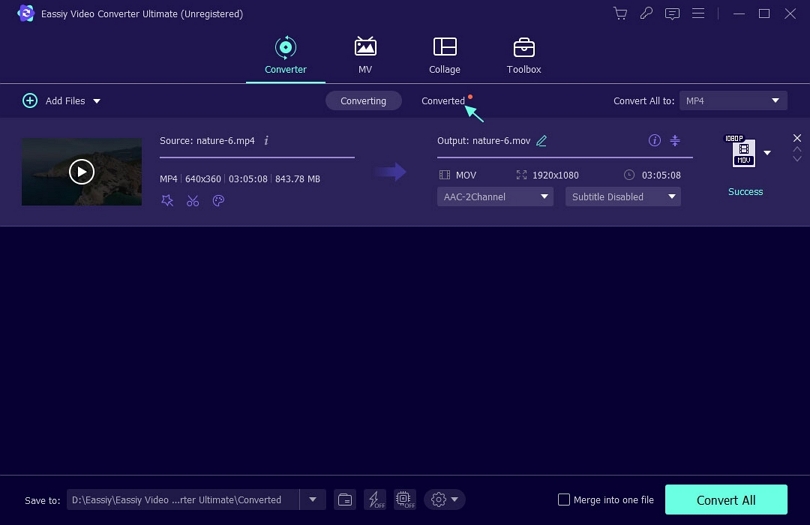
方法 2: MakeMKV で DVD を MP4 に変換する
MakeMKV は、市場で最も人気のある DVD デジタル化ソリューションの 1 つです。最新バージョンの AACS および BD+ で保護された DVD および Blu-ray ディスクをすぐに読み込んでリッピングできます。Windows、Mac OS X、Linux で動作します。さらに、すべての機能を含むベータ バージョンが現在無料で提供されています。MakeMKV は、DVD デジタル化を支援するために作成されました。ただし、DVD を MKV ファイルに変換するだけなので、プレーヤーで広く受け入れられていません。DVD のよりサポートされた MP4 コピーが必要な場合は、他のビデオ コンバーターまたはトランスコーダーを使用して再変換する必要があります。
ステップ1: まず、変換したい DVD を挿入します。
ステップ2: 次に、MakeMKV を起動し、DVD が入っているドライブに移動します。
ステップ3: ここで、UI の中央にあるディスク ボタンをクリックすると、プログラムはディスクの読み取りを開始します。
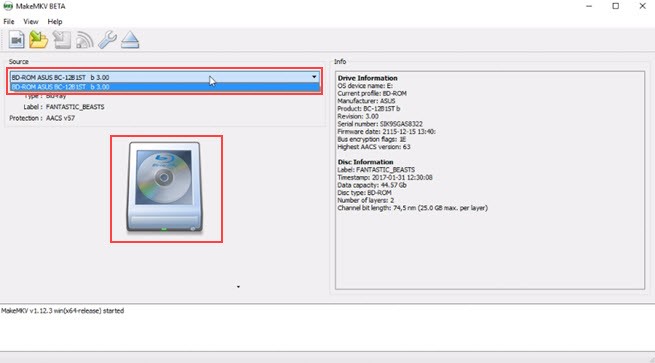
ステップ4: 次に、変換したいタイトル(通常は最大サイズ)にチェックマークを付け、出力フォルダーを選択します。
ステップ5: 最後に、「MKV を作成」をクリックすると、変換が開始されます。
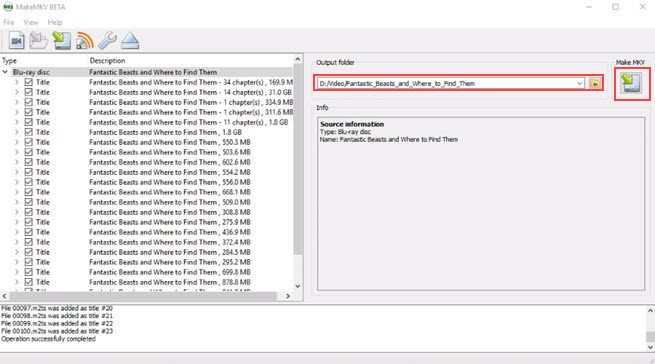
方法3: VideoProcでDVDを無料でMP4に変換する
VideoProc Converter の前身は、DVD、映画、オーディオ、YouTube URL などのメディア アセットを操作できる DVD コンバーター プログラムです。ビデオの編集、圧縮、ダウンロード、録画を同時に行うこともできます。つまり、VideoProc Converter を使用すれば、Mac デバイスで DVD を MP4 に変換できます。99 タイトル、リージョン ロックされたディズニー、新作映画 DVD、ワークアウト DVD など、あらゆる DVD で動作します。また、DVD ファイルの回転、切り取り、切り取り、字幕の追加、透かしの適用、速度の変更もできます。品質とファイル サイズのバランスをとるために、コーデック、フレーム レート、解像度、アスペクト比、ビット レートなど、必要なすべての機能を完全に制御できます。
ステップ1: まず、VideoProc Converter を起動し、VideoProc – DVD センターに移動します。
ステップ2: 素材を読み込むには、DVD ディスクを選択します。
ステップ3: 「ターゲットフォーマット」まで下にスクロールし、「MP4 h.264」を選択します。
ステップ4: 最後に、DVD をコンピューターに転送するには、出力フォルダーを選択し、「実行」ボタンを押します。
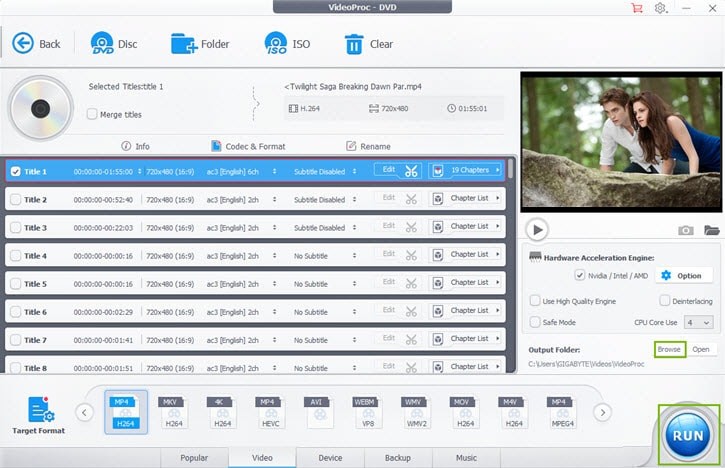
方法 4: VLC メディア プレーヤーで DVD を MP4 Windows 10 に変換する
次の変換方法は、VLC を使用して DVD をリッピングすることです。これは、ビデオを再生できるだけでなく、ファイルを変換したり、デスクトップ アクティビティを記録したりできる有名なメディア プレーヤーです。このツールは完全に無料で、DVD を変換する必要がある場合に役立つ可能性があります。一方、VLC にはいくつかの欠点があります。CSS と地域の CD のみをリッピングできます。VLC は高度に保護された DVD を解読またはリッピングできず、変換 (解像度、ビットレート、フレーム レート、デインターレース、アスペクト比、音量、その他のパラメーター) を制御することはできません。VLC には AVI や WMV ほど多くの変換プロファイルがなく、テストでは非表示のタブやボタンがいくつかありますが、VLC を使用して DVD を MP4 に非常に効率的にリッピングできます。
ステップ1: まず、VLC メディア プレーヤー バージョン 0.9.6 以上をダウンロードしてインストールし、Windows システムにインポートします。
ステップ2: オリジナルの DVD をディスク ドライブに挿入します。
ステップ3次に、VLC を開き、メイン インターフェイスの左上隅にあるメディア メニューに移動して、メニューから「変換/保存…」オプションを選択します。
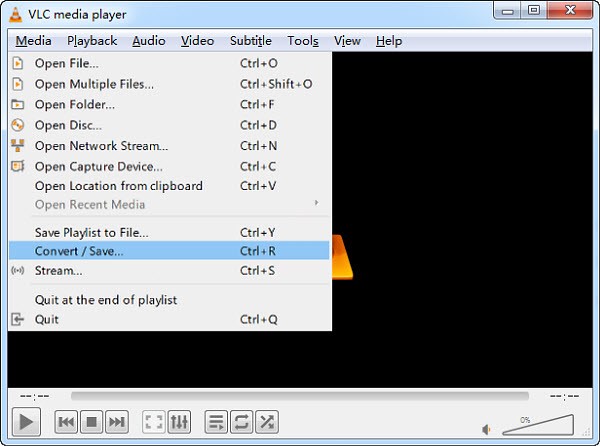
ステップ4: 次に、DVD をロードするには、[ディスク] ボタンをクリックします。DVD にエンコードされた CSS 暗号化を解読するには、VLC に libdvdcss と呼ばれる特定のライブラリが必要です。このライブラリは Windows バージョンに含まれているため、Windows で CSS DVD を MP4 にリッピングするのは簡単です。ただし、追加の暗号化された DVD がある場合は、必ず最初にそれらを解読してください。
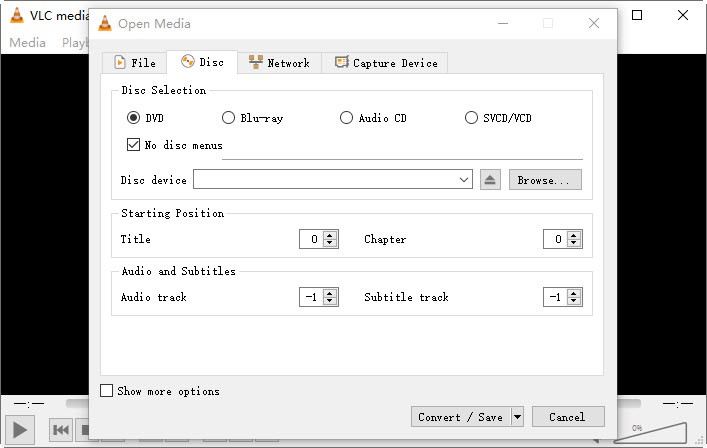
ステップ5: DVD ビデオがディスク デバイスに適切にロードされたら、変更を加えることができます。開始位置で、リッピングするタイトルまたはチャプターを選択できます。ビデオ全体をリッピングする場合は、これをデフォルトのままにしておきます。必要に応じて、オーディオと字幕で特定のオーディオ トラックまたは字幕トラックを選択することもできます。
ステップ6: 設定が完了したら、[変換/保存] ボタンを押します。または、[メディアからディスクを開く] を選択し、ディスク ドライブで DVD の場所を参照して選択し、[再生] ボタンの横にあるドロップダウン メニューから [変換] を選択します。
ステップ7: 次に、「変換」ボックスが表示されたら、「プロファイル」ドロップダウン メニューから「ビデオ – h.264 + MP3」を選択します。
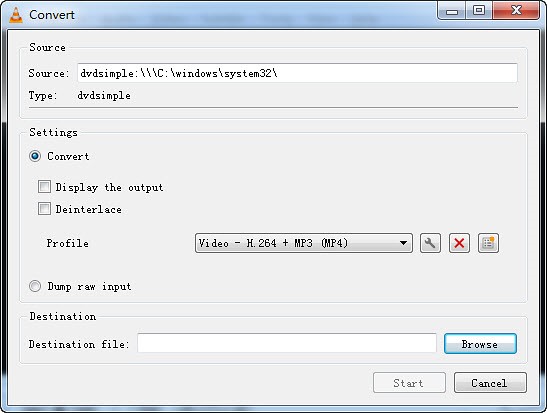
ステップ8: 最後に、[参照] オプションをクリックして、変換したムービーを保存する場所に移動します。変換したビデオに新しい名前と .mp4 ファイル拡張子を付けます。そうしないと、VLC は DVD を MP4 に正常にリッピングできません。次に、[開始] ボタンを押して、DVD から .mp4 ファイルへの変換を開始します。
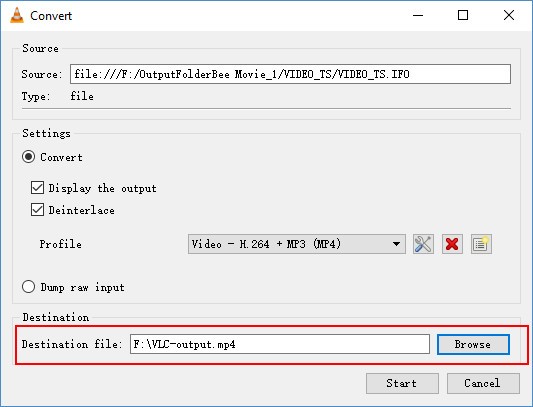
方法5: Videoconverter.comを使用してDVDファイルをMP4に変換する
リストの 2 番目の代替案は、オンラインの DVD-MP4 コンバーターを使用することです。Online Video Converter を試してみることをお勧めします。これは、数回クリックするだけで透かしなしでビデオを再コード化できるシンプルなオンライン変換ツールです。この戦略の重要な利点の 1 つは、潜在的に危険なフリーウェアやシェアウェアをダウンロードする必要がないことです。そのため、ソフトウェアのダウンロードに時間を費やしたり、コンピューターがマルウェアに感染するリスクを負ったりすることはありません。
ステップ1: まず、以下のリンクをクリックしてオンライン DVD リッピングの Web サイトにアクセスします: Videoconverter.com
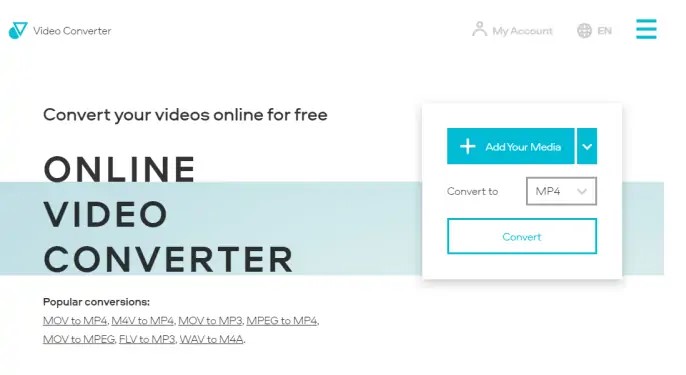
ステップ2: 変換を開始する前に、DVD のビデオをコンピューターに保存したことを確認してください。次に、オンライン コンバーターにファイルを追加するには、[メディアの追加] オプションをクリックします。ビデオを見つけて、[開く] ボタンを押します。
ステップ3: デフォルトでは、出力形式として MP4 が選択されます。形式のドロップダウン リストの横にある歯車記号をクリックして、ビデオの解像度とオーディオ品質を調整したり、変換するビデオの特定のセグメントを選択したりできます。
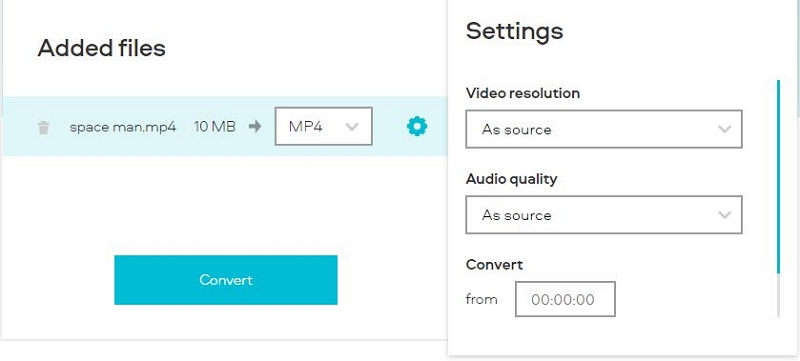
ステップ4: 最後に、「変換」ボタンをクリックして、DVD ファイルを MP4 に変換します。変換が完了すると、.mp4 ファイルがすぐに PC にダウンロードされます。
パート3: DVDをMP4に変換する方法に関するFAQ
1. DVD を MP4 形式に変換するにはどのくらい時間がかかりますか?
DVD を MP4 に変換するには時間がかかりすぎると主張するユーザーもいれば、まったく時間がかからないと主張するユーザーもいます。答えはその中間です。実際には、速度は使用する DVD から MP4 へのコンバーターとコンピューター システムのパフォーマンスによって決まります。コンピューターの処理速度が速いほど、変換も速くなります。平均して、高速コンピューターと有能な変換ツールがあれば、1 秒あたり 25 フレームの速度で DVD を約 15 分で変換できます。
2. VLC メディア プレーヤーは DVD ファイルを MP4 に変換できますか?
はい、VLC は DVD を MP4 やその他のさまざまな形式に変換できます。VLC の DVD リッピングおよび変換機能を知っている人はほとんどいません。VLC は DVD を MP4 ファイルにリッピングするための優れたプログラムです。変換すると、ビデオ ファイルは実際の DVD プレーヤーを必要としないさまざまなデバイスやプレーヤーで視聴できます。
3. DVD を MP4 に変換することは合法ですか?
ほとんどの場合、著作権で保護されたコンテンツを含む DVD をリッピングすることは禁止されています。ただし、個人的な使用目的でリッピングし、リッピングした DVD を配布しようとしない限り、当局が注意を払う可能性は低くなります。安全のために、暗号化された DVD をリッピングする前に、地域の規制を確認することをお勧めします。
結論
結局のところ、DVD ファイルを変換するには、正しい手順に従うだけで、デバイスで簡単に視聴できます。結局のところ、強力なビデオ コンバーターがあれば、DVD を MP4 に変換するのは非常に簡単です。最初は気が遠くなるような作業に思えるかもしれませんが、この記事を徹底的に読んでいただければ、DVD から MP4 への変換プロジェクトを完璧に完了するために必要な知識をすべて得られるはずです。ただし、これらのソリューションの中では、Eassiy Video Converter Ultimate を強くお勧めします。その広範な機能により、ビデオ ファイルの変換時に非常に多くの汎用性が提供され、手間をかけずに必要な形式を正確に取得できます。







