2024-10-15 更新
5min で読める
スクリーン レコーダー プログラムは、画面上で起こっていることを録画して他の人と共有するのに最適な方法です。録画されたプレゼンテーションを作成したいプロフェッショナル、指導ベースのビデオ レッスンを作成したいオンライン チューター、ゲームプレイを共有したいゲーマーなど、Windows のスクリーン レコーダーは多くのケースで役立ちます。
しかし、Windows 10 および 11 で音声付きで画面を録画するのに最適なツールはどれでしょうか。また、スクリーン レコーダーを使用して画面をキャプチャするにはどうすればよいでしょうか。詳しくは下にスクロールしてご覧ください。
パート 2: 無料の方法: 組み込みのゲーム バー機能を使用して Windows 10 の画面を音声付きで録画する
パート 3: オンラインの方法: オンライン ツールを使用して Windows 10 の画面を音声付きで録画する
パート 1: ベストな方法: 効率的なスクリーン レコーダー ソフトウェアを使用して、Windows 10 で音声付きでスクリーンを録画する
Windows 用のシンプルでありながら機能豊富な画面録画ツールをお探しですか? Eassiy スクリーン レコーダー 究極 あなたのためのアプリです!

録画機能が満載の Eassiy Screen Recorder Ultimate を使用すると、必要に応じて Windows 10 の画面をすばやく効率的に録画できます。はい、このスマートな画面録画ツールは、カスタマイズ可能なホットキー、自動分割、自動注釈など、高品質の画面録画操作を容易にするさまざまな高度な機能を誇っています。
オーディオ部分に関しては、マイクの音声を強化したり、周囲のノイズをキャンセルしたりするための専用オプションがあります。また、他の多くのスクリーン録画ソフトウェアとは異なり、Eassiy は軽量で、そのすっきりとした UI により、あらゆるレベルのユーザーが簡単に操作できるツールとなっています。このツールを使用すれば、長いゲームプレイと短いゲームプレイの両方を簡単に録画できます。
主な特徴
- 特定のセクションまたは画面全体を録画します。オーディオまたはウェブカメラのみを録画します。ライブ録画中に目的のセクションを移動できます。
- Android スマートフォンの画面または iPhone の画面をコンピューターの内部オーディオとともに録画する
- 特別に設計されたゲーム レコーダーをサポートし、ユーザーはさまざまなコンソールでゲームプレイを高品質で画面録画できます。
- コンピューター画面を録画するときに、デスクトップ アイコンを簡単に非表示にし、カウントダウンを表示します。
- スケジュールされた録画を実行して、ライブ ストリーム、ゲームプレイ、その他の種類のイベントを自動的に録画します。
- オンラインまたはコンピューター画面でビデオを録画するときに、リアルタイムの注釈を追加します。
Eassiy スクリーン レコーダーを使用して PC で録画する方法は?
Eassiy Screen Recorder Ultimate は、Windows 10 で音声付きで画面を録画するための最も高度でシンプルなツールの 1 つです。さらに、Eassiy Screen Recorder Ultimate は構成可能なため、誰でもホットキーを設定し、プログラムを好きなようにカスタマイズできます。
ステップ1。 Eassiy Screen Recorder Ultimate の公式ページにアクセスします。Windows または Mac デバイスに Eassiy Screen Recorder Ultimate ツールをダウンロードしてインストールします。コンピューターで Eassiy Screen Recorder Ultimate プログラムを起動します。いくつかの基本的なコントロールが表示されます。[ビデオ レコーダー] を選択します。

注記: Eassiy Screen Recorder Ultimate を使用すると、ホットキーを設定したり、マウス カーソルを表示するかどうかなどの詳細オプションを [環境設定] タブから設定できます。必要に応じて設定を構成し、設定を保存するだけです。
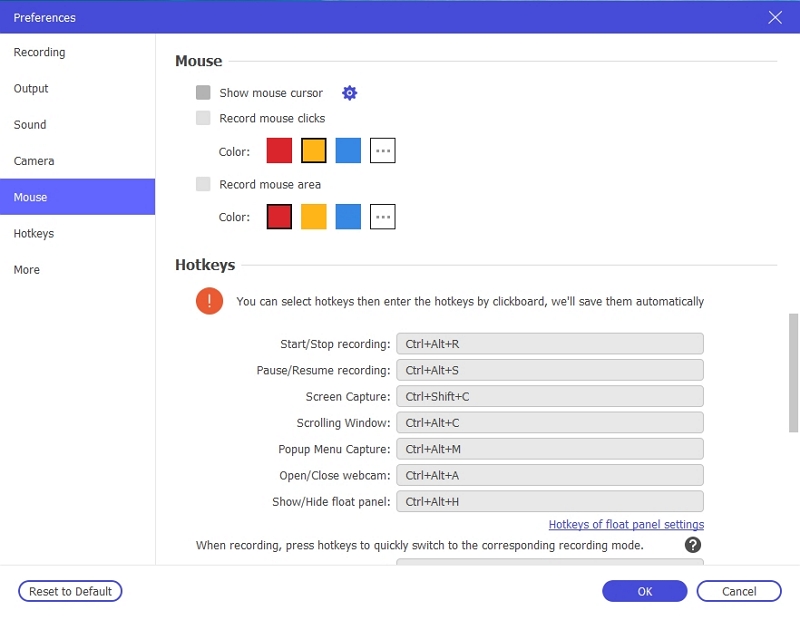
ステップ2。 REC ボタンをクリックして画面の録画を開始します。フル オプションを選択した場合、プログラムは画面全体の録画を開始します。カスタム オプションを選択した場合は、画面を調整できます。録画を開始したら、カメラ アイコンを押してスクリーンショットをキャプチャできます。

ステップ3。 一時停止ボタンを押すと録画を停止できます。録画履歴パネルから録画したファイル、音声、スクリーンショットにアクセスできます。マルチメディア ファイルを共有したり、ローカル ストレージ (別のフォルダー) に保存したりするオプションもあります。
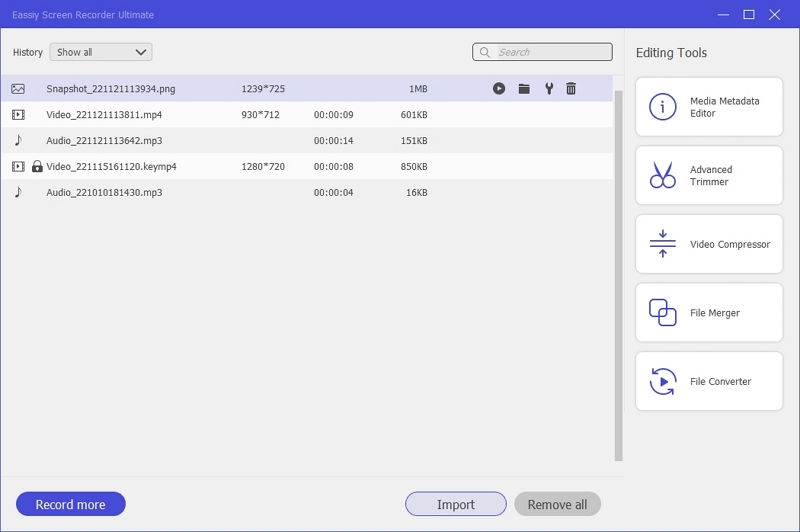
前述のように、Eassiy Screen Recorder Ultimate のシンプルなインターフェイスとカスタマイズ可能な性質により、画面全体または特定の部分を録画することが非常に簡単になります。録画の形状を選択することもできます。さらに、画面の一部のみをキャプチャしていて、新しい領域に移動したい場合は、Eassiy Screen Recorder Ultimate を使用すると、ライブ録画中に移動できます。全体として、オーディオ ツールを備えた究極の Windows スクリーン レコーダーを探している場合は、これ以上読む必要はありません。
パート 2: 無料の方法: 組み込みのゲーム バー機能を使用して Windows 10 の画面を音声付きで録画する
ゲーム バー (Xbox ゲーム バー) は、Windows 10 に組み込まれたカスタマイズ可能なゲーム オーバーレイで、ゲーマーが画面を録画できるようにします。このツールは、ゲームプレイを友人やフォロワーと共有したいゲーマーやストリーマーを対象としています。
それにもかかわらず、Game Bar を使用すると、Windows 上の任意の画面を録画することもできます。つまり、オプションを有効にして、Windows 10 で音声付きで画面を簡単に録画できるということです。
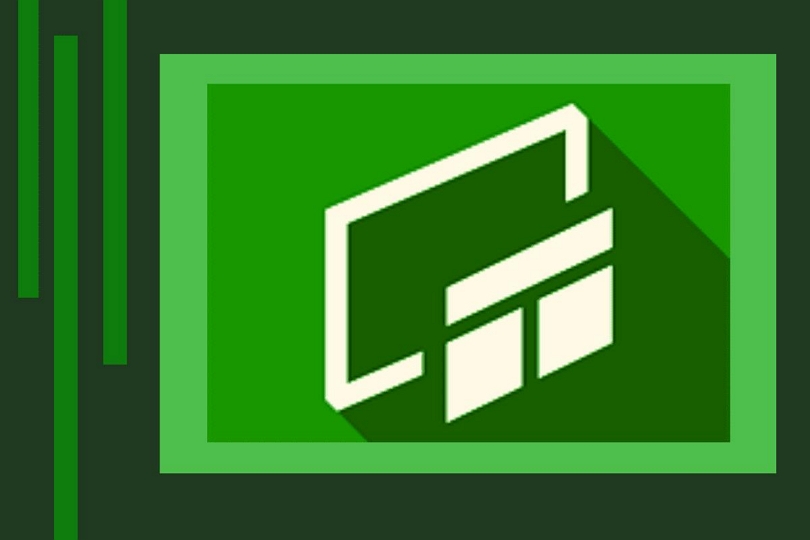
最大 1080p の画質と 60 FPS で録画し、無料でスクリーンショットを撮ることができます。ただし、ゲーム バーは、Windows 10 コンピューターに Intel Quick Sync H.264、Nvidia NVENC、または AMD VCE エンコーダーのいずれかのエンコーダーがインストールされている場合にのみ機能することに注意してください。これとは別に、ゲーム バーは、画面録画のような単純な作業を行うために高価なソフトウェアは必要ないことを証明する実行可能なオプションです。
主な特徴
- 最大 1080p の品質と 60 FPS で録画し、ライブ画面録画中にスクリーンショットを撮ることができます。
- マイクのレベルを調整して、オーディオの明瞭度や音量などをカスタマイズします。
- Windows で音声付き画面記録を行うためのキーボード ショートカットをカスタマイズできます。
- Twitter アカウントをリンクして、録画したクリップを直接共有できます。
Xbox Game Bar のスクリーン レコーダー Windows をオーディオ ツールと共に使用する前に考慮すべき事項:
- ゲーム バーが動作するには、デバイスに Intel Quick Sync H.264、Nvidia NVENC、または AMD VCE エンコーダーのいずれかがインストールされている必要があります。
- Eassiy Screen Recorder Ultimate のように 4K 品質で録画するオプションはありません。
- 複数のアイテムを録画したり、事前に録画をスケジュールしたりするような高度なオプションはありません。
- マウス カーソルを非表示にする方法はありません。つまり、記録にはマウス カーソルが含まれます。また、ビデオ編集の知識がない限り、マウス カーソルを削除する方法はありません。
Xbox Game Bar を使用して Windows 10 で音声付きで画面を記録する方法:
Xbox Game Bar はプロ仕様の Eassiy Screen Recorder Ultimate ほど高度ではありませんが、そのシンプルさと明確なオプションはユーザーを感動させるでしょう。Xbox Game Bar は Windows 10 および後継機種で利用できます。ただし、Xbox Game Bar を使用して画面を録画するには、Xbox Game Bar を有効にする必要があります。
ステップ1Windows 10 の [設定] に移動して、Windows Xbox Game Bar ツールを有効にします。
- Windows 10 または 11 では、Win + I を押すと設定を開くことができます。
- 左側のペインの検索フィールドに「Xbox Game Bar」と入力します。
- Xbox ゲーム バーをクリックします。
- スイッチを選択(移動)して、Xbox Game Bar を有効にします。
ナレーター、友達とのチャットなど、他にもさまざまなオプションがあります。必要に応じて機能を有効または無効にすることができます。
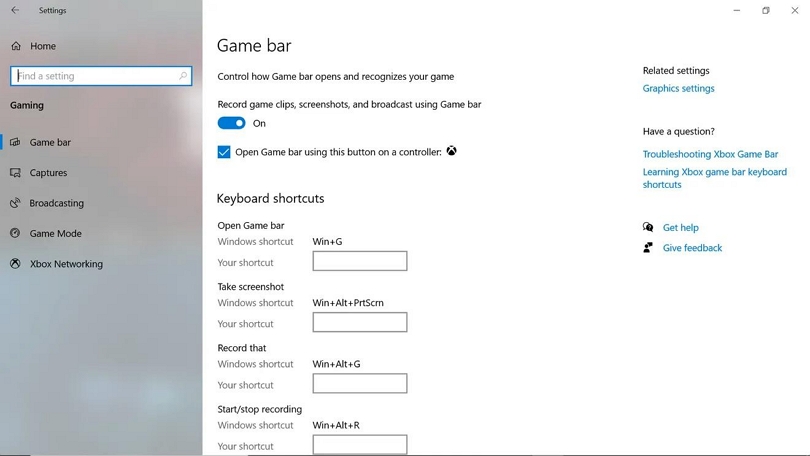
ステップ2。 Win+G をクリックして Xbox ゲーム バーを開きます。
- 「録画」アイコン(画像の白い点)を押して録画を開始します。または、Win+Alt+R を押してキーボード ショートカットで画面録画を開始することもできます。
- マイクのオプションをクリックして、内部サウンド録音を有効または無効にします。
- ビデオに必要なサウンドの量を選択するための他のパラメータも利用できます。(スライダーを右に動かすと、フルサウンドでビデオが録画され、その逆も同様です)。
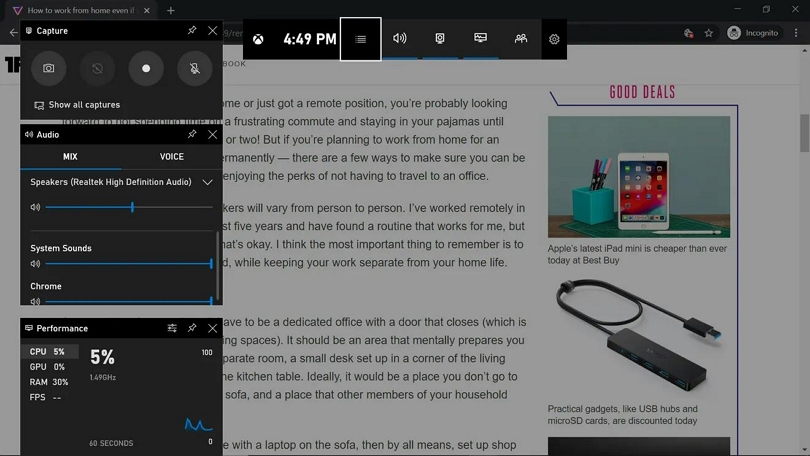
ステップ3録画を停止するには、[一時停止] ボタンをクリックします。または、キーボード ショートカットを使用して Win+Alt+R を押して画面録画を停止することもできます。
- 録画を停止すると、「ゲーム クリップが録画されました」という通知が表示されます。
- ビデオは、ファイル エクスプローラー内のキャプチャ フォルダーに自動的に保存されます。(ファイル エクスプローラー > ビデオ > キャプチャに手動で移動できます)。
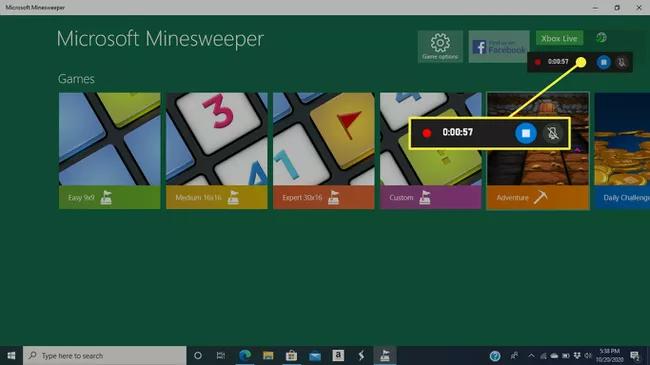
ご覧のとおり、Xbox Game Bar はオーディオ付きの Windows に適したスクリーン レコーダーです。ただし、このツールには独自の制限があります。たとえば、4K で画面を録画することはできません。
さらに、画面の特定のセクションを録画するオプションはありません。さらに、Windows 10 および 11 用の Xbox Game Bar スクリーン レコーダーを使用しているときにマウス カーソルを非表示にする方法はありません。それでも、1 回限りのニーズや非専門家には適しています。
パート 3: オンラインの方法: オンライン ツールを使用して Windows 10 の画面を音声付きで録画する
最初の 2 つのツールは、Windows 10 および 11 での音声付き画面録画に必要な機能をほぼ網羅していますが、ここでは Windows 10 および 11 で音声付き画面録画を可能にする 3 つの最高のオンライン スクリーン レコーダーを紹介します。
これらの Web アプリがオンラインであるかどうかに関係なく、ツールをダウンロードして画面を記録する必要がある場合があります。
1. OBSスタジオ
OBS Studio は、無料でオープンソースのスクリーン レコーダーです。コスト効率の高いスクリーン レコーディング オプションを探しているストリーマー専用です。このツールはすべてのプラットフォームで利用できるため、Windows、Linux、Mac で OBS Studio アプリを入手できます。言うまでもなく、OBS Studio にはさまざまな機能が搭載されています。レコーディング機能をはじめ、このツールを使用すると、画像、テキスト、画面、ビデオなど、さまざまな種類のメディアをリアルタイムでキャプチャできます。
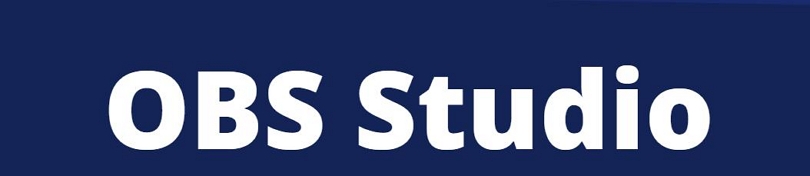
しかし、それだけではありません。OBS Studio では、これらの要素をリアルタイムでミックスすることもできるため、ポストプロダクション中に時間を費やすことは避けられません。必要な数の画面を設定し、カスタムトランジションを使用して画面を切り替えることができます。
全体として、OBS Studio のすべての機能を理解するには、ある程度の時間がかかります。しかし、一度理解すれば、完全に無料でダウンロードして使用できる Windows 10 で最高のスクリーン レコーダーを手に入れることができます。
主な特徴:
- 画像、テキスト、画面、ビデオなど、さまざまな種類のメディアをリアルタイムでキャプチャできます。
- OBS Studio を使用すると、Windows 10 でのライブ画面録画中にこれらの要素をリアルタイムでミックスすることもできます。
- 設定パネルを使用すると、ツールを構成してカスタマイズできます。
- ストリーミング ゲームをレベルアップするための強力で高度なオプション。
2. カムタジアスタジオ
Camtasia は、画面録画に関しては業界標準です。ただし、高価です (ライセンス 1 つにつき US$ 500 と考えてください)。ただし、その価格で、ストリーマーが画面録画を好きなように制御し、プロフェッショナルな外観にすることができる一連のビデオ編集ツールが含まれています。

言うまでもなく、習得には時間がかかります。Camtasia を快適に使用できるようになるまでには、かなりの時間を費やす必要があります。高度なツールと機能を備えているため、オンライン チュートリアルを作成する人やプロのストリーマーに最適です。それでも、機能に関して言えば、Camtasia は画面録画用の最高の機能を提供します。
ただし、高度なビデオ編集機能を必要としない場合は、Eassiy Screen Recorder Ultimate を使用するのが最適です。
主な特徴:
- 画面を録画します。画面全体または特定の部分。Camtasia の高度な機能により、Web ページやその要素などの特定の形状を直感的にキャプチャできます。
- マジックワンドを使用して、ビデオ内の背景要素を移動します。同じツールを使用して、背景の特定の部分をクリアすることもできます。
- マウスをクリックするだけで、短い画面録画を GIF に変換するなどのプロフェッショナルなオプションもあります。
- さまざまな画像を撮影し、それらを組み合わせてビデオを作成します。
3. スナジット
Snagit と Camtasia はどちらも同じベンダーの製品です。ただし、Camtasia とは異なり、Snagit は画面録画を専門的にキャプチャするために設計されたツールです。Camtasia のツールボックスにあるような高度な機能は見つかりません。
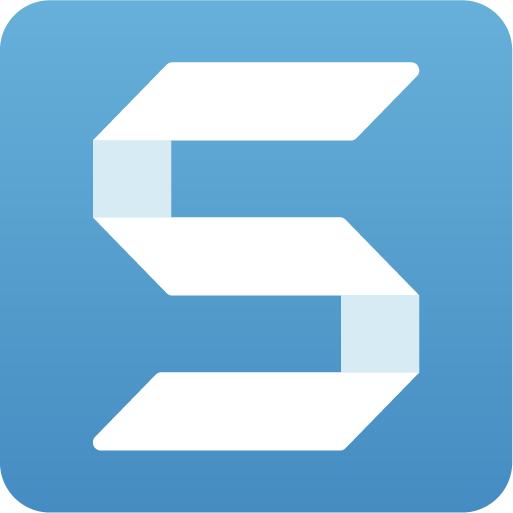
Snagit の全体的なアイデアは、組織のチームが電子メールや言葉を共有する代わりに、画像やビデオを介して魅力的なビジュアルを作成できるようにすることです。
Snagit のすべての機能は、Windows での画面録画、要素の追加、同僚との共有を中心に展開されています。したがって、プロフェッショナルな環境で働いていて、言葉ではなく画像やビデオでコミュニケーションを取り、アイデアを共有したい場合、Snagit は最適なツールです。
主な特徴:
- Snagit を使用すると、あらゆる画面を録画できます。画面全体または特定の部分。Web ページやその要素など、直感的に特定の形状を録画するオプションもあります。
- 画面からカスタム部分のみをキャプチャできるほか、スクロールしてパノラマ形式でキャプチャするオプションも含まれています。
- あるファイルまたはページからテキストを取得し、それをビデオまたは別のファイルに簡単に貼り付けることができます。
- カメラとオーディオ ファイルを記録できます。カメラ オプションを使用すると、一度に 2 つの要素を記録できます。コンテキストについては、Web カメラのビデオをピクチャー イン ピクチャーと画面全体で同時に記録できます。
結論
リストに含まれるオーディオ ツール付きの Windows 用スクリーン レコーダーはすべて、その機能において優れています。ただし、初心者で、画面を 1 回か 2 回録画するシンプルなオプションを探している場合は、Xbox Game Bar が適切なオプションです。
しかし、頻繁に画面を録画する必要がある場合は、Eassiy の Screen Recording 以外のものを探すのはやめたほうがよいでしょう。その理由は、Eassiy Screen Recorder Ultimate のように強力な機能を簡単な方法で使用できる Windows 10 用のスクリーン レコーダーは他にないからです。







