2024-10-15 更新
5min で読める
YouTube から短いクリップを録画したいと思ったことはありませんか? あるいは、ウェビナーを録画したいと思ったことはありませんか? 実は、いくつかのツールがまさにそれを実現するのに役立つことがわかりました。 はい、オンライン PC スクリーン レコーダー、または単に PC 用のスクリーン レコーダーを使用すると、数分以内に画面上のあらゆるものをキャプチャできます。 これだけでなく、これらのオンライン PC スクリーン レコーダーを使用してコンテンツを録画し、YouTube、Vimeo、またはその他のソーシャル プラットフォームにアップロードすることもできます。 読み進めて、このような無料のオンライン PC スクリーン レコーダー 5 つを見つけてください。 また、オフライン PC スクリーン レコーダーと、ステップ バイ ステップの手順も紹介します。
パート 2: PC に最適なスクリーン レコーダー ソフトウェアは何ですか?
パート 3: PC 用のオンライン スクリーン レコーダーまたは Eassiy スクリーン レコーダー アルティメット ソフトウェア – どちらが最適ですか?
パート 1: 2024 年の Windows 10 向けベスト 5 オンライン スクリーン レコーダー
ここでは、Windows 10 用の無料オンライン スクリーン レコーダーを 5 つ紹介します。これらの中には無料のものもありますが、この作業を効率的に実行できる Windows 用の無料オンライン スクリーン レコーダーはほとんどないため、主に有料ツールを含める必要がありました。
1. スクリーンアプリ
オールインワンのスクリーン、100% の無料スクリーン レコーダー、ScreenApp.io は、Safari、Chrome、Mozilla で利用できます。無料のスクリーン レコーダーですが、ScreenApp.io には、フルスクリーン レコーディング、カスタム スクリーン レコーディング、特定のウィンドウ レコーダーなどの本格的な機能が含まれています。さらに、ポスト プロダクション中にビデオをトリミングして不要な部分を削除することもできます。さらに、ScreenApp.io はシンプルでクリーンなユーザー インターフェイスを備えており、誰でも数分で何でも録画できます。
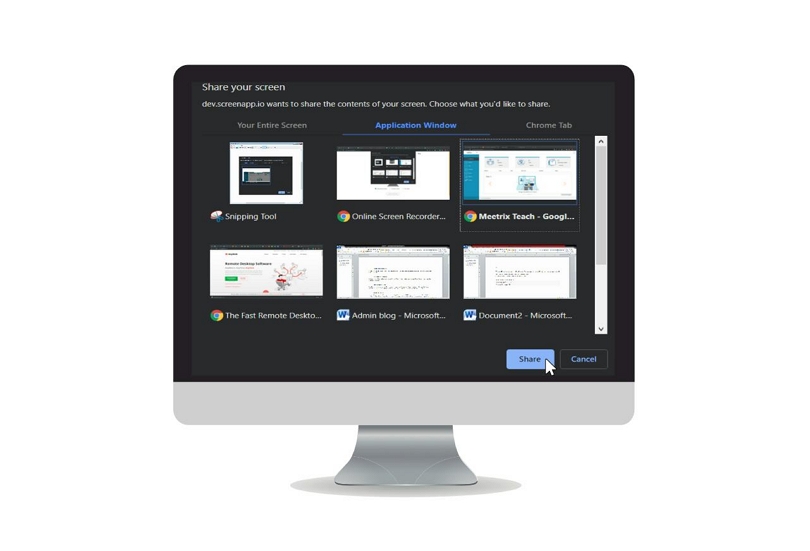
長所:
- 100%は無料です。
- 看板も広告も料金も一切ありません。
- Chrome、Safari、Mozilla でご利用いただけます。
- カスタム画面、特定のウィンドウまたはアプリケーション、または全画面を記録します。
短所:
- ビデオをトリミングする以外の編集機能はありません。
- オーディオ制御オプションはありません。
- 高度な機能はありません。
2. VEED.io
Veed.io は、素晴らしいスクリーン レコーディングとビデオ編集機能を備えたオンライン アプリケーションです。言うまでもなく、Veed.io のすべてがプレミアムです。Web アプリを使用した単純なスクリーン レコーディングでも、編集機能でも、サービスに加入する必要があります。加入しない場合は、録画に「Created with Veed.io」というスタンプが押されます。ただし、サブスクリプションを購入すると、Windows デバイス向けの最高のオンライン スクリーンの 1 つを利用できます。ビデオに注釈を付けたり、テキスト、画像、図形などを追加したりできます。さらに、オーディオ管理システムには、システム オーディオとマイクのノイズを管理するオプションが含まれています。録画したビデオのリンクをコピーして (クラウドに保存されます)、他のユーザーとすばやく共有することもできます。
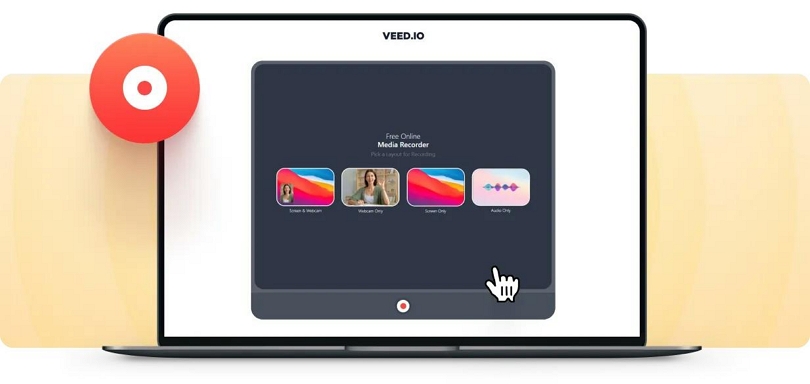
長所:
- 字幕、テキスト、注釈、音楽、効果音などを追加します。
- オーディオ チャネルを含め、画面、Web カメラ、またはその両方を記録します。
- 無制限録音。
短所:
- 無料版では 10 分間の録音が可能で、透かしが入ります。
- 必ずしも必要ではないツールに多額の費用を支払う必要があるため、費用対効果は高くありません。
3. iTop VPN スクリーンレコーダー
iTop VPN は、無料を謳う PC 用スクリーン レコーダーの 1 つですが、実際には無料プランでは 2 分間しか録画できません。ただし、プレミアム バージョンを選択すると、高度な録画機能を利用できるようになります。US$ 19.99/年~ US$ 39.99/年まで、さまざまなプランから選択できます。iTop VPN の優れた点の 1 つは、物理リソースをあまり消費せず、1080p で 120fps のスクリーン録画をサポートしていることです。パーソナライズされたウォーターマークを追加したり、録画をスケジュールしたり、ビデオを編集したりできます。さらに、iTop Screen Recorder は、MP4、AVI、MKV、MOV、MP3、FLAC など、12 を超える出力ビデオ/オーディオ形式をサポートしています。
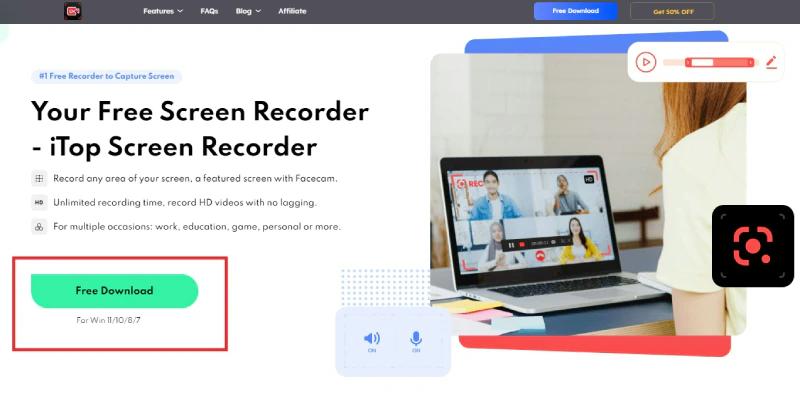
長所:
- GPU アクセラレーションによるスムーズな録画。
- パーソナライズされた透かしを追加します。
- 自動アップデートと24時間年中無休のテクニカルサポート。
- 視覚効果とオーディオ効果。さらに、分割や結合などのさまざまな編集機能も備えています。
短所:
- 無料版では 2 分間の録音が可能で、透かしは入りません。
- 必ずしも必要ではないツールに多額の費用を支払う必要があるため、費用対効果は高くありません。
4. フェリックスクリップ
FelixClip はシンプルなスクリーン キャプチャ ツールで、録画したビデオを編集できる別のビデオ エディターも含まれています。画面のみ、Web カメラのみ、またはその両方をキャプチャできます。ただし、画面と Web カメラの両方を同時に録画するオプションはありません。ただし、FelixClip の最も優れた点は、編集ツールの範囲です。テキスト、ビデオ、既製のテンプレート、透かし、ロゴを含めることができます。ビデオ ファイルをトリミングして、不要なファイルを削除できます。しかし、他のオンライン PC スクリーン レコーダーよりも FelixClip を使用するべき理由の 1 つは、そのシンプルなユーザー インターフェイスです。
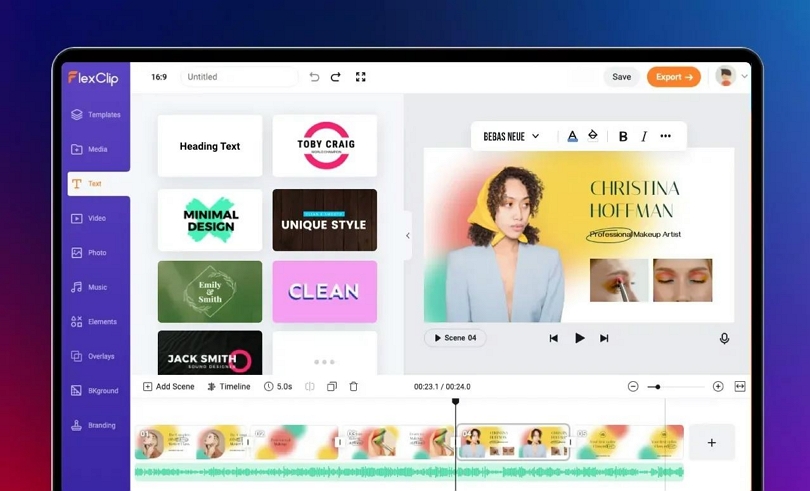
長所:
- 遅延のないHD録画。
- 複数の出力形式。
- パーソナライズされた透かしを追加します。
- 編集したビデオを高解像度でエクスポートします。
短所:
- 無料で録音できます。ただし、サブスクリプションなしでは編集はできません。
- 主にスクリーンレコーダーを副次的に備えたビデオエディターであり、高度な機能が欠けています。
- ウェブカメラオーバーレイはありません。
5. スクリーンキャプチャ
Movavi はプレミアム スクリーン レコーダーで知られています。Windows 向けの無料オンライン スクリーン レコーダーも、必要な機能がいくつか含まれており、時間制限なしでビデオを録画できるため、注目に値します。はい、1 セントも支払う必要はありません。いいえ、すべてのビデオに透かしが入るため、一生に一度の取引ではありません。高度なオプションもいくつか利用できますが、プロの分野でビデオを使用することはできないため、価値はありません。次のレベルに引き上げるプレミアム バージョンもあります。Movavi スクリーン レコーダーは、編集オプションの範囲で知られています。それでも、デスクトップ ツールをダウンロードできます。または、Chrome 拡張機能を使用して、画面をすばやく簡単に録画します。スクリーン レコーダーのシンプルなユーザー インターフェイスは、この無料オンライン スクリーン レコーダーのもう 1 つの重要な点です。誰でも簡単にすばやく画面を録画できます。

長所:
- 画面全体、カスタム スクリーン、または画面とウェブカメラを同時にキャプチャできます。
- 最大 1080p の HD 品質での録画をサポートします。
- Chrome 拡張機能を使用します。または、必要に応じて PC アプリをダウンロードします。
- 時間制限はありません。
短所:
パート 2: PC に最適なスクリーン レコーダー ソフトウェアは何ですか?
以下に、Windows 10 用の最高の (ただし、例外ではない) 無料オンライン スクリーン レコーダー ツール 5 選のリストをざっと読んでみました。このツールは、上記の Windows 用無料オンライン スクリーン レコーダーとは異なり、オンライン ツールではありません。ただし、これについて言及する理由は、最高のスクリーン レコーダーについてお知らせするためです。残念ながら、これはオフライン ツールです。そうは言っても、他のプロのクリエイターと同じように、コンピューターにインストールしておくべき最高の PC 用スクリーン レコーダーは次のとおりです。
Eassiy スクリーン レコーダー 究極
Eassiy スクリーン レコーダー 究極 は、小さなボックスにすべてを詰め込み、画面録画に必要なものをすべて提供する、珍しいツールです。Windows または Mac で録画したいコンテンツであれば何でも、Web カメラ オーバーレイを使用したシンプルなデスクトップ録画が可能です。ビジネス プレゼンテーション、ゲーム コンテンツの作成、YouTube でのライブ ストリームの録画など、Eassiy Screen Recorder Ultimate に匹敵するツールはほとんどありません。このプログラムには高度なオーディオ管理システムが付属しており、サウンド レベルの調整、バックグラウンド ノイズの除去、オーディオ品質の向上が可能です。
さらに、Eassiy Screen Recorder Ultimate には、トリマー、GIF メーカー、オーディオ オーバーレイなどの編集オプションがいくつか含まれています。さらに、Eassiy のシンプルな UI により、誰でも数分以内に素晴らしいコンテンツを作成できます。
主な特徴:
- リアルタイム注釈、マウスの動き追跡、オーディオ マネージャー、ビデオ エディターなどの高度なオプション。
- 最大 60fps の HD 品質でゲームプレイを録画できる高度なゲーム レコーダーを搭載しています。
- PC 画面を記録し、要件に応じてさまざまな形式で保存します。
- リアルタイム注釈、ホットキーの設定、自動分割、録画の自動停止などの便利なツールをサポートしているため、あらゆる種類のビデオに非常に効率的です。
- Android画面またはiPhone画面をコンピューターで録画する
Eassiy のスクリーン レコーダーを使用して PC 画面を録画する方法は次のとおりです。
ステップ1: Eassiy の公式 Web サイトにアクセスし、Mac/Windows コンピューターに Eassiy Screen Recorder Ultimate ソフトウェアをダウンロードします。
ステップ2: インストールしたプログラムを実行し、「ビデオ レコーダー」をクリックします。ゲームやオーディオなどを録画することもできます。

ステップ3: セットアップを完了し、画面の左上隅に移動して、録画したいコンピュータ画面の部分を選択します。次に、「フルスクリーン」をクリックしてコンピュータの全画面を録画するか、「カスタム」をクリックして画面の特定の部分を録画します。また、音量とマイクの横にあるトグルをオンにして、それらを有効にすることもできます。次に、「録画」をクリックして開始します。

ステップ4: Eassiy がコンピューターの画面の録画を開始すると、高度なツールを使用して注釈を追加したり、スクリーンショットを撮ったり、音量を調整したり、その他さまざまな操作を実行できます。

ステップ5: 録画を終了するには、赤い四角のアイコンをクリックします。次に、録画したビデオをプレビューし、「保存」をクリックしてファイルを保存します。
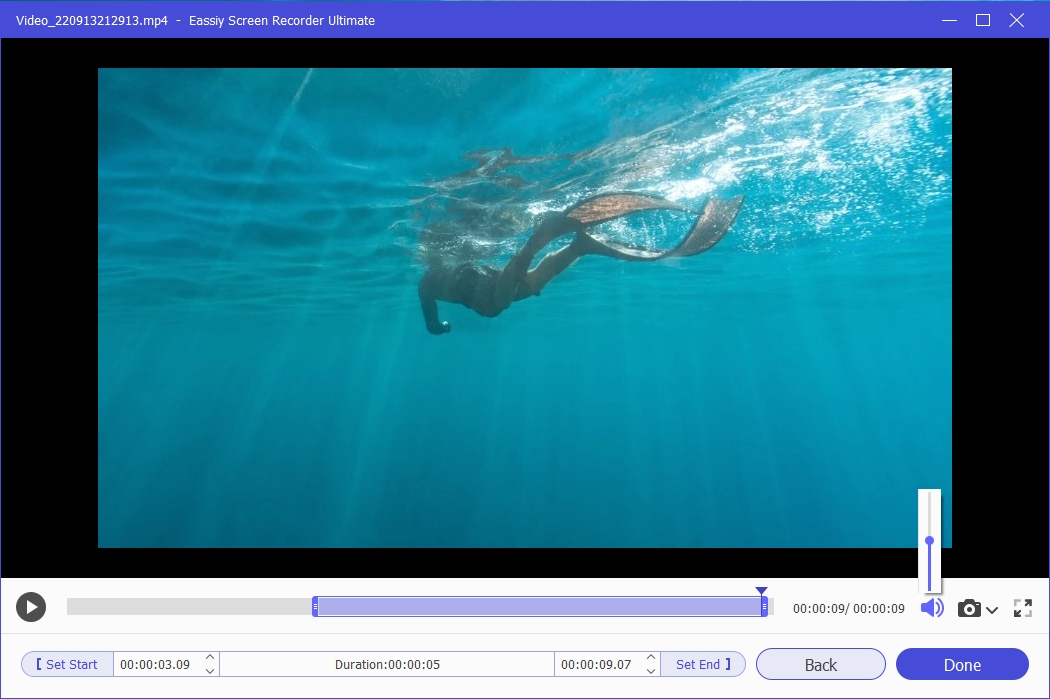
ブラウザにツールをインストールするのと同じように、Eassiy Screen Recorder Ultimate では、コンピューターにツールをダウンロードする必要があります。 一番良い点は、インターネットに接続せずに PC 画面を録画できることです。
パート 3: PC 用のオンライン スクリーン レコーダーまたは Eassiy スクリーン レコーダー アルティメット ソフトウェア – どちらが最適ですか?
正直に言うと、どちらのツールもその価値を物語っています。オンライン スクリーン レコーダーと比較して、Eassiy がより多くの機能を提供していることは間違いありません。さらに、基本的なスクリーン レコーディング操作と高度なスクリーン レコーディング操作の両方において、より優れた品質を誇ります。
また、オンライン スクリーン レコーダーを使用するには、遅延のない録画を確実に行うために、速度やネットワークが中断されない安定したインターネット接続が必要です。ただし、Eassiy Screen Recorder Ultimate for PC を使用する場合は、そのような問題は発生しません。録画はネットワークの信頼性やインターネット接続に依存しないため、遅延はありません。
全体として、オンライン スクリーン レコーダーは、簡単なスクリーン レコーディングには便利ですが、プロフェッショナルなスクリーン レコーディング操作には Eassiy の方が適しています。
結論
さて、これで、PC 用の 5 つの最高の無料オンライン スクリーン レコーダー ツールから選択できるようになりました。さらに、リストにはオフライン ツールも含まれています。すべては個人の好み次第です。オンライン PC スクリーン レコーダーがお好みの場合は、リストに記載されている最初の 5 つのスクリーン レコーディング アプリのいずれかをダウンロードできます。ただし、より強力なスクリーン レコーディングおよび編集機能を備えたオフライン ツールが適していると思われる場合は、Eassiy Screen Recorder Ultimate が最適です。







