2024-10-15 更新
5min で読める
iMovie プログラムは、Mac のデフォルトの編集ソフトウェアとして、多くの Mac ユーザーが素晴らしいビデオ プロジェクトを作成するのに大いに役立ちます。iMovie ですべての編集を行うと、ビデオ プロジェクトは常に .mov ファイルとして取得されます。ただし、MOV ファイル形式は、MP4 形式ほどすべてのオペレーティング システムとプラットフォーム間で互換性がありません。これらの iMovie ビデオをさまざまなデバイスで再生するには、MP4 などの適切な形式に変換する必要があります。この記事では、iMovie を mp4 として簡単に保存/変換する方法について説明します。
パート 2: Windows/Mac PC で iMovie を MP4 に変換するにはどうすればいいですか?
パート 3: iMovie を MP4 に変換する際の FAQ
パート 1: iMovie を MP4 に変換できますか?
Apple のディスカッション フォーラムに、iMovie がファイルを MP4 として保存しないという問題がいくつか投稿されています。一般的に、iMovie は、上で述べたように、すべてのビデオをデフォルトで MOV 形式で保存します。ただし、すべてのデバイスが MOV 形式と互換性があるわけではありません。幸いなことに、MP4 はほとんどすべてのデバイスとプラットフォームと互換性があるため、iMovie を MP4 に変換してさまざまなデバイスで再生できます。オンライン ツールとオフライン ツールの両方を使用して、iMovie ビデオを MP4 に変換できます。オフライン ツールではデバイスにダウンロードする必要がありますが、オンライン ツールではダウンロードする必要はありません。繰り返しますが、オンライン ツールでは iMovie を MP4 に変換するために安定したインターネット接続が必要ですが、オフライン ツールではインターネット接続は必要ありません。したがって、オフライン ツールを使用するかオンライン ツールを使用するかはあなた次第です。
パート 2: Windows/Mac PC で iMovie を MP4 に変換するにはどうすればいいですか?
iMovie ビデオを MP4 に変換する方法をお探しですか? ここでは、Windows/Mac PC で iMovie を MP4 に変換する方法と、最適な 4 つの方法を紹介します。
方法 1: Windows/Mac で iMovie を MP4 に変換する最良の方法は? [究極]
一般的に、iMovieはMOV形式のビデオとして知られています。ほとんどのメディアプレーヤーとプラットフォームは上記のファイルタイプをサポートしていますが、古いマシンとはまだ互換性がありません。その場合は、iMovieをMP4形式に変換することをお勧めします。これは非常に人気があり受け入れられています。このようなアクティビティを実行するには、 簡単ビデオコンバーター究極 これにより、60 倍という驚異的な速度でプロセスが完了します。それだけでなく、このプログラムは 1000 種類以上のビデオ/オーディオ形式をサポートしています。必要に応じて、Eassiy Video Converter Ultimate を使用して MP4 以外のファイル形式を簡単に選択できます。このプログラムでは、さまざまなビデオ関連の機能も提供されています。
特徴:
- 他のツールと比較して、このプログラムは 1000 以上の形式のビデオを 60 倍の速度で変換できます。
- 複数の iMovie ビデオを一度に MP4 にバッチ変換できます。
- 元の品質を損なわずに、動画を圧縮して編集できます。
- Eassiy Video Converter Ultimate を使用すると、iMovie の字幕をカスタマイズしたり、透かしを追加したりすることもできます。
- iMovie ビデオを変換する際に、ビデオの結合、切り取り、トリミング、効果の追加、ビデオ ノイズの除去、ビデオの揺れの軽減などのビデオ制作機能を使用して iMovie ビデオを編集できます。
Windows/MacでiMovieをMP4に変換する手順
ステップ1: Eassiy Video Converter Ultimate の公式 Web サイトにアクセスし、デバイスにプログラムをダウンロードします。インストール プロセスを完了するには、指示に従う必要があります。
ステップ2: インストールが完了したら、コンピューターでプログラムを起動します。起動後、メインインターフェイスから変換するビデオファイルを選択できるようになります。デバイスから、iMovie ビデオをドラッグアンドドロップするか、「+」ボタンをタップしてビデオを参照できます。

ステップ3: iMovie ビデオをアップロードしたら、「すべてを変換」タブのドロップダウン メニューをタップして、最終的に変換されたビデオの MP4 形式を選択します。
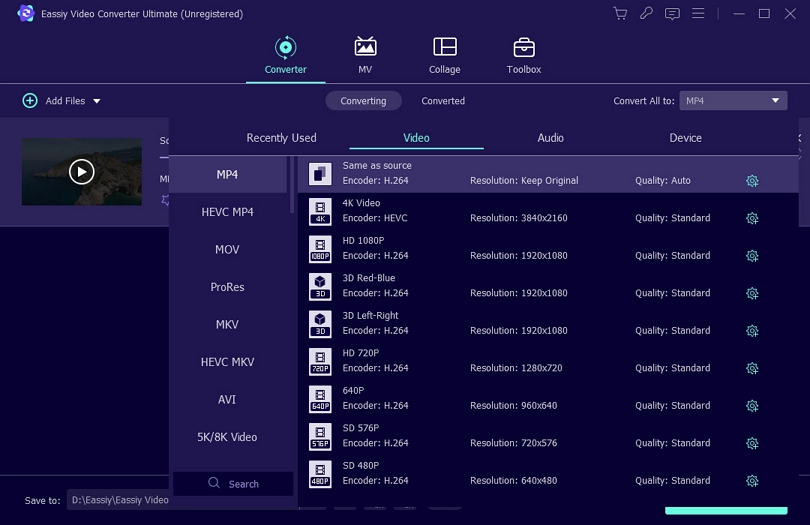
ステップ4: 「すべて変換」ボタンをタップして変換プロセスを開始します。必要に応じて、下部の矢印キーをクリックして保存先のパスを編集します。
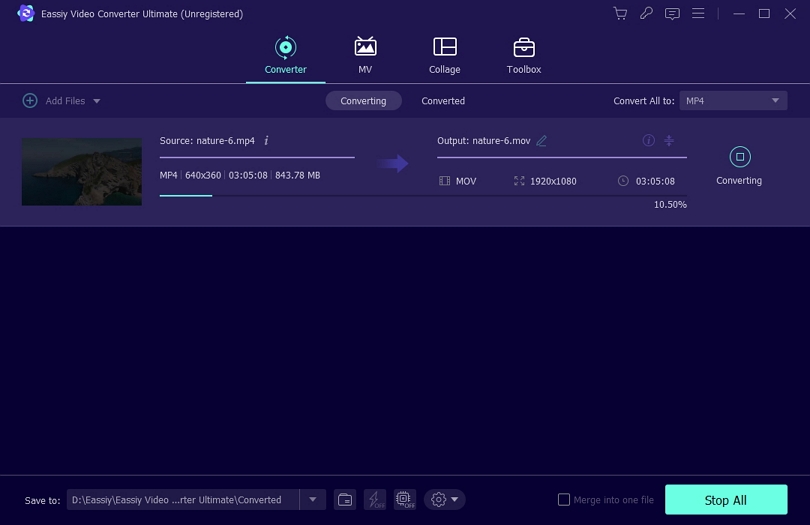
ステップ5: 変換が完了すると、変換済みの右側に赤いマークが表示され、インターフェイスに「成功」と表示されます。
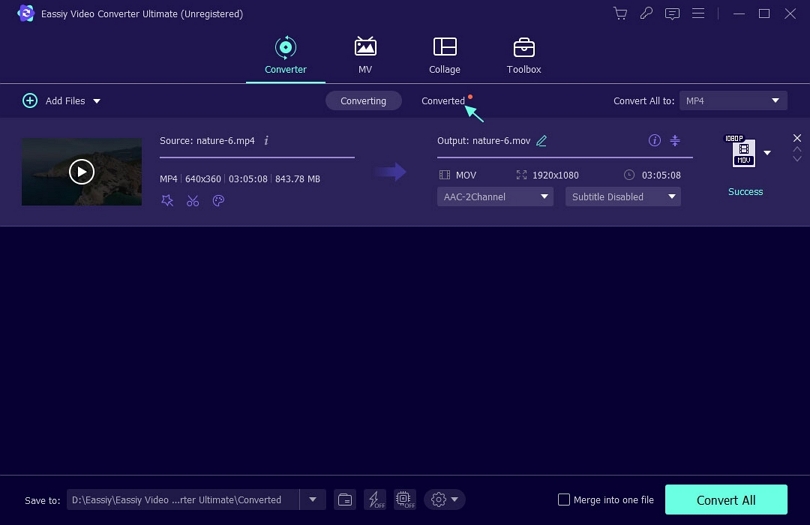
方法 2: iMovie で iMovie を MP4 として保存する方法
iMovie を MP4 として保存するには、Apple デバイスの iMovie プログラムを使用します。iMovie で iMovie を MP4 として保存する手順は次のとおりです。
ステップ1: Mac で iMovie を実行した後、「メディアのインポート」オプションをクリックして、iMovie ファイルを UI に追加します。
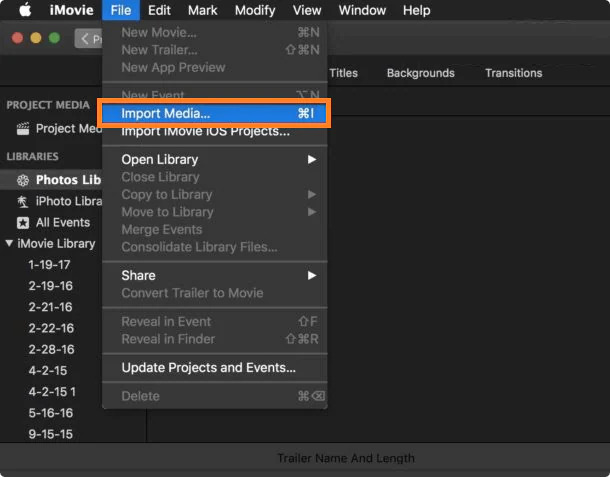
ステップ2: ビデオ設定をカスタマイズした後、「エクスポート」をクリックします。「次へ」を押す前に、品質と解像度を調整します。
ステップ3: 新しい形式として MP4 を選択した後、ビデオを保存するフォルダーを選択します。
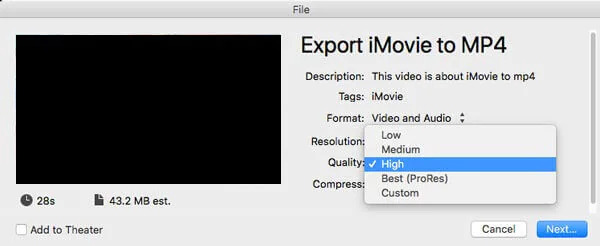
方法 3: VLC メディア プレーヤーで iMovie を MP4 に変換する
VLC は現在入手可能な最も人気のあるクロスプラットフォーム メディア プレーヤーの 1 つです。このプログラムでは、特定のビデオのファイル形式を変換して、さまざまなデバイスと互換性を持たせることもできます。VLC メディア プレーヤーで iMovie を MP4 に変換するには、以下の手順に従ってください。
ステップ1: Windows PC で VLC メディア プレーヤーを起動します。
ステップ2: 「メニュー」バーから「メディア」タブをクリックし、「変換/保存」ボタンを選択します。
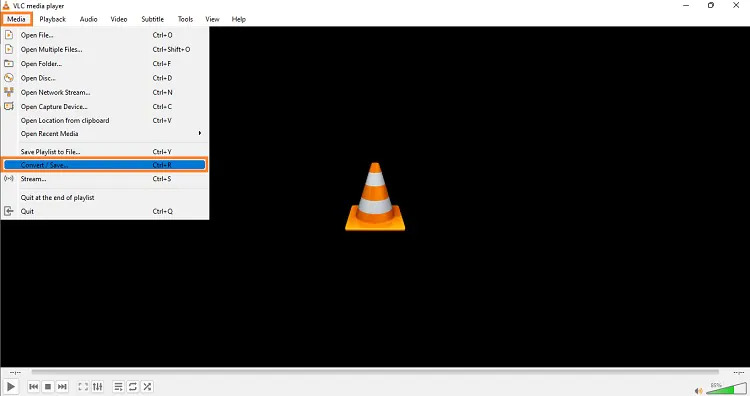
ステップ3: iMovie ビデオを VLC インターフェイスにインポートするには、「追加」ボタンをクリックします。さらに進むには、「変換/保存」ボタンを押す必要があります。
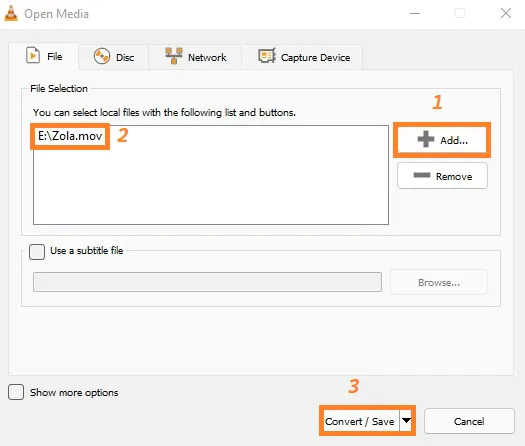
ステップ4: 「プロファイル」タブの横にある「ビデオ – H.246 + MP3 (MP4)」オプションを選択します。ビデオ/オーディオコーデックとビットレートを管理するには、「レンチ」アイコンをクリックすることもできます。
ステップ5: 変換したファイルの保存先を選択した後、「開始」をクリックしてプロセスを開始します。
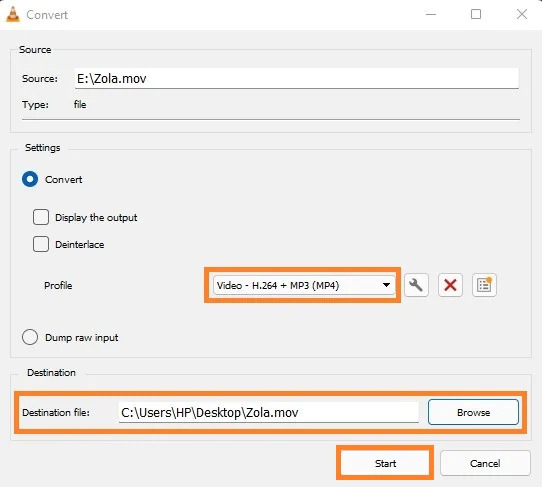
パート 3: iMovie を MP4 に変換する際の FAQ
1. iMovie でエクスポートできる形式は何ですか?
iMovie でエクスポートできる形式は、MP4、AVI、QuickTime MOV、イメージ シーケンス、DV です。
2. iPhone/iPad から iMovie を MP4 として保存するにはどうすればよいですか?
電子メール経由で、iMovie を MP4 として iPhone または iPad に送信できます。そこで、iOS デバイスで iMovie ビデオを開いて簡単に再生できます。
3. iMovie 内で MP4 ファイルを開くことはできますか?
iMovie は MP4 としてエクスポートできますが、デフォルトでは MP4 ファイルを再生できません。ただし、トリミング、クロッピング、色補正など、iMovie で MP4 ビデオを編集することはできます。iMovie でビデオをプレビューする場合は、iMovie にインポートする前に MP4 を MOV に変換することをお勧めします。
結論
ご存知のとおり、iMovie ファイルは一部のメディア プレーヤーではサポートされていません。そのため、iMovie を MP4 に変換する必要があります。この記事では、iMovie を MP4 として簡単に保存/変換する方法について説明しました。この記事で説明したすべての方法の中で、Eassiy Video Converter Ultimate をぜひお試しください。iMovie ビデオのサイズに関係なく、iMovie を MP4 としてすばやくエクスポートできます。ファイル サイズの制限はなく、バッチ変換機能も便利です。このプログラムを使用すると、iMovie ビデオを MP4 に簡単に変換できます。







