2024-10-15 更新
5min で読める
MOV ビデオ コンテナ形式は Apple Computers によって作成され、主に Apple QuickTime でビデオ ファイルの保存に使用されます。大容量の非圧縮 MOV ファイルは、Mac ユーザーによく使用されます。MOV ファイルは Mac OS X と互換性がありますが、QuickTime で正しく開けない場合があります。また、これらのファイルはコンピューター上で多くのスペースを占有し、ビデオ共有 Web サイトに転送したり、他のポータブル デバイスやゲーム コンソールで再生したりすることはできません。
前述のすべての状況において、最善の選択肢は、Mac で MOV を MP4 に変換することです。ほとんどすべてのメディア プレーヤーとポータブル デバイスでは、MP4 が最も広く使用され、人気のあるビデオ形式です。以下の記事のセクションで、Mac で MOV を MP4 に変換するさまざまな方法を参照してください。.mov から .mp4 への変換トレンドは、Mac を持っていない他のユーザーとファイルを共有し、「形式がサポートされていません」というエラーを解決するための優れたアプローチでもあります。ビデオ変換のスキル レベルに関係なく、Mac で MOV ファイルを MP4 に変換するために使用できる 6 つの方法を紹介します。
パート 2: Mac で MOV を MP4 に変換する方法 [トップ 6 つの方法]
パート 3: Mac で MP4 に変換する場合の FAQ
パート 1: Mac で MOV を MP4 に変換できますか?
MP4 形式は、サイズが小さい、3D をサポートしている、ストリーミング プロバイダーによって推奨されているなど、多くの点で MOV より優れています。正気な人なら誰でも、安全のために MP4 形式を選択するでしょう。MOV と MP4 の主な違いは、前者は Apple デバイスのみと互換性があるのに対し、後者はほぼ普遍的に互換性がある (Apple 自体を含む) ことです。したがって、ユーザーにとって、品質をほとんど損なわずに MP4 に変換することは明らかです。
MOV を MP4 に無料で変換する方法という質問に答えるのは少し難しいです。なぜなら、実質的にすべての価値のあるソフトウェアは、前払いまたは試用期間中に支払いを必要とするからです。多くの Web サイトが変換を無料で提供していますが、品質が損なわれ、実用的ではありません。なぜなら、そのファイルをストリーミング プラットフォームに送信しようとすると、通常、スペースを節約するためにビデオ品質がさらに低下するため、品質がさらに悪化するからです。しかし、心配しないでください。次のセクションでその方法について説明します。
パート 2: Mac で MOV を MP4 に変換する方法 [トップ 6 つの方法]
MOV を MP4 に素早く変換しようとしていますか? この投稿では、Mac で MOV ファイルを MP4 に変換する 8 つの簡単で無料の方法を紹介します。
方法 1: Mac で MOV を MP4 に変換する唯一の方法? [強くお勧めします]
MacでMOVをMP4に変換する方法を理解することは重要です。MP4ファイルを作成するには、 簡単ビデオコンバーター究極、オペレーティングシステムに関係なく、あらゆるデバイスでの使用が簡単になります。この変換プログラムをダウンロードすると、Mac でビデオをすばやく簡単に変換できます。Eassiy Video Converter Ultimate はすべてのオペレーティングシステムとファイル形式で動作するため、プロフェッショナルと家庭の両方のニーズに対応する頼りになるツールとして使用できます。
Eassiy Video Converter Ultimate は、20 種類以上のマルチメディア機能を備え、変換、編集、圧縮、MV 作成、コラージュ作成など、さまざまな機能を備えています。バッチ変換と 1000 種類以上のビデオ/オーディオ形式をサポートしており、サポートされる形式は業界トップです。Eassiy の組み込みエディターには、結合、トリミング、切り取り、エフェクト、字幕、透かしの追加、ビデオの揺れの軽減、ビデオのノイズの低減などの機能が含まれているため、ビデオ作成を洗練させるのに最適です。
ステップ1: Eassiy Video Converter Ultimate をダウンロードしてインストールします。
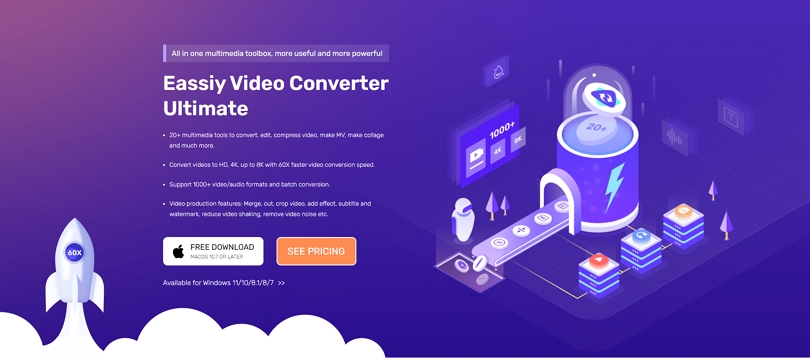
ステップ2: ファイルを開いて挿入する
開始するには、デバイスで Eassiy Video Converter Ultimate を起動します。デバイスからビデオ ファイルをドラッグ アンド ドロップするか、「+」ボタンを使用して参照します。

ステップ3: ビデオの出力形式を選択する
ビデオがアップロードされたら、[すべてを変換] タブのドロップダウン ボックスから MP4 ビデオ形式を選択します。または、右側の形式アイコンをクリックして、必要な各ビデオ形式を個別に選択します。
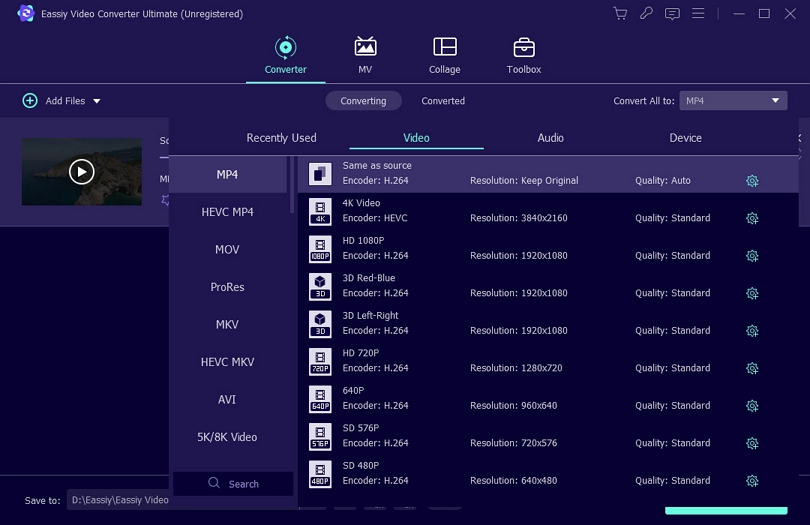
ステップ4: ビデオを変換する
「すべて変換」ボタンをクリックすると、すぐにビデオの変換が始まります。必要に応じて、下部の矢印キーをタップして保存先パスを編集できます。変換の進行状況バーが表示されます。操作が完了すると、インターフェイスに「成功」と表示され、右側に「変換済み」の赤いマークが表示されます。さらに、ソフトウェアは完成したビデオが保存されているフォルダーを即座に開きます。
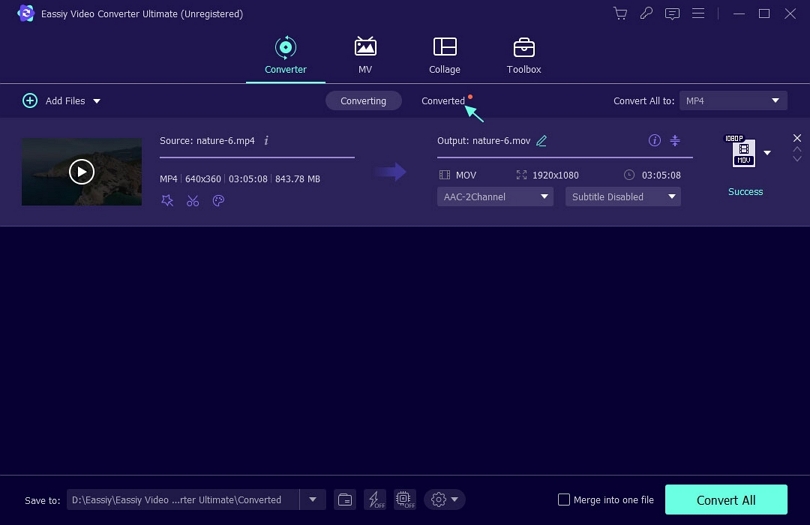
このプログラムを利用する主な利点は、iPhone や iPad を含む 150 種類以上のデバイスで動作し、幅広いビデオ形式をサポートしていることです。ビデオを 2D または 3D ビデオ形式に変換することもできます。
方法 2: QuickTime Pro を使用して Mac で MOV を MP4 に変換する
Apple の QuickTime を使用すると、Mac コンピューターで直接 MOV ビデオ ファイルを開いて再生できます。手順は次のとおりです。
ステップ1: Mac で QuickTime Pro を起動します。上部のツールバーで「ファイル」をクリックし、「ファイルを開く」を選択して .mov ファイルをインポートします。
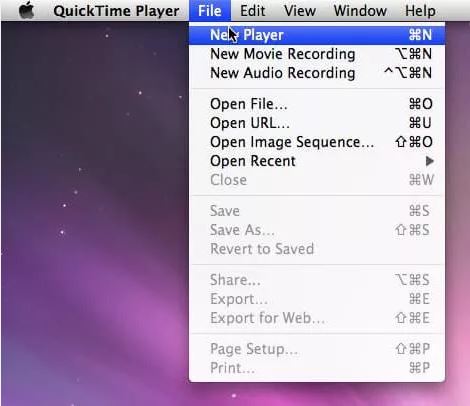
ステップ2: ファイルをインポートした後、ドロップダウン メニューから [エクスポート] を選択します。最初のウィンドウのリストから [ムービーから MPEG-4] を選択してから、[保存] ボタンを押します。すると、QuickTime Pro によって MOV ファイル形式が MP4 に変換されます。変更が完了するまでに少し時間がかかります。
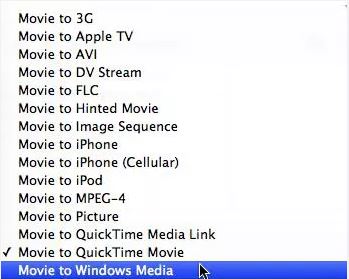
方法3: iMovieでMacでMOVをMP4に変換する方法
Apple は、iOS および Mac コンピューター用の動画編集プログラム iMovie を制作しています。この無料の動画エディターおよびプレーヤーは、動画トランスコーディング用の優れたツールとしても機能します。したがって、Mac にすでにインストールされている iMovie アプリを使用するだけで、基本的な MOV から MP4 への Mac 変換のニーズを満たすことができます。
ステップ1: Mac で iMovie Mac MOV から MP4 へのコンバーター アプリケーションを開きます。ドックにアプリケーションのアイコンが見つからない場合は、Finder を開いて「アプリケーション」を選択し、リストから iMovie を選択します。
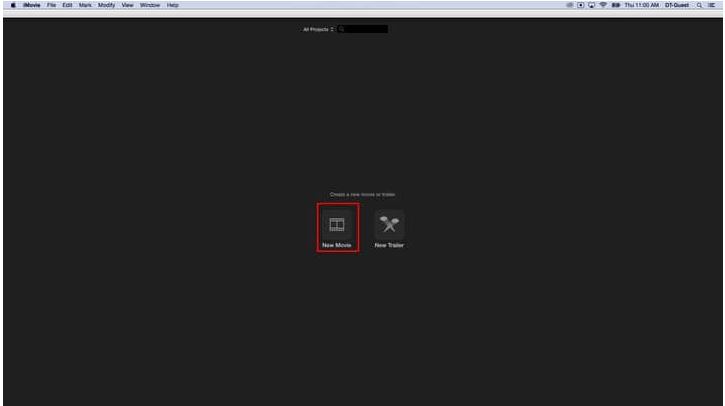
ステップ2: ファイル メニューをクリックし、ドロップダウン メニューから「新しいムービー」を選択します。テーマを選択するオプションが表示された場合は、「テーマなし」をクリックします。
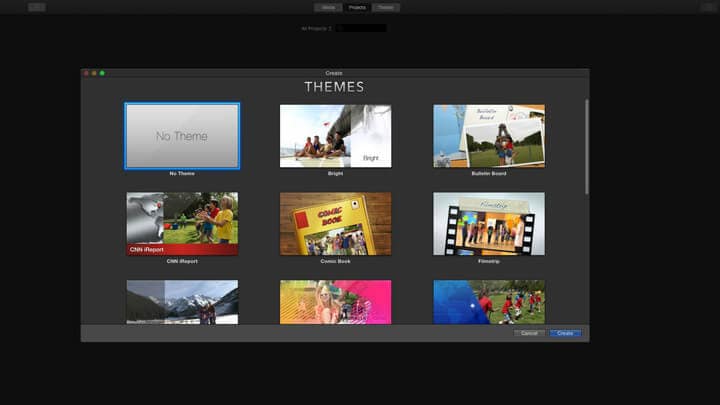
ステップ3: その後、「メディアのインポート」を選択します。右下隅にある「選択したものをインポート」ボタンを選択して押すと、変換したい MOV ファイルを参照して追加できます。
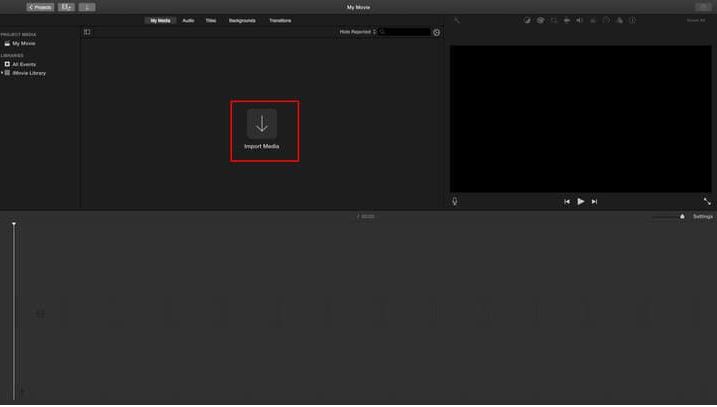
ステップ4: 選択した MOV ビデオが選択された状態で新しいプロジェクトが開きます。次に、アプリのツールバーからファイルを選択し、共有ボタンをクリックします。
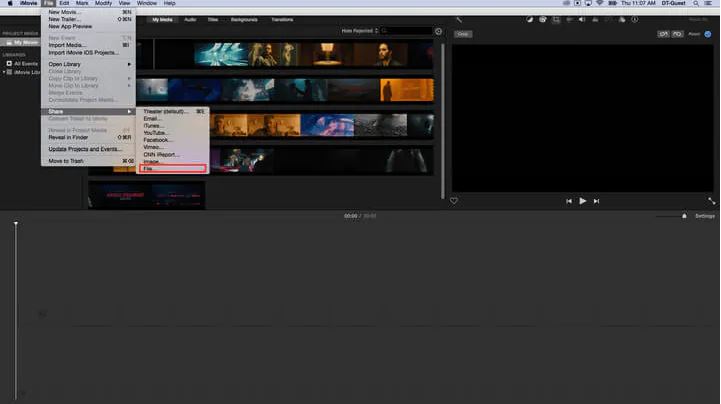
ステップ5: 次のウィンドウで [ファイル] ボタンをクリックし、必要に応じて設定を変更してから、[次へ] ボタンをクリックします。
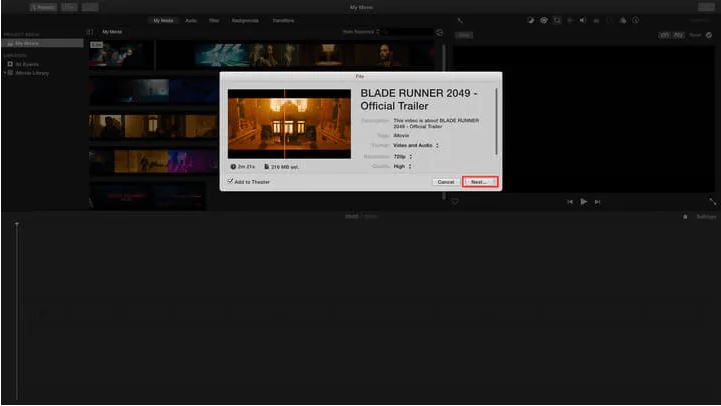
ステップ6: 新しいポップアップ ウィンドウから、変換した MOV ファイルを保存する場所を入力します。MOV から MP4 への変換を開始するには、最後に [保存] をクリックします。
方法 4: Mac で HandBrake を使用して MOV を MP4 に変換する
無料のオープンソース プログラムである HandBrake を使用すると、ファイル形式を高品質の形式に変換できます。このプログラムは基本的にビデオ エンコーダーとして機能し、多数のファイル変換オプションがあらかじめ設定されています。HandBrake の Web サイトから無料で入手できます。
ステップ1: Handbrake ウィンドウの上部にあるメニューから、「Open Source」を選択します。
ステップ2: 変換する必要があるファイルを選択します。
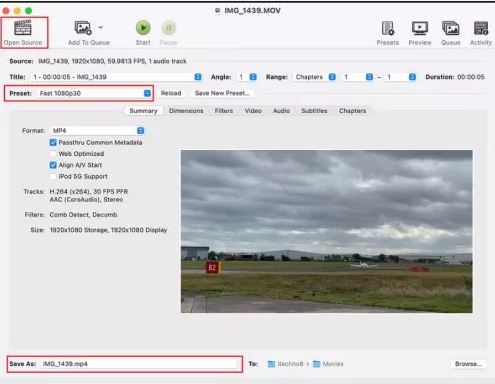
ステップ3: Handbrake でファイルを開いたら、[プリセット] メニューから目的のファイル形式を選択します。同様に、ウィンドウの下部にある [名前を付けて保存] メニューを使用して、エクスポートしたファイルを保存する場所を選択します。
ステップ4: ファイルを一括変換するには、[キューに追加] オプションを選択します。最初のファイルがキューに追加されたら、新しいウィンドウを開き、上記の手順に従って新しいファイルをキューに追加します。Handbrake がすべてのファイルをロードしたら、[開始] ボタンをクリックしてエンコードを開始します。
方法 5: ターミナルを使用して Mac でビデオを MP4 に変換する方法
技術に詳しい人向けの MOV から MP4 への変換のもう 1 つのオプションは、ターミナルを使用することです。ただし、これを機能させるには、無料のオープン ソース ソフトウェアをダウンロードする必要があることをすぐにお知らせします。ダウンロードしたくない場合は、この手順を省略できます。
ステップ1: FFmpeg (メディア形式を処理するためのオープンソースライブラリスイート) をダウンロードします。
ステップ2: Mac でターミナルを起動します。
ステップ3: 上記のコマンドを入力します。ffmpeg -i input.mov output.mp4 と入力して、input.mov と output.mp4 をファイルのファイル パスの正確な名前に置き換えます。
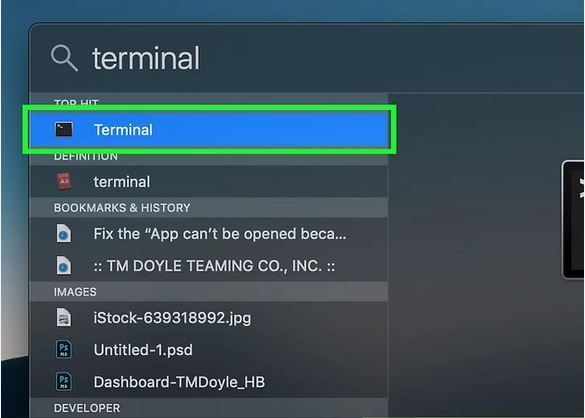
方法 6: CloudConvert を使用して Mac でビデオを MP4 に変換する方法
前述のオンライン MOV から MP4 へのコンバーターと同様に、cloudconvert は MOV から MP4 への変換を可能にする無料のオンライン ユーティリティです。さらに、無料、シンプル、そしてかなり高速です。ただし、完璧ではありません。MOV ファイルのサイズが 1 GB を超える場合、または 1 日に 25 を超えるファイルを変換する場合は、プレミアム バージョンにアップグレードする必要があります。
ステップ1: Web ブラウザで cloudconvert.com を開き、「ファイルの選択」(赤) ボタンをクリックして MOV ファイルを選択します。入力 MOV は、ローカル コンピュータ、URL、またはクラウド サービスから選択できます。
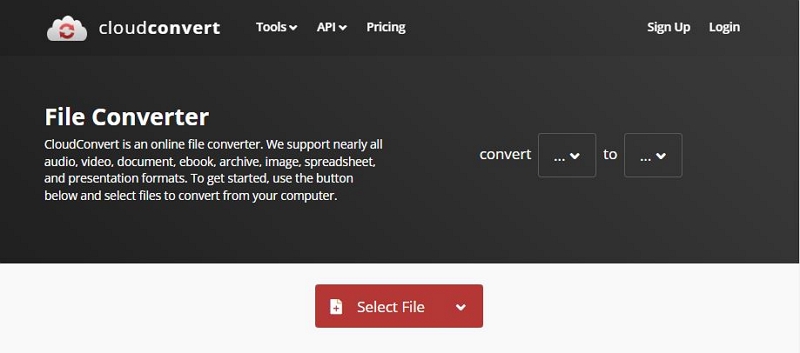
ステップ2: 「変換」メニューから、MP4 形式を選択します。もちろん、出力形式ゾーンの横にあるレンチ記号をクリックして、ビデオのコーデック、解像度、アスペクト比、フレーム レート、H264 プロファイル/レベル、その他の特性を変更することもできます。
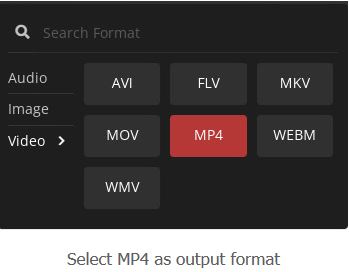
ステップ3: 「変換」ボタンをクリックすると、ビデオを MOV から MP4 にオンラインで変換し始めます。変換時間はビデオの長さ、ネットワークの速度、コンピューターのハードウェアの設定に大きく影響されるため、しばらくお待ちください。
ステップ4: 変換が完了したら、「ダウンロード」ボタン (緑) をクリックして、変換された MP4 ファイルを MacBook Pro、MacBook Air、または iMac に無料でダウンロードします。
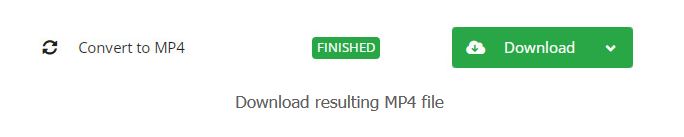
パート 3: Mac で MP4 に変換する場合の FAQ
1. Mac で MP4 を再生するにはどうすればよいですか?
ビデオが MPEG-4、MPEG-2、または H.264 コーデックを使用して圧縮されている場合は、Mac の内蔵プレーヤーを使用して MP4 ファイルを開くことができます。別のコーデックでエンコードされた MP4 ファイルを再生する場合は、目的のコーデックをサポートするプレーヤーをインストールする必要があります。または、MP4 ファイルを MOV 形式に変換することもできます。
2. MOV形式は良いですか?
MOV 形式は、同じ QuickTime 互換ファイル タイプを使用しているため、Mac でうまく機能します。デジタル データは、高品質のファイル形式で共有および保存できます。.mov ファイルは優れていますが、サイズが他のマルチメディア ファイルよりも大幅に大きくなる可能性があります。つまり、使用可能なスペースよりも多くのスペースを消費する可能性があり、これは MOV と MP4 のどちらを選択するかを検討する要素の 1 つです。
結論
MOV はもともと野心的な取り組みで、Apple が Mac でのみ使用できるビデオ形式を作成するきっかけとなりました。言うまでもなく、MOV は MAC コンピューターでのみ使用できます。幸いなことに、現在利用できるビデオ変換プログラムの選択肢を考えると、これは大きな問題ではありません。前述の MOV から MP4 への変換ソフトウェアはすべて、MOV ファイルを広くサポートされている MP4 形式にすばやく簡単に変換できます。さらに、変換プロセスは大部分が自動化されているため、ユーザー側ではほとんど手間がかかりません。2 ~ 3 ステップの一般的な変換プロセスに従うだけで、MP4 ファイルをすばやく作成できます。変換に加えてフルサービスのビデオ処理ツールが必要な場合は、Eassiy Video Converter Ultimate を選択することをお勧めします。







