2024-10-15 更新
5min で読める
PC 画面を 4K 品質で録画するということは、HD の約 4 倍のピクセルを録画するということです。信じてください、ビデオのすべてのコンポーネントが非常に鮮明になります。コンテンツ クリエーターや、チュートリアル ビデオ、エンターテイメント ビデオ ガイド、ハウツー ビデオなどのために PC 画面を 4K 解像度で録画しようとしている人にとって、操作をシームレスに実行するための 4K スクリーン レコーダーが必要です。PC 画面を録画するか、電話画面を録画するかは関係ありません。
そこで、この記事では、PC/Mac/iPhone/Android/オンライン向けの究極の 4k スクリーン レコーダー トップ 3 について説明し、あらゆるタイプの 4k 解像度のスクリーン レコーディングに常に役立つ最も信頼性の高いソフトウェアについてご紹介します。
パート2:Android/iPhone向けトップ4Kスクリーンレコーダーアプリ
パート3: トップオンライン4Kスクリーンレコーダー
パート1:PC/Mac/Android/iPhoneに最適なEassiy Screen Recorder Ultimate – おすすめ
世界中の何百万ものユーザーによってテストされ、信頼されているだけでなく、多くのユーザーの批評家によってその信頼性が裏付けられている最高の 4k スクリーン レコーダーが、Eassiy Screen Recorder Ultimate です。
Eassiy スクリーン レコーダー 究極 は、PC、Mac、Android、iPhone など、さまざまなデバイスの画面を録画できる唯一のオールインワン画面録画ソフトウェアです。このツールは、ゲーム画面、ライブ ストリーム、スポーツ、イベント、チュートリアルなどを最大 60fps の 4k 解像度で録画できます。また、描画、テキスト、ペイントなどの高度なリアルタイム注釈機能を使用して、4k 画面の録画と編集操作を同時に実行することにも特化しています。
さらに、ほとんどの画面録画ソフトウェアとは異なり、Eassiy Screen Recorder Ultimate はスケジュールされた画面録画操作を実行するために使用でき、録画されたビデオを自動的に複数のセグメントに分割できる高度な自動分割機能を備えています。それだけではありません。Eassiy Screen Recorder Ultimate には、特別なスクリーンショット ツールや、ユーザーが最高の PC 画面録画を楽しむことができるその他のエキサイティングな機能もあります。

主な特徴
- H.264およびHEVC/H.265でビデオを録画(最新のHDR 10ビットコーディングをサポート)
- コンピューターまたはモバイル デバイスでゲームプレイの画面を遅延なく効率的に記録します。
- ウェブカメラの有無にかかわらず、PC 画面を同時に録画し、スクリーンショットを撮ります。
- 自動分割により、レコードを 1 つのファイルに結合できるさまざまなセクションに分割するプロセスが容易になります。
- スケジュールされた画面録画を実行し、自動停止機能でプロセスを自動的に終了します。
- 録画したビデオに注釈を付けたり、切り取ったり、トリミングしたり、オーディオをクリーニングしたり、その他さまざまな操作を実行できる高度な編集ツールと基本的な編集ツールの両方をサポートします。
PC/Macで4Kビデオを録画する方法
ステップ1: Eassiy のスクリーン レコーダーを公式 Web サイトからダウンロードし、Mac/PC にインストールします。次に、インストールしたソフトウェアを起動し、ホーム インターフェイスから [ビデオ レコーダー] をクリックします。

ステップ2: 画面の左側までスクロールし、「フル」を選択して全画面を 4K 品質で録画するか、「カスタム」を選択して特定の寸法で 4K 画面を録画します。

「システム サウンド」や「マイク」をオンにして、PC 画面を音声付きで録画するなどの他の機能も試すことができます。
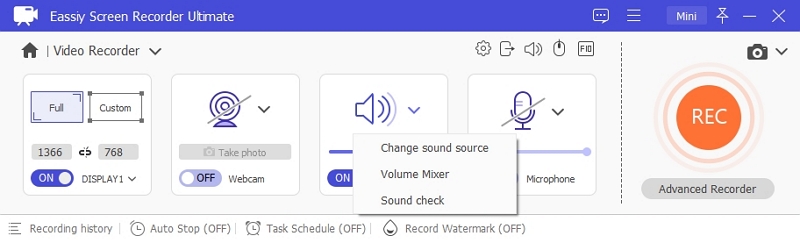
「ウェブカメラ」機能を使用すると、ウェブカメラで画面を録画できます。
さらに、画面上部の「設定」ボタンをクリックして「環境設定」を選択し、さらにカスタマイズすることもできます。必要な調整を行ったら、「OK」をクリックします。
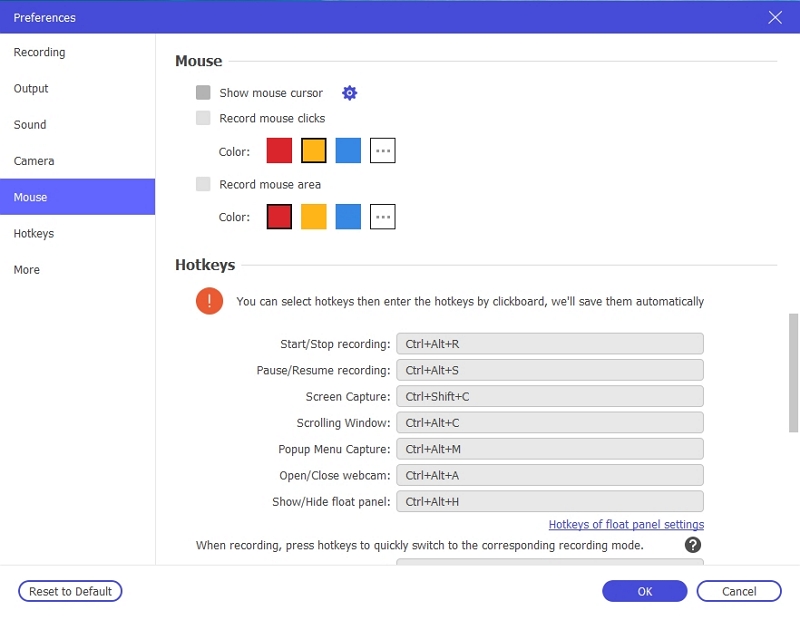
ステップ4: 「録画」ボタンをクリックして、4K ビデオ画面録画を開始します。画面録画中に使用できる機能は他にもあります。リアルタイム注釈を使用してテキストを追加したり、ビデオ内の重要な要素を強調表示したり、テキストの色を編集したり、スクリーンショットを撮ったりすることもできます。

ステップ5: 画面録画操作に満足したら、「停止」ボタンをクリックして終了します。プレビュー セクションで録画を編集できます。次に、「保存」ボタンを使用して録画したビデオを PC に保存します。
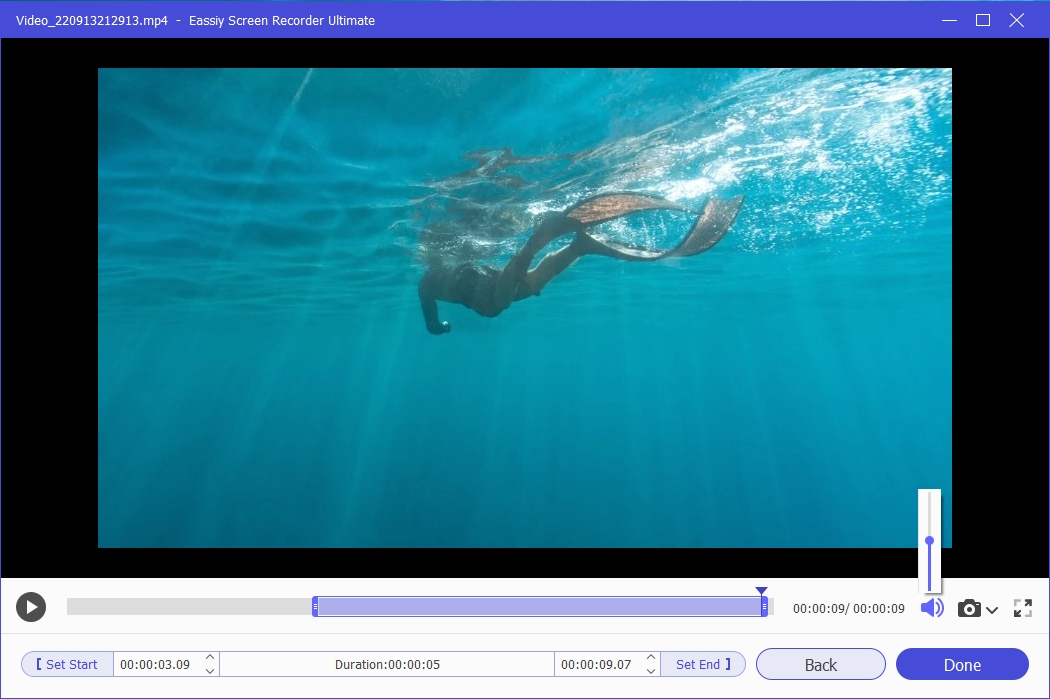
共有ボタンを使用して、録画したビデオを YouTube、Facebook、Twitter などのソーシャル メディア アプリに共有することもできます。
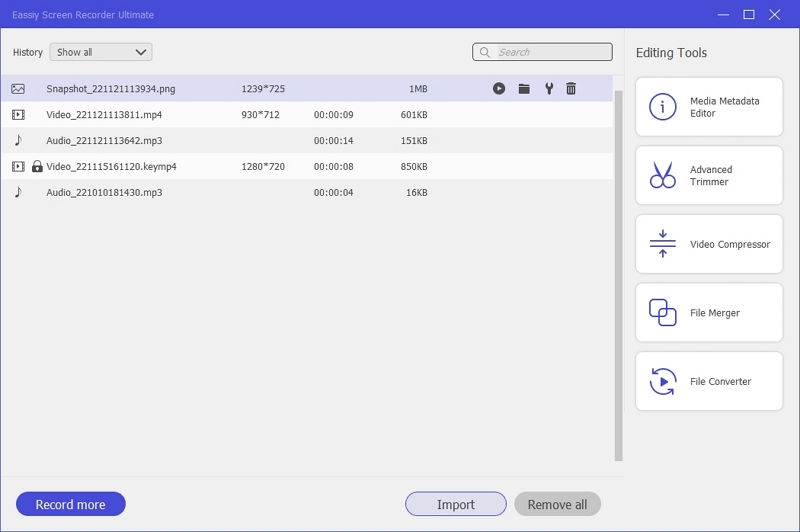
コンピューターを使ってAndroid/iPhone画面で4Kビデオを録画する方法
コンピューターから Android または iPhone の画面を録画するには、Eassiy の ScreenMo が、電話の脱獄を必要とせずに効率的に作業を実行できる信頼性の高いツールです。このツールを使用するには、以下の手順に従ってください。
ステップ1。 コンピュータで Eassiy Screenmo ソフトウェアを起動し、メイン メニューから [電話] を選択します。

4K ビデオを録画する画面を持つモバイル デバイスに基づいて、Android レコーダーまたは iOS レコーダーをクリックします。
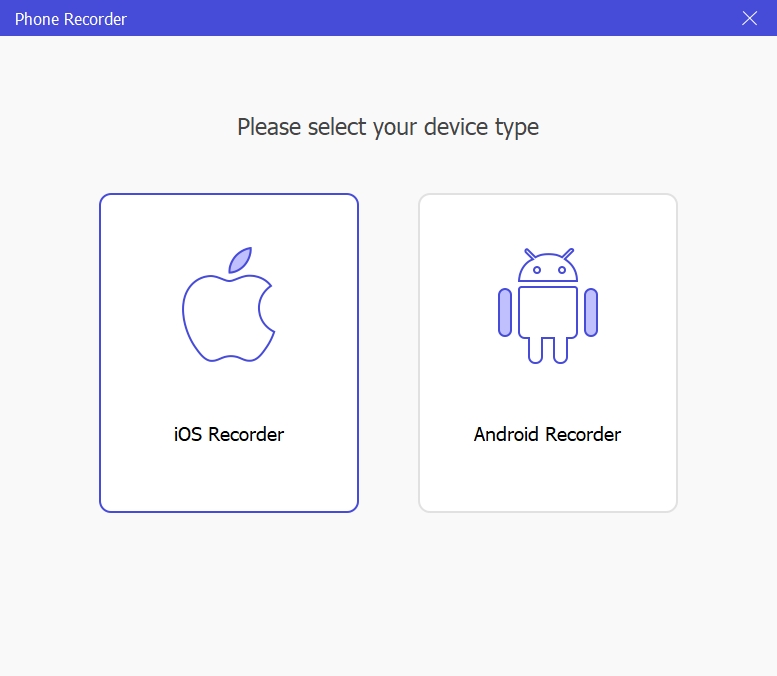
ステップ2。 iOS または Android デバイスを PC に接続します。例として iOS Recorder を使用します。iPhone でコントロール センターを開き、「スクリーン ミラーリング」をタップして、Eassiy Screen Recorder Ultimate を選択します。これにより、ソフトウェアが iPhone 画面を PC に表示し始めます。
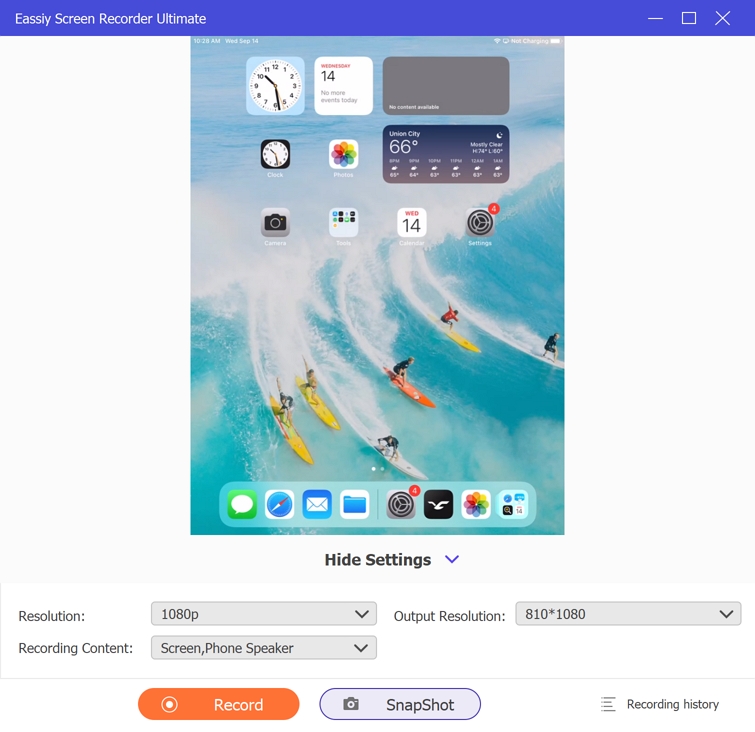
ステップ3。 「解像度」の横にあるドロップダウンアイコンをクリックし、解像度として 4k を選択します。携帯電話の画面を音声付きで録画するには、「スピーカー」の横にあるチェックボックスをオンにして、「電話スピーカー」、「PC スピーカー」、または「電話スピーカー PC スピーカー」を選択します。
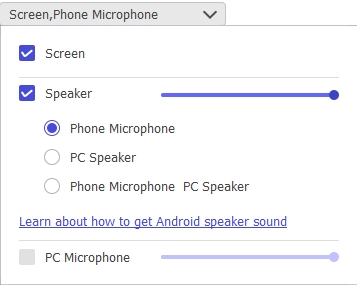
ステップ4: 次に、録画ボタンを押して、PC から携帯電話に 4K ビデオの録画を開始します。カメラ アイコンは、処理中に携帯電話の画面のスクリーンショットを撮るのにも便利です。画面の録画が完了したら、「停止」をクリックして操作を終了します。
ステップ5: 録画したビデオを PC でプレビューして編集し、[エクスポート] をクリックして、ビデオを PC の任意のストレージ スペースに保存します。必要に応じて、録画したビデオを Facebook、YouTube、Twitter などのソーシャル メディア プラットフォームで共有することもできます。
長所
- PC と携帯電話の両方の画面を録画するのに最適です。
- Mac または Windows PC で、遅延なく、基本的な 4K ビデオ画面録画と高度な 4K ビデオ画面録画の両方を実行します。
- PC 画面の画面記録とスクリーンショットの両方を撮るための最新の機能を多数サポートしています。
- ユーザーがウォーターマークなしで最大 3 分間 PC 画面を録画できる無制限の無料バージョンをサポートします。
短所
- ソフトウェアをインストールする必要があります。
パート2:Android/iPhone向けトップ4Kスクリーンレコーダーアプリ
Eassiy Screen Recorder Ultimate を使用して Android/iPhone 画面を録画したくない場合は、インストール可能なモバイル対応アプリを使用して 4k ビデオを録画できます。
AZ スクリーン レコーダーは、Android と iOS の両方のデバイスと互換性のある数少ない効率的なスクリーン レコーダー アプリの 1 つで、電話画面を高品質で簡単に録画できる便利な機能をサポートしています。Eassiy Scree Mo ほど効率的ではありませんが、Android または iOS デバイスでより鮮明なゲーム画面、ライブ ストリーム、チュートリアルなどを録画するために使用できます。さらに、録画したビデオを編集するのに便利な編集ツールも多数備えています。
主な特徴
- 携帯電話のスクリーンショットを撮るのに使えます。
- 4K 品質で画面を録画します。
- ビデオを編集するための便利な編集ツールをサポートします。
長所
- 無料でご利用いただけます。
- Android と iOS の両方のデバイスと互換性があります。
短所
- このアプリは広告でサポートされているため、非常にイライラすることがあります。
- アプリで 4K ビデオを録画すると、携帯電話のストレージがすぐに消費され、デバイスが不必要に過熱する可能性があります。
Android/iPhoneで4Kビデオを録画する方法
ステップ1: Google Play ストアまたは Apple ストアから Android または iPhone に AZ スクリーン レコーダー アプリをダウンロードしてインストールします。
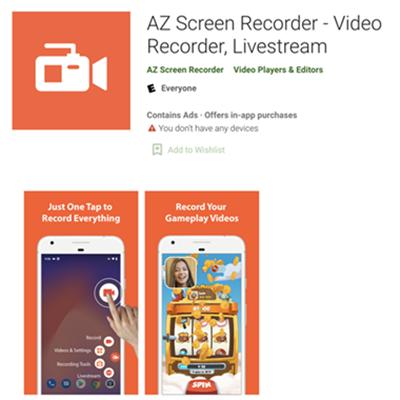
ステップ2: アプリのインストールが完了したら、アプリを開きます。アプリを開くと、録画、ビデオと設定、ライブストリーム、録画ツールなどのさまざまなオプションが表示されます。
オプションから「ビデオと設定」を選択するだけです。次に、画面録画のフレームレート、解像度、その他の重要な設定を設定して、ビデオの品質を高めます。その後、戻るをタップしてホームメニューに戻ります。
ステップ3: 次に、「録画」ボタンを押して画面録画操作を開始します。
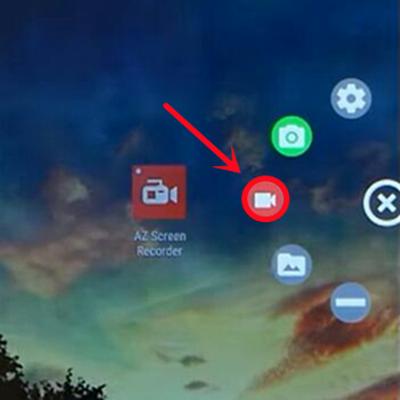
ステップ4: 画面録画操作を終了するには、モバイル デバイスの上部から下にスワイプし、「停止」ボタンをタップして操作を完了します。
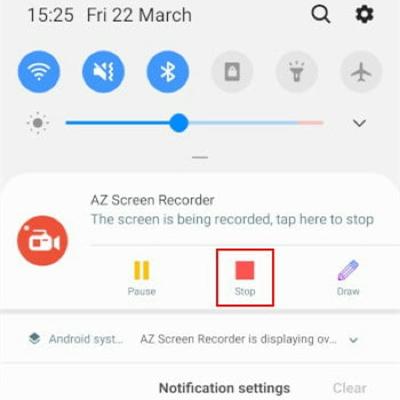
パート3: トップオンライン4Kスクリーンレコーダー
ソフトウェアや Android/iOS 対応アプリをインストールしたくない場合は、4K 画面録画操作を実行できるオンライン 4K 画面録画ツールがあります。Vmaker は、業界で多くのユーザーから信頼されているトップクラスのオンライン 4K 画面録画アプリの 1 つです。これは、ユーザーに提供する素晴らしい機能によるものです。このツールは効率的で、無料で使用できます。さらに、ウェブカメラのオーバーレイとオーディオを使用して画面を録画するために使用できます。必要なのは、数回クリックするだけです。
主な特徴
- 4K HD録画。
- 便利な注釈ツールをサポートします。
- 非常に直感的なビデオ編集ツールを使用してビデオを編集します。
- 信頼性の高いビデオ管理システムを備えています。
長所
- ソフトウェアのインストールは必要ありません。
- MacとWindows PCの両方で使用できます。
- 注釈ツールの可用性。
短所
- ツールを使用するには安定したインターネット接続が必要です。
- 理解するのはかなり複雑かもしれません。
- すべての機能を使用するには、アップグレード料金を支払う必要があります。
Vmakerオンラインツールで4Kビデオを録画する方法
ステップ1: 開く Vmakerオンラインツール デスクトップまたはモバイルデバイスで。
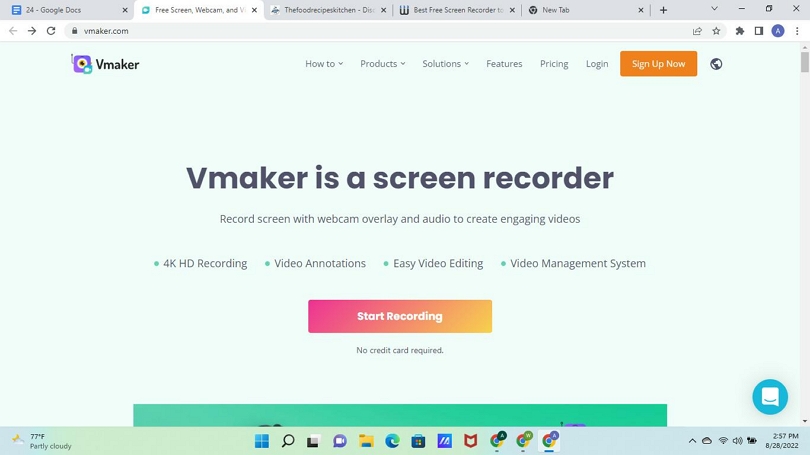
ステップ2: 「録画を開始」をクリックします。そうすると、アカウントを作成するように求められます。必要な詳細を使用してアカウントを登録するだけです。
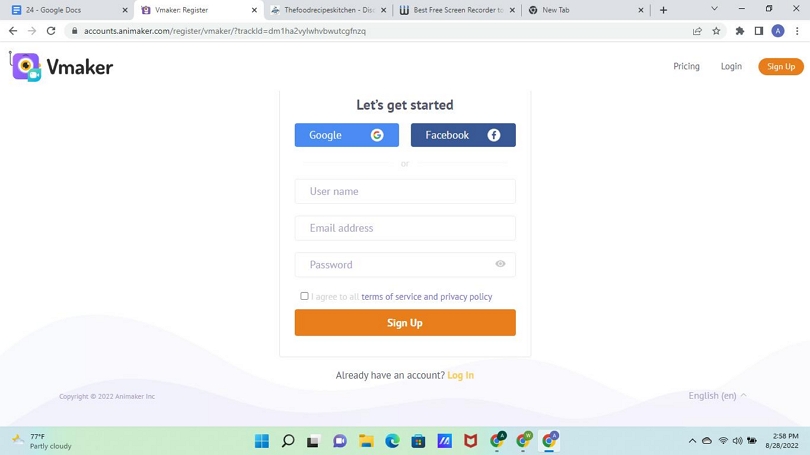
ステップ3: 次に、Google Chrome に拡張機能を追加するように求められます。追加された拡張機能をクリックし、表示されるポップアップから「許可」をクリックします。
画像名: record-4k-video-with-vmaker-online-tool-3.jpg
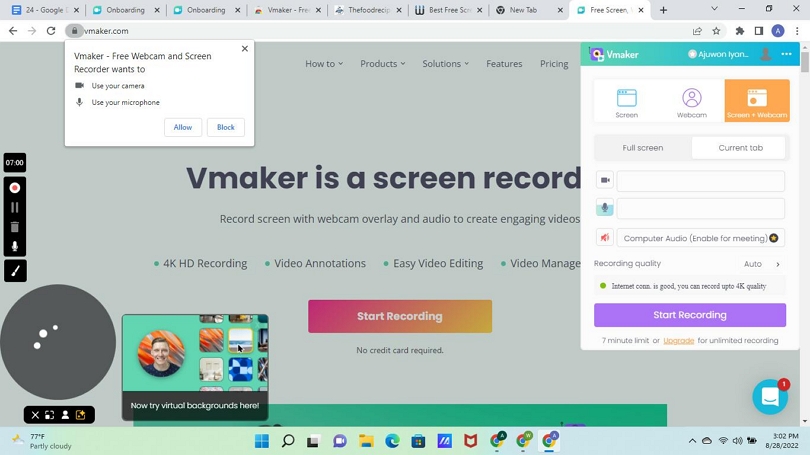
ステップ4: 次に、「画面」をクリックし、「画面録画」ボタンを押して、画面に表示されるポップアップウィンドウから録画したい画面の部分を選択します。次に、「共有」ボタンを押して PC 画面の録画を開始します。
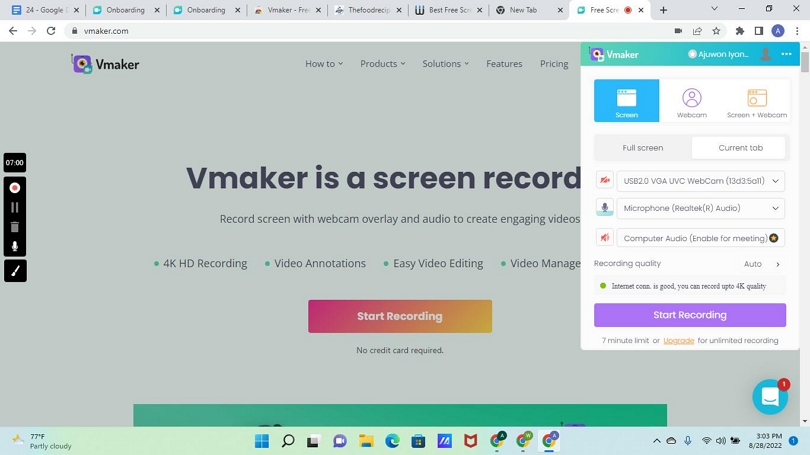
ステップ5: 画面録画操作が完了したら、画面上部の「共有を停止」をクリックしてプロセスを終了します。
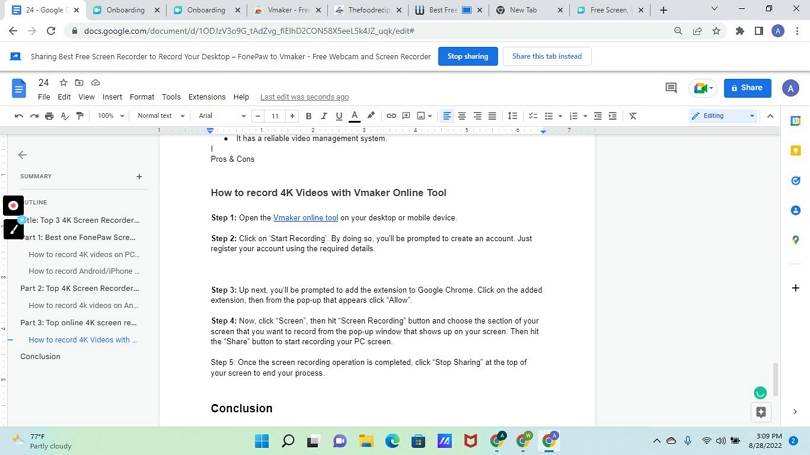
結論
PC やモバイルデバイス用の信頼性の高い 4k スクリーン レコーダーがあれば、PC や電話の画面の 4k ビデオを録画するのは大したことではありません。上記の記事では、高品質の 4k ビデオを録画する 4k スクリーン レコーダー ソフトウェア、アプリ、オンライン ツールについて簡単に紹介しました。ただし、Eassiy Screen Recorder Ultimate は、PC と電話の両方の画面録画機能を備えているため、上記のツールよりも優れています。さらに、PC や電話の画面を 4k 品質で録画するのに役立つ便利な機能が多数あります。







