2024-10-15 更新
5min で読める
ソーシャルメディアユーザーの間では、ポッドキャストがますます人気になっています。音楽を聴くために、iTunesやSpotifyなどのさまざまなアプリが人々の注目を集めています。ただし、YouTubeチャンネルにMP3ファイルをアップロードする方法はありません。YouTubeはビデオベースのサービスですが、ミュージシャンやポッドキャスターが多くの視聴者にリーチするのに最適な場所です。MP3ファイルを変換して、YouTubeチャンネルで共有できます。したがって、MP3をMP4ビデオに変換する方法を知っておくことが重要です。この記事では、Windows / Mac /オンラインで画像あり/なしでMP3をMP4に変換する方法について説明します。
パート 2: Windows/Mac で MP3 を画像付き MP4 に変換する方法
パート3:オンラインで画像付きMP3をMP4に変換する方法
パート4:携帯電話で画像付きMP3をMP4に変換する方法
パート 5: MP3 を MP4 に変換する方法に関する FAQ
パート 1: Windows 10 で画像を使用して MP3 を MP4 に変換できますか?
MP3 はオーディオ コーディングおよびストレージの形式で、オーディオという 1 つのメディア タイプのみを扱うことができます。一方、MP4 はデジタル マルチメディアのコンテナで、テキスト、ビデオ、画像、オーディオなど、さまざまなメディア タイプを扱うことができます。MP3 ファイルは MP4 ファイルよりもストレージをあまり占有しませんが、YouTube などのソーシャル サイトにアップロードすることはできません。YouTube で共有するには、MP4 形式に変換する必要があります。専門的なサードパーティ プログラムまたは組み込みプログラムを使用して、MP3 を MP4 ビデオに変換できます。Windows で MP3 を MP4 に変換する方法の詳細については、この記事を簡単にお読みください。
パート 2: Windows/Mac で MP3 を画像付き MP4 に変換する方法
ここでは、Windows/Mac で MP3 を MP4 に変換する 3 つの方法を紹介します。
方法 1: MP3 を MP4 に変換する究極の方法 [Windows/Mac]?
簡単ビデオコンバーター究極 Windows と Mac で MP3 を MP4 に変換する究極の方法が必要な場合、これが最適なオプションです。このプログラムを使用すると、数回クリックするだけで、画像やビデオを含む MP3 を MP4 に変換できます。このビデオ コンバーターの画面上の指示に従うだけで済みます。変換に関しては、このプログラムは 1000 以上のビデオ/オーディオ形式をサポートし、超高速で品質を損なうことなく変換を保証します。このユニークな究極のソフトウェアには、ビデオ ファイルとオーディオ ファイルでほぼすべての操作を実行できる 20 以上のツールが組み込まれています。
特徴:
- 複数のファイルがある場合は、一度に一括して MP3 を MP4 に変換できます。
- ビットレート、フレームレートなどのファイル解像度を変更することで、出力ファイルを編集できるようになります。
- ビデオ変換速度が60倍高速化。
- 画像の品質を損なうことなく MP3 を MP4 に圧縮するのに役立ちます。
- 1000 を超えるビデオ/オーディオ形式の変換をサポートします。
Windows/MacでMP3をMP4に変換する手順(画像付き)
ステップ1: デスクトップに、Eassiy Video Converter Ultimate をインストールする必要があります。次に、プログラムを起動し、「+」ボタンをクリックして MP3 ファイルをプログラム ウィンドウにインポートするか、MP3 ファイルをプログラム ウィンドウにドラッグ アンド ドロップします。

ステップ2: 次に、「すべてを変換」オプションのドロップダウン メニューをクリックし、出力形式として MP4 を選択します。
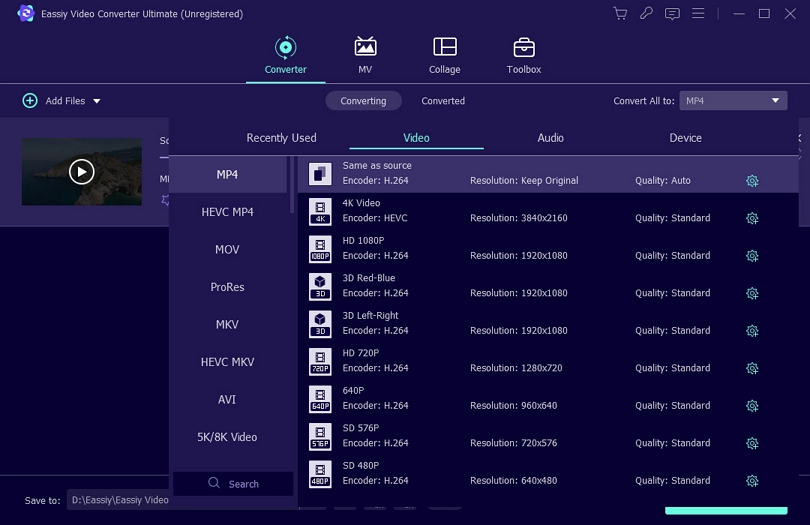
ステップ3: 次に、「すべて変換」ボタンをクリックするだけで変換が開始されます。また、変換されたファイルが保存される「保存先」パスの横にあるドロップダウン メニューをクリックして、出力フォルダーを変更することもできます。
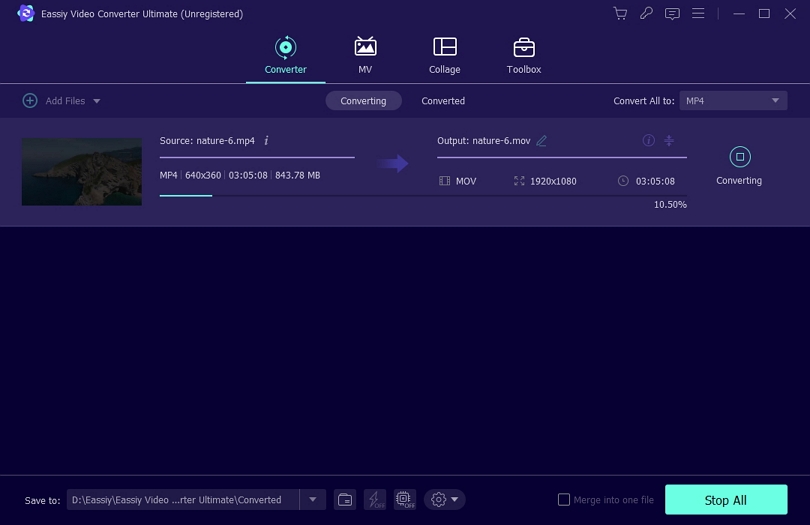
ステップ4: プログラムが処理を完了すると、「変換済み」タブで変換されたビデオを見つけることができます。
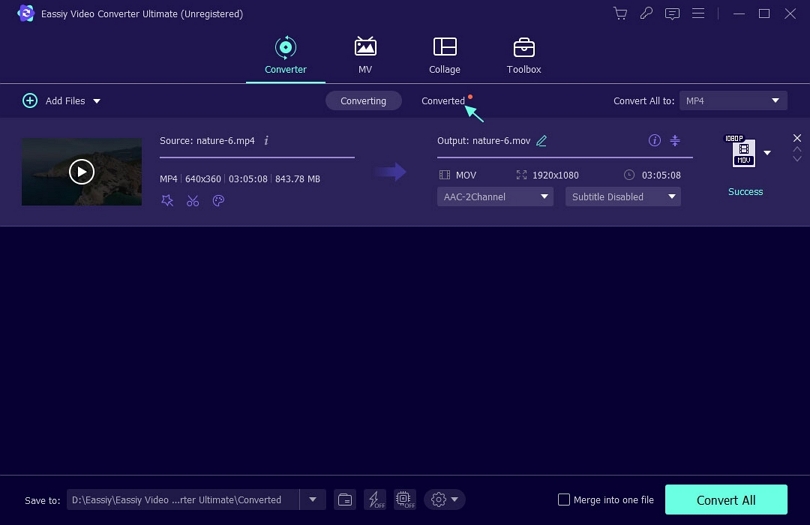
ステップ5: 次に、「ツールボックス」タブにアクセスし、メディア メタデータ エディター メニューを開きます。ここでは、カバー画像の追加、タイトル、アーティスト、アルバム、作曲者名の変更などを簡単に行うことができます。ジャンル、年、トラックの変更、コメントの追加などもできます。
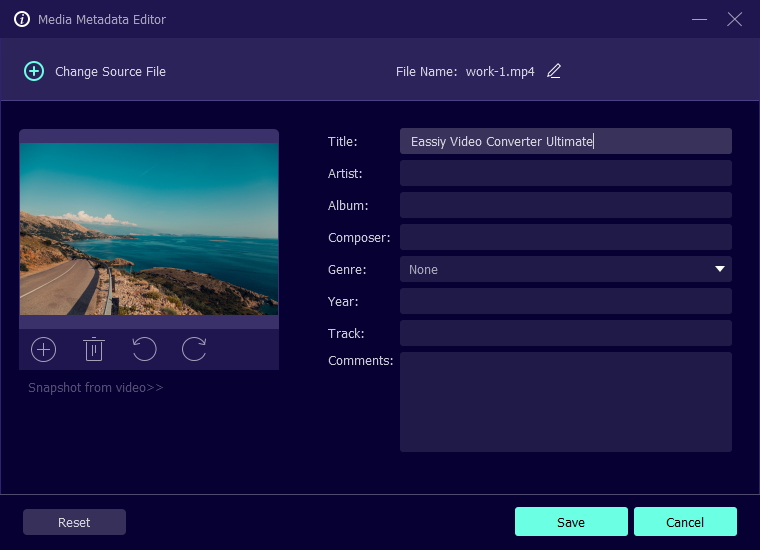
ステップ6: 最後に、すべてのメタデータ タグを更新したら、「保存」ボタンをクリックするか、「リセット」を選択して再度編集または変更します。ビデオを右クリックしてプロパティと詳細を確認すると、メタデータの変更を確認できます。
パート3:オンラインで画像付きMP3をMP4に変換する方法
Freeconvert は、デバイスにソフトウェアをインストールしなくても、MP3 を MP4 に変換できる最高のオンライン コンバーターの 1 つです。ローカル ストレージ、Google Drive、Dropbox、直接 URL など、さまざまなソースから MP3 ファイルをインポートできます。このオンライン ツールでは、デフォルトで最大 1GB の MP3 ファイルを変換できます。また、このツールでトリミング、音量調整、オーディオ効果などを行ってファイルを編集することもできます。FreeConvert を使用して MP3 を MP4 にオンラインで無料で無制限に変換するには、以下の手順に従う必要があります。
ステップ1: コンピュータで FreeConvert の公式 Web ページを開きます。
ステップ2: MP3 ファイルを選択するには、「MP4 に変換」ボタンをタップします。
ステップ3: 変換を開始するには、「MP4 に変換」ボタンをクリックします。
ステップ4: ステータスが「完了」に変わったら、「MP4 をダウンロード」ボタンをクリックします。
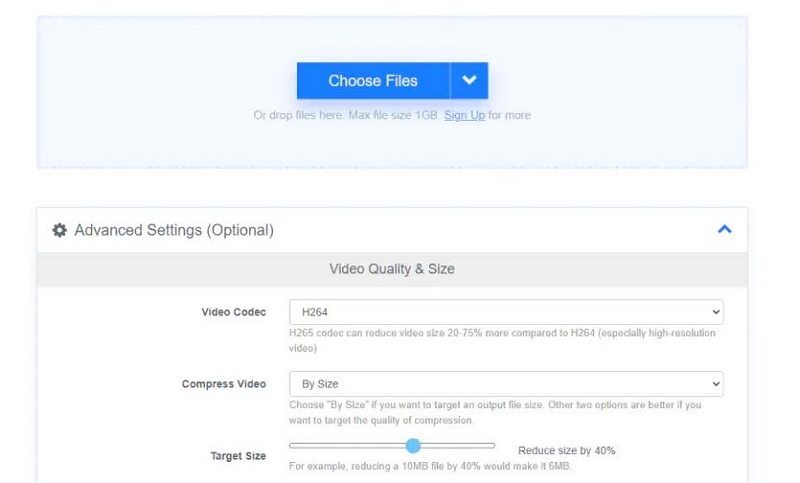
パート4:携帯電話で画像付きMP3をMP4に変換する方法
画像付きで MP3 を MP4 に変換できるさまざまな携帯電話アプリがあります。これらのアプリはプラットフォームによって異なります。たとえば、iOS アプリと Android アプリは異なります。しかし、一般的には機能し、あなたの代わりに仕事をしてくれます。これらのアプリにも制限はありますが、MP3 を MP4 に変換し、画像を追加したり編集したりするのに役立ちます。ここでは、この問題に役立つ iOS と Android OS の 2 つのアプリを紹介します。
方法1: VivaVideo iOSアプリを使用する
VivaVideo は、iPhone であらゆるビデオを簡単に編集または変換できる、非常に便利で使いやすいビデオ編集アプリです。アマチュアでも、いつでもシンプルで興味深いビデオ クリップをカットしたり組み合わせたりできます。プロであれば、あらゆる種類の強力なビデオ編集機能を使用して、無制限のビデオ編集を楽しむことができます。
画像付きで MP3 を MP4 に変換する手順:
ステップ1: まず、iPhone に VivaVideo アプリをダウンロードしてインストールし、起動する必要があります。次に、インポート オプションから MP3 ファイルをプログラムにインポートします。
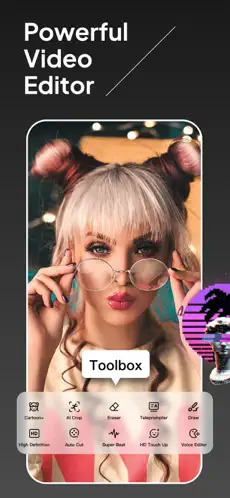
ステップ2: 次に、タイムラインに画像を追加する必要があります。マルチトラック編集機能があるため、テキスト、エフェクト、音楽などをビデオに簡単に追加できます。
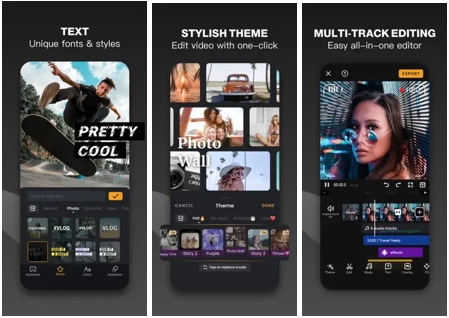
ステップ3: 最後に、すべての準備ができたら、ビデオを確認し、上部の「エクスポート」ボタンを使用してエクスポートします。
方法2: InShot Androidアプリを使用する
InShot は、Android と iOS の両方のデバイスで利用できる充実したビデオ編集アプリです。プロのようにビデオを編集できる非常に便利なビデオ編集機能を備えています。このアプリを使用すると、手間をかけずに MP3 ファイルを画像付きの MP4 に簡単に変換できます。
画像付きで MP3 を MP4 に変換する手順:
ステップ1: まず、Android デバイスにアプリをダウンロードしてインストールした後、アプリを起動します。次に、mp3 ファイルをプログラムにインポートします。
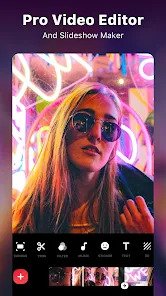
ステップ2: 次に、マルチレイヤータイムライン編集の利点を活用して、画像を簡単にインポートし、テキスト、エフェクト、その他のさまざまなものをビデオに追加できます。
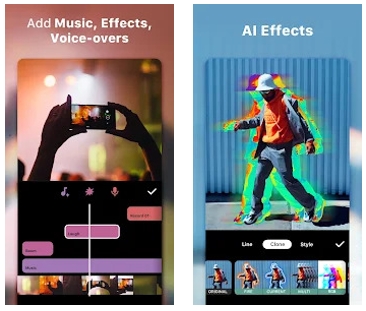
ステップ3: 最後に、「エクスポート」ボタンを使用して携帯電話にビデオをエクスポートします。
パート 5: MP3 を MP4 に変換する方法に関する FAQ
1. オーディオファイルを MP4 に変換するにはどうすればよいですか?
Eassiy Video Converter Ultimate を使用すると、MP3 または AAC オーディオ ファイルをビデオ ファイルに変換する場合でも、オーディオ ファイルを簡単に MP4 にトリミングできます。
2. 最高の MP3 から MP4 へのコンバーターはどれですか?
デスクトップアプリとオンラインでMP3をMP4に変換するツールの両方を含め、高品質のMP3からMP4へのコンバーターがたくさんあります。ここでは、最高のものをいくつか紹介します。
- 簡単ビデオコンバーター究極
- 無料変換
- フレックスクリップ。
3. iTunes で MP3 を MP4 に変換するにはどうすればよいですか?
iTunes で MP3 を MP4 に変換する手順は次のとおりです。
ステップ1: Mac で、まず iTunes を起動します。
ステップ2: 「環境設定」メニューに移動して、「一般 > インポート設定」をクリックします。
ステップ3: 希望する出力形式として MP4 形式を選択するには、ポップアップの「インポート方法」メニューを使用します。
ステップ4: ライブラリから 1 曲以上を選択した後、「ファイル > 新しい MP4 バージョンの作成」をタップします。
結論
YouTube などのソーシャル サイトは MP3 ファイルのアップロードをサポートしていないため、アップロードするには MP3 を MP4 ビデオに変換する必要があります。この記事では、Windows/Mac/オンラインで画像あり/なしで MP3 を MP4 に変換する方法について説明しました。上記のいずれかの方法を選択して MP3 を MP4 に変換できます。ただし、Eassiy Video Converter Ultimate を試すことを強くお勧めします。制限のない画像またはビデオ付きの高速 MP3 から MP4 へのコンバーターを探している場合は、これが最良の選択です。







