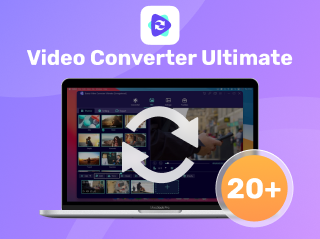2024-10-15 更新
5min で読める
MP4 はデスクトップやラップトップで映画を再生したり、オンラインで公開したりするのに最適な形式であるため、このプログラムはますます人気が高まっています。ただし、DVD プレーヤーを使用する場合、すべてのプレーヤーが MPEG-4 と互換性があるわけではないため、問題が発生する可能性があります。この問題は、MP4 ビデオを AVI などのより適切な形式に変換することですぐに解決できます。この記事では、PC/オンラインで MP4 を AVI に簡単に変換する方法について説明します。
パート 2: Windows と Mac に最適な MP4 から AVI へのコンバーター
パート3:Android/iPhoneでMP4をAVIに変換するのに最適なMP4からAVIへのコンバーター
パート 4: 最高のオンライン無料 MP4 から AVI へのコンバーター
パート 5: MP4 を AVI に変換する際の FAQ
パート 1: VLC は MP4 を AVI に変換できますか?
はい、VLC は MP4 を AVI に変換できます。VLC は単なるメディア プレーヤーではなく、DVD の再生、IPTV プレイリストのストリーミング、映像の編集、ビデオの変換など、さまざまなマルチメディアの問題に対処できる機能豊富なツールボックスです。MP4 を AVI に変換したい人は、VLC メディア プレーヤーを使用して簡単にタスクを実行できます。
AVI ファイルの利点は何ですか?
Audio Video Interleave (AVI) は、1992 年に Microsoft が開発したマルチメディア コンテナです。この形式は、Windows ベースのプレーヤーや関連コーデックを備えたその他のプログラムと完全な互換性があります。オーディオ データとビデオ データの両方が AVI ファイルで保持され、.avi 拡張子で保存されます。AVI ファイルにはさまざまな利点があります。AVI の利点のいくつかを次に示します。
- AVI を実行するには、特別なハードウェアやソフトウェアは必要ありません。
- AVI を使用して再生可能な DVD を作成できます。
- オーディオ忠実度は高品質です。
- 多くのコーデックは、目的の AVI オーディオ出力形式を実現するためにこれをサポートしています。
- AVI は、その一般的な形式と圧縮機能により、プロモーション、短編映画、広告に適しています。
- AVI は、時間が経っても品質を維持するのに優れているため、マスター ファイルに最適です。
パート 2: Windows と Mac に最適な MP4 から AVI へのコンバーター
シンプルなインターフェースと多彩な機能を備えた 簡単ビデオコンバーター究極 は、1000 種類以上のフォーマットをサポートし、ビデオとオーディオの両方のファイルを変換できる強力なビデオ コンバータです。このビデオ コンバータは、60 倍の高速変換速度を提供し、すばやく変換できます。変換以外にも、このプログラムには、ビデオの編集、圧縮、MV の作成、カレッジの作成などを行う 20 種類以上のマルチメディア ツールも用意されています。このビデオ コンバータの組み込みエディターを使用して、変換したビデオを充実させることができます。品質を損なうことなく、Windows と Mac の両方で MP4 を AVI に無料で変換できます。
特徴:
- バッチ変換を使用すると、多数の MP4 ビデオを AVI 形式に瞬時に変換できます。
- 品質を損なうことなく、MP4 ビデオを AVI および 1000 以上のビデオおよびオーディオ形式に変換できます。
- 変換する前に、出力をプレビューできます。
- 変換する前に、トリム、カット、切り取り、字幕の追加など、さまざまな編集ツールを使用してビデオを編集できます。
- MP4 ファイルを AVI やその他のファイルに変換する際も、ビデオとオーディオの品質は優れたままです。
Windows/MacでMP4ビデオをAVIに変換する手順
ステップ1: 公式サイトからインストールした後、デバイスで Eassiy Video Converter を開きます。インターフェイスから、変換するビデオ ファイルを選択できます。「+」ボタンをクリックして参照するか、デスクトップからビデオをドラッグ アンド ドロップすることもできます。

ステップ2: ビデオをアップロードしたら、「すべてを変換」タブのドロップダウン メニューをタップし、最終的に変換されたビデオ ファイルの形式として AVI ビデオを選択します。
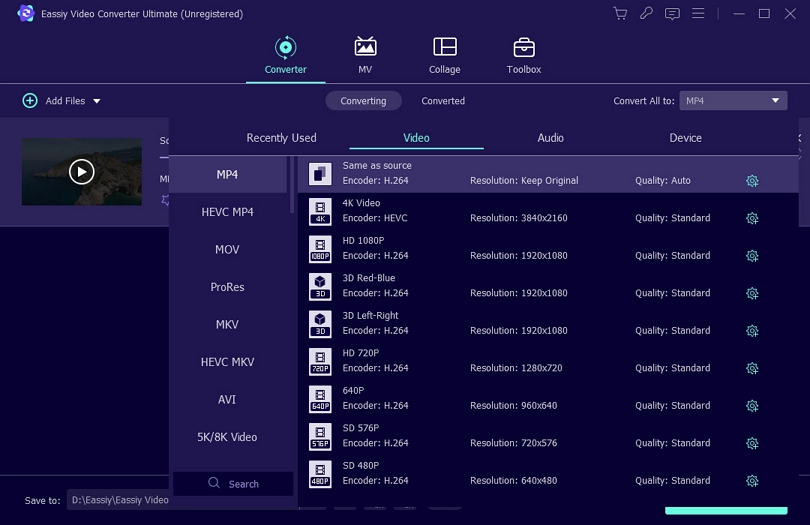
ステップ3: 「すべて変換」ボタンをタップしてビデオファイルを変換し、変換を開始します。必要に応じて、下部の矢印キーをタップして保存先パスを編集できます。変換プロセスが完了すると、ソフトウェアのインターフェイスに「成功」と表示され、「変換済み」オプションの右側に赤いマークが表示されます。
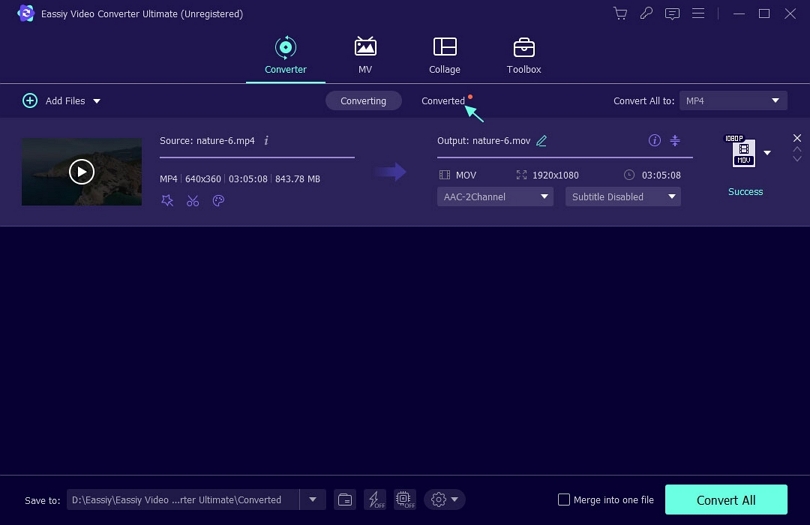
パート3:Android/iPhoneでMP4をAVIに変換するのに最適なMP4からAVIへのコンバーター
Android/iPhone で MP4 ファイルを AVI に変換したいですか? それには、MP4 から AVI へのコンバーターが必要です。ここでは、Android/iPhone で MP4 を AVI に変換するための最高の MP4 から AVI へのコンバーターを紹介します。
1. メディアコンバータ
無料のビデオコンバーターである Media Converter は、Android と iPhone で MP4 を AVI に変換できます。このアプリは MP4 と AVI 形式だけでなく、他の有名なビデオとオーディオ形式もサポートしています。このアプリを使用すると、携帯電話でビデオを変換、トリミング、圧縮、クリップできます。Media Converter を使用して MP4 を AVI に変換する手順は次のとおりです。
ステップ1: まず、デバイスにメディアコンバーターアプリをインストールして起動する必要があります。携帯電話の画面の右上隅にある「+」記号をクリックします。
ステップ2: MP4 ビデオを追加するには、「ビデオのインポート」オプションを選択します。
ステップ3: MP4 ビデオを選択した後、出力ビデオ形式として AVI を設定します。
ステップ4: ビデオのサイズ、フレームレート、その他の設定を調整する必要があります。
ステップ5: iPhone または Android で MP4 を AVI に変換するには、「変換」を選択します。
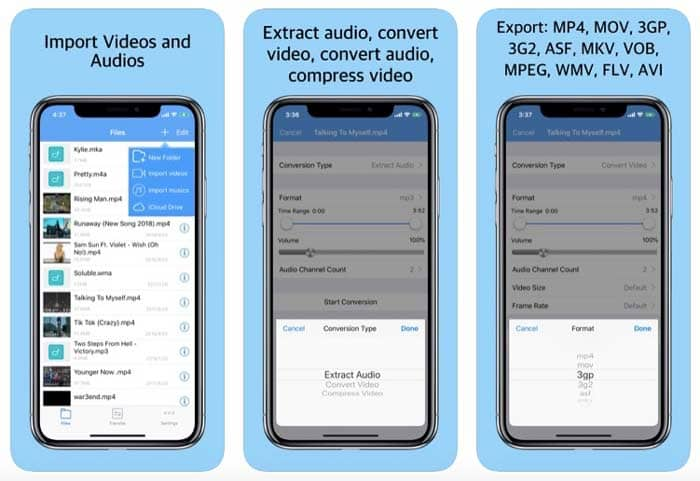
2. VidSoftLabのビデオコンバーター
多機能な Android ビデオ コンバーターおよびエディターである VidSoftLab は、ほぼすべてのビデオ形式を変換できます。このモバイル ビデオ コンバーターは、Apple、Samsung、Sony PlayStation などのさまざまなデバイスをサポートしています。このアプリは 4K/8K ビデオ変換をサポートしています。ビデオのトリミング、結合、安定化、スローモーション、切り取り、逆再生、圧縮など、ビデオを編集するために、このモバイル アプリはさまざまな編集機能を提供します。以下の手順に従って、VidSoftLab のビデオ コンバーターを使用して MP4 から AVI に変換します。
ステップ1: VidSoftLab をインストールし、携帯電話で実行します。
ステップ2: メインインターフェイスの「ビデオコンバーター」ツールをクリックします。
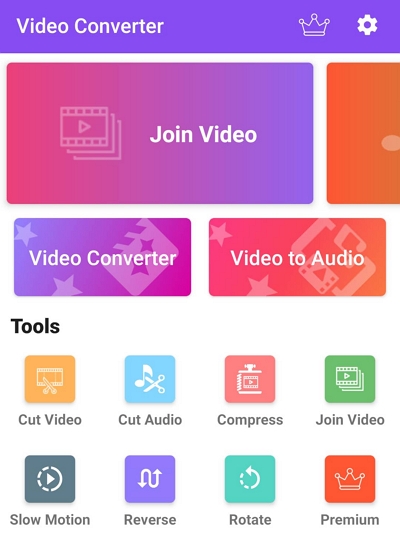
ステップ3: Android スマートフォンから MOV ビデオを選択した後、右下隅にある矢印をクリックします。
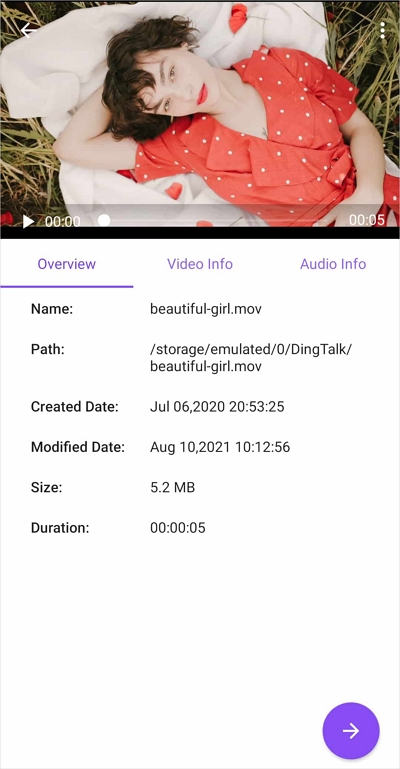
ステップ4: フォーマットを選択します。その後、デフォルトの「一般」で問題ないので、もう一度「矢印」をタップします。
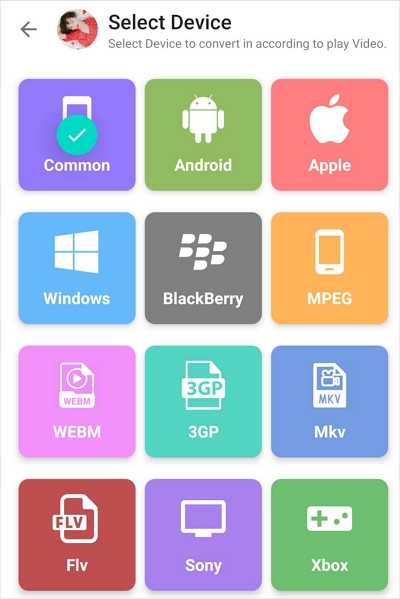
ステップ5: 好みに応じてビデオとオーディオの設定を構成し、続行します。
ステップ6: Android でビデオ形式を変更するには、「右」ボタンをタップします。
パート 4: 最高のオンライン無料 MP4 から AVI へのコンバーター
MP4 ファイルをオンラインベースで変換する方法をお探しの場合は、ここで 2 つの最高のオンライン無料 MP4 から AVI へのコンバーターをご紹介します。
1. コンバーター
AConverter は、MP4 ファイルを AVI に簡単に変換できるもう 1 つのオンライン ツールです。このツールを使用するには、デスクトップにソフトウェアをインストールする必要はありません。AConverter を使用して .mp4 を .avi に変換するには、以下の手順に従ってください。
ステップ1: ブラウザで、まず AConverter サイトを開きます。コンピューター上の MP4 ファイルを選択するには、「ファイルを選択」ボタンをクリックします。URL、Google Drive、または Dropbox からオンライン MP4 ファイルを選択するには、ドロップダウン ボタンをクリックします。
ステップ2: その後、ターゲットのビデオ形式、ビットレート、アスペクト比、フレーム サイズ、フレーム レートを設定する必要があります。「ミュート」オプションをオンにすると、すべてのオーディオ ストリームが削除されます。
ステップ3: MP4 から AVI への変換を開始するには、「今すぐ変換」ボタンをクリックします。「変換結果」セクションに出力ファイルがリストされます。ファイルの QR コードを表示したり、Google Drive や Dropbox などのオンライン ストレージ サービスにファイルを保存するには、ダウンロード アイコンをクリックします。
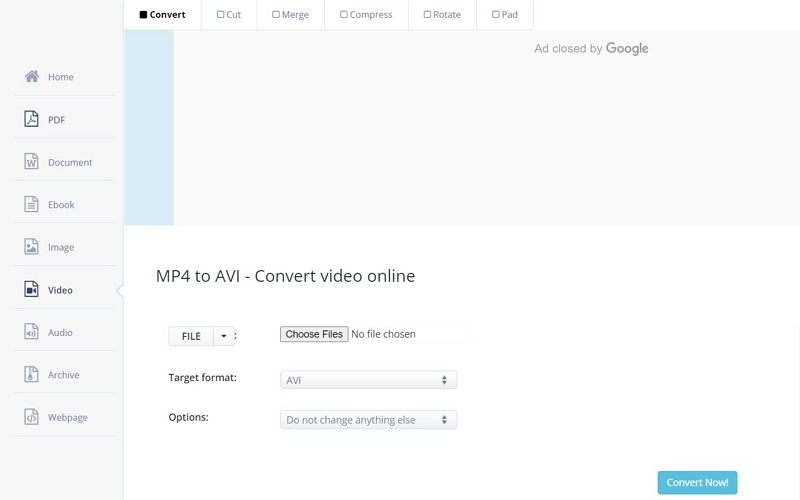
2. Mコンバーター
MConverter は、MP4 を一括で AVI に変換できるオンライン ビデオ コンバーターです。このオンライン ツールは、大容量の MP4 ビデオ ファイルもサポートしています。MConverter を使用して MP4 から AVI にオンラインで変換する手順は次のとおりです。
ステップ1: コンピューターで MConverter の Web サイトを開きます。
ステップ2: MP4 ファイルをこのページの上部にドラッグ アンド ドロップします。オペレーティング システムのファイル ピッカーを使用して、MP4 ファイルを選択することもできます。クリップボードにコピーした MP4 ファイルを貼り付けるには、キーボード ショートカット Ctrl+V (Mac の場合は ⌘+V) を押す方法もあります。
ステップ3: 対象形式のリストから、「AVI」形式をクリックします。必要な形式をすばやく見つけるには、AVI か他の形式かを問わず、検索フィールドを代わりに使用できます。
ステップ4: MConverter がファイルの処理を完了したら、AVI ファイルをダウンロードします。
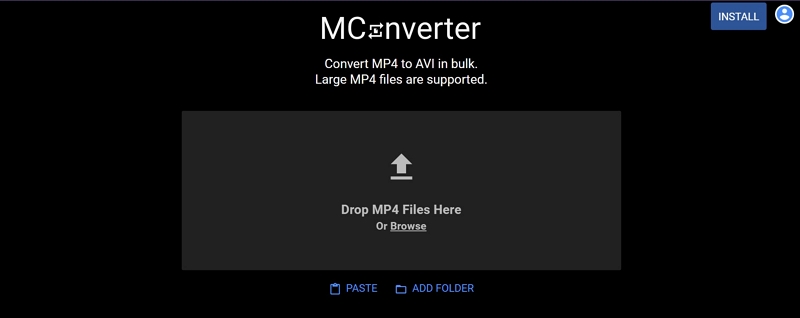
パート 5: MP4 を AVI に変換する際の FAQ
1. 複数の MP4 ファイルを AVI に変換するにはどうすればよいですか?
複数の MP4 ファイルを AVI に変換するには、Eassiy Video Converter Ultimate などの適切なソフトウェアを使用できます。このビデオ コンバーターは、品質を損なうことなく、ビデオ ファイルを一括してすばやく変換します。
2. AVI ファイルを再生できますか?
はい、AVI ファイルを再生できます。デバイスに AVI 形式をサポートするメディア プレーヤーをダウンロードするだけです。たとえば、VLC メディア プレーヤーを使用すると、AVI ファイルを簡単に再生できます。
3. MacでMP4をAVIに変換するにはどうすればよいですか?
Mac で MP4 を AVI に変換する場合は、Eassiy Video Converter Ultimate ソフトウェアをお試しください。MP4 を AVI に変換する詳細な手順については、この記事の方法 1 の部分に従ってください。
4. AVI は良いビデオ形式だと思いますか?
AVI と MP4 はどちらも他の形式よりも有名なビデオ形式です。ただし、MP4 は iPhone、iPad、その他多くのデバイスのデフォルト形式ですが、多くの携帯電話は AVI 形式をサポートしていません。そのため、ビデオを携帯電話に転送する場合は MP4 を選択することをお勧めします。ただし、PC でのみ視聴する場合は、ビデオを AVI 形式で保存できます。
結論
MP4 と AVI の両方のビデオ形式は、コンピューターやスマートフォンにビデオ映像を保存するために広く使用されています。ただし、MP4 を AVI に変換する必要がある場合もあります。この記事では、PC/オンラインで MP4 を AVI に簡単に変換する方法について説明しました。簡単に変換できるように、8 つの方法を紹介しました。その中でも、Eassiy Video Converter Ultimate はビデオ ファイルの変換に最適なソリューションであるため、強くお勧めします。このビデオ ファイル変換ツールを使用して、MP4 ビデオを任意の形式に変換できます。