2024-10-15 更新
5min で読める
ゲームの統計やランクを共有するだけでは、自慢できるものではありません。スナイパーのヘッドショットや、集中的な運転技術、素晴らしい発見などを見せる必要があります。ゲームプレイをどう共有したらよいかわからない場合は、 ゲーム画面レコーダー 最高の部分、またはゲーム全体を他のユーザーとシームレスに共有できます。ただし、PC 用のゲーム画面レコーダーを使用できるわけではありません。理想的には、CPU と GPU リソースをあまり消費せず、ゲームをスムーズにプレイできる、使いやすいゲーム用 PC 画面レコーダーを探す必要があります。
このガイドでは、PC 用の最高のゲーム画面レコーダーを紹介します。また、PC 用の最高のゲーム画面録画ソフトウェアを使用してゲームを録画する方法についてのステップバイステップの説明も含まれています。
パート 1: PC 用ゲーム画面レコーダー トップ 8
インターネット上の多数の PC ゲーム スクリーン レコーダーを徹底的にレビューした結果、信頼性が高く、シンプルで、目的を達成できる PC ゲーム用のスクリーン レコーダーを 8 つ選びました。
1. Eassiy スクリーンレコーダー Ultimate
Eassiy スクリーン レコーダー 究極 は、PC でゲームプレイを最大 60fps の高解像度ビデオで録画するのに便利な、専用のゲーム レコーダーを備えたシンプルですがプロフェッショナルなソフトウェアです。このツールを使用すると、あらゆるレベルのユーザーが複数の録画機能を使用して、Android や iPhone の画面を含むあらゆる画面でゲームプレイを録画したり、フェイス カメラの有無にかかわらずゲームプレイを録画したり、スケジュールされたゲームプレイ録画を実行したり、その他多くのことを簡単に行うことができます。さらに、リアルタイム注釈、自動分割、トリミングなどの高度な機能を使用して、録画したゲームプレイを最高の状態で編集することもできます。

それだけではありません。Eassiy Screen Recorder Ultimate は、最大 60fps で録画できるにもかかわらず、物理的なリソースをあまり消費しません。つまり、ゲームをスムーズにプレイでき、GPU や CPU に余分な負荷をかける必要がありません。
主な特徴:
- ビデオとウェブカメラの録画: ゲーム画面全体、カスタム画面、ウェブカメラオーバーレイをキャプチャします。マウス制御のレコーダーを使用すると、マウスの動きに応じてカスタム画面を記録できます。また、スクリーンショットも撮影できます。
- ウィンドウをロック: ゲーム録画領域に表示する特定のウィンドウを効率的にロックして録画します。
- 内部および外部オーディオ: バックグラウンドノイズを除去し、内部および外部オーディオからの音量レベルを管理します。
- 高品質録音: 最大 4K で録画します。さらに、最大 60fps で録画します。
- 編集ツール: 不要な部分をトリミングし、自動分割、オーディオのクリーニングを行い、ビデオをプロフェッショナルな外観にします。
長所:
- 初心者に優しいツールです。しかも、お手頃価格です。
- 物理的なリソースをあまり消費しないので、ゲームをスムーズにプレイできます。
- 高度なレコーダー機能を使用して、邪魔されることなく録音します。
- 複数の形式でエクスポートします。
- スケジュール録画も可能。
- 録音時間制限はありません。
短所:
- 無料版では最大3分間しか録音できません。
2. スナジット
Snagit は、Camtasia で知られる Techsmith チームから生まれました。Techsmith チームの他の製品と同様に、Snagit は高価です。しかし、その代わりに強力な機能を提供します。録画画面、強力な注釈、オーディオ管理システム、既製のテンプレートなど、Snagit にはゲームプレイをキャプチャするために必要なものがすべて含まれています。とはいえ、Snagit には多数の機能が満載されているため、快適に使用できるようになるまでに学習が必要です。さらに、物理的なリソースを大量に消費します。
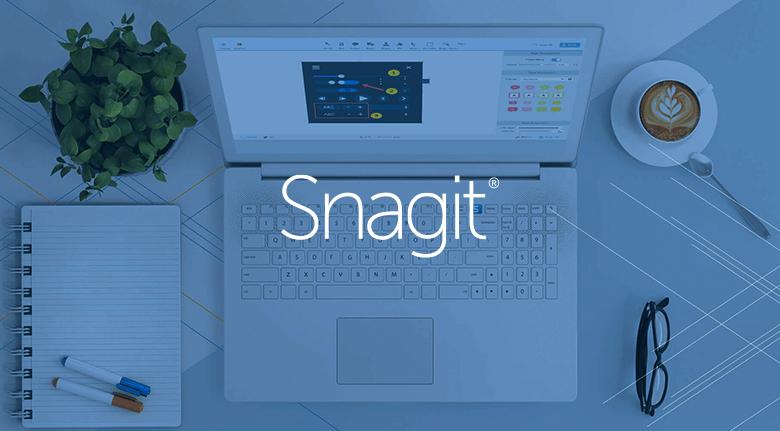
主な特徴:
- 画面上のあらゆる部分、画面の一部、特定のウィンドウ、または 1 つのアプリケーションだけをつかみます。
- ウェブカメラのオーバーレイとボイスオーバーを使用できます。
- 注釈、トランジション、GIF メーカーなどの編集機能。
- あらかじめ作成されたレイアウトを使用して、すべてのビデオをプロのようにキャプチャします。
長所:
- すべてのファイルを保存するクラウド ライブラリ。
- Slack、Teams、Dropbox、Google Drive、PowerPoint、Word、メールなど、どこからでも共有できます。
- カスタムの透かしやスタンプを使用してビデオをパーソナライズします。
- ゲームの動きを一つずつ紹介するステップ ツール。
短所:
- Snagit は、特に PC ゲーム画面レコーダーではなく、ビジネスおよび業界の専門家を対象としています。
- 高価です。
- 物理リソースを大量に消費します。ハイエンド PC に適しています。
3. ジャンプシェア
Jumpshare は、画面の任意の部分をキャプチャできる無料の PC 画面レコーダー ゲーム ツールです。Web カメラとボイスオーバーも使用できます。ただし、Eassiy Screen Recorder のように背景のノイズを制限する方法はありません。それでも、Jumpshare には、蛍光ペンやマーカーなどの基本的な注釈ツールが含まれています。カスタム ウォーターマークを追加して、ビデオをパーソナライズすることもできます。ただし、ここで紹介した他の PC ゲーム用スクリーン レコーダーよりも Jumpshare が優れているのは、その整理機能です。すべてのビデオを 1 か所に保存し、アプリケーション内からクラウドや YouTube などの複数の場所に共有できます。
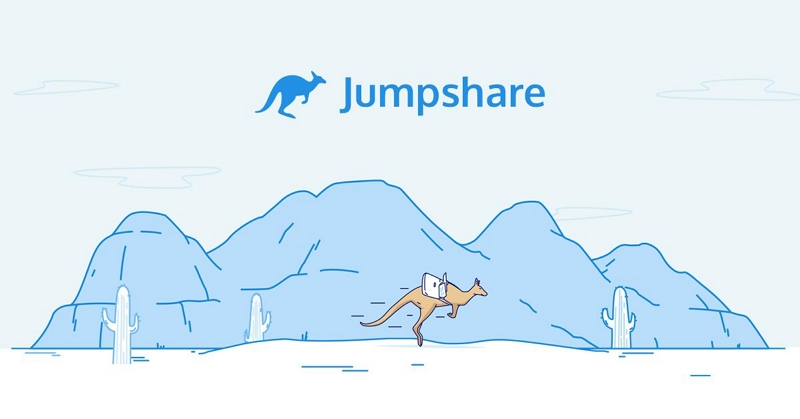
主な特徴:
- 画面全体または画面の一部を録画します。(アプリケーションを録画するオプションはありません)。
- ウェブカメラのオーバーレイを使用し、システムサウンドとマイクサウンドの両方を使用します。
- CTA ボタン、トリミング、カスタムの静的または GIF サムネイルを追加します。
- すべてのビデオを視覚的に美しいフォルダーに整理できます。
長所:
- クラウド ストレージや YouTube を含む複数の共有オプション。
- スタンプや透かしを使用してビデオをカスタマイズします。
- 注釈を使用して、ゲームの最高の瞬間を強調表示できます。
- Jumpshare の使い方は簡単です。
短所:
- バックグラウンドノイズを除去または制限するオプションはありません。
- 編集ツールはあまり多くありません。
4. エクスプリット
Xsplits は、ゲーム ビデオのキャプチャ専用に作られた数少ない PC スクリーン レコーダーの 1 つです。特定のアプリケーション、特定のウィンドウ、カスタム スクリーン、またはスクリーン全体のキャプチャであっても、Xsplits は期待を裏切りません。ボイスオーバーとオーディオ管理ツールは、オーディオ レベルを必要に応じて管理できるため、Xsplit のもう 1 つの優れた機能です。Xsplit PC ゲーム スクリーン レコーダーのもう 1 つの優れた点は、すべての機能がゲーム ビデオのキャプチャを目的としていることです。つまり、不要な機能に圧倒されることはなく、ソフトウェアをシームレスに使用できます。

ただし、PC ゲーム用の Xsplit ゲーム画面レコーダーの最大の欠点は、ハイエンド コンピューター向けに設計されていることです。したがって、最新の Intel または AMD とグラフィック カードをお持ちでない限り、Xsplit を選択するのは最適ではありません。
主な特徴:
- 特定のウィンドウまたはアプリケーションを記録します。同時にウェブカメラを記録します。
- 音量レベルを制御するオーディオ管理システム。
- 背景をぼかしたり、そのままにしたり、置き換えたりできます (Web カメラのオーバーレイでも)。
- YouTube、Twitch、Facebook など、すべてのプラットフォームでコンテンツを一度にストリーミングします。
長所:
- 他のユーザーと画面をリアルタイムで共有します。
- クロマキー。
- カスタムトランジション。
- プロファイルを記録すると、他のユーザーがソフトウェアを使用できるようになります。
短所:
- このツールはゲーマー向けの機能を備えているため、ゲーム ビデオ以外のあらゆるものをキャプチャするために使用できます。
- ハイエンドコンピュータ向けに作られています。
5. フラップ
Fraps は、PC ゲーム用のもう 1 つの優れたスクリーン レコーダーです。ユニバーサル ビルドなので、DirectX または OpenGL グラフィック テクノロジを使用する Windows コンピューターで Fraps を使用できます。1 秒あたり 1 ~ 120 フレームのカスタム フレーム レートで、最大 7680×4800 品質のビデオを録画できます。さらに、1 つのキーでいつでもスクリーンショットをキャプチャすることもできます。それ以外に、Fraps には実質的な機能はありません。高品質のゲーム ビデオをキャプチャすることだけを目的として設計されているからです。共有する場合でも、ファイルをローカル ストレージに保存し、目的のチャネルに手動でアップロードする必要があります。
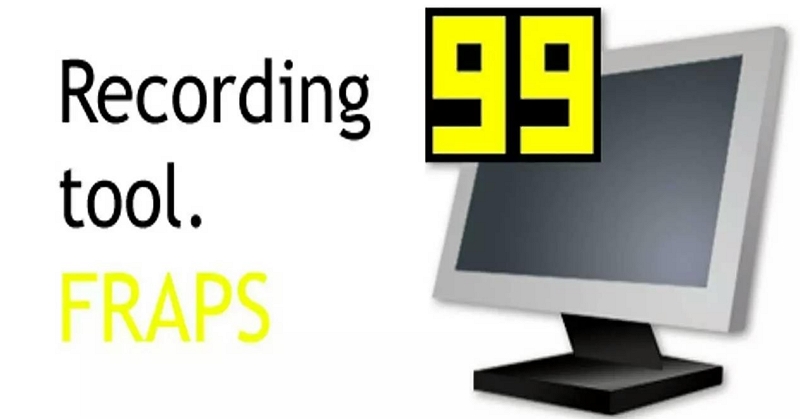
主な特徴:
- 1 〜 120 フレーム/秒のカスタム フレーム レートで、最大 7680 x 4800 の品質で画面をキャプチャします。
- 1 つのキーでスクリーンショットをキャプチャします。
長所:
- 使い方は簡単です。
- 画面の隅に FPS が表示されます。
短所:
- 与えられた機能に対して高価です (US$ 37)。
- ビデオをトリミングするオプションはありません。 追加でビデオ編集ソフトウェアを使用する必要があります。
- キャプチャしたゲームビデオを直接共有するオプションはありません。
- ウェブカメラのオーバーレイ機能はありません。オーディオ レベルを管理するオプションはありません。
6. ミリリスアクション
Mirillis Action は、ゲーム用 PC スクリーン レコーダーの中で最も高度なものの 1 つであると言っても過言ではありません。Mirillis Action の素晴らしさを称えるなら、最大 8K 品質で録画できます。Mirillis Action を使用すると、好きなように画面をキャプチャできます。さらに、ソーシャル チャンネルでプレイしながらゲームをストリーミングできるプロ仕様のブロードキャスト機能も優れた追加機能です。Mirillis Action には、Web カメラ オーバーレイ用のクロマ キー機能も含まれています。さらに、ライブ ブロードキャスト中にストリームを管理するためのオプションも多数用意されています。ただし、Mirillis Action はプロ仕様のツールです。ライセンスを所有するには多額の費用がかかります。さらに、プログラムを快適に使用できるようになるまでには時間がかかります。
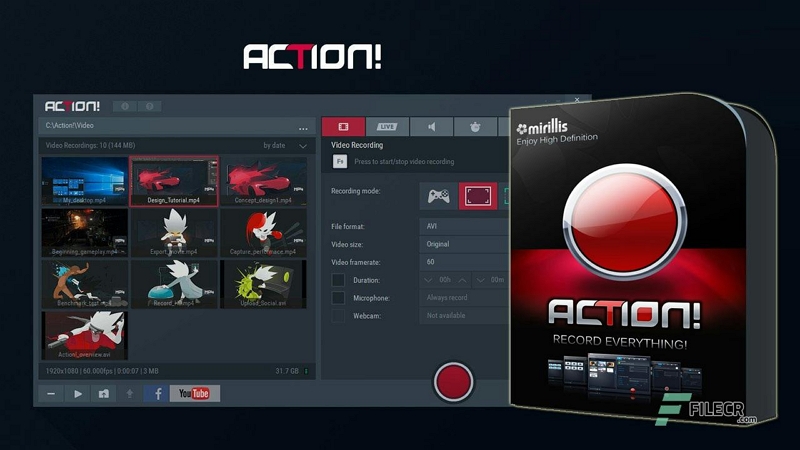
主な特徴:
- ウェブカメラのオーバーレイを使用し、マイクからの音声も録音します。
- スローモーション、トリミング、クロマキーなどを含む多数の編集ツール。
- プロフェッショナルな放送機能セット。
- ライブ放送中にストリームを管理します。
長所:
- 8K品質で録画します。
- HDR サポート。
- ビデオをプロフェッショナルに見せるためのリソースが多数あります。
- iOS または Android デバイスを備えたコンピューターなど、どこからでも接続できます。
短所:
- 複雑なユーザーインターフェース。
- 物理的なリソースを大量に消費します。
7. スマートピクセル
SmartPixel は、ゲームプレイ、チュートリアル、ウェブカメラのビデオを簡単にキャプチャできる、初心者向けの画面録画ツールです。 SmartPixel の優れた点の 1 つは、軽量のアプリケーションであり、コンピューター上で 28 MB のスペースしか占有しないことです。それでも、SmartPixel には、編集ツール、オーディオ マネージャー、共有機能など、必要な機能がすべて含まれています。
![]()
主な特徴:
- 画面とウェブカメラの一部を同時に録画します。
- トリマー、字幕エディターなどの編集ツール。
- SmartPixel を使用すると、FLV、MP4、AVI、WMV など、複数の形式でエクスポートできます。
長所:
- 録音および編集ツールは無料でご利用いただけます。
- すっきりとしたミニマリストなユーザーインターフェース。
- YouTube、Facebook、Instagram に直接アップロードします。
短所:
- 高度な機能を使用する場合は高価なツールになります。
- 不動産業界のプロフェッショナルを対象としています。
8. アドビキャプティベイト
Adobe、これ以上言う必要はあるでしょうか? Adobe Captivate は、e ラーニングやオンライン チュートリアル用に設計されたツールですが、画面上の他の種類のコンテンツもキャプチャできる驚異的なツールです。画面全体、画面の一部、Web カメラ オーバーレイの使用など、さまざまな操作が可能です。オーディオ管理システムを使用すると、ライブ レコーディング中にサウンド レベルを制御できます。さらに、Captivate には、ビデオのあらゆる側面を制御してプロフェッショナルに調整するための編集ツールが満載されています。ただし、Adobe の他のツールと同様に、Captivate は複雑で、習得に時間がかかります。さらに、価格設定はすべてのユーザーにとって手頃ではない可能性があります。
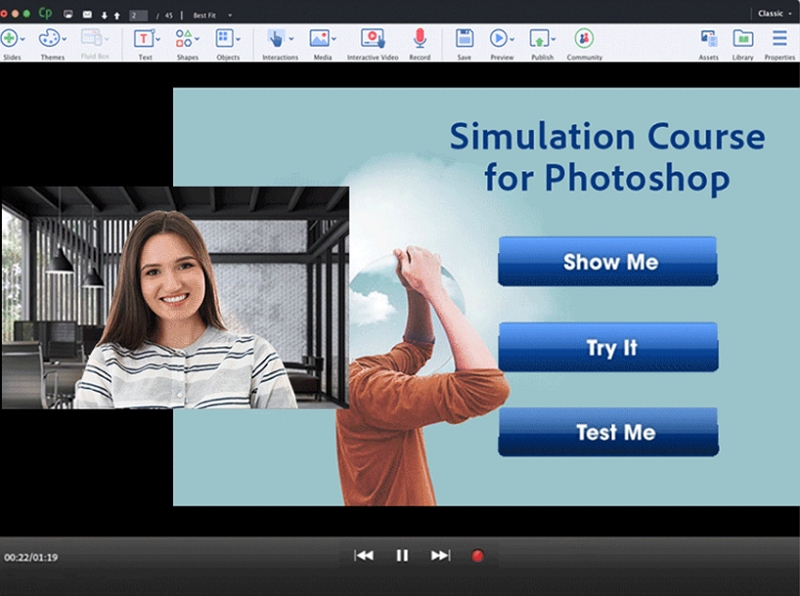
主な特徴:
- 画面全体を録画したり、Web カメラを使用したり、画面をカスタム録画したりできます。
- ライブ録音中にオーディオ レベルを管理するためのさまざまなオプション。
- 画像を魅力的なビデオに変換します。
- 編集ツールを使用してビデオを鮮明にし、プロフェッショナルな外観にします。
長所:
- 編集ツールが満載。
- 高度にインタラクティブなユーザー インターフェース。
- すぐに使えるスライドにより、ゲームプレイを簡単に記録できます。
- バーチャル リアリティ機能を使用して没入型エクスペリエンスを作成します。
短所:
- 毎月多額の費用がかかります。
- 電子コースの作成者を対象としているため、特に使用しないツールに対して料金を支払うことになります。
パート2: すべてのツールの比較表
以下は、リストに記載されているすべての PC 用ゲーム画面レコーダーの簡単な比較です。シンプルさと機能に基づいて区別しています。
|
ゲーム画面レコーダー PC |
学習曲線 |
主な特徴 |
手頃な価格 |
評価 |
|
簡単なゲーム画面レコーダー |
いいえ、初心者に優しいインターフェースです。 |
カスタム、全画面、ウェブカメラオーバーレイ録画。 |
US$ 19.97/月 |
9 |
|
スナギット |
はい。すべての機能を使用します。 |
カスタムの透かしやスタンプを使用してビデオをパーソナライズします。 |
費用対効果が低い。 |
7 |
|
ジャンプシェア |
使い方は簡単です。 |
CTA ボタン、トリミング、カスタムの静的または GIF サムネイルを追加します。 |
US$ 8.25. メンバーあたり月額 |
8 |
|
エクスプリット |
録画機能はシンプルです。ただし、ソフトウェアを使用して編集する方法を学ぶ必要があります。 |
他のユーザーと画面をリアルタイムで共有します。 |
US$ 月額2.50。 |
7 |
|
フラップ |
高度な機能はないので簡単です。 |
最大 7680×4800 の品質で画面をキャプチャします。 |
US$ 37/生涯。 |
5 |
|
ミリリスアクション |
複雑なユーザーインターフェース。 |
スローモーション、トリミング、クロマキーなどを含む多数の編集ツール。 |
US$ 29.99/月 |
7 |
|
スマートピクセル |
すっきりとしたミニマリストなユーザーインターフェース。 |
録音および編集ツールは無料でご利用いただけます。 |
見積もりをもらう! |
7 |
|
アドビキャプティベート |
高度にインタラクティブなユーザー インターフェース。 |
編集ツールが満載。 |
US$ 33.99/月 |
9 |
パート 3: ゲーム画面を完璧に録画するにはどうすればいいですか?
Eassiy の PC 用 Game Screen Recorder Ultimate が私たちの第一選択であるのには理由があります。ゲーム ビデオを録画するための豊富な機能が搭載されており、使い方が簡単だからです。
Eassiy Game Screen Recorder を使用してゲーム画面を録画する方法:
WindowsまたはMacデバイスでゲーム画面録画ツールを開きます。メインインターフェイスで、 ゲームレコーダー.
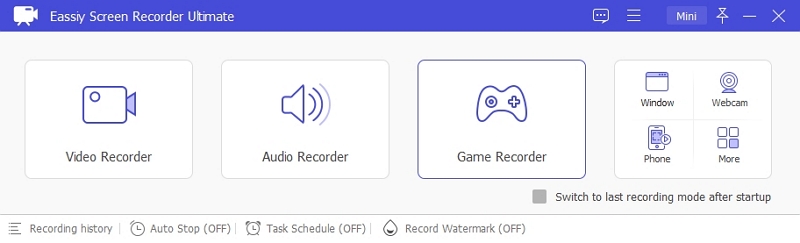
録画したいゲームウィンドウを選択すると、Eassiy はその間ゲームウィンドウを自動的にロックします。「システムサウンド」とマイクの横にあるトグルをオンにします。次に、関連するボタンを使用してサウンドを管理します。ウェブカメラのトグルをオンにして、Facecam でゲームプレイを録画することもできます。
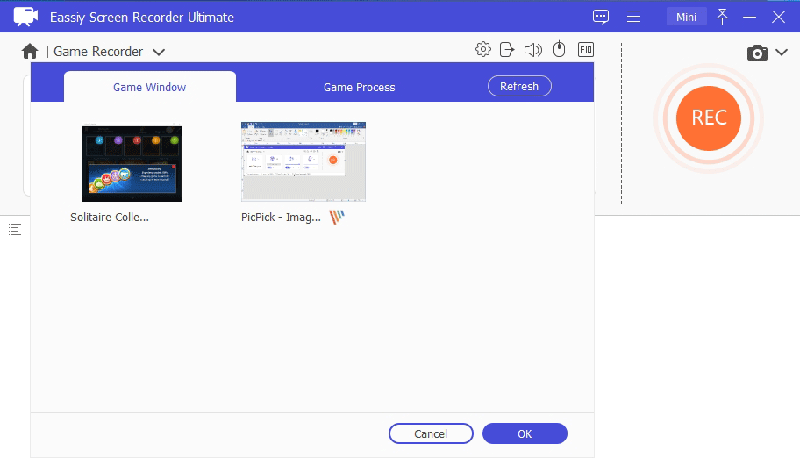
ヒット 録音ボタン ゲームプレイの録画を開始します。カスタム ホットキーまたはスナップショット ボタンを使用して、ライブ録画中にスクリーンショットを撮ることができます。ライブ録画中に注釈を付けることもできます。
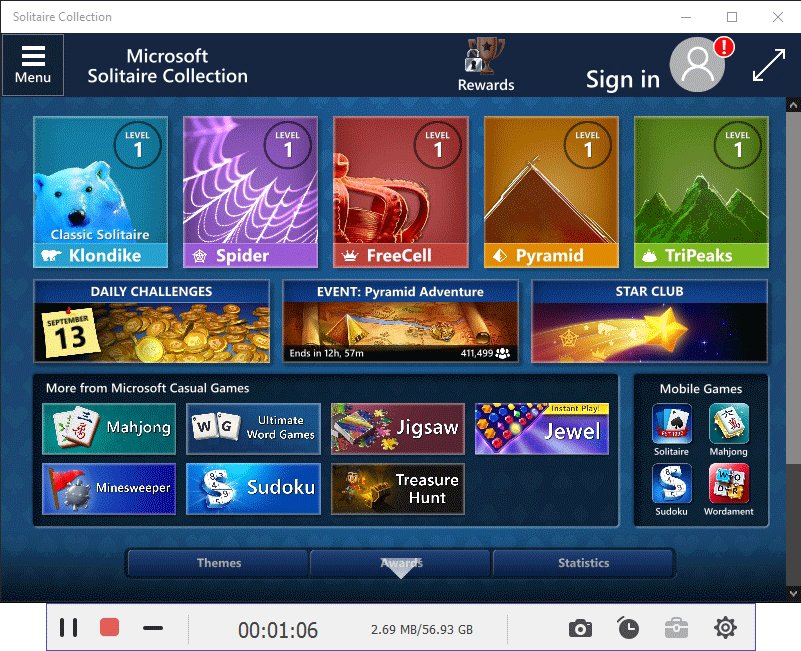
ゲーム画面の録画が完了すると、ソフトウェアは自動的に録画プロセスを終了します。その後、録画されたビデオのプレビューが画面に表示されます。高度な編集ツールを使用して、必要に応じてビデオを編集できます。
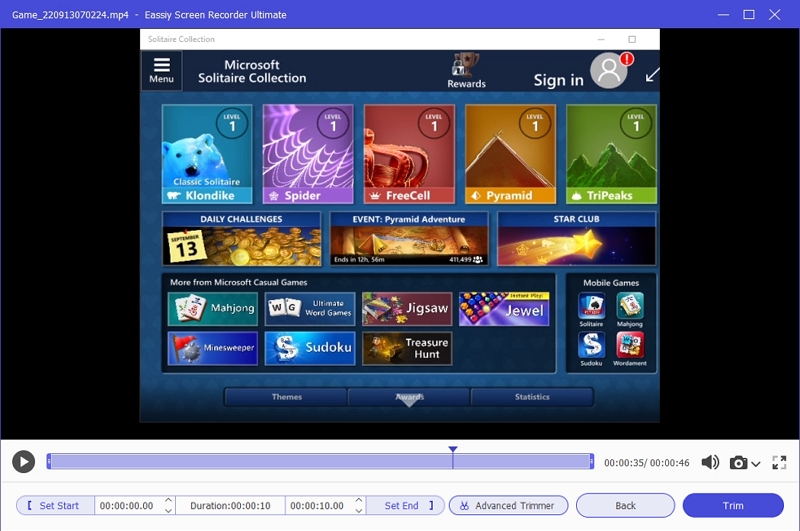
編集が完了したら、ファイルをローカル ライブラリに保存したり、Facebook、YouTube、Google+ などのソーシャル チャネルで共有したりできます。
結論
リストに記載されている PC ゲーム用のゲーム画面レコーダーはすべて、ゲームプレイを高品質で録画できるほど信頼性があります。ただし、動作方法は大きく異なります。たとえば、Mirillis Action は物理リソースを大量に消費するため、ローエンドの PC には適していません。同時に、Snagit は特にゲーム画面レコーダー ツールではありませんが、ゲームの説明ビデオを作成するために必要な機能が含まれています。また、説明、主な機能、長所、短所から明らかなように、PC に最適なゲーム画面レコーダーは Eassiy Screen Recorder です。Eassiy PC Game を考えると、Screen Recorder には、プロのようにゲームプレイをキャプチャするために必要な高度な機能がすべて含まれています。







