2024-10-15 更新
5min で読める
ストレージ容量の不足、アップロード時間の問題など、MP4 オーディオ ファイルを MP3 オーディオ ファイルに変換する必要があるさまざまなシナリオに直面する可能性があります。多くのオンライン/オフライン コンバーターを使用すると、MP4 ファイルを MP3 に簡単に変換できます。ただし、それらすべての中から、変換に最適なものを選択するのは困難です。繰り返しますが、MP4 を MP3 に変換する方法を知っている人は多くありません。この記事では、Windows/Mac/オンラインで MP4 を MP3 オーディオに変換する最も簡単な方法を 8 つ説明しました。
パート 2: PC で MP4 を MP3 オーディオに変換する方法 [ベスト 6 つの方法]
パート 3: MP4 を MP3 に変換する FAQ
パート 1: PC/オンラインで MP4 を MP3 オーディオに変換できますか?
MP4 ビデオ ファイルは、ハード ドライブやメモリ カードの多くのストレージ スペースを占有します。一方、MP3 オーディオ ファイルは非常に軽量で、ほぼすべての種類の音楽プレーヤー ガジェットやソフトウェア アプリケーションで動作します。MP4 ビデオ ファイルを MP3 オーディオに変換することで、ハード ドライブやメモリ カードのスペースを確保できます。インターネットには、オフラインで MP4 を MP3 オーディオに変換するコンバーターがいくつかあります。これらのいずれかを PC にダウンロードして、MP4 ファイルを MP3 に変換できます。または、オンライン ツールを使用して、MP4 を MP3 オーディオに簡単に変換することもできます。
パート 2: PC で MP4 を MP3 オーディオに変換する方法 [ベスト 6 つの方法]
MP4 を MP3 オーディオに変換する方法をお探しですか? それにはいくつかの方法がありますが、作業を簡単にするために、以下に PC で MP4 を MP3 オーディオに変換する最良の 4 つの方法を紹介します。
方法 1: MP4 を MP3 に簡単に変換する方法 [究極の方法]
MP4をMP3に簡単に変換するには、 簡単ビデオコンバーター究極 は、あなたにとって最適なソリューションです。このツールは、超高速で、元の品質を失うことなく MP4 ファイルを MP3 に変換できます。このソフトウェアは、すべての変換ニーズに対応し、Windows と Mac の両方のシステムで動作します。このツールを使用すると、ファイルを 1000 以上の他のファイル形式に変換できます。また、ファイルのバッチ変換も可能です。変換以外にも、この便利なソフトウェアを使用して、ビデオ ファイルの圧縮、編集、結合、トリミングなどを行うこともできます。
特徴:
- 1000 種類以上のビデオ/オーディオ形式への変換をサポートします。
- このプログラムは、品質を損なうことなく MP4 を MP3 に変換するのに役立ちます。
- 他の競合製品と比較して、このツールの変換速度は 60 倍高速です。
- MP3 を抽出する前に、MP4 ビデオをトリミング、編集、圧縮することができます。
- 変換速度を向上させるために、AI テクノロジが使用されます。
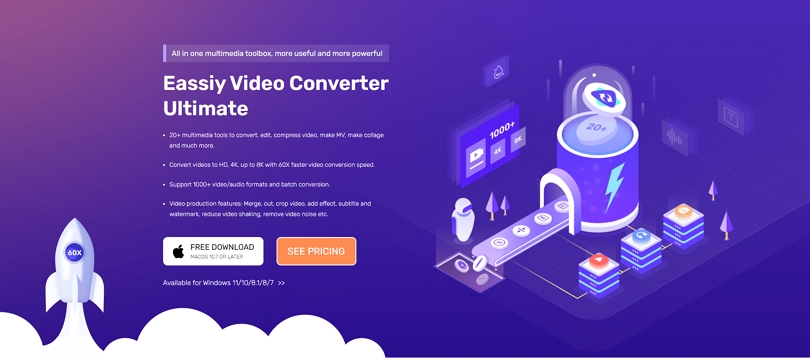
MP4 を MP3 に簡単に変換する手順。
ステップ1: Eassiy Video Converter Ultimate をデスクトップにインストールして起動します。ビデオを追加するには、ホームページの「+」をクリックするか、直接ドラッグします。選択したビデオ ファイルがプログラムにアップロードされるまでに数秒かかります。

ステップ2: 「すべてを変換」オプションの横にあるドロップダウン メニューから「オーディオ」を選択し、一括変換の場合は MP3 を選択します。または、MP3 を 1 つずつ選択するには、形式アイコンをクリックします。さまざまな品質とビットレートのオプションもあります。高品質のオーディオ ファイルに変換されるように、この場合は「高品質」を選択しました。
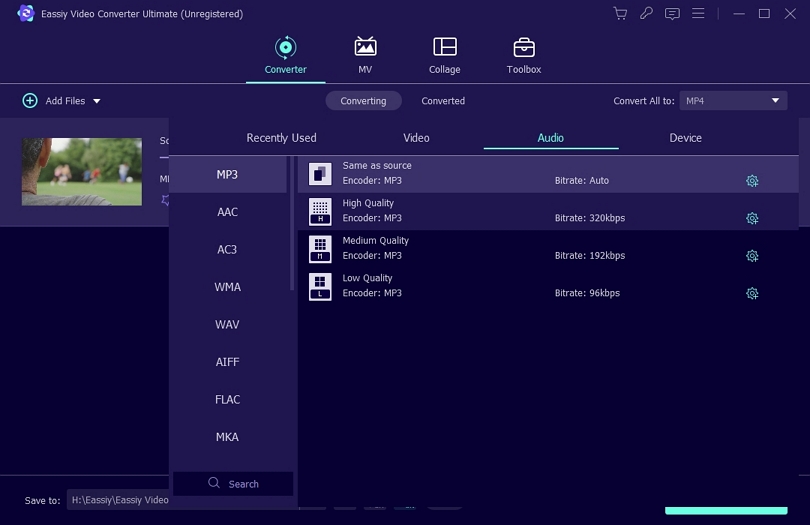
ステップ3: 変換プロセスを開始するには、「すべて変換」をクリックします。変換されたビデオファイルは選択した場所に保存されるため、変換プロセスが完了するまで待つ必要があります。「変換済み」をクリックすると、MP3 ファイルと、保存場所にアクセスして共有するためのオプションが表示されます。
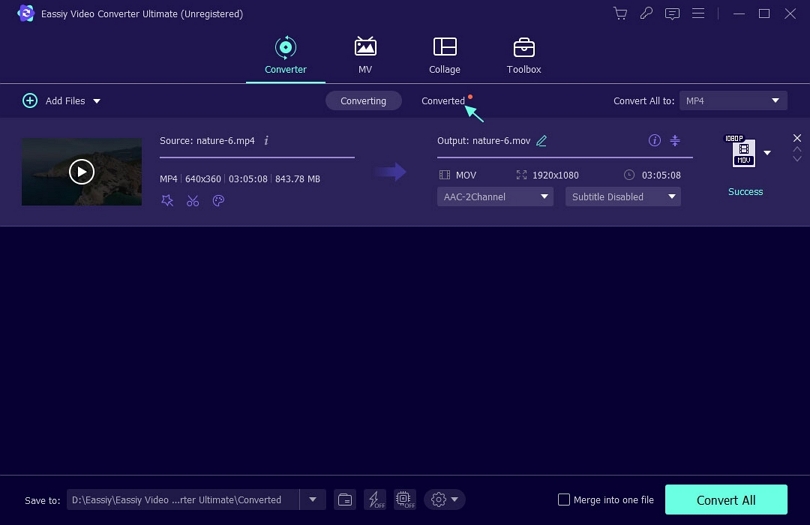
方法 2: Audacity で MP4 を MP3 オーディオに変換する方法
Audacity は、オーディオ ファイルのみに焦点を当てたオープン ソース ソフトウェアです。このツールは、オーディオ エディターとしても、オーディオ録音アプリケーションとしても使用できます。Audacity は MP4 ビデオ ファイルを処理できますが、FFmpeg ライブラリの助けを借りてのみ処理できます。つまり、MP4 ファイルを MP3 ファイルに変換するには、まず Audacity に FFmpeg ライブラリをインストールする必要があります。Audacity を使用して MP4 を MP3 オーディオに変換する手順は次のとおりです。
ステップ1: コンピュータに Audacity と FFmpeg の両方をインストールします。
ステップ2: Audacity を起動すると、デフォルトで Audacity が FFmpeg ライブラリに組み込まれます。[編集] ボタンをクリックして [設定] を選択し、[ライブラリ] オプションを探してチェックします。FFmpeg ライブラリが認識されない場合は、[検索] ボタンをクリックして手動でインポートできます。または、[ダウンロード] ボタンをタップして Audacity の公式ページに移動し、FFmpeg ライブラリを Audacity にインストールする方法についてすべて学ぶこともできます。
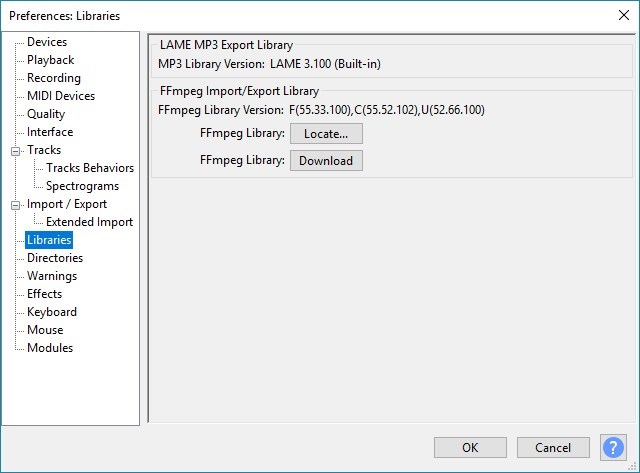
ステップ3: 「ファイル」に移動して MP4 ファイルを見つけて Audacity にインポートします。このプログラムは MP4 ファイル内のオーディオ トラックのみを読み取って抽出します。
ステップ4: 「ファイル」に移動して「エクスポート > MP3 としてエクスポート」をクリックすると、このソフトウェアはオーディオ トラックを MP3 ファイルとして保存します。
方法3: Windows Media Playerを使用してMP4をMP3に変換する方法
MP4 ファイルを MP3 に変換するのにサードパーティのプログラムを使用したくない場合は、Windows Media Player を試すことができます。Windows Media Player は、Windows コンピューターの既定のプレーヤーとして、MP4、MP3、WMV などのさまざまなビデオおよびオーディオ形式をサポートしています。このツールは、MP4 ビデオを MP3 に変換することもサポートしています。Windows Media Player を使用して MP4 を MP3 に変換するには、以下の手順に従ってください。
ステップ1: コンピュータで Windows Media Player を起動した後、「ファイル」をクリックし、MP3 に変換する MP4 ファイルを選択して、「開く」をクリックします。
ステップ2: 「整理」をクリックした後、「オプション」を選択します。
ステップ3: 新しいウィンドウから「音楽のリッピング」ボタンをクリックします。変換したファイルを保存する場所を選択するには、「変更」を選択し、その後「MP3」を選択する必要があります。
ステップ4: 変換を開始するには、「適用」または「OK」をクリックします。
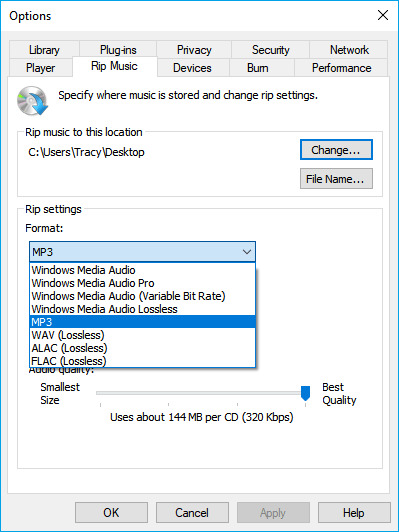
方法4: VLCでMP4をMP3に変換する
VLC メディア プレーヤーは、ほぼすべての種類のビデオを再生できる有名なツールです。このツールでは、ビデオの回転、トリミング、カットなども行えます。さらに、ファイル変換など、このツールを通じてさまざまな機能を実行できます。VLC を使用して MP4 を MP4 に変換する手順は次のとおりです。
ステップ1: VLC メディア プレーヤーをデスクトップにインストールしたら、起動します。右上隅に「メディア」というボタンがあります。「メディア」ボタンをクリックすると、他のオプションのリストが表示されます。ここで「変換/保存…」オプションをタップする必要があります。このオプションをクリックする代わりに、「Ctrl + R」を押すこともできます。
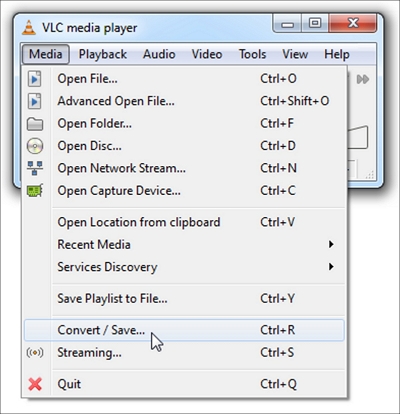
ステップ2: 次に、別の新しいウィンドウが画面にポップアップ表示されます。ウィンドウに「追加」ボタンが表示されます。「追加」ボタンをクリックすると、MP3 形式に変換する MP4 ファイルを選択するように指示されます。
ステップ3: 場所からファイルを選択したら、「開く」ボタンをタップします。右下端にある「変換/保存」をクリックする必要があります。
ステップ4: ファイルを変換する形式を設定するオプションが表示されます。「Audio-MP3」を含め、多数のオプションがあります。「Audio-MP3」オプションをクリックする必要があります。保存先とファイル名を選択して入力することを忘れないでください。
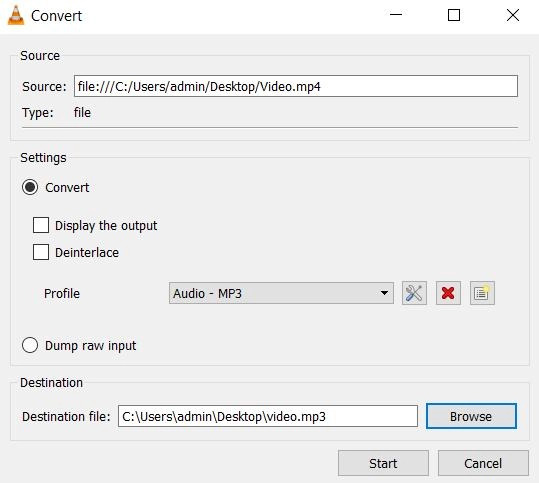
ステップ5: VLC メディア プレーヤーは、「開始」ボタンをクリックすると、ファイル形式の変換に数分かかります。変換が完了すると、選択した保存先に MP3 ファイルを保存できます。
方法 5: MP4 を MP3 にオンラインで変換する方法 (Convertio)
オンライン コンバーターの Web サイトである Convertio は、ソフトウェアをインストールせずにブラウザーを使用するだけで、MP4 を MP3 にオンラインで変換することもできます。このオンライン ツールは、オーディオ、画像、ドキュメント、フォント、アーカイブ、プレゼンテーション、および電子書籍のオンライン変換もサポートしています。この Web サイトでは、これらすべてのサービスが無料で提供されており、ブラウザーで直接使用できます。Convertio を使用して MP4 を MP3 に変換するには、指定された手順に従ってください。
ステップ1: お気に入りのブラウザでウェブサイトを起動し、「ファイルを選択」をタップします。ハードドライブから MP4 ファイルを選択し、ダイアログボックスで「開く」ボタンをクリックします。
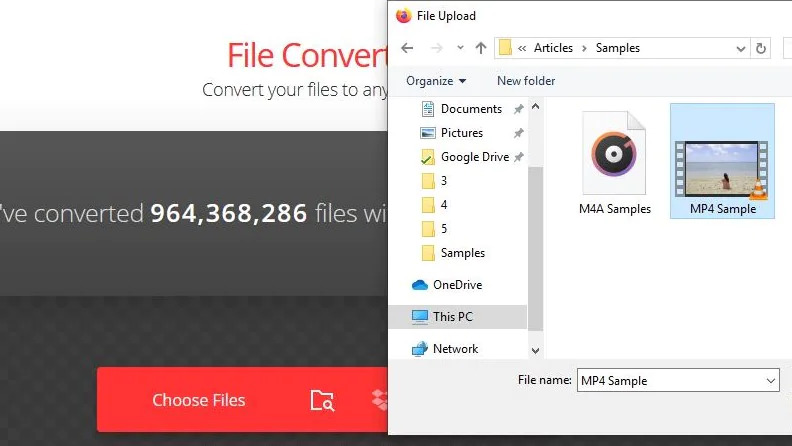
ステップ2: フォーマットのリストから、出力フォーマットとして MP3 を選択します。最後に、「変換」ボタンをタップします。ファイルが変換されると、ダウンロード ボタンが表示されます。「ダウンロード」ボタンをクリックすると、MP4 から MP3 形式に変換されたファイルがコンピューターに保存されます。
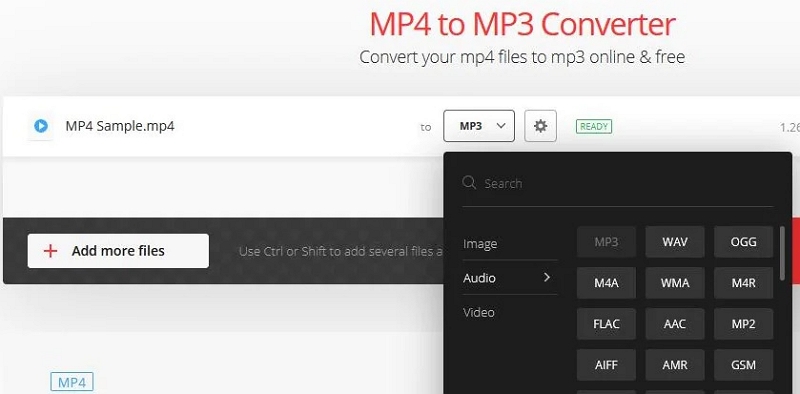
方法6: AndroidでMP4をMP3に変換する
Android で MP4 を MP3 に変換するには、Android アプリの Snappea を使用できます。Android アプリの Snappea を使用すると、あらゆる種類のビデオから曲を簡単にダウンロードできます。このアプリを使用すると、MP4 を MP3 ファイルに簡単に変換できます。ダウンロード制限なしで、この MP4 から MP3 へのアプリを無料で使用できます。Android で MP4 を MP3 に変換するには、次の手順に従います。
ステップ1: Snappea の公式 Web サイトにアクセスした後、Android デバイスに apk ファイルをダウンロードします。その後、インストール プロセスを完了します。
ステップ2: Android スマートフォンで Snappea を起動すると、検索バーに関連するキーワードを入力したり、YouTube の URL リンクを入力することもできます。
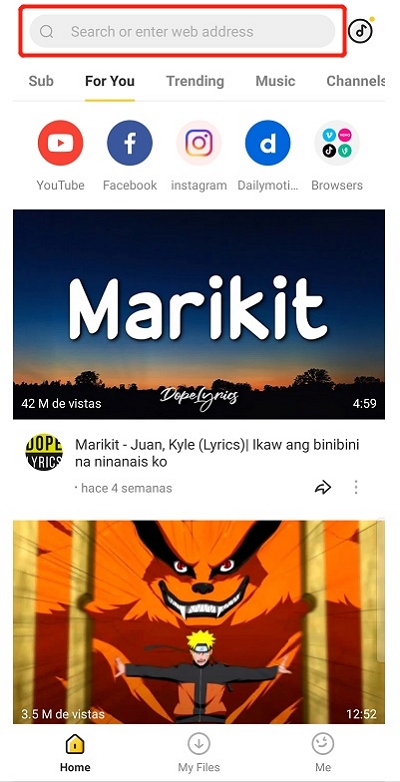
ステップ3: 検索結果が表示されたら、ビデオアイコンをタップしてアプリにロードします。MP4 ファイルがロードされたら、メディアプレーヤーの下部にあるダウンロードアイコンをクリックするだけです。ファイル形式のオプションから MP3 オプションとファイルの希望サイズを選択します。ファイルはすぐに携帯電話にダウンロードされ、後でアクセスできるようになります。
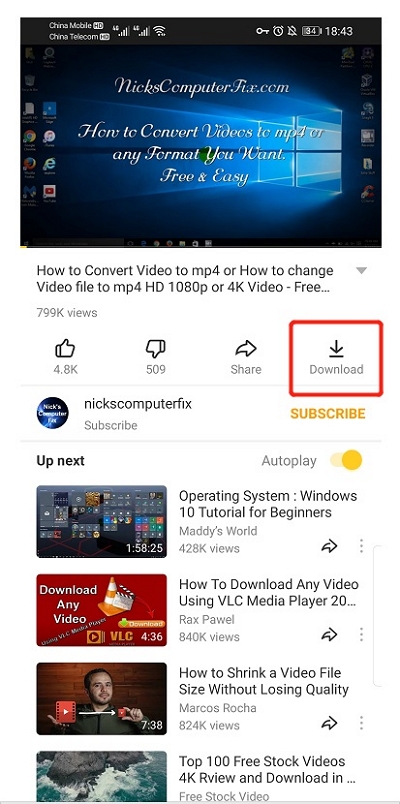
パート 3: MP4 を MP3 に変換する FAQ
1. VLC メディアプレーヤーを使用して MP4 を MP3 形式に変換するにはどうすればよいですか?
ツールバーのファイル メニューをクリックした後、「変換/ストリーム」オプションを選択します。その後、必要な MP4 ビデオを追加できるようになります。「プロファイル」メニューから、「オーディオ MP3」形式を選択する必要があります。MP4 から MP3 への変換を開始するには、「ファイルとして保存」ボタンをクリックします。
2. オンラインリンクから MP4 を MP3 に変換するにはどうすればよいですか?
オンライン MP4 ビデオを MP3 に変換するには、VLC、WinX Video Converter、およびいくつかのオンライン コンバーターなど、多くの MP4 から MP3 へのコンバーターがあります。ただし、YouTube などの保護されたソースからの MP4 ビデオを変換することはできません。ミュージック ビデオを MP4 から MP3 に変換する場合は、必ず購入してください。
結論
携帯電話でバックグラウンドでサウンドを再生したいだけの場合は、MP4 形式よりも MP3 形式の方が便利です。この記事では、Windows/Mac/オンラインで MP4 を MP3 オーディオに変換する方法について説明しました。これらの方法の中で、Eassiy Video Converter Ultimate の使用を強くお勧めします。このプログラムは、ファイルの品質を犠牲にすることなく、時間と労力を節約します。今すぐ Eassiy Video Converter Ultimate をお試しください。







