2024-10-15 更新
5min で読める
複数のオーディオトラックと字幕トラックは、マルチメディアコンテナ形式であるMKVに保存されることがよくあります。ただし、MOVやMP4などの他のビデオファイル形式よりも普及していないため、Windows PCでMKVファイルを再生するのは難しい場合があります。テレビ、Androidフォン、iPhone、またはサードパーティのビデオプレーヤーで再生しようとすると、MKV形式のビデオが開かなかったり再生されなかったりする可能性があります。その結果、ファイルに問題があるのではないかと疑問に思うかもしれません。実際にはそうではありません!問題の原因は形式です。幸いなことに、MKVファイルをMP4に変換するのは簡単なプロセスです。次の8つの方法を使用して、Windows、Mac、またはオンラインで品質を損なうことなくMK4をMP4に変換できます。
パート 1: Windows 10 で MKV を MP4 に変換できますか?
AVI や MP4 に似たオープンソースのマルチメディア コンテナ形式 Matroska (MKV) は、オーディオ、ビデオ、字幕、その他のデータを 1 つのファイルにまとめることができます。HEV、SRT、H.264、DTS など、利用可能なコーデックを多数サポートしています。さらに、Blu-ray や DVD コンテンツも最高品質で保存できます。
MP4 コンテナに保存される最も一般的なデータの種類はビデオとオーディオですが、字幕や静止画など他の種類の情報も保存できます。現代のコンテナ形式のほとんどと同様に、オンライン ストリーミングをサポートしています。
MKV は Windows 10 と完全に互換性がありますが、Mac、iPhone、その他のポータブル デバイスでは MKV ファイルがサポートされていないため、他のシステムで使用すると互換性の問題が発生する可能性があります。ビデオ スペースでの互換性の問題の大部分は、コンテナーではなくコーデックによって発生します。この問題を解決するには、Windows 10 を使用して MKV ファイルを MP4 に変換できます。Windows 10 では、MKV ファイルを MP4 ファイルに変換できます。
パート 2: Windows/Mac/オンラインで MKV を MP4 に変換する方法 [ベスト 8 の方法]
この投稿の次のセクションでは、さまざまなプログラムを使用して MKV を MP4 に変換する 8 つの優れた方法について説明します。今すぐチェックしてください。
方法 1: MKV を MP4 に変換する驚くべき方法? [強くお勧めします]
MacでMKVをMP4に変換する方法を理解することは重要です。MP4ファイルを作成するには、 簡単ビデオコンバーター究極、オペレーティングシステムに関係なく、あらゆるデバイスでの使用が簡単になります。この変換プログラムをダウンロードすると、Mac でビデオをすばやく簡単に変換できます。Eassiy Video Converter Ultimate はすべてのオペレーティングシステムとファイル形式で動作するため、プロフェッショナルと家庭の両方のニーズに対応する頼りになるツールとして使用できます。
Eassiy Video Converter Ultimate は、20 種類以上のマルチメディア機能を備え、変換、編集、圧縮、MV 作成、コラージュ作成など、さまざまな機能を備えています。バッチ変換と 1000 種類以上のビデオ/オーディオ形式をサポートしており、サポートされる形式は業界トップです。Eassiy の組み込みエディターには、結合、トリミング、切り取り、エフェクト、字幕、透かしの追加、ビデオの揺れの軽減、ビデオのノイズの低減などの機能が含まれているため、ビデオ作成を洗練させるのに最適です。
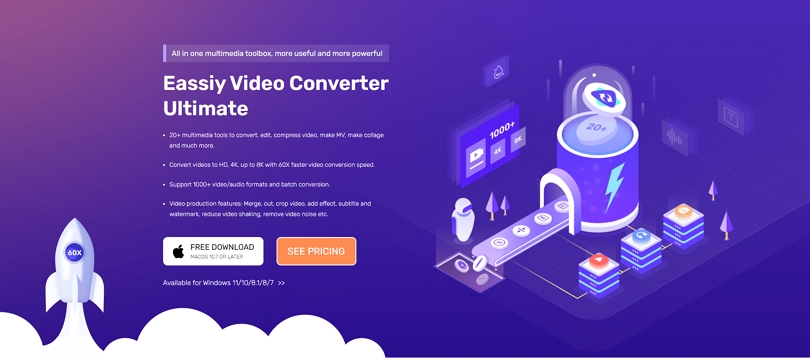
実行する手順:
ステップ1: Eassiy Video Converter Ultimate をダウンロードしてインストールします。
ステップ2: ファイルを開いて挿入する
開始するには、デバイスで Eassiy Video Converter Ultimate を起動します。プログラムが起動したら、次のインターフェイスから変換するビデオ ファイルを選択できます。デバイスからビデオ ファイルをドラッグ アンド ドロップするか、「+」ボタンを使用して参照します。

ステップ3: ビデオの出力形式を選択する
ビデオがアップロードされたら、[すべてを変換] タブのドロップダウン ボックスから MP4 ビデオ形式を選択します。または、右側の形式アイコンをクリックして、必要な各ビデオ形式を個別に選択します。
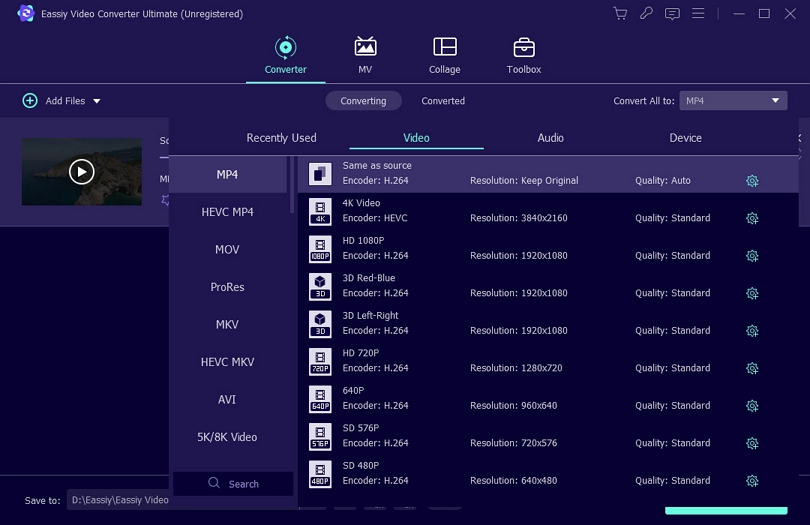
ステップ4: ビデオを変換する
「すべて変換」ボタンをクリックすると、すぐにビデオの変換が開始されます。必要に応じて、下部の矢印キーをタップして保存先のパスを編集できます。
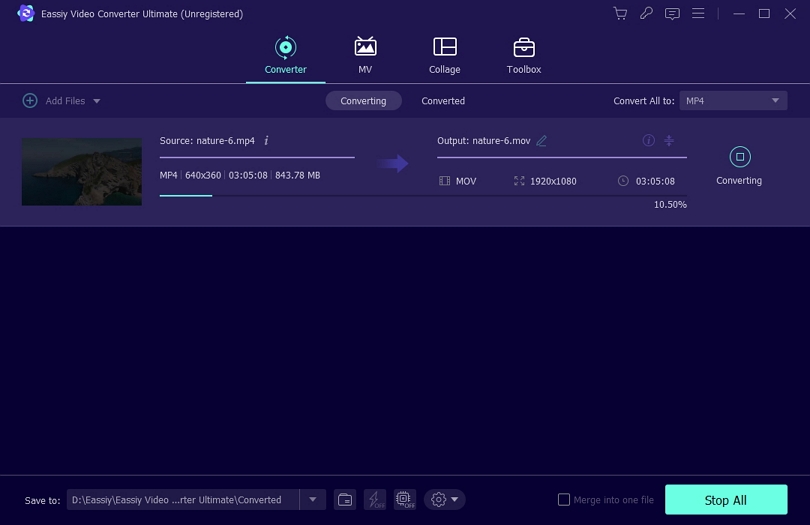
変換の進行状況バーが表示されます。操作が完了すると、インターフェイスに「成功」と表示され、右側に「変換済み」の赤いマークが表示されます。さらに、ソフトウェアは完成したビデオが保存されているフォルダーを即座に開きます。
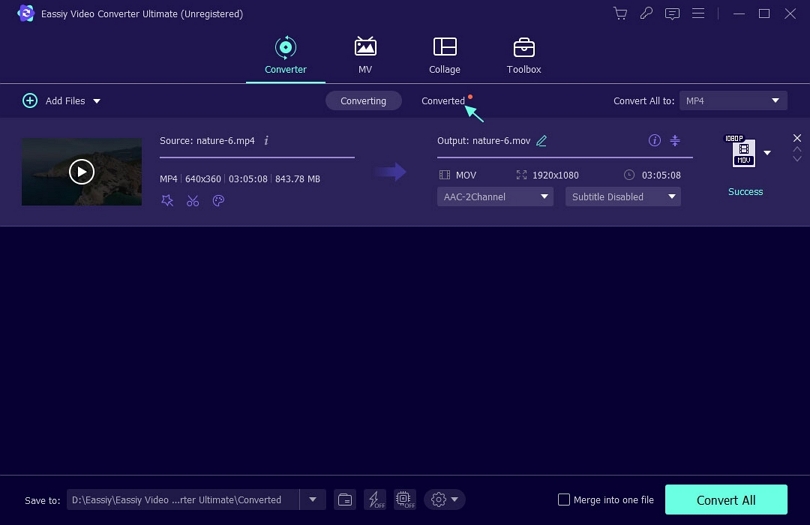
このプログラムを利用する主な利点は、iPhone や iPad を含む 150 種類以上のデバイスで動作し、幅広いビデオ形式をサポートしていることです。ビデオを 2D または 3D ビデオ形式に変換することもできます。
方法 2: Mac で Permute を使用して MKV ファイルを MP4 に変換する方法
macOS はネイティブで MKV をサポートしていないため、Mac ユーザーから MKV から MP4 へのコンバーターに対する需要が高い可能性があります。MKV ファイルが MP4 で提供されている場合は、それを変換する必要があります。ここでは、macOS ユーザー向けの柔軟なビデオ コンバーターである Permute の使用をお勧めします。
ステップ1: Permute をダウンロードして Mac で起動します。メニュー バーから、「ファイル > 開く」を選択します。
ステップ2: MP4 に変換したい MKV ファイルをアップロードした後、「開く」を選択します。次に、画面の左上隅にある「ビデオ」をクリックして、ドロップダウン メニューから「MP4」を選択します。
ステップ3: 変換を開始するには、MKV ファイルのサブウィンドウの「再生」ボタンをクリックします。
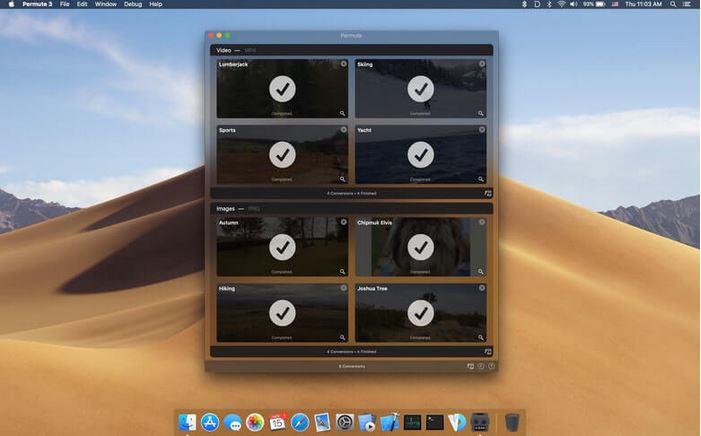
方法3: Freemakeを使用してMKVファイルをMP4に変換する方法
Freemake は、人気の無料ビデオ コンバーターとしてほぼ 10 年の経験があります。高速で信頼性の高い変換プロセスと、Windows 10/11 での MKV から MP4 への変換を含む幅広いビデオ形式をサポートしていることが特徴です。作成されたビデオには通常、目障りな透かしが付いており、これは Freemake にとって不利です。
ステップ1: 無料でダウンロードした後、コンピューターでプログラムを起動します。必要な MKV ビデオ ファイルをインポートするには、[ビデオの追加] ボタンをクリックします。
ステップ2: インターフェイスの下部にある出力形式バーから、出力形式として「MP4」を選択します。
ステップ3: Windows PC では、「変換」をクリックして MKV 形式を MP4 に変換します。
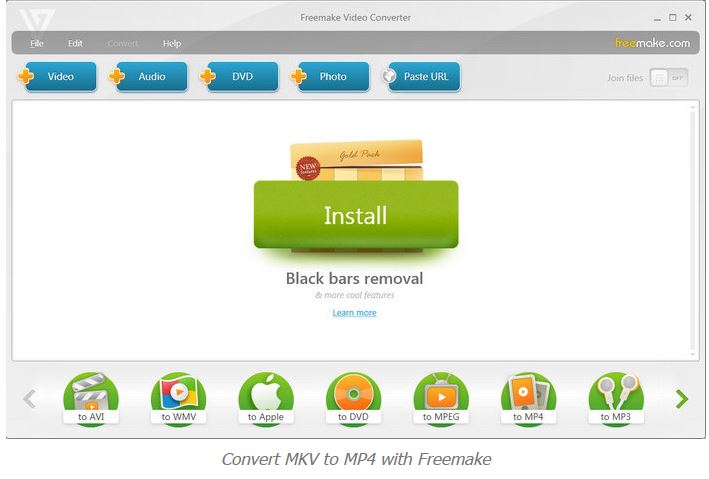
方法4: MKVをMP4に変換するVLCメディアプレーヤー
VLC は、さまざまなビデオ形式を再生できる、よく知られた無料のマルチメディア プレーヤーです。さらに、VLC は、MKV から MP4 など、あるビデオ形式から別のビデオ形式に切り替えるビデオ コンバーターとして使用することもできます。コンピューターに追加のソフトウェアをインストールしたくない場合は、プロのビデオ コンバーターほど強力ではないかもしれませんが、Windows と Mac での一般的なビデオ形式変換の要求を十分に満たします。
ステップ1: コンピューターで VLC を起動します (この例では、Windows 10 PC を使用します)。ツールバーの [メディア] をクリックし、[変換/保存] を選択して、新しい [メディアを開く] ウィンドウを開きます。
ステップ2: 必要な MKV ビデオをインポートするには、[追加] ボタンをクリックしてナビゲートします。これにより、一度に複数のビデオをインポートできます。次に、[変換/保存] ボタンを選択します。
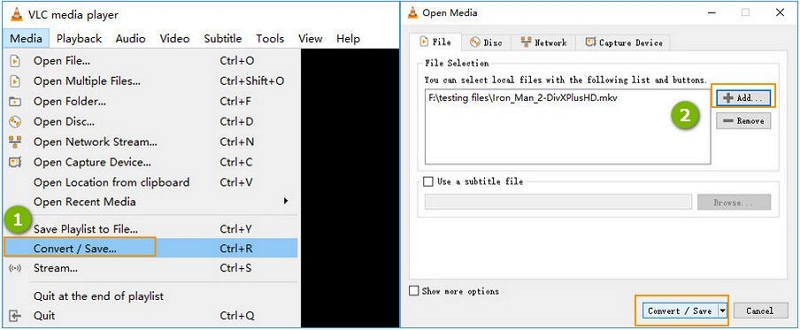
ステップ3: 出力形式として、「ビデオ – H.264 + MP3 (MP4)」を選択します。ドロップダウン リストの横にある「選択したプロファイルの編集」ボタンを使用すると、ビデオ/オーディオ コーデックや字幕などのビデオ パラメータをカスタマイズできます。
ステップ4: [参照] をクリックして、出力ビデオの保存先パスを選択します。
ステップ5: MKV を MP4 に変換するには、完了したら [開始] をクリックします。
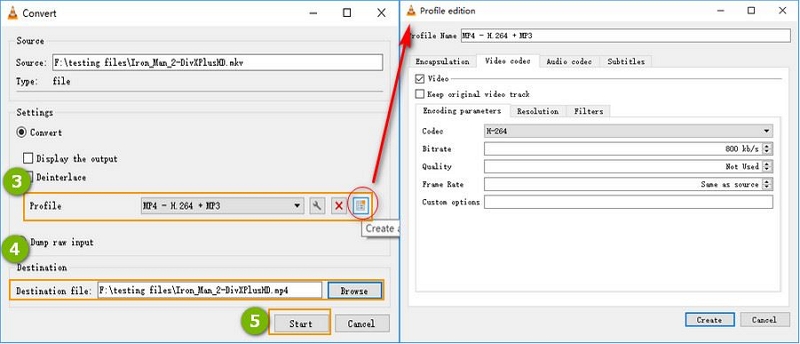
方法5:HandBrakeでMKVをMP4 Windows 10に変換する
高品質でファイル形式を変換する別の無料方法が必要な場合は、HandBrake を使用できます。これは、非常に役立つ無料のオープンソース プログラムです。このプログラムには、基本的にさまざまなファイル変換オプションが事前に設定されており、ビデオ エンコーダーとして簡単に使用できます。このソフトウェアは、HandBrake Web サイトから無料でダウンロードできます。
ステップ1: まず、コンピューターに Handbrake プログラムをダウンロードしてインストールし、起動します。メイン インターフェイスの上部にあるメニューから「オープン ソース」を選択します。
ステップ2: ここで、MP4 に変換する MKV ファイルを選択する必要があります。
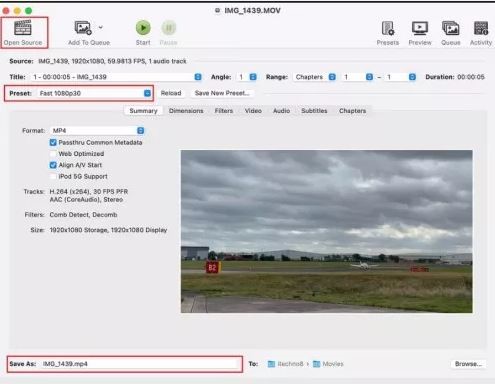
ステップ3: Handbrake に MKV ファイルをインポートしたら、「プリセット」メニューから希望の出力ファイル形式 MP4 を選択できます。さらに、変換された MP4 ファイルを保存する出力フォルダーを設定するには、ウィンドウの下部にある「名前を付けて保存」メニューを使用します。
ステップ4: MKV ファイルを MP4 に一括変換する場合は、インターフェイスの「キューに追加」オプションを使用できます。最初のファイルをキューに追加したら、新しいウィンドウを開いて新しい MKV ファイルをキューに追加するだけです。複数の MKV ファイルに対してこれを繰り返します。
最後に、Handbrake がすべての MKV ファイルの読み込みを完了したら、「開始」ボタンをクリックして変換プロセスを開始する必要があります。
方法6:VideoCandyでMKVをMP4に変換する方法
無料のオンライン ツール Video Candy を使用すると、アカウントを作成せずにすぐにビデオの変換を開始できます。
ステップ1: Video Candy の公式 MKV から MP4 への Web サイトにアクセスします。
ステップ2: MKV を Video Candy にインポートするには、[ファイルの選択] をクリックします。これを使用して、PC から、または OneDrive、Dropbox、Google Drive から URL でビデオを読み込むことができます。
ステップ3: 「変換」ボタンをクリックして変換プロセスを開始し、待機します。
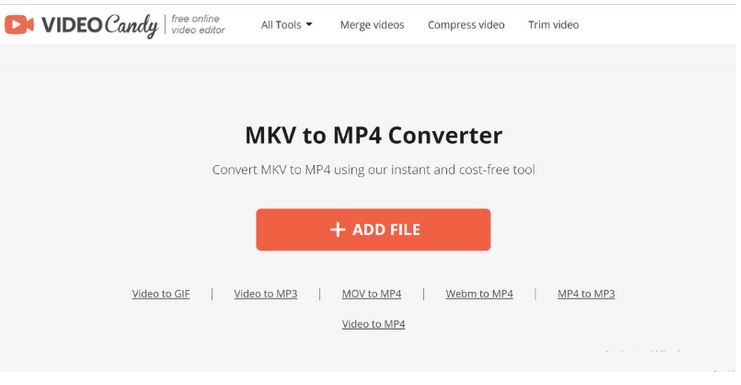
パート3: MKVをMP4に変換する方法に関するFAQ
1. MKV と MP4 ではどちらが優れていますか?
各ビデオ形式には利点と欠点があります。簡単に言うと、DVD や Blu-Ray ディスクをビデオ ファイルに変換するには MKV がよく使用されますが、MP4 の方が互換性が高く、ファイルのオーバーヘッドが低くなります。
2. 品質を損なわずに MKV を変換することは可能ですか?
Eassiy Video Converter Ultimate の画期的な SuperSpeed モードを使用すると、品質を損なうことなく MKV を MP4 に転送できます。このアプリケーションではバッチ処理が可能で、変換を高速化します。この賢いプログラムは、MP4 を MKV に変換することもできます。
結論
特定のデバイスでの非互換性の問題を解決したり、ファイル サイズを縮小したりするために MKV を MP4 に変換する必要がある場合は、このページのリストからニーズに基づいて最適な MKV から MP4 へのコンバーターを選択してください。頻繁に使用する場合は、Easaiy Video Converter Ultimate をお勧めします。このソフトウェアを使用すると、品質を損なうことなく MKV ファイルを MP4 に簡単に変換できます。さらに、さまざまなビデオまたはオーディオ変換ジョブをすばやく完了できます。このメディア コンバーターは試してみる価値があると思います。







