2024-10-15 更新
5min で読める
YouTube アカウントをお持ちの方は、コンピューターに大量のファイルがあることに気付いたはずです。たとえば、Windows エクスプローラーを使用してメディア ファイルを開き、種類と名前で並べ替えると、拡張子が「.mp4」のファイルが多数表示されます。これらは、MPEG-4 (または MPEG) にエンコードされたビデオ ファイルです。同様に、ビデオは MP3 や FLAC などの他の形式にエンコードできます。ビデオは、MP4 の複数のバージョンとして保存することもできます。最も人気のあるバージョンは、Windows 10 や Android デバイスなど、現在ほぼすべてのオペレーティング システムで使用されている .mp4 形式です。実際の問題は、ビデオ ファイルを MP4 に変換する方法です。
この記事では、これらの手順を適用したい任意のプラットフォーム (PC、Android、iPhone、オンライン) でビデオを MP4 に変換する 8 つの簡単で効果的な方法を紹介します。
パート 2: PC でビデオを MP4 に変換する方法 [Windows/Mac]
パート3: オンラインで無料でMP4に変換する
パート4:AndroidでビデオをMP4に変換する方法
パート5: iPhoneでファイルをMP4に変換する方法
パート 6: ビデオを MP4 に変換する方法に関する FAQ
パート 1: ビデオを MP4 に変換できますか?
ビデオを MP4 に変換することは可能ですが、時間がかかり、ビデオ変換プログラムの助けが必要になります。まず、ビデオ ファイルがコンピューターのオペレーティング システムと互換性があることを確認する必要があります。最も一般的な 2 つの形式は次のとおりです。
- MPEG-2 ビデオ (MPEG2 ビデオ)
- MPEG-4 AVC/H.264 ビデオ (H.264 ビデオ)
ファイルがどちらなのかわからない場合は、両方を変換して、どちらがシステムに最適か確認することをお勧めします。それが済んだら、ビデオをある形式から別の形式に変換できるプログラムが必要になります。オンラインで利用できるアプリケーションは、無料と有料の両方で多数あります。また、無料でビデオ変換プロセスを簡単に実行できる Web ベースのツールもあります。MP4 は、ビデオ ファイルを効率的に圧縮できるコンテナー形式です。このため、コンピューターやモバイル デバイスで視聴するのに適しています。そのため、ビデオを MP4 に変換するのは良いアイデアです。
パート 2: PC でビデオを MP4 に変換する方法 [Windows/Mac]
通常、インターネットからビデオをダウンロードする場合、その形式は MKV または AVI です。したがって、デジタル デバイスやビデオ プレーヤーと互換性を持たせるには、ビデオを MP4 形式に変換する必要があります。このセクションでは、いくつかのプログラムを使用して Windows デバイスでビデオを MP4 に変換する方法を説明します。さあ、パーティーを始めましょう!
方法 1: 映画を MP4 に変換する最良の方法 – Video Converter Ultimate [推奨]
ビデオファイルをMP4に変換したいと思ったことがあるなら、 簡単ビデオコンバーター究極は、あらゆるビデオコンテンツを MP4 に変換できる優れたプログラムです。それだけでなく、このツールを使用して、一般的な形式のビデオを他のファイルタイプに簡単に変換できます。AVI (XVID)、WMV (VP6)、MPEG-2 PS2 (DVD) など、1000 を超えるビデオ/オーディオ形式がサポートされています。さらに、このユーティリティは、ドローン、GoPro、HD カメラ、ビデオカメラ、その他のデバイスからの HD/4K/5K/8K ビデオを、H264 (AVC) や H265 (HEVC) などの任意の形式に変換して表示できます。それに加えて、Eassiy には、ユーザーが編集、圧縮、コラージュを作成できるツールが多数含まれているため、標準的なビデオコンテンツを作成したいプロと初心者の両方に最適です。
ビデオ編集に関しては、このツールを使用すると、複数のクリップを結合し、ビデオ情報を削減して、Web ベースのプラットフォームの標準ビデオ サイズを作成できます。また、ビデオ ファイルにセピア トーンや白黒フィルターなどのプロフェッショナルなエフェクトを追加することもできます。MP4 ファイルをできるだけスムーズにするために、このソフトウェアは GPU アクセラレーション テクノロジを使用しています。さらに、Eassiy はマルチコア CPU 最適化を採用して、各ファイルが品質を犠牲にすることなくできるだけ速く変換されるようにします。したがって、MP4 変換タスクに関しては、Eassiy Video Converter Ultimate が他に類を見ないソリューションになる可能性があります。
特徴:
- このツールは、ビデオ ファイルを HD、4K、最大 8K 品質の MP4 形式に変換できます。
- 1000 種類以上のさまざまなビデオおよびオーディオ形式をサポートしています。
- GPU アクセラレーションとバッチ変換テクノロジーをサポートします。
- このアプリケーションは、さまざまなビデオ編集プロジェクト向けに 20 を超えるマルチメディア ツールを提供します。
- 最適なパフォーマンスを実現するために、マルチコア CPU の最適化が提供されます。
ステップ1: まず、Eassiy の公式サイトにアクセスして、Windows アプリケーションをダウンロードします。次に、プログラムを PC にインストールして開きます。
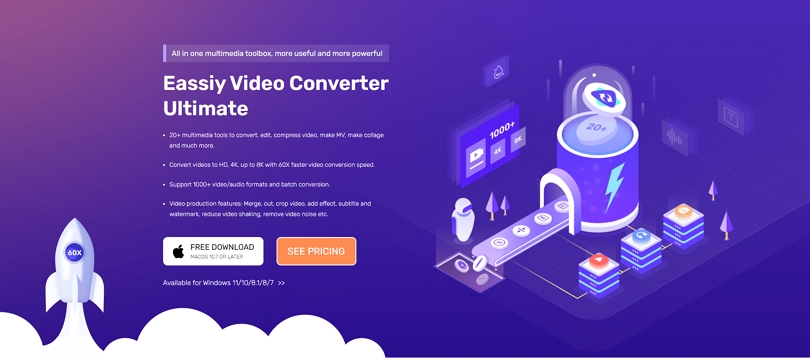
ステップ2: ソフトウェアを起動すると、次のインターフェイスが表示され、そこから変換するビデオ ファイルを選択できます。

ステップ3: メディアをアップロードした後、「すべてを変換」タブのドロップダウン メニューに移動し、最終的に変換したビデオのビデオ形式を 1 つ (この場合は MP4) を選択します。形式アイコンをクリックして、各ビデオ形式を 1 つずつ確認することもできます。
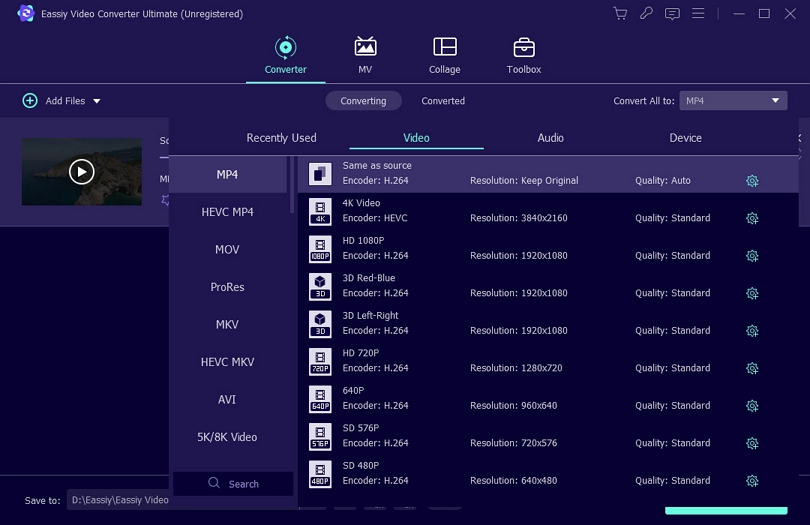
ステップ4: 最後に、「すべて変換」を選択してビデオの変換を開始します。下部の矢印キーを使用して、ファイルの場所を好みに合わせて変更できます。変換の進行状況が表示されます。手順が完了すると、インターフェイスに「成功」と表示され、右側に「変換済み」の赤いマークが表示されます。さらに、プログラムは変換されたビデオの場所をすぐに特定します。
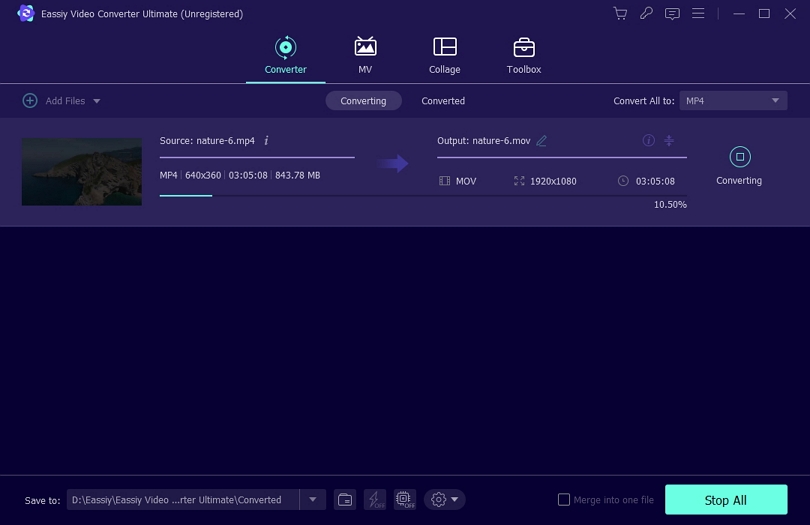
最終出力である MP4 ビデオ ファイルにデバイスからアクセスできるようになりました。
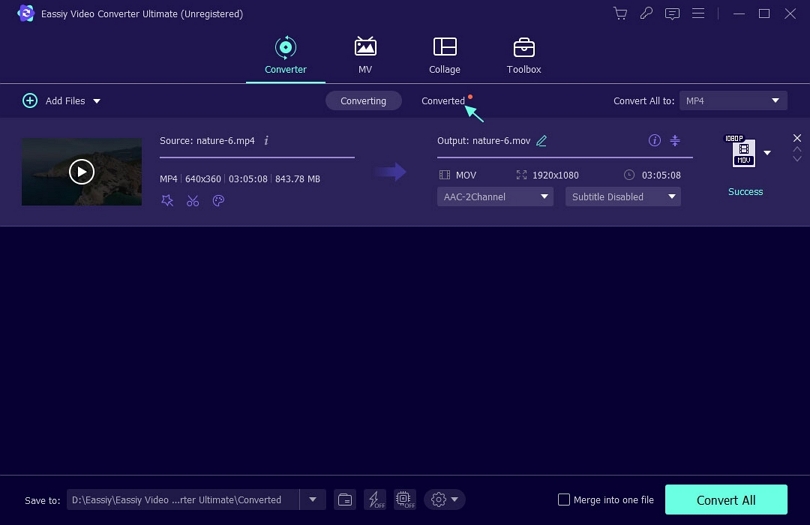
方法2: FreemakeでビデオをMP4に変換する方法
Freemake Video Converter は、Web ビデオを含む 500 種類以上のフォーマットのビデオやムービーを自由に変換します。このツールを使用すると、MP4、MP3、AVI、WMV、DVD、iPhone、Android などの主要なフォーマットに変換できます。つまり、このプログラムでは、あらゆるサイズやタイプのビデオ ファイルを無料で変換できます。ビデオ ファイルの変換以外にも、Freemake では DVD/Blu-ray のリッピングと書き込み、クリップのカット、結合、回転、オンライン サイトへのビデオの埋め込み、字幕付きのムービーの変換、YouTube へのクリップのアップロードもできます。ビデオの変換、圧縮、およびせん断ソリューションのための多目的アプリケーションです。
ステップ1: まず、ラップトップまたはデスクトップ PC に Freemake を入手してインストールします。
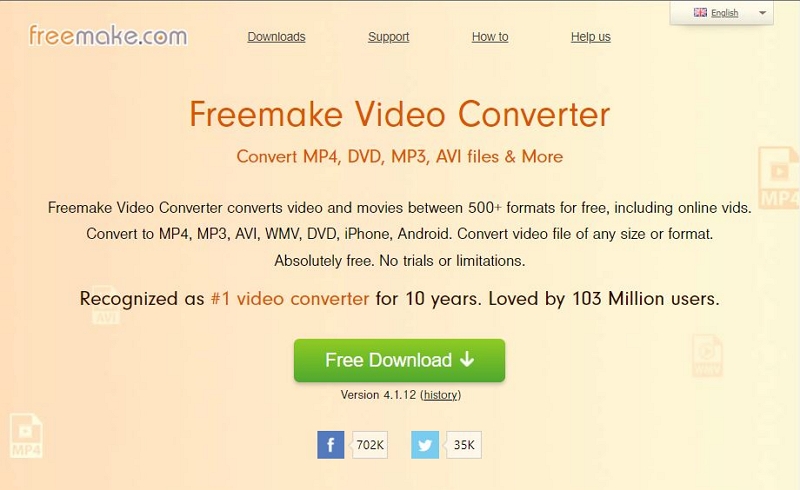
注記: このフリーウェアは Mac と互換性がないことに注意してください。
ステップ2: トランスコードするビデオ ファイルを選択します。そして、それらをアプリにドロップします。必要な数のファイルを含めることができます。
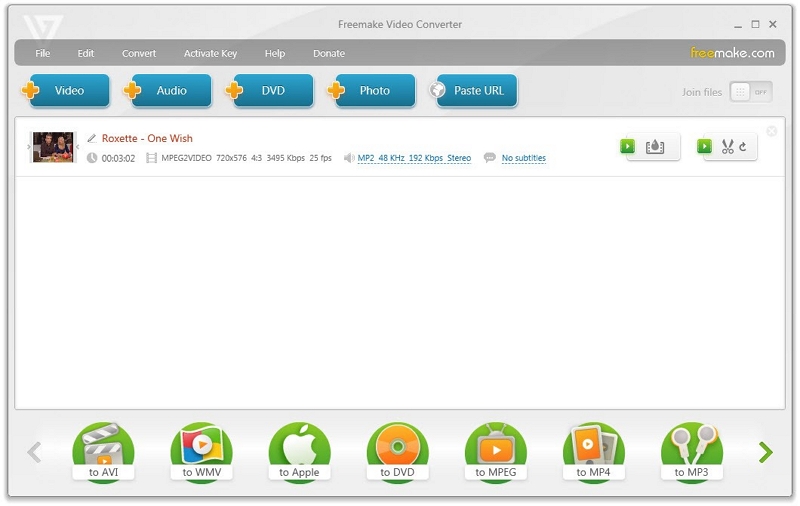
ステップ3: 次に、ソフトウェアの画面の下部で、「MP4 へ」を選択します。
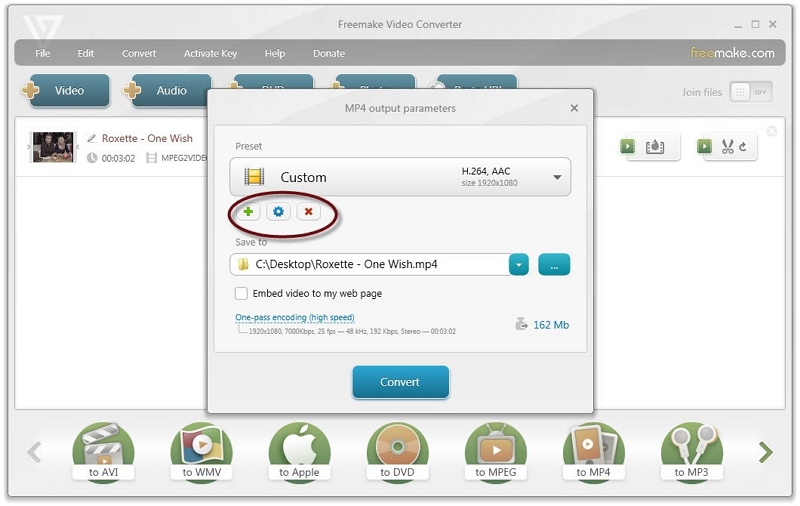
ステップ4: 「MP4」出力形式を選択すると、最終的な MP4 クリップ設定を構成できるウィンドウが表示されます。
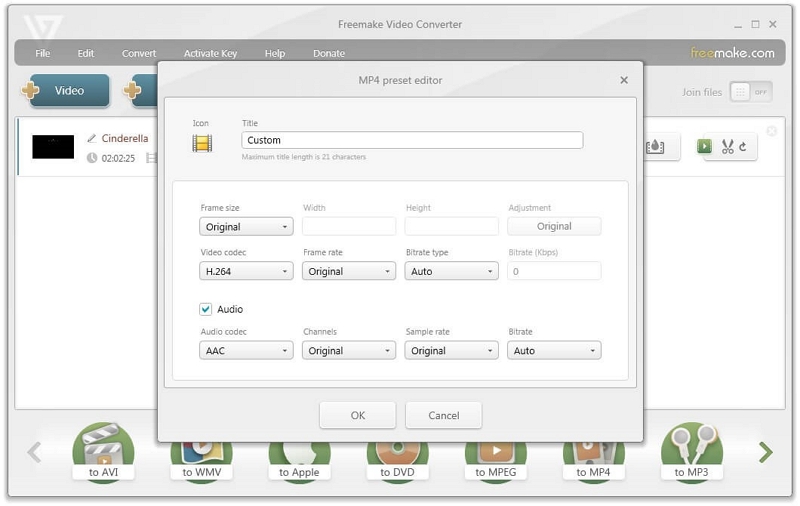
ステップ5: 最後に、MP4 クリップの保存場所を選択します。ファイルを PC に保存する必要はありません。代わりに、クラウド ドライブ フォルダーまたは USB フラッシュ ドライブをエンコード先パスとして選択します。
ステップ6: 設定が完了したら、「変換」ボタンをクリックします。PCの容量によっては、ファイル変換処理に時間がかかる場合があります。
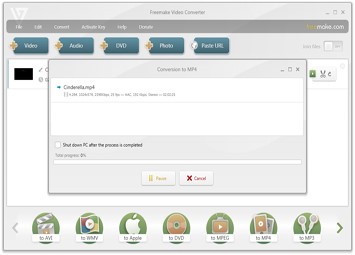
方法3: 無料のMP4ビデオコンバーターを使用してビデオファイルをMP4に変換する方法
Free MP4 Video Converter は、あらゆる MP4 ビデオ ファイルを Amazon Kindle Fire、Apple iPod、iPhone、iPad、Blackberry、HP Touchpad などのデバイスと互換性がある形式に変換できるビデオ変換プログラムです。このアプリケーションは、.avi、.ivf、.div、.divx、.mpg、.mp4、.m4v などの入力形式に対応しています。Free MP4 Video Converter のインターフェイスは非常にシンプルで、上記のリストから任意のファイル タイプをドラッグ アンド ドロップして、わずか数ステップでファイルをすばやく変換できます。ファイルの再生に使用するデバイスを選択して、続行します。
ステップ1: まず、Free MP4 Video Converter をコンピューターにダウンロードしてインストールします。
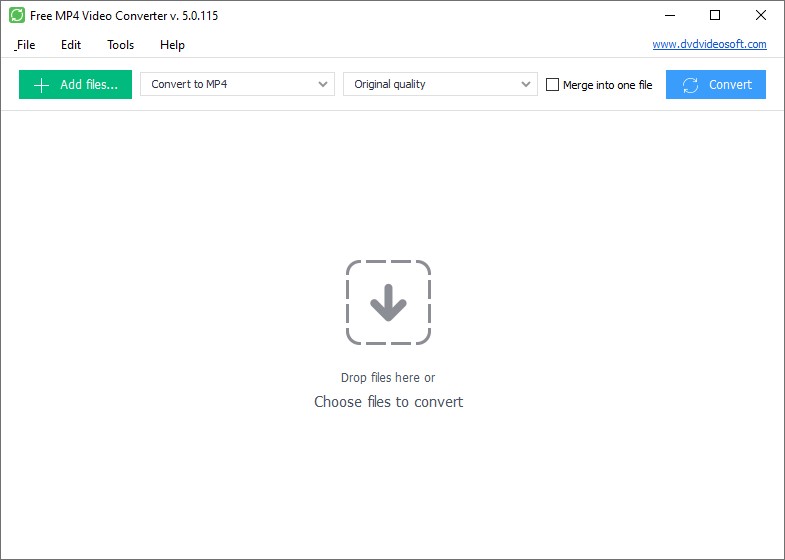
ステップ2: 次に、「ファイルを追加」オプションをクリックして、デバイスから入力ビデオ ファイルを選択します。
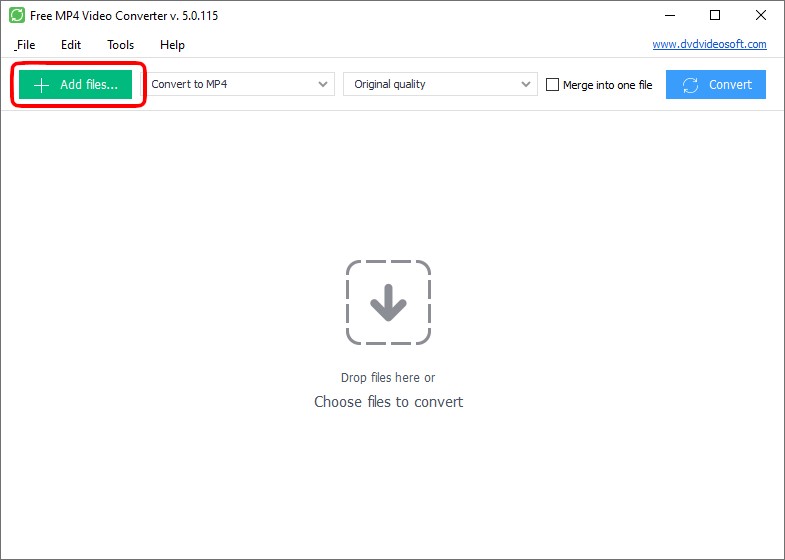
ステップ3: mp4 コンバーターのメイン サブメニューからデバイス、画面解像度、その他の設定を選択してプリセットを選択します。
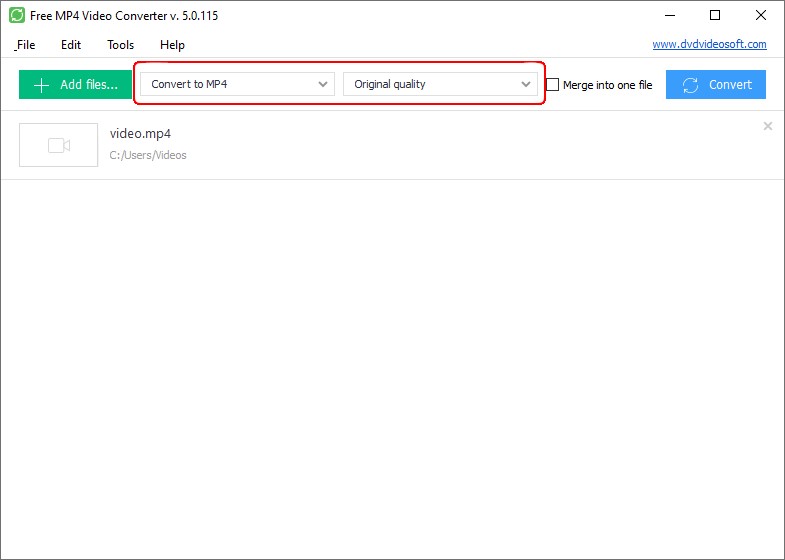
ステップ4: 最後に、「変換」ボタンを押して、ビデオの変換が完了するまで待ちます。
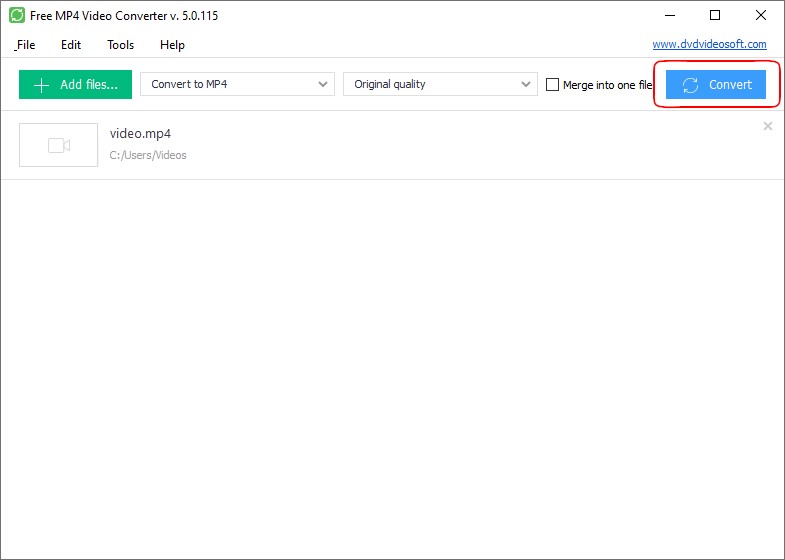
注記: 変換ボタンを押す前に、変換処理が完了したらコンピューターの電源をオフにするように設定できます。これを行うには、[ツール] – [オプション] – [詳細設定] の順に進み、関連する項目をクリックします。
パート3: オンラインで無料でMP4に変換する
オフライン アプリの他に、あらゆるビデオ形式を MP4 に変換し、完璧に機能する非常に効果的なオンライン ソリューションもあります。これらの Web ビデオ変換プログラムを調べて、どれが自分に最適かを判断しましょう。
方法 1: Adobe Express でビデオを MP4 に変換する方法
Adobe Express は、魅力的なオンライン コンテンツをすばやく作成するための、効果的で使いやすいテンプレート ベースの Web アプリケーションです。Adobe は、あらゆるビデオ形式を MP4 に簡単に変換できるシンプルなオンライン メディアを提供しています。さらに、Adobe Express を使用すると、効果的なトリミング ツールを使用して、クリップの長さを簡単に変更できます。このプログラムでは、ハンドルバーをスワイプして、ビデオ コンテンツを編集するためのオプションをカスタマイズすることもできます。また、ミュート オプションを使用して、変換したビデオ クリップのオーディオを無音にすることもできます。つまり、Adobe Express は、変換手順をより生産的かつ効率的にする優れた機能を備えた貴重な Web ツールです。
ステップ1: まず、以下のリンクから Adobe Express にアクセスする必要があります: https://express.adobe.com/tools/convert-to-mp4
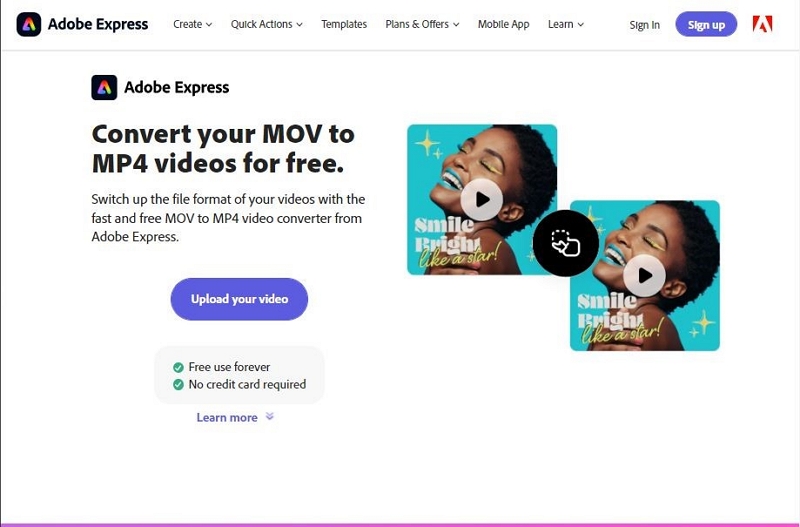
ステップ2: 次に、「ビデオをアップロード」オプションをクリックして、デバイスから MP4 に変換したいビデオ ファイルを選択します。
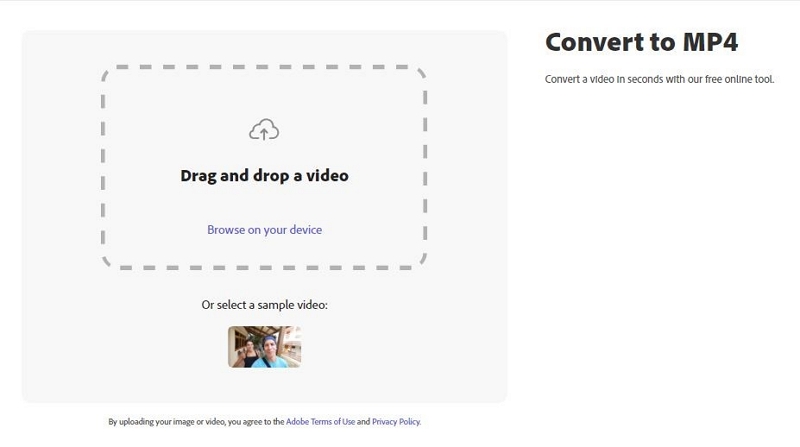
注記: 最長 1 時間までのビデオを変換できます。それ以上は変換できません。
ステップ3: アップロード後、ビデオは自動的に MP4 に変換されます。必要に応じて、出力をカット、ミュート、プレビューすることもできます。
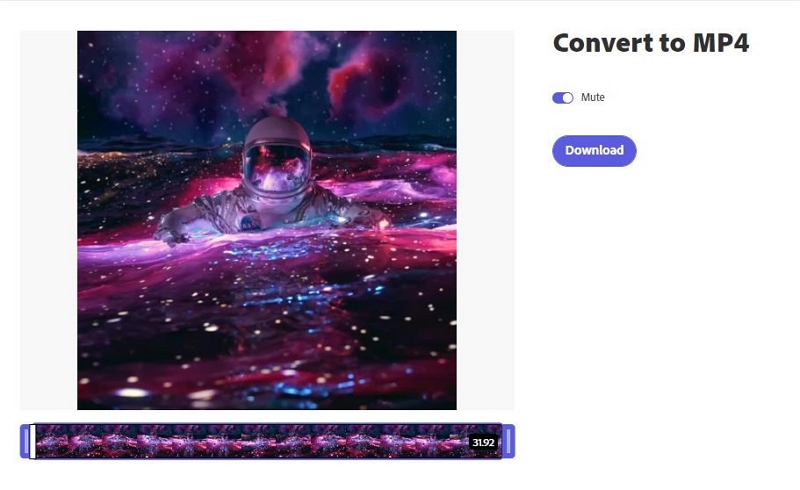
ステップ4: 最後に、「ダウンロード」ボタンを押して、完全に変換された MP4 ファイルを保存します。
方法 2: ConvertFiles を使ってオンラインで MP4 に変換する方法
Convertfiles.com は、オンライン ビデオを MP4 に変換する簡単な方法を提供します。変換するビデオ クリップをアップロードするだけで、いくつかの簡単な手順でビデオを MP4 に変換できます。出力ファイル形式として MP4 を選択し、変換ボタンを押します。しばらく待つと、変換が完了します。MP4 ファイルはダウンロード可能になります。必要に応じて、ダウンロード リンクを電子メールに送信することもできます。完全に無料で安全な手順です。ConvertFiles は、アーカイブ コンバーター、ドキュメント コンバーター、e-Book コンバーターなど、いくつかのファイル コンバーター カテゴリも提供しています。変換のビデオ ファイル サイズの互換性に関しては、ConvertFiles は最大 250 MB のファイルをサポートします。
ステップ1: まず、「https://www.convertfiles.com/」にアクセスし、「参照」ボタンをクリックして、デバイスから MP4 変換するビデオ形式を選択します。
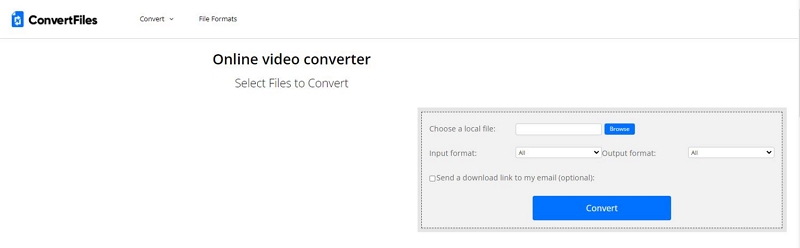
ステップ2: 次に、「出力形式」オプションから下矢印記号をタップして、出力形式として MP4 を選択します。

ステップ3: 最後に、「変換」ボタンを押して、出力ファイルをすぐに変換してダウンロードします。
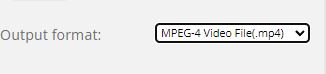
方法3: KapwingからファイルをMP4に変換する方法
Kapwing は、ユーザーが最初から共同でビデオ コンテンツを制作できる共同ビデオ編集ツールです。また、ビデオを別の形式に変換して、作業を次のレベルに引き上げるのに役立つ効果的なツールでもあります。Kapwing のオンライン ビデオ コンバーターは、3GP、MOV、WEBM、GIF など、さまざまなファイル形式をサポートしています。この Web アプリケーションはユーザー フレンドリーです。元のビデオを Kapwing にアップロードして、ファイルの種類を選択するだけで、あとはコンバーターに任せられます。ビデオの変換に加えて、ビデオのカット、結合、トリミング、サイズ変更、音楽、テキスト、アニメーション、トランジションの追加もできます。
ステップ1: 「https://www.kapwing.com/tools/convert」にアクセスし、変換したいビデオをアップロードします。ビデオは好きな形式でかまいません。ビデオがブラウザと互換性のある形式でない場合は、アップロード前に mp4 に変換されます。

ステップ2: 次に、「プロジェクトのエクスポート」をクリックして、ビデオ変換の出力形式として MP4 を選択します。変換を完了する前に、ニーズに合わせてビデオをカットまたは変更できます。
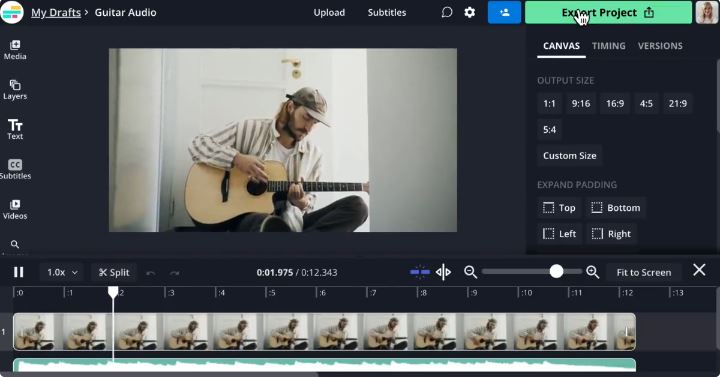
ステップ3: 最後に、変換したビデオを処理するには、「エクスポート」をクリックします。これで、新しいビデオをダウンロードして保存し、友人に配布できます。
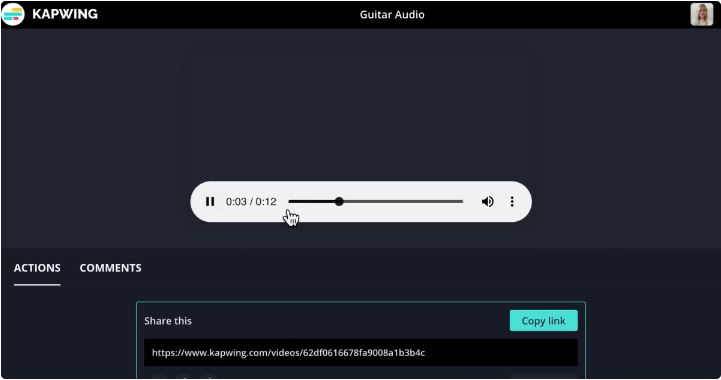
パート4:AndroidでビデオをMP4に変換する方法
VidSoftLab Video Converter には、素晴らしいユーザー インターフェイスと、ビデオの変換、切り取り、圧縮、結合、安定化など、さまざまな機能があります。Android でビデオを MP4 に変換できるほか、FLV、WebM、MKV、3GP、MPEG、Windows、Apple、Xbox のプリセットにも変換できます。4k および 1080p MOV ビデオをエンコードするには、プレミアムが必要です。そうでない場合、生成される MP4 ビデオの最大解像度は 960p になります。ただし、プレミアム バージョンを購入した複数の顧客の意見によると、品質に違いはありませんでした。
ステップ1: まず、VidSoftLab Video Converter を起動します。
ステップ2: 次に、メイン画面の「ビデオコンバーター」ツールをクリックします。
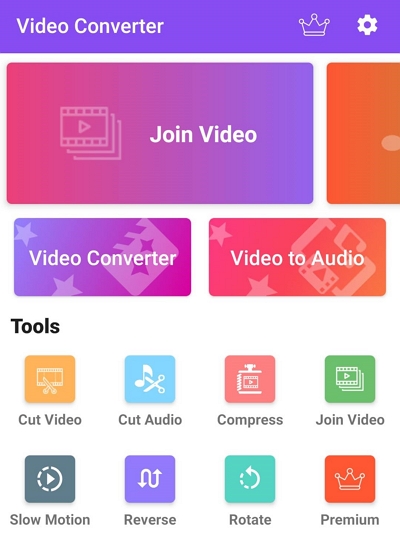
ステップ3: アプリケーションの右下隅にある矢印をタップして、Android デバイスからビデオ形式を選択します。
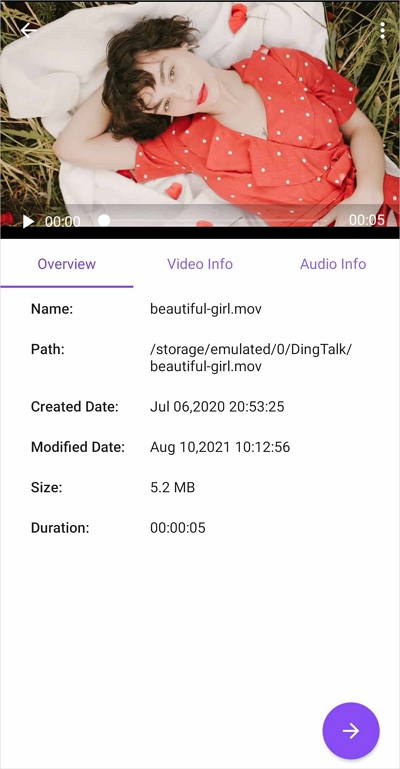
ステップ4: フォーマットを選択します。デフォルトの「一般」設定で問題ありません。もう一度「矢印」を押します。

ステップ5: 好みに応じてビデオとオーディオの設定を構成し続けます。
ステップ6: Android でビデオ形式を変更するには、「右」ボタンを使用します。
パート5: iPhoneでファイルをMP4に変換する方法
Media Converter は、iPhone でオーディオおよびビデオ ファイルを変換するための人気の無料ソフトウェアで、レビュー数は 12,000 件を超えています。このアプリの利点の 1 つは、ビデオにウォーターマークを追加しないことです。もう 1 つの利点は、ビデオをトランスコードするためにオンライン接続を必要としないことです。そのため、アップロード速度や変換速度の低下を心配する必要はありません。したがって、このアプリケーションは、iPhone デバイスであらゆるビデオを MP4 に変換するのに最適なオプションです。
ステップ1: メディア コンバーター アプリケーションを起動し、[ファイルのインポート (+)] オプションを選択します。
ステップ2: 次に、アプリケーションのドロップダウン メニューから「フォト ライブラリからインポート」を選択します。
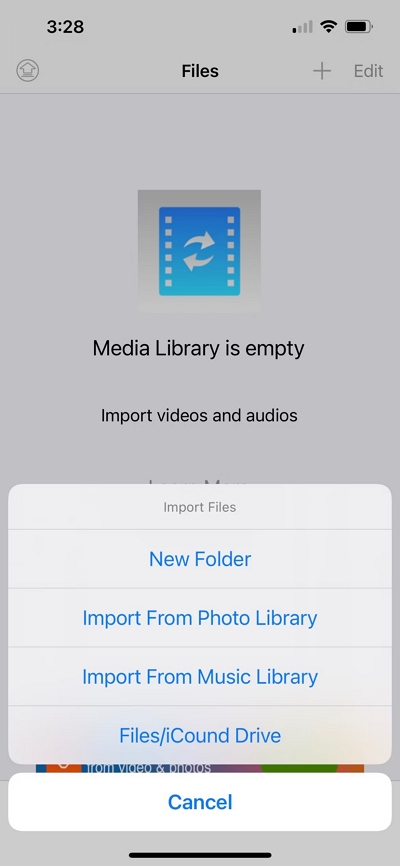
ステップ3: 変換するビデオを選択し、「完了」を選択します。
ステップ4: ファイル リストで、新しくインポートしたファイルをタップします。「ビデオの変換 (トリム)」を選択し、形式オプションとして mp4 を選択します。
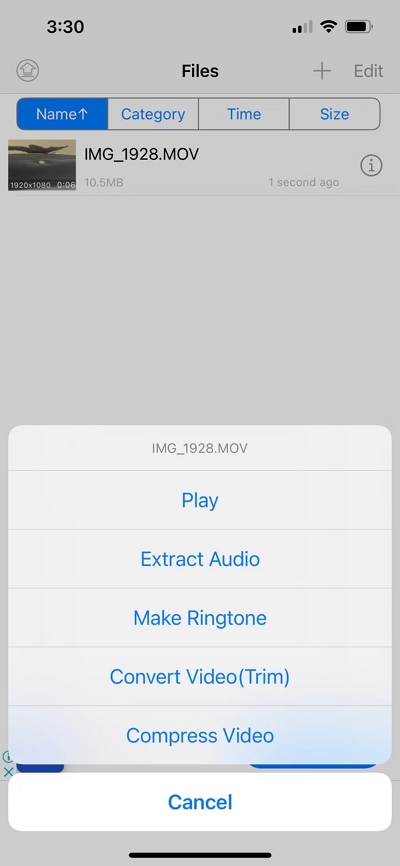
ステップ5: [変換] ボタンをクリックします (アイコンにはボックスから矢印が出ています)。最後に、変換されたビデオがファイル拡張子 .mp4 でファイル リストに表示されます。

情報アイコンを押すと、MP4 ビデオをダウンロードまたは共有できます。次に、ファイルの保存先に応じて、[電話アルバムに保存] または [送信して共有] を選択します。
パート 6: ビデオを MP4 に変換する方法に関する FAQ
1. MP4 形式とは何ですか?
MP4 (MPEG-4 Part 14 とも呼ばれる) は、デジタル マルチメディア コンテナ形式であり、通常はビデオとオーディオを保存するために使用されますが、字幕や静止画を保存することもできます。
2. どのビデオ形式が最適ですか?
どのビデオ形式が優れているかを判断するのは困難です。目的に最適なビデオ形式を選択するには、まずそれらの違いを把握する必要があります。
3. ビデオを MP4 に一括変換するにはどうすればよいですか?
バッチ変換は、いくつかのビデオコンバーターでサポートされています。複数のビデオを一度にインポートするだけで、一度に MP4 に変換されます。
結論
MP4 は、あらゆるシステム、デバイス、および将来のモデルのデファクト スタンダードになりました。適応するには、変換が信頼できるアプローチであることが証明されています。これを実現するために、あらゆるビデオ形式を MP4 に効率的に変換するさまざまな方法について簡単に説明しました。利便性のために特定の方法で作業することを選択する場合があります。ただし、無料のツールでビデオを MP4 に変換できますが、少し時間がかかり、全体的にそれほど便利ではない場合があります。このような問題に対処するために、Eassiy Video Converter Ultimate は、あらゆるビデオ ファイルを MP4 やその他の形式に変換するための強力なリソースです。その広範な機能により、ビデオ ファイルの変換時に非常に多くの汎用性が提供され、手間をかけずに必要な形式を正確に取得できます。







