2024-10-15 更新
5min で読める
「MOV」ファイル拡張子は、iPhone や iPad でビデオをキャプチャするための標準です。ただし、「MOV」形式は、ほとんどの最新のプログラムやアプリケーション ソフトウェアではサポートされていません。さらに、「MOV」形式は、写真家やビデオ撮影者によるビデオ編集に好まれています。このムービーを iPhone に転送して、YouTube、Premiere、Lightroom などの Web サイトに送信すると、問題が発生します。これらのアプリは主に「MP4」形式をサポートしているため、この問題が発生します。その結果、「MOV」を「MP4」形式に変換する必要性が常に存在します。「MOV」を「MP4」形式に最も実用的な方法で変換するには、「MOV」から「MP4」へのビデオ コンバーターが必要です。
使用できるツールを知らない限り、MOV から MP4 への変換プロセスは少々複雑になる可能性があります。これは、単なるアプリケーションではなく、最高の MOV から MP4 へのコンバータです。検索を簡単にするために、iPhone で MOV を MP4 に変換する 7 つの最も優れた方法を含む、多数の回答を以下に含めました。
パート 2: Windows/Mac で MOV を iPhone の MP4 に変換する便利な方法 [必読]
パート3:アプリを使ってiPhoneのMOVビデオをMP4に変換する方法
パート4:iPhoneでMOVをMP4にオンラインで変換する方法
パート 5: MOV を MP4 iPhone に変換する方法に関する FAQ
パート 1: iPhone で MOV を MP4 に変換できますか?
MOV ファイルと MP4 ファイルの主な違いについて説明したので、ストリーミング サービスやソーシャル ネットワーキング プラットフォームで作業するときに MOV ではなく MP4 を使用する必要がある理由について説明しましょう。MP4 形式は、サイズが小さい、3D をサポートしている、ストリーミング サービスで好まれるなど、MOV よりも多くの利点があります。安全のために、合理的な人なら誰でも MP4 形式を選択するでしょう。MOV と MP4 の主な違いは、後者は事実上世界中で互換性がある (Apple 自体を含む) のに対し、前者は Apple デバイスとのみ互換性があるということです。その結果、ユーザーにとって、品質の低下をほとんど伴わずに MOV を MP4 に変換することは明らかです。
ほとんどすべての便利なソフトウェアは、前払いまたは試用期間中に支払いが必要であることを考えると、iPhone で MOV を MP4 に無料で変換する方法という質問に答えるのは難しい場合があります。多くの Web サイトが変換を無料で提供していますが、品質は低く、スペースを節約するためにビデオ品質をさらに下げることが多いため、そのファイルをストリーミング プラットフォームにアップロードしようとすると品質が悪化するため、役に立ちません。iPhone で MOV を MP4 に変換することは可能です。しかし、心配しないでください。次のセクションでその方法について説明します。
パート 2: Windows/Mac で MOV を iPhone の MP4 に変換する便利な方法 [必読]
簡単ビデオコンバーター究極 MP4 ファイルを簡単に作成できるので、オペレーティング システムに関係なく、あらゆるデバイスで簡単に使用できます。この変換ツールをダウンロードすると、iPhone でビデオをすばやく簡単に変換できます。Eassiy Video Converter Ultimate はすべてのオペレーティング システムとファイル タイプと互換性があるため、ビジネスと家庭の両方で頼りになるツールとして使用できます。
20 以上のマルチメディア機能のおかげで、Eassiy Video Converter Ultimate は、変換、編集、圧縮、MV の生成、コラージュの作成など、さまざまな機能を備えています。バッチ変換と 1000 を超えるビデオ/オーディオ形式をサポートし、業界をリードしています。マージ、トリミング、クロッピング、エフェクト、字幕、透かしの追加、ビデオの揺れの軽減、ビデオのノイズの低減などの機能を備えているため、Eassiy の組み込みエディターは、ビデオ作成を完璧にするのに最適です。
ステップ1: Eassiy Video Converter Ultimate をダウンロードしてインストールします。
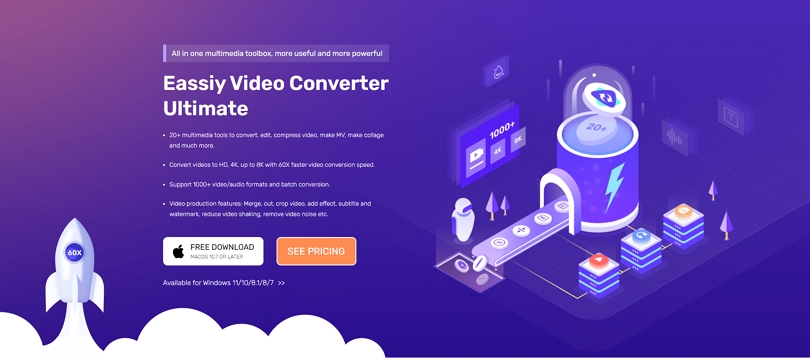
ステップ2: ファイルを開いて挿入する
まず、コンピューターで Eassiy Video Converter Ultimate を起動します。ソフトウェアが起動したら、次のインターフェイスから変換するビデオ ファイルを選択できます。「+」ボタンを使用してビデオ ファイルを検索するか、デバイスからドラッグ アンド ドロップすることができます。

ステップ3: ビデオの出力形式を選択する
ビデオをアップロードしたら、[すべて変換] タブのドロップダウン メニューから MP4 ビデオ形式を選択します。または、右側の形式アイコンをクリックして、必要なビデオ形式をそれぞれ選択します。
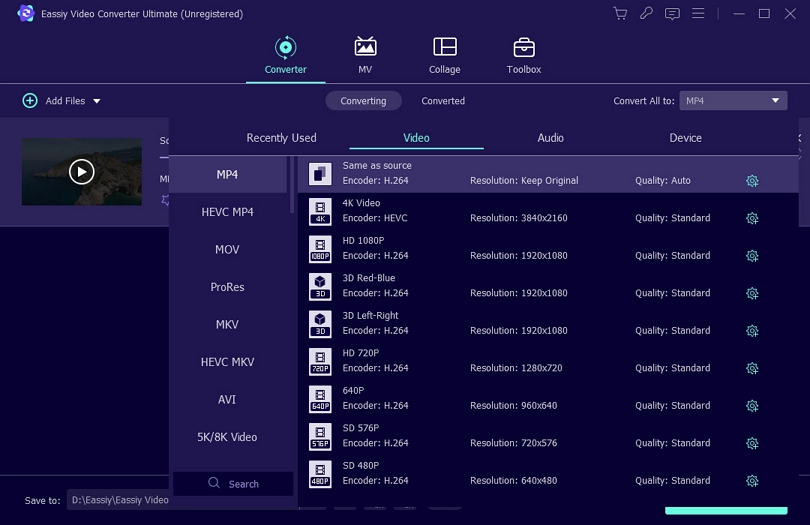
ステップ4:Windows/Macでビデオを変換する
ビデオの変換をすぐに開始するには、メニューから「すべて変換」を選択します。下部の矢印キーを押すと、必要に応じて保存先のパスを変更できます。変換の進行状況バーが表示されます。操作が完了すると、インターフェイスに「成功」と表示され、右側に「変換済み」の赤いマークが表示されます。さらに、ソフトウェアは完成したビデオが保存されているフォルダーを即座に開きます。
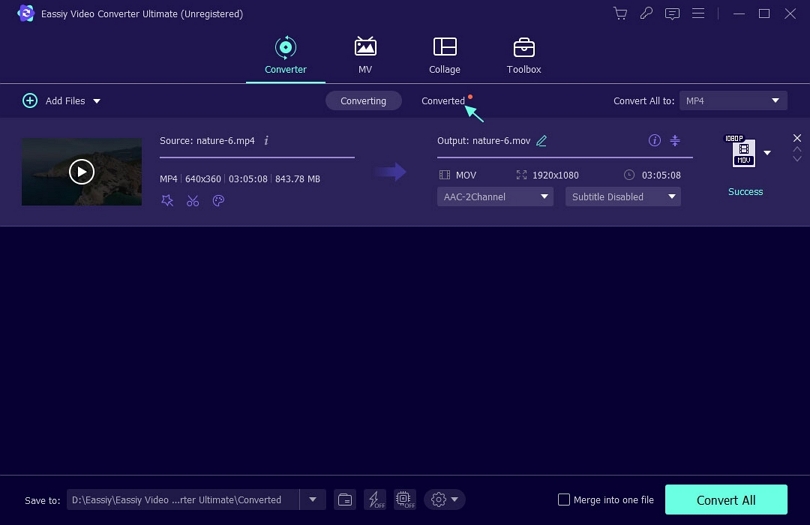
このプログラムを利用する主な利点は、iPhone や iPad を含む 150 種類以上のデバイスで動作し、幅広いビデオ形式をサポートしていることです。ビデオを 2D または 3D ビデオ形式に変換することもできます。
パート3:アプリを使ってiPhoneのMOVビデオをMP4に変換する方法
おそらく、iPhone で MOV を MP4 に変換する別の方法を探しているのでしょう。MOV を MP4 に変換する他の方法は次のとおりです。MOV を MP4 に変換する 2 つの異なる iPhone アプリを紹介します。
方法 1: メディアコンバーター (iPhone アプリ) を使用して iPhone ビデオを MP4 に変換する方法
すでにコンピューター上にあるビデオ ファイルで作業している場合は、ブラウザーまたはデスクトップ ソフトウェアを使用して MOV ムービーを MP4 に変換する方が早い場合があります。ただし、ビデオが iPhone 上にある場合は、次の手順に従ってメディア コンバーターを使用します。
ステップ1: メディアコンバーターアプリケーションを開きます。
ステップ2: ファイルのインポート (+) をタップして選択します。
ステップ3: 写真ライブラリからインポートを選択
ステップ4: ビデオを変換するには、ビデオを選択します。「完了」をクリックします。
ステップ5: ファイルリストで、インポートしたばかりのファイルをタップします。「ビデオの変換(トリム)」を選択します。
ステップ6: フォーマットオプションでmp4を選択します。
ステップ7: 変換ボタン (ボックスから矢印が出ているアイコン) を押すだけです。これで、変換されたビデオが .mp4 ファイル拡張子でファイル リストに表示されます。
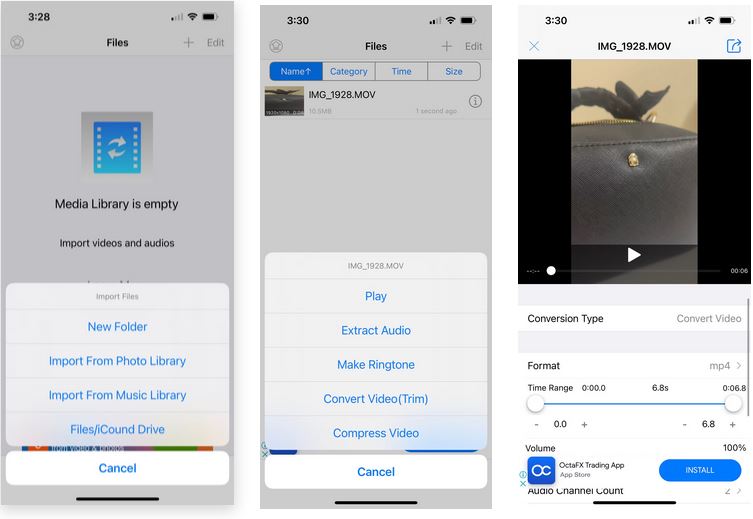
情報アイコンをタップすると、MP4 ビデオを共有または保存できます。次に、ファイルを送信する場所に応じて、[電話アルバムに保存] または [送信して共有] を選択します。
方法 2: ビデオコンバーター (iPhone アプリ) を使用して iPhone で MOV を MP4 に変換する方法
ビデオ コンバーターを使用すると、ビデオをほぼすべてのビデオまたはオーディオ形式にすばやく変換できます。アプリ内のファイル ブラウザーを使用すると、以前に変換したファイルを参照することもできます。
ステップ1: 入力ドキュメントを選択してください。
ステップ2: 出力形式(MP4)を決定する
ステップ3: 変換してください! 数秒もかかりません。
ステップ4: ファイルを保存するか、お好みのプログラムで起動してください。
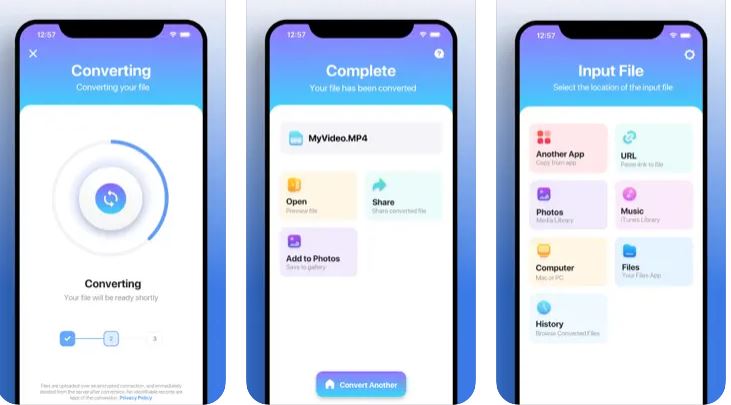
パート4:iPhoneでMOVをMP4にオンラインで変換する方法
iPhone で MOV を MP4 に変換する効果的なオンライン方法を 2 つご紹介します。これらは本当に簡単で便利ですが、制限もあります。しかし、大きなプロジェクトでなければ、これで十分です。この 2 つのオンライン コンバーターがお役に立てば幸いです。
方法 1: iPhone で MOV を MP4 に変換する (Zamzar より)
Zamzar は、メディア ファイルに加えて、Word から PDF、JPG から Word、ePub から Mobi、PDF から PPT などの形式を変換できるもう 1 つのオンライン コンバータです。iPhone でマウスを数回クリックするだけで、Zamzar のシンプルで直感的な UI により、MOV ファイルを MP4 形式に変換できます。ただし、150 MB の空きファイル サイズ制限があり、ビデオ クリップの処理には通常長い時間がかかります。
ステップ 1: MOV ファイルをアップロードします。
対象の MOV ファイルを Zamzar にアップロードするには、上記のリンクを使用して Zamzar の変換ページに移動し、「ファイルの追加」を選択して、次に表示されるボックスを使用します。
ステップ 2: MP4 に変換します。
ファイルを MP4 に変換するには、[変換先] ドロップダウン リストで [mp4] が選択されていることを確認し、[変換] をクリックします。
ステップ 3: 変換されたファイルをダウンロードします。
変換が成功した後に表示される「すべて完了」画面で「ダウンロード」をクリックし、変換された MP4 ファイルを PC に保存します。
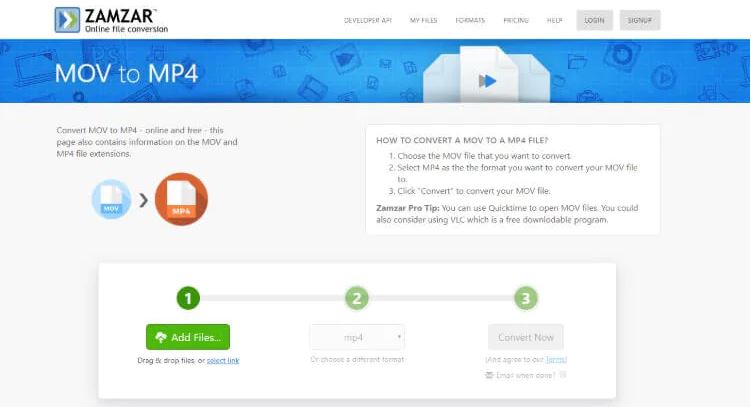
方法 2: FileZigZag を使って iPhone のビデオを MP4 に変換する方法
FileZigZag は、すべての顧客に無料の変換サービスを提供する、無料のオンライン MP4 から iPhone へのコンバーターです。他の無料のオンライン コンバーターとは異なり、FileZigZag は、写真、ドキュメント、オーディオ ファイル、電子書籍、アーカイブ、Web ページなど、幅広いファイル タイプをサポートしています。変換するオブジェクトの種類に応じて、適切な出力形式を選択できます。FileZigZag を使用して MP4 から iPhone に変換するには、以下のガイドラインに従う必要があります。
ステップ1: ソースMP4をアップロードする
表示されるウィンドウで「ファイルの参照」をクリックし、変換する MP4 ファイルを選択します。
ステップ2: ビデオを変換する
「ターゲットフォーマット」ドロップダウンメニューで iPhone が選択されていることを確認した後、「変換の開始」をクリックします。
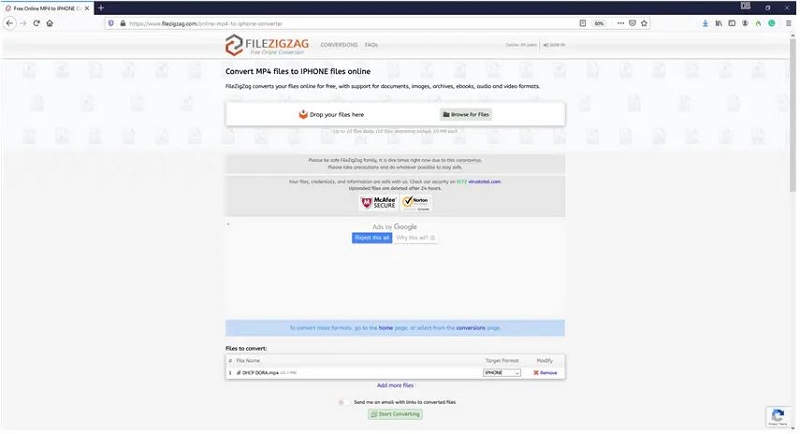
パート 5: MOV を MP4 iPhone に変換する方法に関する FAQ
1. Mac で iPhone ビデオを MP4 に変換するにはどうすればよいですか?
iPhone ビデオを MP4 に変換する方法は以下の通りです。
- Mac に iMovie が設定されていることを確認してください。
- iPhone ビデオを iMovie に追加するには、Mac でアプリケーションを起動し、「インポート」オプションを選択します。
- [新規] > [ムービー] > [テーマなし] を選択した後、ビデオをウィンドウにドラッグ アンド ドロップします。
- [共有] > [ファイル] を選択すると、ビデオは MP4 形式で保存されます。
2. iPhone でビデオの形式を変更するにはどうすればよいですか?
iPhone X 以前では、「設定」>「カメラ」>「ビデオを録画」に移動し、「ビデオフォーマットコントロール」を有効にすると、クイックトグルが提供されます。iPhone 14 モデルのシネマティックモードでは、HD または 4K、および 24、25、または 30 フレーム/秒を選択するためのクイックトグルが利用できます。
結論
iPhone をお持ちの場合は、スマートフォンの多用途性を最大限に活用するために、優れた MP4 から iPhone への変換ツールを用意することを強くお勧めします。ご覧のとおり、iPhone のビデオを MP4 に変換するにはさまざまな方法があります。個人の要件に基づいて 1 つを選択できます。そうは言っても、現在市場には多くのコンバーターがありますが、Eassiy Video Converter Ultimate は 1000 を超えるファイル形式をサポートし、多数の編集ツールを備えているため、依然として最高のコンバーターです。







