2024-10-15 更新
5min で読める
Windows 10 でスクロール スクリーンショットを撮るのは神話のように思えますか? そうですね、Ctrl + PRTSC や Fn + PRTSC などのさまざまなコマンドを使用して、Windows で通常のスクリーンショットを簡単にキャプチャできます。ただし、Windows 10 でスクロール スクリーンショットを撮る場合は、ページ全体を 1 回のショットでキャプチャする必要があり、複数のスクリーンショットを撮ることができないという点で異なります。Windows 10 で PC のスクロール スクリーンショットを撮るために利用できるトリックがいくつかあります。高度なサードパーティ ツールまたは組み込みツールを使用できます。どの方法を使用するかに関係なく、この記事には適切なソリューションがあります。この記事では、Windows 10 でスクロール スクリーンショットを撮る方法を学びます。では、始めましょう!
パート2:ソフトウェアを使わずにWindowsでスクリーンショットを撮る
パート3:Windowsでスクロールスクリーンショットを撮るためのその他の便利なツール
パート 1: 最高のスクリーンショット ツールを使用して Windows でスクロール スクリーンショットを撮る
WindowsでPCのスクロールスクリーンショットを撮る最良の方法は、強力な Eassiy スクリーン レコーダー 究極 ソフトウェア。毎日の PC 画面キャプチャの問題を解決するのに役立つ、常に便利な効率的なソフトウェアです。Eassiy Screen Recorder Ultimate を使用すると、設定されたホットキーを使用してスクロール スクリーンショットを撮ることができます。また、高度な機能があるため、ユーザーは Web カメラの有無にかかわらず、PC 画面を録画しながらスクロール スクリーンショットを撮ることができます。さらに、この多機能ソフトウェアは、スクロール スクリーンショットだけでなく、フルスクリーン スクリーンショット、カスタム スクリーン スクリーンショット、ポップアップ メニュー スクリーンショットも数回クリックするだけで撮れる豊富なスクリーンショット ツールをサポートしているため、技術に詳しくなくても問題ありません。
Eassiy Screen Recorder Ultimate のもう 1 つの素晴らしい点は、PC でスクロール スクリーンショットを撮ることだけに限定されないことです。このツールを利用して、PC から Android や iPhone でスクリーンショットを撮ることもできます。さらに、このツールを使用して作成したスクリーンショットは、リアルタイム注釈などの強力な編集ツールを使用して編集できます。ユーザーがスクリーンショットをエクスポートするための PNG、GIF、JPEG などのさまざまな形式もあります。

Eassiy Screen Recorder Ultimateの主な機能
- 完全なスクリーンショット、部分的なスクリーンショット、スクロールするスクリーンショットをシームレスに撮影するための広範なスクリーンショット設定。
- リアルタイムの注釈とスナップショットを同時に撮る機能を提供します。
- JPG、GIF、PNG、BMP、TIFF など、さまざまなスクリーンショットのエクスポート形式をサポートします。
- 自動、拡大鏡、DXGI、WinRTなどの4つのスクリーンキャプチャモードを備えています。
- あらゆるビデオを直接キャプチャして、チュートリアルやエンターテイメントなどの GIF として使用できます。
- 高度でスマートな機能を備えた10以上の録音ツール
Windows で Web ページ全体のスクロール スクリーンショットを撮るにはどうすればよいでしょうか?
Windows で Web ページ全体のスクロール スクリーンショットを撮るには、Eassiy を使ってみてください。このツールを使用して Windows 10 でスクロール スクリーンショットをキャプチャする方法を見てみましょう。
ステップ1: Windows 用の Eassiy アプリケーションをダウンロードします。アプリケーションのインストールが完了したら、ラップトップまたは PC で Eassiy Screen Recorder Ultimate を開きます。これにより、Eassiy メニューが開きます。

ステップ2: 次に、上部のバーにある 3 行のメニュー アイコンをクリックして、[設定] を選択します。ポップアップ インターフェイスで、ホットキー、マウス トラッキング、出力形式などのスクリーンショット設定をカスタマイズします。次に、[OK] をクリックして設定を保存します。
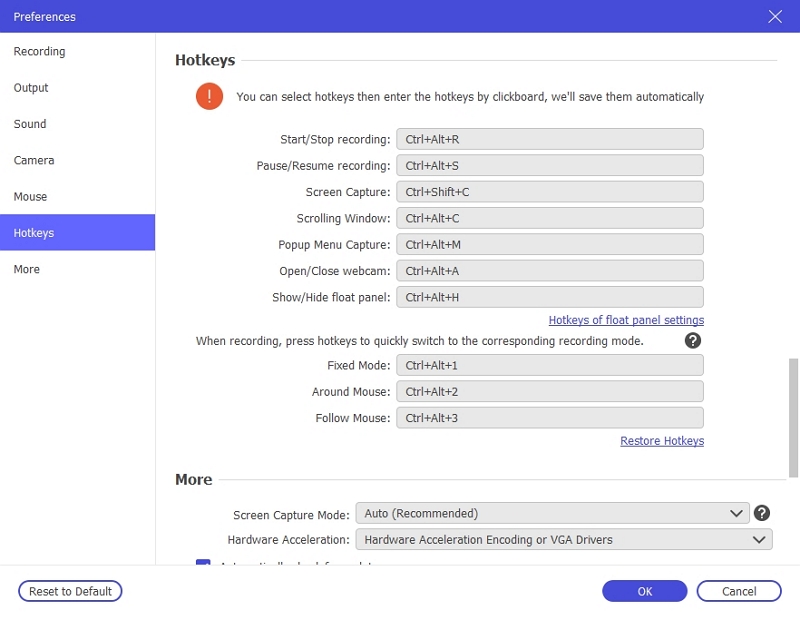
ステップ3: 「ビデオレコーダー」に移動し、右上隅のカメラアイコンの横にあるクロップダウンメニューをクリックして、「スクロールウィンドウ」を選択します。または、CTRL + Alt + Cを同時にクリックして、スクロールスクリーンショットを撮ることもできます。
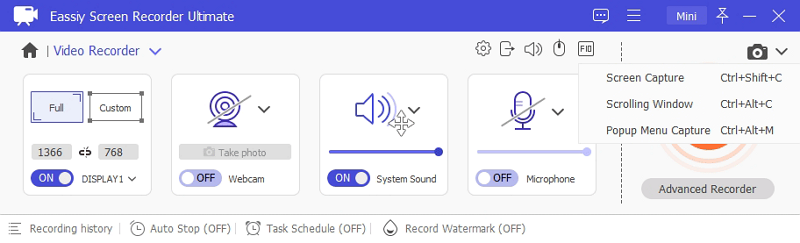
ステップ5: スクロール スクリーンショット ウィンドウを最終的に撮影したら、リアルタイム注釈機能を使用してスクリーンショットをプレビューおよび編集し、テキスト、矢印、四角形、線、テキスト、ブラシを追加できます。
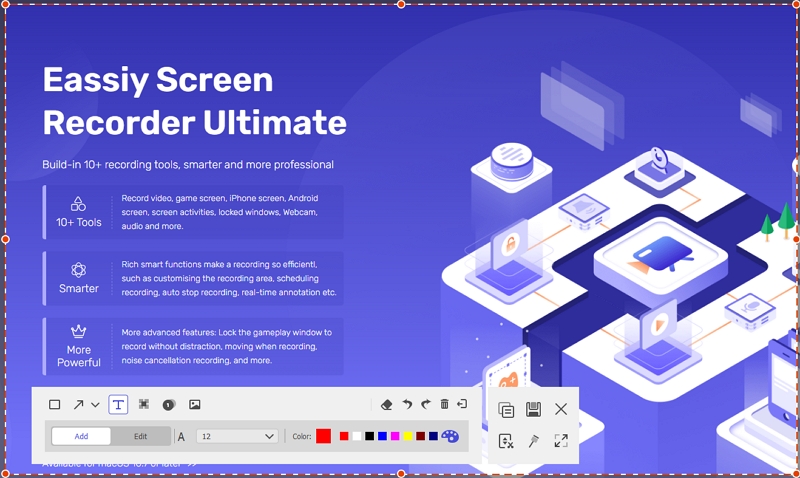
最後に、クリックしてスクリーンショットを保存します。 保存 スクリーンショットを PC にアップロードしたり、他のプラットフォームにエクスポートしたりできます。

Eassiy Screen Recorder Ultimateのメリット
- 高度なツールを使用してスクリーンショットを編集します。
- 画面録画プロセス中に、妥協することなくスクロールスクリーンショットを撮ります。
- PC のスクロール スクリーンショットを PNG、GIF などの任意の形式に変換します。
- このソフトウェアはコンピューターの機能を低下させたり、損なったりしません。
- 多くの強力で高度な録音機能
Eassiy Screen Recorder Ultimateの短所
- ソフトウェアをダウンロードしてインストールする必要があります。
パート2:ソフトウェアを使わずにWindowsでスクリーンショットを撮る
外部ソフトウェアを使用したくない場合は、Windows 10 でサードパーティのソフトウェアを使用せずに Windows のスクロール スクリーンショットを撮ることもできます。Eassiy Screen Recorder Ultimate はスクロール スクリーンショットに最適なツールですが、Spinning tools や Snip and Sketch などの組み込みプログラムも操作を実行するのに役立ちます。
方法 1: Windows スピニング ツールでスクロール スクリーンショットを撮るにはどうすればよいでしょうか?
スピニング ツールは、Windows 10 でスクロール スクリーンショットを撮ることができる、無料で使いやすい組み込みツールです。これを使用して、コンピューター画面上のアクティビティや Web ページをシームレスにキャプチャできます。Windows のメニューでツールを見つけて、「スクロール ウィンドウのキャプチャ」機能を使用してタスクを実行するだけです。Snipping ツールを使用して Windows でスクロール スクリーンショットを撮る手順を以下に説明します。
ステップ1; Windows コンピューターを起動します。次に、スクロール スクリーンショットを撮りたいページに移動します。
ステップ2: 左下隅の「Windows」アイコンをクリックし、検索ボックスに「Snipping tool」と入力します。一番上の結果を選択します。
ステップ3: PC 画面にスニッピング ツールのポップアップが表示されたら、「モード」の横にあるドロップダウン アイコンをクリックし、「Windows スニップ」を選択します。
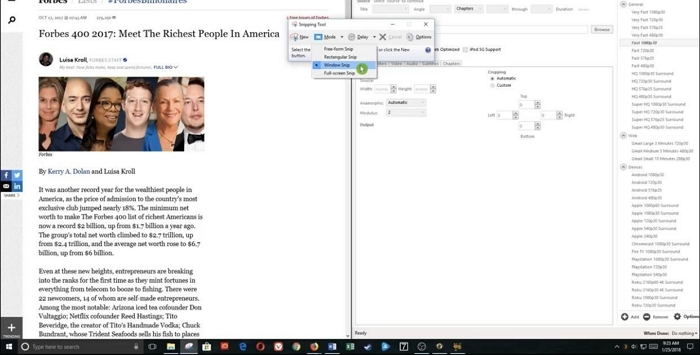
ステップ4: カーソルをドラッグして、スクリーンショットを撮りたいウィンドウ画面をハイライトし、左クリックします。スニッピング ツールにより、ページ上のすべてのものが即座にキャプチャされます。
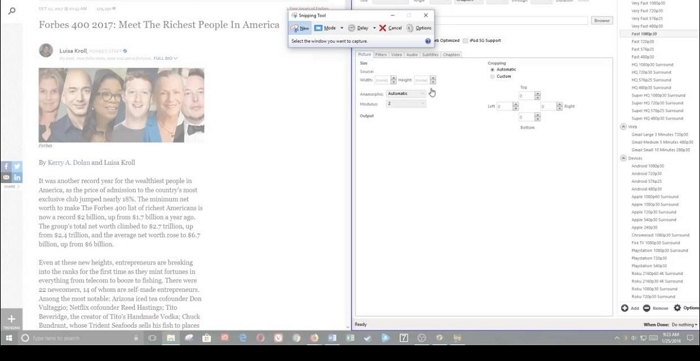
ステップ5: 作成したスクリーンショットのプレビューが画面に表示されます。そこから編集し、上部のバーにある「フロッピー ディスク」アイコンを押してスクリーンショットを PC ストレージに保存します。
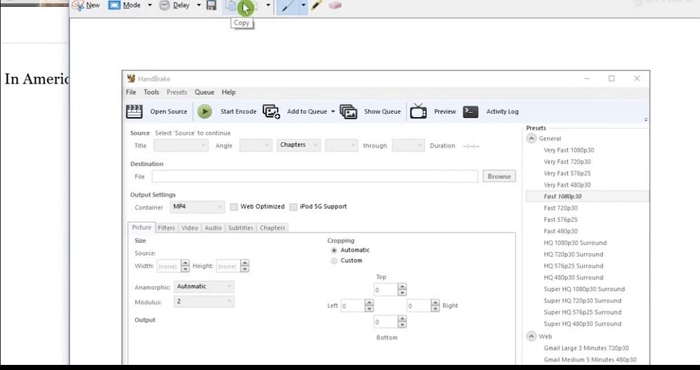
長所
- さまざまなキャプチャ モードをサポートします。
- サードパーティのツールをインストールする必要はありません。
- 100% は無料で、スクリーンショットを編集するための便利なツールをサポートしています。
短所
- 高度なスクリーンショット編集には効果がありません。
- スクリーンショットを他のプラットフォームに直接共有することはできません。
- これは古いツールです。そのため、すべての Windows 10 PC で見つかるとは限りません。
方法 2: スニップ アンド スケッチ スクロール スクリーンショット Windows 10
Snip and Sketch は、スクリーンショットに効果的な Windows 10 の新しい無料ツールです。このスクリーンショット ツールを使用すると、Web ページ全体のスクリーンショットを撮ることができますが、スクロール可能なスクリーンショットでは、画面に表示されているもののスクリーンショットしか撮れません。画面全体または一部のスクリーンショットを撮ることで、生産性を高めることができます。さらに、スクリーンショットを保存する前に注釈を付けたり、トリミングしたりすることもできます。Windows 10 で Snip & Sketch を使用してスクロール スクリーンショットを撮るには、以下の手順に従ってください。
ステップ1: まず、スクリーンショットを撮りたいページを開き、タスクバーの左下に移動して「Snip and Sketch」と入力し、ツールを選択します。
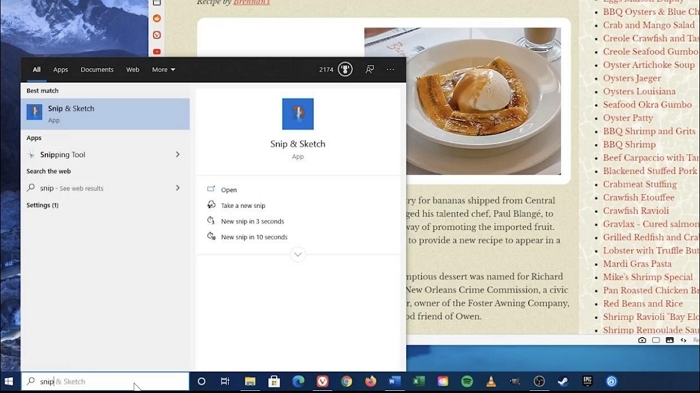
ステップ2: 切り取りとスケッチツールウィンドウの左上隅にある「ドロップダウン」アイコンをクリックし、「今すぐ切り取り」を選択します。次に、「新規」をクリックします。
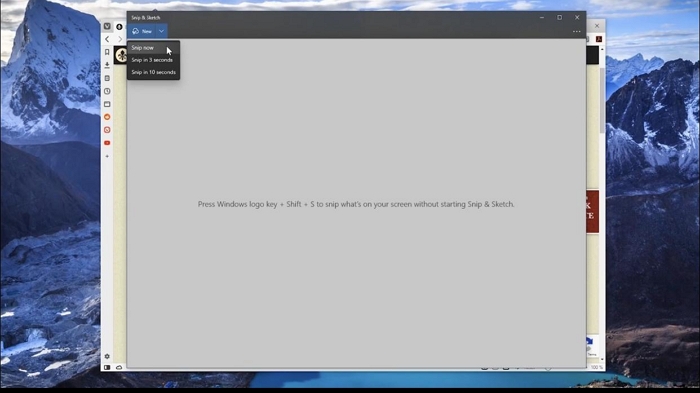
ステップ3: 上部のバーから「Windows Snip」を選択し、スクロールスクリーンショットを撮りたいページをクリックします。
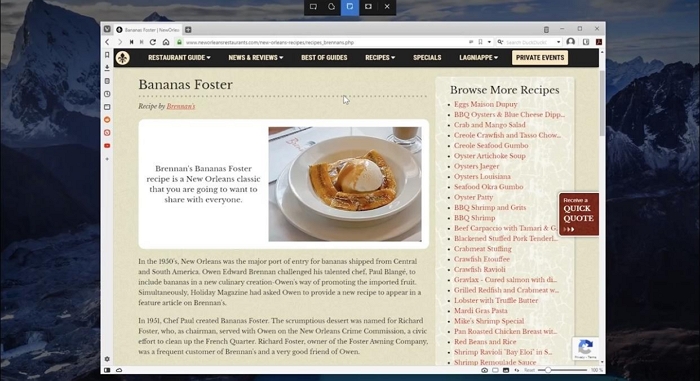
ステップ4: スクロールスクリーンショットを正常に撮影したら、必要に応じてスクリーンショットを編集し、PC に保存します。
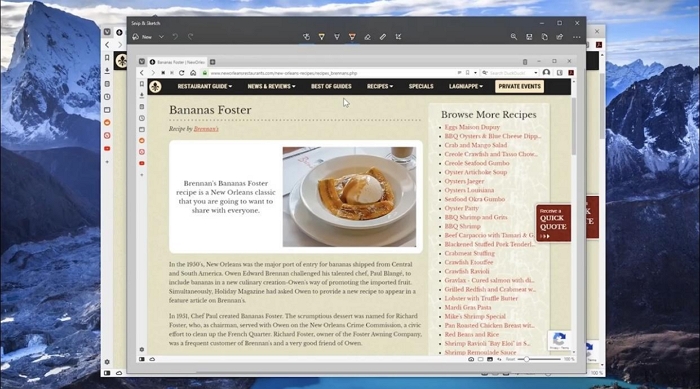
長所
- Snip & Sketch は、Windows 10 に組み込まれているユーザーフレンドリーなスクリーンショット ツールです。
- サードパーティのソフトウェアをインストールしなくても、Web ページ全体または長いドキュメントのスクロール スクリーンショットを撮ることができます。
- スクリーンショットを保存する場所(ピクチャ フォルダー、OneDrive など)を選択できます。
短所
- Snip & Sketch では、スクリーンショットを撮ろうとするとコンピューターがフリーズする傾向があります。
- カーソルが表示されないので、どこでスクリーンショットを撮るのかわかりにくいです。
- 描画機能があまりにも初歩的です。一度に 1 本の線しか描けず、PNG としてエクスポートしない限りアプリ内に保存されません。
パート3:Windowsでスクロールスクリーンショットを撮るためのその他の便利なツール
1. シェアX
ShareX は、コンピューター画面のスクロール スクリーンショットを撮ることができる無料のオープン ソース プログラムです。スクリーンショットを編集して、余分な部分や無関係な部分をすべて削除することもできます。使い方は簡単で、コンピューターのスペースをあまり占有しません。唯一の欠点は、コンピューターにインストールする必要があることですが、通常は数分で済みます。
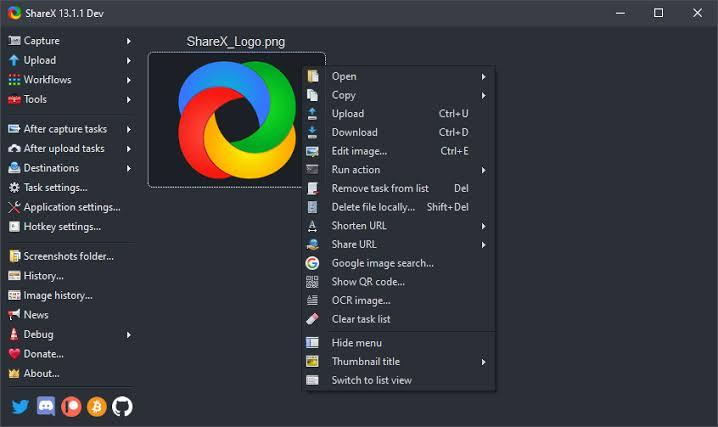
長所:
- 無料でご利用いただけます。
- 画面、GIF などを録画するための複数のオプション。
短所:
- Windows のみで利用可能です。
- 初心者にとっては複雑なユーザーインターフェース。
- スクロールスクリーンショット機能は時々遅れる場合があります。
2. スナジット
Snagit は、Windows でスクロール スクリーンショットを撮る TechSmith のツールです。Web ページ、長いチャット ログ、スクロールして見る必要があるその他のものをキャプチャするのに最適です。Snagit を使用するには、アプリを起動して [キャプチャ] ボタンをクリックするだけです。次に、キャプチャ メニューから [スクロール ウィンドウ] オプションを選択します。これを実行したら、クリックしてドラッグし、キャプチャする領域を選択します。欠点は、ウィンドウを希望する選択範囲に正確に合わせるのが難しいため、希望のショットを撮るまでに試行錯誤が必要になる場合があることです。
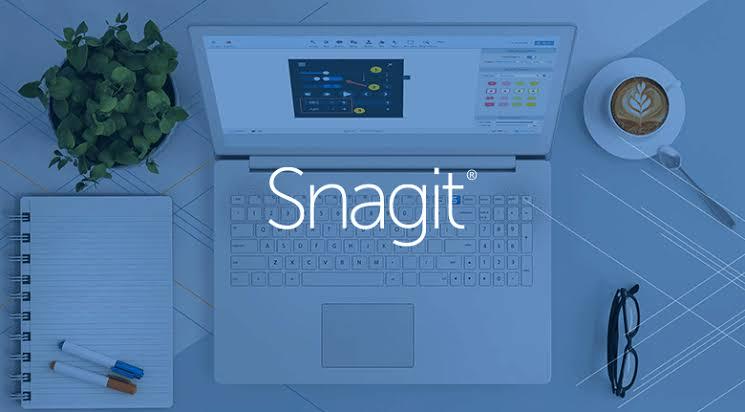
長所:
- 使い方は簡単で早いです。
- このアプリケーションを使用してビデオ通話を録画することもできます。
- PC のスクロール スクリーンショットをアニメーション GIF に変換するオプション。
短所:
- 有料ツールです。
- 最小限のビデオ編集オプションを提供します。
3. ピックピック
Windows でスクロール スクリーンショットを撮る PickPick Tool は、数回クリックするだけでスクロール スクリーンショットを撮れるアプリです。このアプリは無料でダウンロードできますが、より多くの機能が必要な場合は、アプリ内購入が可能です。このアプリの欠点は、サイズが 80 MB を超えるため、ダウンロードする前にデバイスに十分な空き容量があることを確認することです。
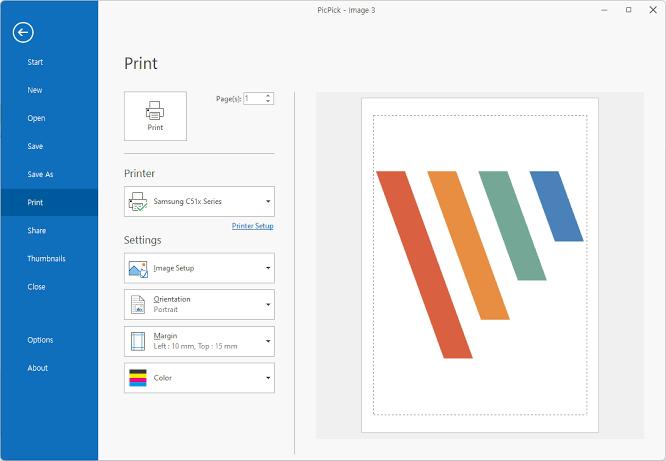
長所:
- フルスクリーンキャプチャ、領域の固定など、複数のオプションから選択できます。
- 完全なグラフィック編集機能スイートを備えています。
短所:
- 無料ではご利用いただけません。有料版は約 $30 かかります。
- 初心者には使いにくいかもしれません。
4. グリーンショット
Greenshot は、Windows でスクロール スクリーンショットを撮るのに便利なツールです。ユーザー フレンドリーなインターフェイスを備えており、画像ファイルとして保存する前にスクリーンショットを編集できます。無料であるにもかかわらず、このツールは、ユーザーが 1 ページでさまざまな種類のスクリーンショットを撮れるようにする多くの効果的な構成をサポートしています。
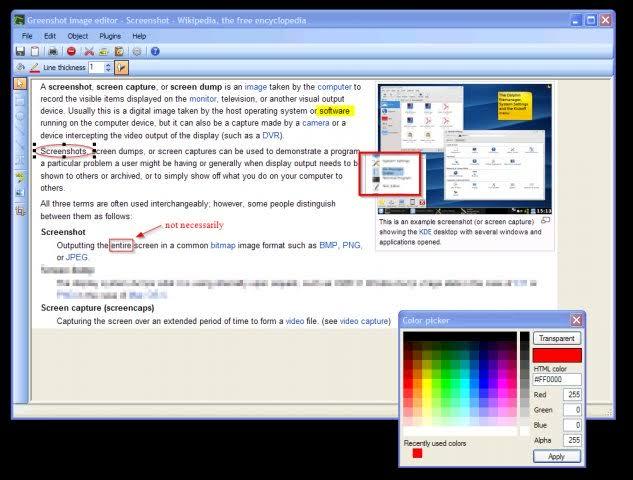
長所:
- 使いやすいインターフェース
- スクロールするスクリーンショットにラベル、番号、注釈、ハイライトを適用するオプション。
- 無料です。
短所:
- 限られたビデオ編集機能
- 一度にキャプチャできるスクロール可能なコンテンツは最大 100 行までです。つまり、必要な行がすべて取得されるまで、Print Screen ボタンを押し続ける必要があります。
結論
ウィンドウでスクロール スクリーンショットを撮るにはどうすればいいですか? このページで説明されているソリューションのいずれかを使用して、Windows のスクロール スクリーンショットを撮ることができます。 ご覧のとおり、高度な Eassiy Screen Recorder Ultimate ソフトウェアまたは Windows に組み込まれている無料のスクリーンショット ツールを使用して、スクロール スクリーンショットを撮る手順を段階的に説明しました。 どの方法を使用するかに関係なく、手順を正しく実行してください。 ただし、「Windows でスクロール スクリーンショットを撮るのに最適な方法はどれですか?」と質問された場合は、Windows のスクロール スクリーンショット操作を問題なく実行するために、Eassiy Screen Recorder Ultimate を使用することをお勧めします。







