2024-10-15 更新
5min で読める
Windows での部分的なスクリーン キャプチャは、Windows のネイティブ ツールを使用して簡単に実行できる単純なものに思えるかもしれません。しかし、オフィス プレゼンテーション、説明画像、指導画像などのプロフェッショナルな環境で使用する部分的なスクリーンショットをキャプチャしようとしている場合は、スクリーン キャプチャ プログラムで編集オプションが必要になる場合があります。この場合、部分的なスクリーンショットをキャプチャするためのネイティブ Windows の方法は不十分になります。
インターネット上の最高のサードパーティ プログラムを使用して、Windows 7、8、10、11 で画面の一部をキャプチャする方法を学びます。また、Windows 10 で画面の一部をキャプチャする方法についてのスクリーンショット付きのステップ バイ ステップの手順もご覧ください。さらに、Windows で部分的なスクリーンショットをすばやく効率的に撮るための他の 4 つのツールもご覧ください。
パート 1: Windows 7/8/10/11 で画面の一部を高画質でキャプチャする最良の方法
時間を節約するために、まずは Windows で画面の一部をキャプチャする最適なツールをご紹介します。それが Eassiy Screen Recorder Ultimate です。
1. Eassiy スクリーンレコーダー Ultimate
Eassiy スクリーン レコーダー 究極 Windows および Mac デバイスでスクリーンショットをキャプチャしたり、画面を録画したりするための魔法のツールが満載です。全画面のスクリーンショットを撮ったり、画面の一部をキャプチャしたり、アクティブなウィンドウを切り取ったり、スクロールする長い形式のスクリーンショットや無限のスクリーンショットを撮ったりできます。それだけではありません。Eassiy Screen Recorder Ultimate には、画面、ゲームプレイ、PowerPoint プレゼンテーションをビデオ録画したり、オンライン チュートリアルを作成したりできる画面録画機能が含まれています。

しかし、Eassiy のスクリーンショット機能だけを強調します。キャプチャするスクリーンショットの種類 (画面の一部またはフルサイズ) を制御できるほか、Eassiy Screen Recorder Ultimate は最も包括的な編集ツール セットを提供します。編集ツールを使用すると、キャプチャした画像に図形を描いたり、何かを強調したりできます。もちろん、カスタム ウォーターマークやスタンプを使用して画像をパーソナライズし、プロの使用に適するようにすることもできます。しかし、何よりも、Eassiy Screen Recorder Ultimate はシンプルなユーザー インターフェイスを備えているため、技術にあまり詳しくない人でもプログラムを効率的に使用できます。Eassiy Screen Recorder Ultimate には、次の強力なツールとともに、ビデオ キャプチャのオプションも含まれています。
主な特徴:
- 1 回のクリックで、画面キャプチャ、フルサイズ、無限のロングフォーム、またはその他のタイプのスクリーンショットを撮影できます。
- 蛍光ペン、マーカー、矢印、カスタム スタイルの矢印、テキスト (複数のフォント スタイル) などの多数の編集ツールが搭載されています。
- スタンプや透かしを使用してスクリーンショットをカスタマイズし、プロフェッショナルな環境に適したものにすることができます。
- 部分画面または全画面画像を、.jpg、.jpeg、.jfif、.pjpeg、.pjp などの複数のファイル拡張子で保存できます。
- 短いクリップを録画して GIF に変換します。
- ビデオ キャプチャ機能は、サウンドと Web カメラで利用できます。(ビデオ キャプチャのその他の高度なオプションも利用できます)。
- すっきりとしたシンプルなインターフェースがあなたを感動させます!
- 物理リソースをあまり消費せず、ローエンドの PC でも効率的に動作します。
PC の画面の一部をキャプチャするにはどうすればいいですか?
ステップ1Eassiy Screen Recorder Ultimate を PC にダウンロードしてインストールします。プログラムを開きます。

ステップ2。 ビデオ レコーダーを選択します。右上隅のカメラ アイコンをクリックします。Windows で十字カーソルをドラッグして画面の一部をキャプチャします。
![]()
または、右上隅にある3本のバーのアイコンをクリックして、ホットキーでPC画面の一部をキャプチャすることもできます。 設定 > 変更する 希望の設定 > クリック わかりました 設定を保存します。
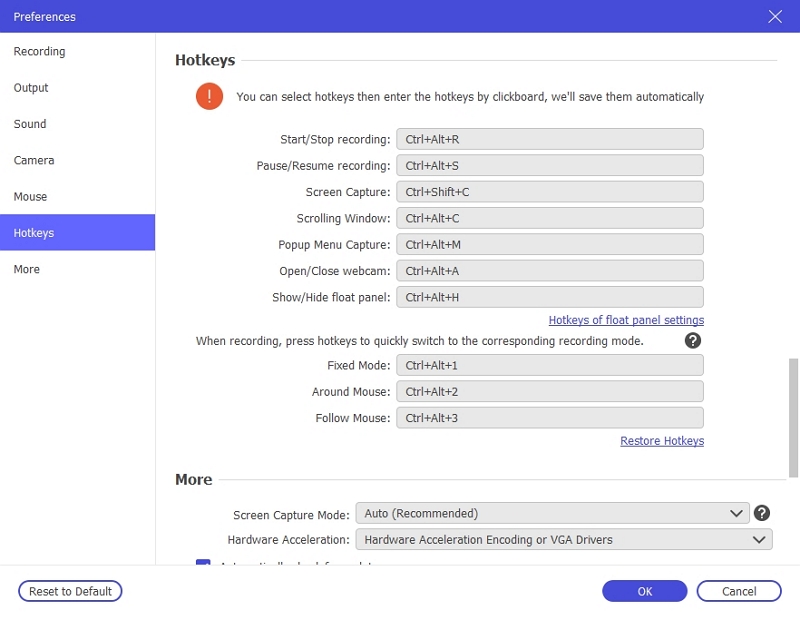
設定を変更したら、関連するホットキーを使用して PC 画面の一部をキャプチャするか、スクロールし続け、長いスクリーンショットを撮ります。
ステップ3。 必要に応じて部分的なスクリーンキャプチャを編集します。その後、画像を保存したり、他のソーシャル チャネルにエクスポートしたりします。

これは、Eassiy Screen Recorder Ultimate を使用して Windows で部分的な画面キャプチャを撮る方法の簡単なデモンストレーションです。次に、Eassiy プログラムを使用して Windows でフルサイズのスクリーンショットを撮る方法を学習します。
パート2: 無料ツールを使用して画面の一部をキャプチャする
1. スニッピングツール
Windows 7 で導入された機能であるスニッピング ツールは、Windows 8、8.1、10、11 でも使用できます。ただし、新しいバージョンのスニッピング ツールはより強力で、Windows で画面の一部をすばやく簡単にキャプチャするための複数のモードが用意されています。組み込みの蛍光ペンとマーカーを使用して、画面キャプチャ画像の一部を編集することもできます。さらに、消去、ぼかし、その他の編集オプションを使用して画像を変更することもできます。ただし、テキストを追加するオプションはありません。画像に落書きすることはできますが、ペイントブラシを使用して書いた経験がない限り、何かを書くのは複雑になります。スニッピング ツールの優れた点は、デフォルトのキーボード ショートカット (Windows ロゴ + Shift + S) を使用してアクティブ化できることです。

主な特徴:
- 長方形、自由形式、アクティブ ウィンドウ、フルサイズの 4 つのモードでスクリーンショットを撮ります。
- キャプチャ時間を 1 秒、3 秒、または 10 秒遅らせます。
- 蛍光ペンとマーカーを使用して画像を編集します。
- 画像をすぐに保存して他のユーザーと共有します。
長所:
- Windows コンピューターのネイティブ機能なので、ツールをダウンロードする必要はありません。
- ショートカット キー (Windows ロゴ + Shift + S) を使用してアクティブ化できます。
- いくつかの編集オプション。
短所:
- Eassiy のような洗練されたエディション オプションはありません。
- スニッピング ツールを使用してフルサイズのスクリーンショットをキャプチャすることはできません。
- テキストを追加できます。
2. OBSスタジオ
OBS Studio は、画面録画の分野では有名な名前です。それには理由があります。それは、ビデオ録画機能を備えた無料のクロスプラットフォームのオープンソースソフトウェアだからです。とはいえ、OBS Studio には重要な編集機能が欠けています。スクリーンショットを撮る場合も、スクリーンショットを撮るモードの点で、OBS Studio は Eassiy Screen Recorder Ultimate に比べて劣っています。たとえば、Eassiy Screen Recorder Ultimate では、全画面または長い形式のスクロールスクリーンショットを撮ることができますが、OBS Studio ではできません。さらに、OBS Studio は使い方が複雑です。ライブストリーミングの画面録画オプションの範囲を考えると、インターフェイスは忍耐力を試すものになるでしょう。しかし、OBS Studio の重要な点は、完全に無料で使用できることです。

主な特徴:
- 複数のモードの画面録画およびキャプチャ機能。
- リアルタイムでストリーミングするためのさまざまなオプション。
- シアター モードでは、他のユーザーがストリームをどのように見ているかが表示されます。
- 1080p で最大 60fps で録画します。
長所:
- 無料でオープンソースです。
- 画像の編集に適しています。
短所:
- Eassiy のような高度な画像編集機能がありません。
- ライブストリーミングを目的としたツール。
3. フリーカム
FreeCam は、Windows で画面の一部をキャプチャするためのもう 1 つの重要なプログラムです。このツールは完全に無料でダウンロードして使用できます。FreeCam は無料であらゆる種類のスクリーンショットを撮るのに適していますが、個人使用のためにスクリーンショットやビデオ キャプチャをキャプチャするのに適しています。つまり、FreeCam の無料バージョンでは、画像をカスタマイズしたり変更したりするための重要な機能が欠けています。また、ご存じのとおり、FreeCam のプロ バージョンは年間 227 ドルです (正式名称に「無料」と付いていますが)。

主な特徴:
- フルサイズで撮影するか、画面の一部をキャプチャします。
- 画面を録画します。
- プロ版では編集ツールを使用します。
長所:
- シンプルでクリーンなインターフェース。
- Windows 10 上の画面キャプチャの一部に透かしは表示されません。
- 軽量アプリケーション。
短所:
- 無料版では、セットアップホットキーなどの設定をカスタマイズできます。
- エディション ツールは FreeCam の Pro バージョンでのみ利用できます。
- コスト効率が悪い – Pro バージョンには重要なオプションが欠けており、Eassiy Screen Recorder Ultimate よりも高価です。
4. モヴァビ
Movavi Screen Recorder には 2 つの異なるバージョンがあります。無料バージョンでは、プログラムでキャプチャしたすべての部分的な画面に透かしが残ります。有料バージョンは、他の競合の画面録画ツールに比べて高価です。まだご存じない方のために説明すると、Movavi はビデオ編集ソフトウェアです。そして、その画面録画ソフトウェアは単なる副産物です。そのため、Movavi は、ビデオ編集ツールと画面キャプチャ ソフトウェアを探している人にとって適切なオプションです。
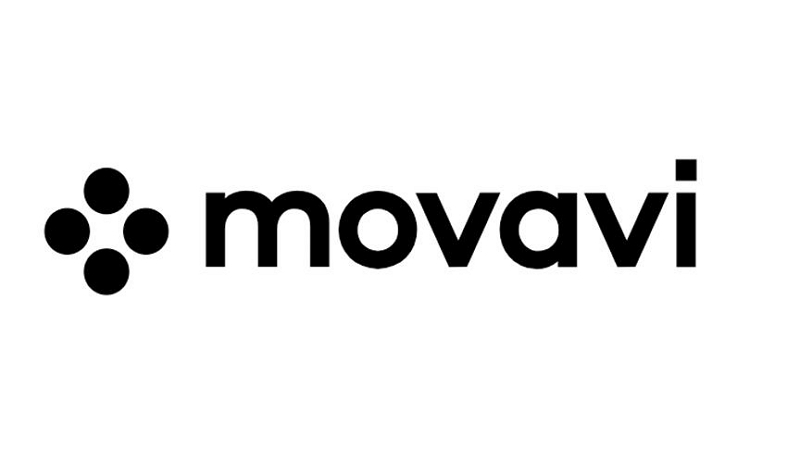
主な特徴:
- 長方形、自由形式、アクティブ ウィンドウ、フルサイズの 4 つのモードでスクリーンショットを撮ります。
- 画像に描画し、カスタムメイドの透かしを使用してパーソナライズします。
- Movavi 経由で作成されたビデオ録画でキーストロークを表示することもできます。
- ウェブカメラオーバーレイを使用して画面をキャプチャします。
長所:
- シンプルでわかりやすいインターフェースにより、誰でも簡単に Movavi Screen Recorder を使用できます。
- 無料版では、どのモードでもスクリーンショットを撮ることができます。
- 無料版では、時間制限なしで画面を録画できます。
短所:
- Movavi Screen Recorder の無料バージョンで撮影されたすべてのスクリーンショットとビデオ録画には透かしが含まれます。
- Movavi の Pro バージョンは、高度な編集ツールを求めるビデオ編集者に適しているため、コスト効率は良くありません。
結論
このガイドを使用して、Windows で画面の一部をキャプチャする方法を学習できたと思います。前述のように、スクリーンショットの撮影は簡単かつ迅速でなければなりません。さらに、画面の一部をキャプチャするために使用するツールには、部分的なスクリーンショットを変更してパーソナライズするための編集オプションが含まれている必要があります。明らかなように、すべてのユーザーの要件を満たすのに十分な機能と機能を備えたツールは多くありません。しかし、Eassiy Screen Recorder Ultimate などのツールは、包括的で複数の種類のキャプチャをすばやく簡単に取得できるだけでなく、多数の編集ツールと出力オプションも備えています。







