2024-10-15 更新
5min で読める
Netflix のスクリーンショットを撮るのはなかなか難しいです。そうしようとしても、黒い画面しか表示されないからです。これは、Netflix がスクリーンショットをサポートしていないためです。これは、Netflix がプライバシーを保護し、コンテンツが海賊版にされないようにするための手段です。そうは言っても、Netflix のスクリーンショットを撮る必要がある場合もあります。非常に興味深いシーンや、映画でお気に入りのキャラクターを見つけたときなど、どんなシーンでも、すばやくスクリーンショットを撮れば、そのシーンの思い出を残しておいたり、友達と共有したりするのに最適です。この記事では、Windows/Mac/モバイルでシームレスに黒い画面を出さずに Netflix のスクリーンショットを撮る最適な方法をご紹介します。では、ゆっくり座ってコーヒーを飲みながら、続きを読んでください。
パート2:Windows 10/Mac/モバイルで黒い画面を出さずにNetflixのスクリーンショットを撮る最良の方法
パート 3: Netflix Windows 10/Mac/モバイルのスクリーンショット (無料の方法)
パート 1: Windows 10 で Netflix のスクリーンショットを撮るのはなぜですか?
Windows 10 で Netflix のスクリーンショットを撮りたい理由は次のとおりです。
興味深いシーンを保存する
映画を観るとき、私たちの多くは必ずお気に入りのキャラクターがいることは間違いありません。ですから、映画の中で本当に魅惑的なシーンが起こった場合、そのシーンを記憶に残す最良の方法は、スクリーンショットを撮ってデバイスのストレージに保存するか、他のプラットフォームで共有して、何が起こったのかを友人と話し合うことです。
ミームを作成する
映画には、ソーシャルメディアで使われるミームを作成するためにスクリーンショットする価値のある奇妙な反応がいくつかあります。
インスピレーションを与える目的
映画の中には、感動的なシーンがたくさんあるものもあります。そのため、Netflix の映画でそのようなさまざまな名言を保存したい場合は、スクリーンショットを作成するのが理想的です。スクリーンショットをソーシャル メディアやその他のプラットフォームで友人と共有して、落ち込んでいるときに励ましてあげることもできます。
パート2:Windows 10/Mac/モバイルで黒い画面を出さずにNetflixのスクリーンショットを撮る最良の方法
Netflixのスクリーンショットを黒い画面なしで効率的にどのデバイスでも撮るには、次のような高度なスクリーンショットツールを使うのがベストです。 Eassiy スクリーン レコーダー 究極 ソフトウェア。Eassiy は、あらゆるレベルのユーザーが複雑な操作をすることなくシームレスにスクリーンショット操作を実行できる優れたツールです。このスクリーンショット ソフトウェアは、ホットキーの設定、リアルタイム注釈、スケジュール録画、自動分割、自動停止など、ユーザーが高品質のスクリーンショットのニーズを満たすのに役立つさまざまな便利な機能を提供します。
さらに、Eassiy ではさまざまな形式でスクリーンショットを保存でき、あらゆるデバイスのコンテンツをスクリーン レコーディングすることもできます。正直なところ、Eassiy Screen Recorder Ultimate があれば、これらすべてとそれ以上のことを数回のクリックで実行できます。

主な特徴
- 高度な機能を使用して、黒い画面なしで HD 品質で Netflix のスクリーンショットを撮ります。
- Windows、Mac、iPhone、または Android フォンで Netflix のスクリーンショットを撮ります。
- スクリーンショット中に、テキスト、絵文字、描画などの注釈をリアルタイムで簡単に追加できます。
- ワンクリックで簡単にスクリーンショットを作成し、GIF に変換できます。
- スクリーンショットは、JPG/JPEG、PNG、BMP、GIF、TIFF など複数の形式でエクスポートできます。
Eassiy を使用して Netflix のスクリーンショットを撮る手順に進む前に、公式 Web サイト用の Eassiy ソフトウェアをダウンロードしてインストールしていることを確認してください。
Mac/Windows で黒い画面を出さずに Netflix のスクリーンショットを撮る方法
ステップ1: Eassiy プログラムをインストールして起動します。

ステップ2: 画面上部の 3 本線のアイコンをクリックすると、「設定」インターフェイスが表示されます。ここで、ホットキー、マウス トラック、出力形式などを設定できます。その後、[OK] ボタンを押します。
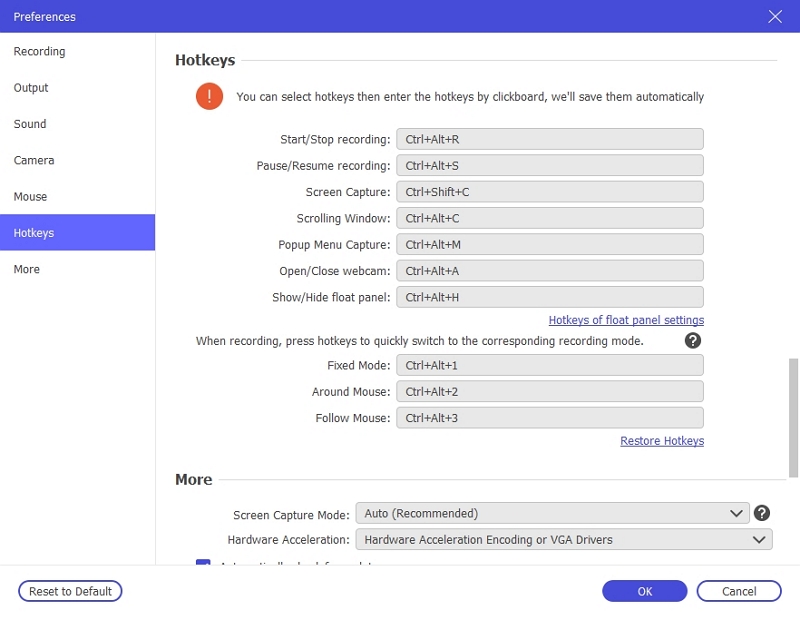
ステップ3: Mac または Windows コンピューターで Netflix を開き、スクリーンショットを撮りたい映画またはドキュメンタリーの画面に移動します。
ステップ4; 「スクリーンキャプチャ」ボタンをクリックするか、Ctrl + Alt + C をクリックするだけで、黒い画面なしで Netflix のスクリーンショットを撮ることができます。その後、PC 画面に表示される便利な設定を使用して、スクリーンショットに注釈を付けることができます。
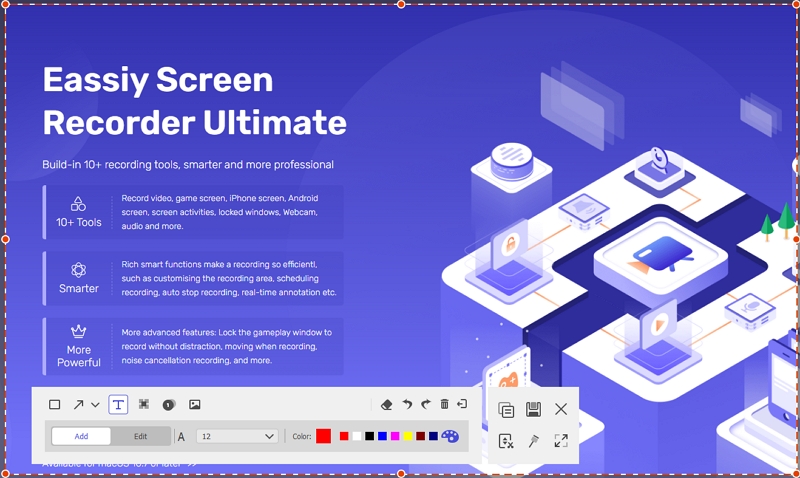
パート 3: Netflix Windows 10/Mac/モバイルのスクリーンショット (無料の方法)
高度なツールを使用するのが、黒い画面なしで Netflix のスクリーンショットを撮る最良の方法ですが、Netflix のスクリーンショットを簡単に撮るために利用できる無料の方法は他にもあります。ここでは、Netflix 100% で無料でスクリーンショットを撮るためのさまざまな信頼できる方法について説明しました。読み進めて確認してください。
方法1: Macの内蔵キャプチャツールでNetflixのスクリーンショットを撮る
Mac コンピューターは、ユーザーがコンピューターですばやくスクリーンショットを実行できる無料の組み込みツールをサポートしています。必要なキーを同時にクリックするだけで、Netflix 画面が問題なくキャプチャされます。以下に示すステップバイステップのガイドでは、Mac の組み込みキャプチャ ツールを使用して Netflix のスクリーンショットを撮るプロセスを説明しています。
ステップ1: Mac コンピューターで Netflix を起動し、スクリーンショットを撮りたいコンテキストに移動します。
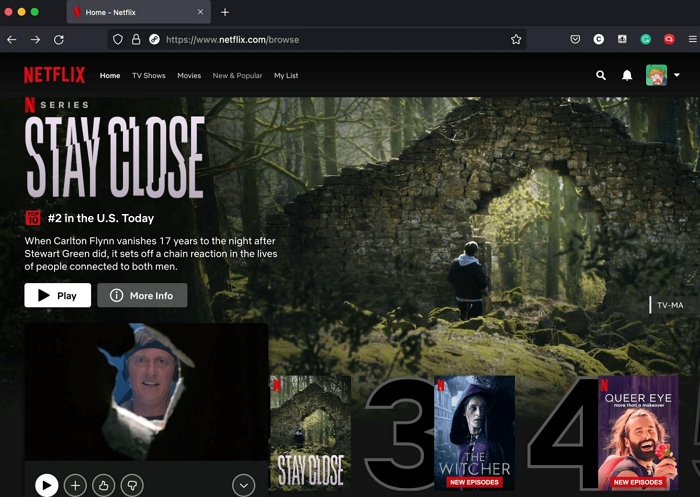
ステップ2: Netflix の全画面をキャプチャするには、「Command + Shift + 3」を同時にクリックします。
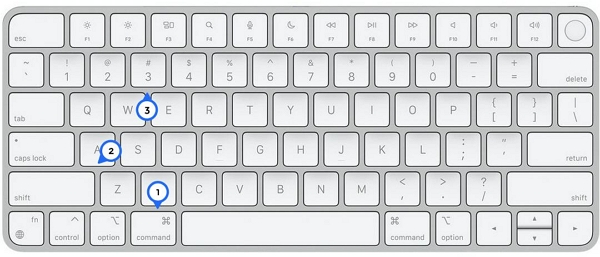
あるいは、Netflix 画面の特定の部分のスクリーンショットを撮りたい場合は、Command + Shift + 4 をクリックします。
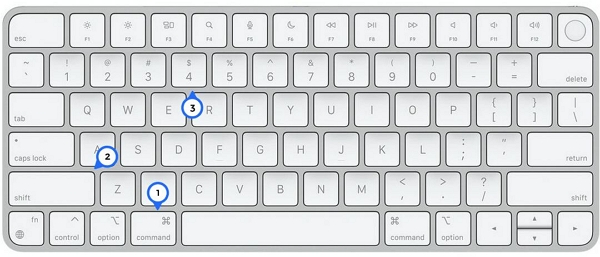
ステップ3: スクリーンショットを正常に作成したら、Mac コンピューターの「最近使用したフォルダー」に移動してスクリーンショットにアクセスします。
方法 2: サンドボックスでブラウザを実行して Netflix のスクリーンショットを撮る – Windows 10
Windows でエラーなく Netflix のスクリーンショットを撮るには、Sandboxie プログラムを使用する必要があります。これは、Sandboxie を使用すると、あらゆる種類のコーディング制限やサイバー脅威を回避できる隔離された環境でプログラムを実行できるため、黒い画面なしで Netflix のスクリーンショットを撮ることができるためです。必要なのは、PC に Sandboxie をインストールし、プログラムを介してブラウザーを実行することだけです。次に、スニッピング ツールまたは Windows + PrtSc ショートカット キーを使用して、黒い画面なしで Netflix のスクリーンショットを撮ります。
SanBox でブラウザを実行して Netflix のスクリーンショットを撮る手順は次のとおりです。
ステップ1: Windows コンピュータに Sandboxie プログラムをダウンロードしてインストールします。
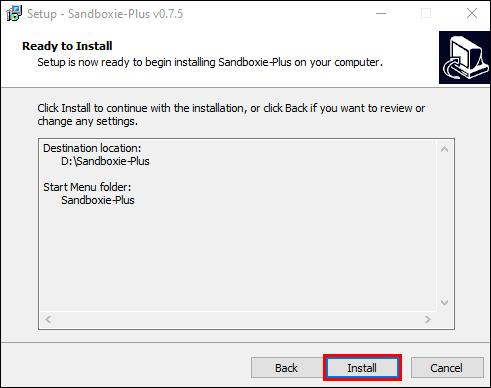
ステップ2: 次に、PC ブラウザを右クリックし、メニュー リストから [サンドボックスを実行] をクリックします。 これを行うと、ブラウザが起動しますが、その周囲に黄色の枠が表示されます。
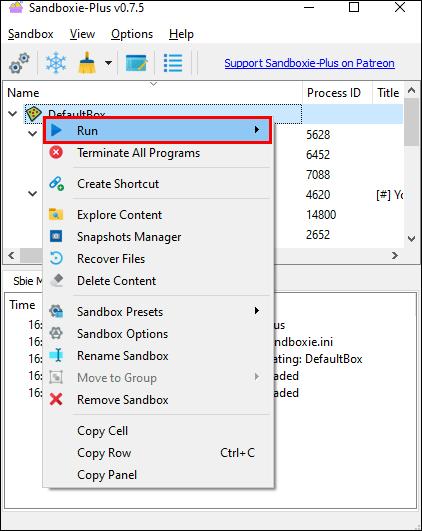
ステップ3: 次に、Netflix アカウントにサインインし、スクリーンショットを撮りたい映画の画面に移動します。
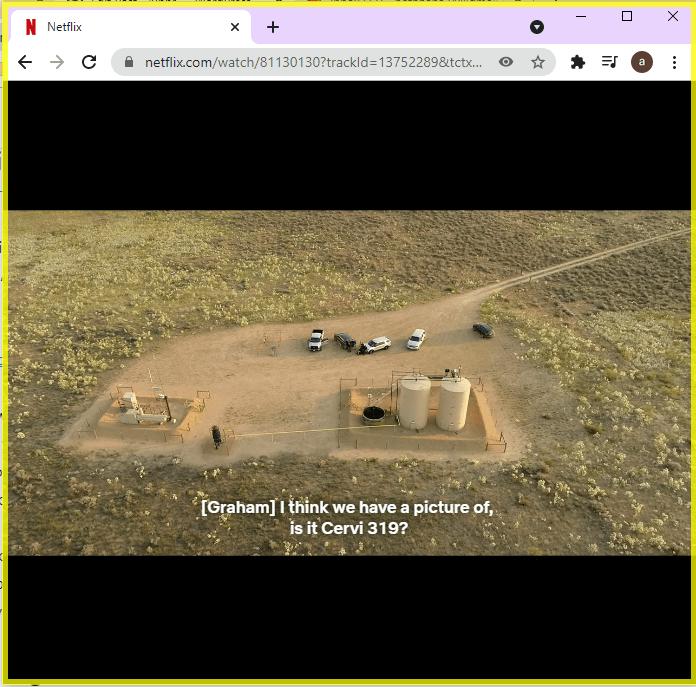
ステップ4: これで、Windows の Snipping ツールを使用するか、Windows + PrtSc を同時にクリックして、Netflix のスクリーンショットを即座に撮ることができます。

方法3: iPhoneでNetflixのスクリーンショットを撮る方法
iPhone/iPad で Netflix のスクリーンショットを撮るプロセスは非常に簡単で、ツールのインストールは必要ありません。はい、iPhone の従来のスクリーンショット方法を使用するだけです。以下の手順は、さまざまな iOS デバイスで Netflix のスクリーンショットを撮る方法を示しています。
ステップ1: iPhone で Netflix アプリを開き、スクリーンショットを撮りたい映画またはコンテンツの画面に移動します。
ステップ2: iPhone X 以降を使用している場合は、音量アップボタンと電源ボタンを同時に押して放すと、Netflix のスクリーンショットを撮ることができます。
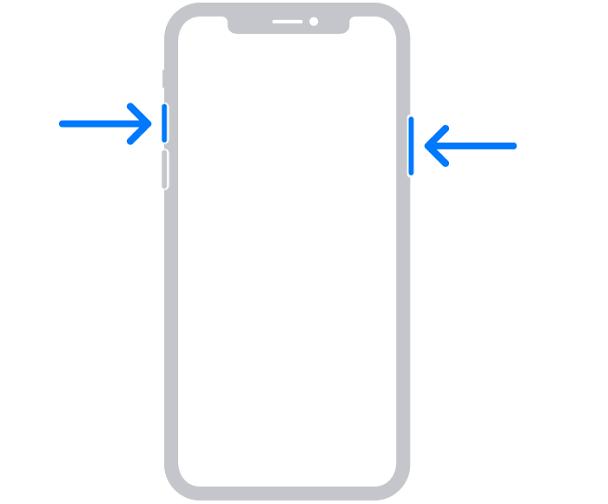
iPhone 8 以前を使用している場合は、ホームボタンとトップボタンの両方を押し続けるだけで、Netflix のスクリーンショットを撮ることができます。
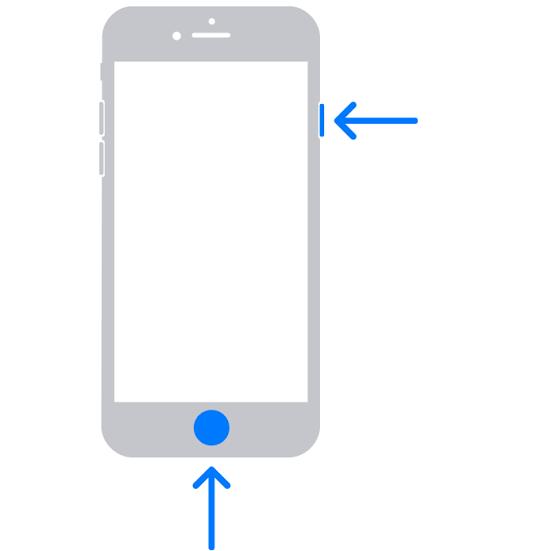
Netflix のスクリーンショットが撮れました。とても簡単です。
方法4: AndroidでNetflixのスクリーンショットを撮る方法
Android の内蔵スクリーンショット ツールを使用して、黒い画面なしで Netflix のスクリーンショットを撮れると考えているなら、それは間違いです。残念ながら、Android の内蔵スクリーンショット ツールでは Netflix のスクリーンショットを撮れません。そのため、この場合は、信頼できる Android スクリーンショット アプリの助けが必要です。しかし、どの Android 用スクリーンショット アプリがこの作業を実行できるでしょうか? そうですね、I Shot Inc の XRecorder アプリは、私たちが推奨できる最も信頼できるアプリです。その信頼性は、多くのユーザーのレビューに基づいています。Xrecorder を使用して Android で Netflix のスクリーンショットを撮る方法については、以下の手順を参照してください。
ステップ1: Android スマートフォンに Google Play ストアから XDecorder アプリをインストールします。
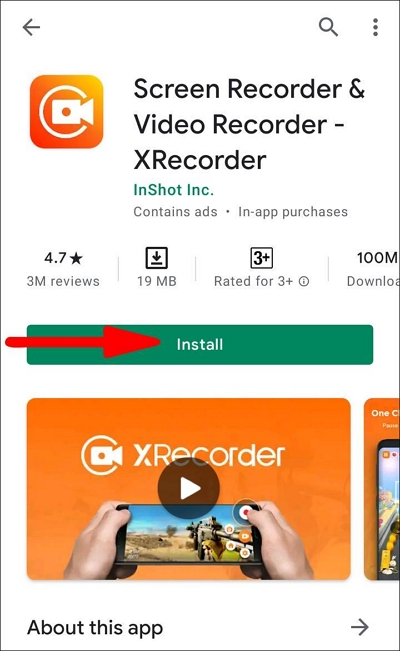
ステップ2: インストールプロセスが完了したら、「設定」の「アプリの権限」からアプリに「アプリの上に表示を許可する」権限を付与します。
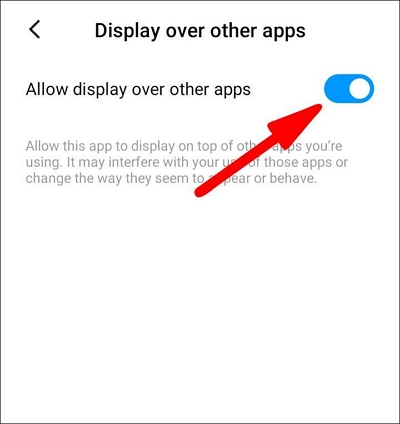
ステップ3: Netflix アプリを起動し、スクリーンショットを撮りたい映画またはドキュメンタリーを開きます。そうすると、携帯電話の画面の下部に XRecorder カメラ アイコンが表示されます。
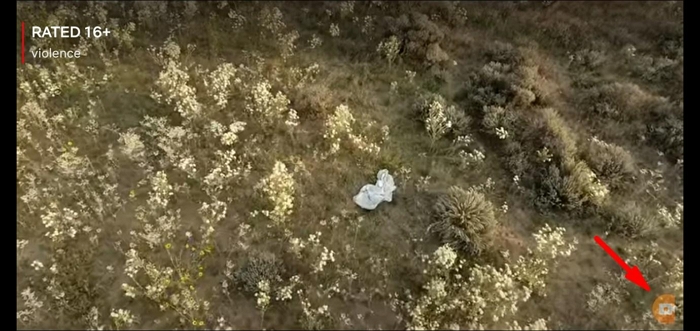
ステップ4: カメラアイコンをタップし、ブリーフケースアイコンを選択します。
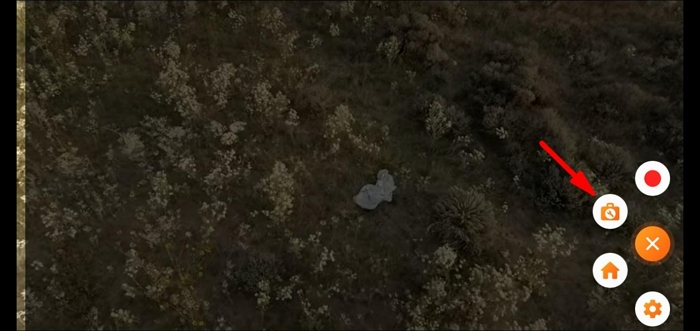
ステップ5: スクリーンショットの横にあるチェックボックスをタップします。
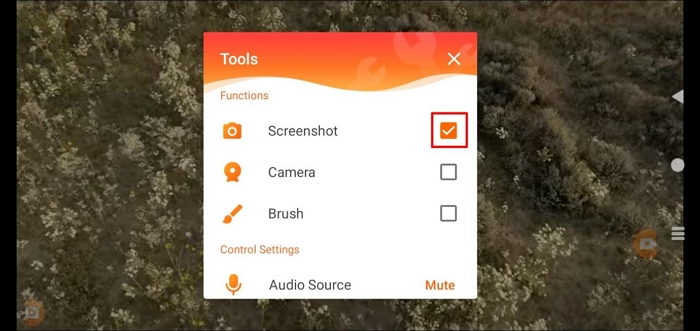
ステップ6: 最後に、画面に表示されるポップアップからもう一度スクリーンショットをタップします。XRecorder は即座に Netflix のスクリーンショットを撮ります。
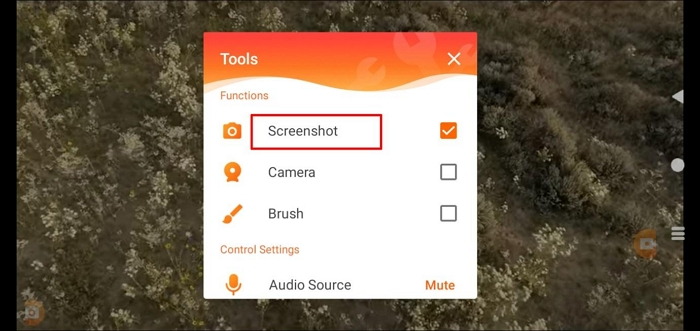
結論
黒い画面なしで Netflix のスクリーンショットを撮る方法について知っておくべきことはこれだけです。この記事からプロセスが非常に簡単であることがわかります。また、作業を完了するためにサードパーティのソフトウェアをインストールする必要もありません。そうは言っても、使用する Netflix スクリーンショット方法に関係なく、手順を正しく実行してください。ただし、このページで説明されている Netflix スクリーンショット方法のどれが最適かと聞かれたら、Eassiy を使用したスクリーンショット方法をお勧めします。この方法を使用すると、ユーザーは 1 回のクリックでさまざまなデバイスで Netflix のスクリーンショットを撮ることができます。







