2024-10-15 更新
5min で読める
PC の Chrome でスクリーンショットを撮りたいと思ったことはありますか。その方法がわかりませんか。答えが「はい」の場合、拡張機能の有無にかかわらず Windows Chrome でスクリーンショットを撮る方法を読んでください。このガイドには、ネイティブの Windows ツール、サードパーティ プログラム、さらには Chrome 拡張機能を使用して、Google Chrome (特に Windows) でスクリーンショットを撮る方法についての手順が記載されています。
パート2:Chrome拡張機能を使用してPC Chromeでスクリーンショットを撮る
パート 3: Chrome 拡張機能を使用せずに PC の Google Chrome でスクリーンショットを撮るにはどうすればいいですか?
パート1:PC Chromeでスクリーンショットを撮る最良の方法
Eassiy スクリーン レコーダー 究極
Eassiy スクリーン レコーダー 究極 は、スクリーンショットを撮って画面を記録するために設計されたサードパーティ プログラムです。Eassiy Screen Recorder Ultimate を使用すると、Windows Chrome でスクリーンショットをすばやく撮り、ツールを使用して画面を記録できます。Eassiy Screen Recorder Ultimate を使用すると、長い形式のスクロール スクリーンショット、全画面キャプチャ、カスタム サイズのスクリーンショット、さらにはアクティブ ウィンドウのスクリーンショットをキャプチャできます。
Eassiy Screen Recorder Ultimate の優れた点は、PC Chrome でキャプチャしたスクリーンショットを変更、スタンプ、パーソナライズできる編集ツールの膨大なライブラリが含まれていることです。これにより、プロフェッショナルな環境に適しています。Eassiy Screen Recorder Ultimate は、オーディオ、画像、ビデオなど、複数のファイル拡張子をサポートしています。つまり、録画を任意の形式で保存できます。さらに、Eassiy を使用すると、Facebook、YouTube、Vimeo などのソーシャル チャネルでファイルを直接共有できます。

主な特徴:
- 複数のモードでスクリーンショットを撮ります: 長い形式のスクロールと無限のスクリーンショット、カスタム サイズのスクリーンショット、または完全なスクリーンショット。
- 画像とビデオを編集する: 蛍光ペン、マーケット、テキスト エディター、色、フォント スタイル、スタンプなど。
- スクロールスクリーンショット: 無限のスクリーンショット。
- 画像をカスタマイズする: 画像にカスタムスタンプや透かしを使用します。
- 任意の形式で保存: .jpg、.jpeg、.jfif、.pjpeg、.pjp など。
- アニメーションGIFを作成する: 短いビデオを録画して GIF に変換します。
- 画面を録画する: ウェブカメラオーバーレイを使用して画面を記録します。
- あd高度な録音: スケジュール録画、録画の自動停止、録画中のスクリーンショット、リアルタイム注釈など。
- ソーシャルチャンネルで画像を共有する: Facebook、YouTube、Google+ など。
- マウスフォロー記録: マウスを動かして画面を記録します。
Eassiy を使用してスクロールまたはフルサイズのスクリーンショットを撮る方法は?
Eassiy Screen Recorder Ultimate を使用すると、PC Chrome でフルサイズのスクリーンショットを 1 回で撮影し、数回のクリックで編集して世界中と共有できます。
ステップ1。 Eassiy Screen Recorder Ultimate をダウンロードしてインストールします。プログラムを開いて、ビデオ レコーダーを選択します。

ステップ2。 選ぶ スクロールウィンドウカーソルを必要なだけドラッグし、目的のセクションがカバーされるまでカーソルをスクロールし続けます。カーソルを放します。これにより、キャプチャされたフルサイズの Chrome スクリーンショットが Eassiy エディターに表示されます。
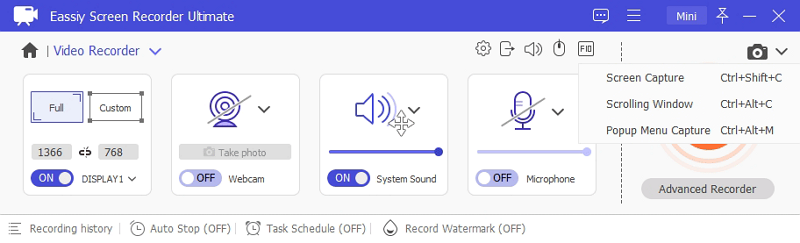
ステップ3。 編集ツールを使用して、Chrome ページのキャプチャされたスクリーンショットを編集します。テキスト エディタを使用して、複数のスタイル、フォント、色でテキストを追加したり、カスタム スタイルの矢印を使用してスクリーンショット上の何かを強調したりできます。円、四角、線などのカスタム図形を選択して、画像に描画します。透かしやスタンプを使用することもできます。
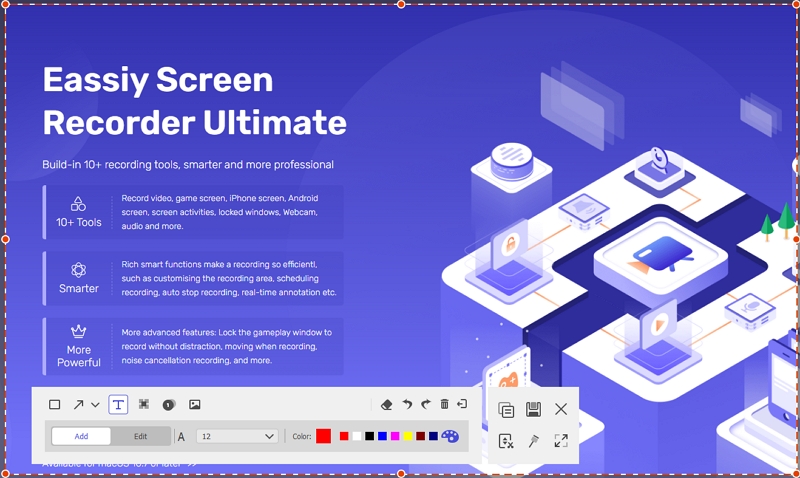
注記: Eassiy でフルサイズのスクリーンショットを撮る前に、ホットキーやその他の設定をカスタマイズすることもできます。たとえば、Ctrl + Alt + C は、Eassiy でスクリーンショットを撮るためのデフォルトのキーボード ショートカットです。ただし、変更することができます。同様に、マウス カーソルの形状、サイズ、色を変更できます。さらに、このような設定を行って保存します。
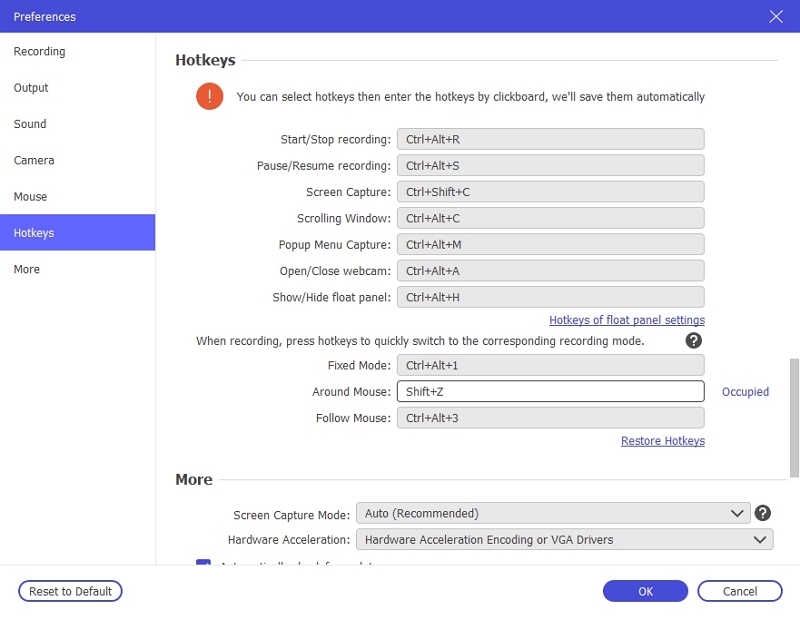
ステップ4画像を保存するか、ソーシャル チャネルにエクスポートします。キャプチャされた Chrome のスクリーンショット、ビデオ録画、オーディオ ファイルは、削除するまで Eassiy Screen Recorder Ultimate の [録画履歴] メニューで利用できます。そのため、プログラムからいつでもアクセスできます。

これらのスクリーンショットは、Eassiy Screen Recorder Ultimate のスクリーンショット機能についてのみ説明しています。前述のように、Eassiy を使用すると、ビデオやオーディオを録画し、すばやく効率的に共有できます。
パート2:Chrome拡張機能を使用してPC Chromeでスクリーンショットを撮る
数多くの Chrome 拡張機能が、PC Chrome でスクリーンショットを撮るのに役立ちます。しかし、そのほとんどは、Google Chrome で適切なスクリーンショットを撮るのに必要な重要な機能が欠けています。また、そのほとんどは使い方が複雑です。最もシンプルで無料、かつ効率的なオプションの 1 つが LightShot です。
Windows 10 の Chrome 向け LightShot 拡張機能
LightShot は、数回クリックするだけでスクリーンショットを撮り、編集し、他のユーザーと共有できる無料の Chrome 拡張機能です。また、拡張機能自体を使用してカスタム スクリーンショットをキャプチャし、スクリーンショットを編集することもできます。LightShot にはテキスト追加や蛍光ペンなどの編集ツールが含まれていますが、Eassiy Screen Recorder Ultimate で提供されるオプションほど多くはありません。
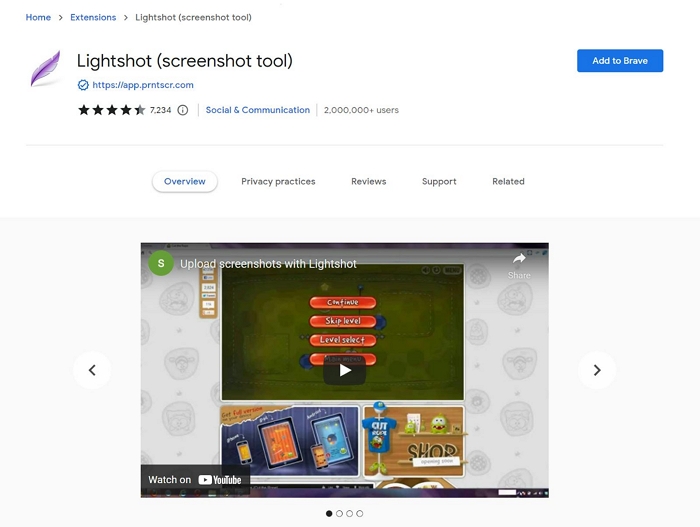
長所:
- Chrome ブラウザ全体をキャプチャします。
- Chrome ブラウザの特定のセクションをキャプチャします。
- 画像を編集します。
- インターネットで共有します。
- スクリーンショットをクラウドにアップロードします。
短所:
- この拡張機能を使用して、他のブラウザや Windows 10 画面のスクリーンショットを切り取ることはできません。
- 画像をカスタマイズするオプションはありません。
- Eassiy Screen Recorder Ultimateのように長いスクリーンショットを撮ることはできません。
LightShot を使用して PC の Google Chrome でスクリーンショットを撮る方法は次のとおりです。
ステップ1。 Chrome ウェブストアから LightShot Chrome 拡張機能をダウンロードします。拡張機能アイコンをクリックします。LightShot が起動し、画面が暗くなります。カーソルをドラッグして Chrome でスクリーンショットを撮ります。
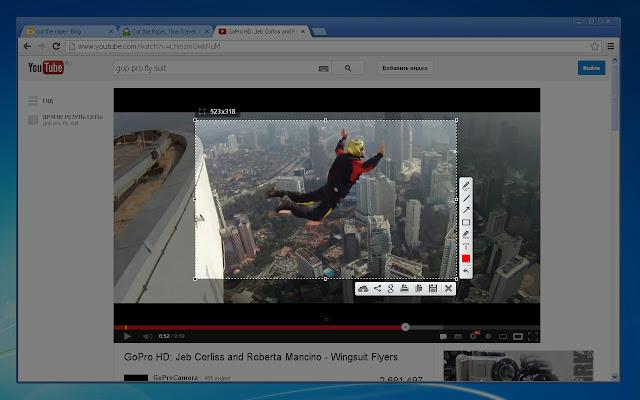
ステップ2。 矢印、蛍光ペン、またはテキスト エディターを使用して画像を編集します。
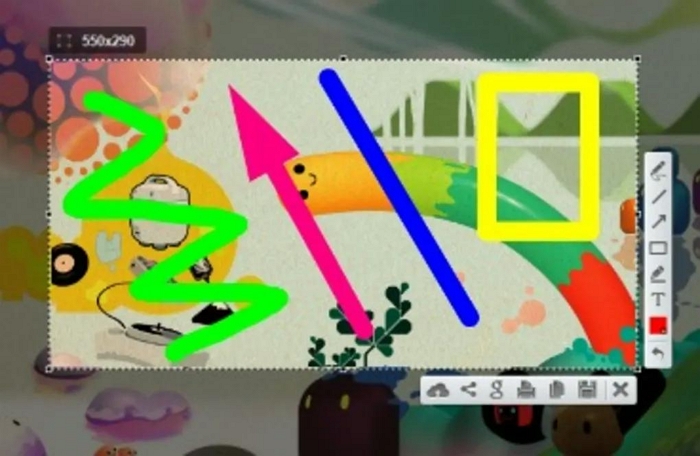
ステップ3。 画像を保存したり、Google+、メール、クラウドで共有したりできます。
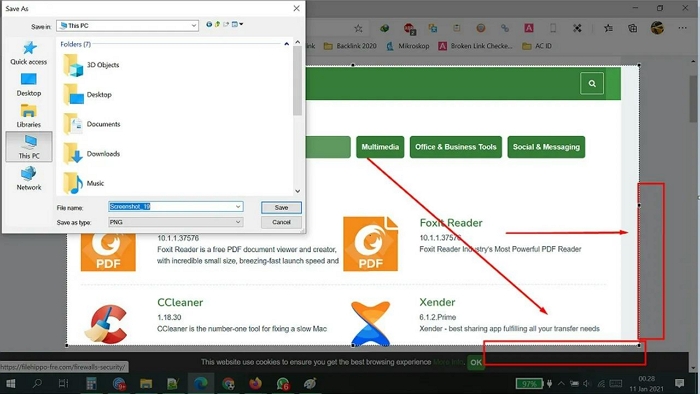
パート 3: Chrome 拡張機能を使用せずに PC の Google Chrome でスクリーンショットを撮るにはどうすればいいですか?
拡張機能なしで Windows Chrome でスクリーンショットを撮るのに役立つネイティブの Windows ツールがあります。これらのツールは Windows のネイティブ機能であるため、Chrome でスクリーンショットを撮るために追加のツールをダウンロードする必要はありません。
方法 1: PtrScn を使用して PC Chrome でスクリーンショットを撮る
Chrome PC でスクリーンショットをすばやく撮る方法をお探しですか? PrtScn がその答えです! キーボードの PrtScn キーを使用すると、Chrome PC またはその他のアプリケーションで長いスクリーンショットをすばやく簡単にキャプチャできます。
PrtScn を使用して Chrome PC でスクリーンショットを撮る方法は次のとおりです。
組み合わせ1: プレス 印刷 PCのChromeブラウザでスクリーンショットを撮るには、Functionキーを押す必要があります。一部のコンピュータでは、Print ScreenキーをトリガーするためにFunctionキーを押す必要があります。 Fn+PrtScn キーを同時に押します。
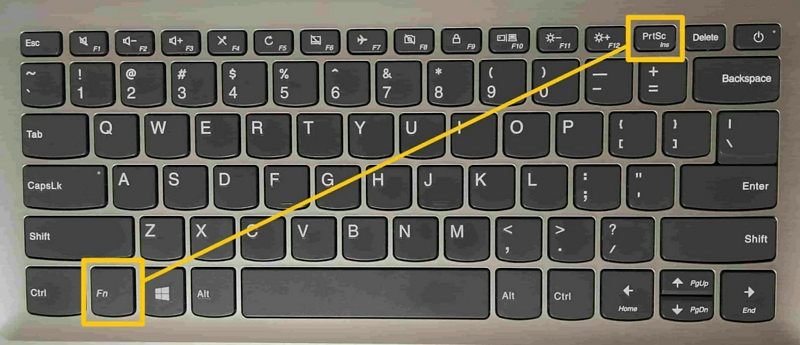
PC Chrome のスクリーンショットはクリップボードに保存されます。貼り付け機能を使用して、他のソフトウェアに画像をコピーできます。
組み合わせ2: 使用 Alt+PrtScn Chrome ウィンドウのみをキャプチャします。
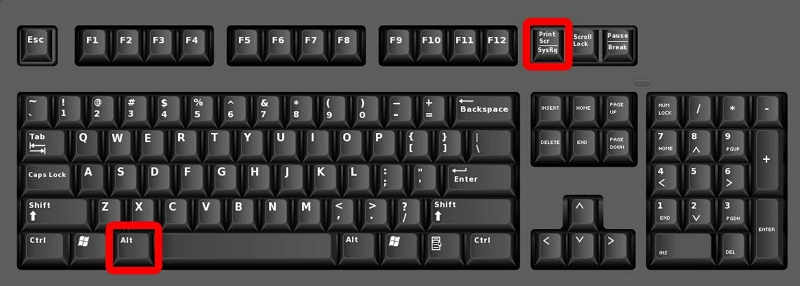
アクティブなChromeウィンドウのスクリーンショットがクリップボードにコピーされます。貼り付け機能を使うことができます。 Ctrl+V ペイントや Microsoft Word などの他のプログラムにコピーします。
組み合わせ3: 使用 Windows キー + PrtScn Google Chrome Windows 10 でスクリーンショットを撮り、自動的に保存します。
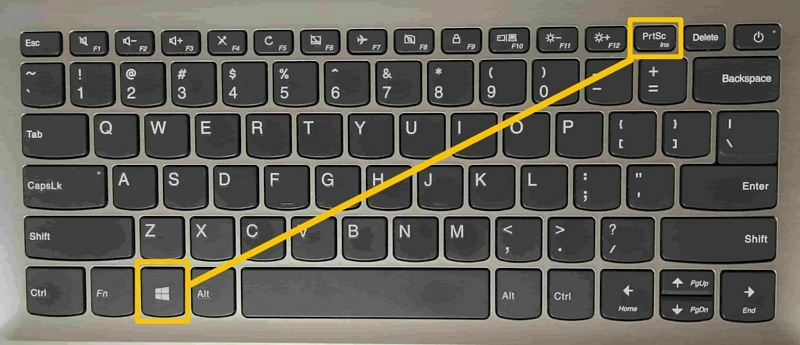
キャプチャしたスクリーンショットは、 スクリーンショットフォルダ 下 このPC>キャプチャ.
方法 2: スニッピング ツールを使用して PC Chrome でスクリーンショットを撮る
スニッピング ツールは、Windows コンピューター向けの Microsoft の最も包括的なスナップショット ツールです。Windows 7 で導入されたスニッピング ツールは、Windows 10 および 11 ではこれまで以上に強力になっています。
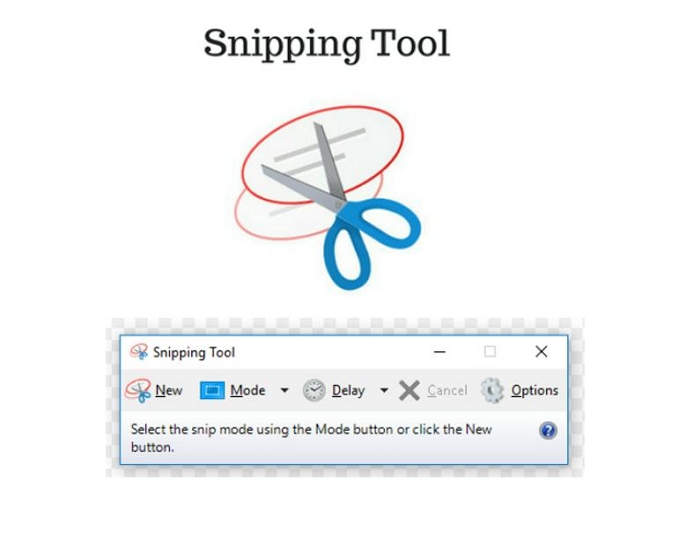
スニッピング ツールを使用して、PC Chrome で長方形のスクリーンショットを撮ったり、アクティブなウィンドウをキャプチャしたり、自由形式のスクリーンショットをキャプチャしたりできます。スニッピング ツールには、スクリーンショットにテキストを追加したり、何かを強調表示したりできる編集ツールもいくつかあります。さらに、ツール内から画像を保存したり、Web で共有したりすることもできます。
Snipping Tool を使用して Google Chrome Windows 10 でスクリーンショットを撮る方法は次のとおりです。
ステップ1検索バーを使用して Snipping Tool を検索し、アプリケーションを開きます。
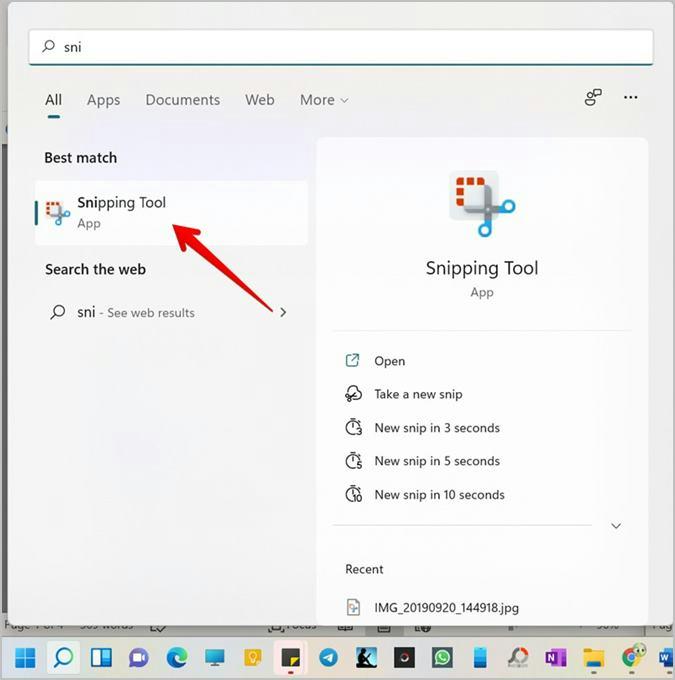
ステップ2。 をクリックしてください 新しい Chrome でスクリーンショットの撮影を開始するオプション。
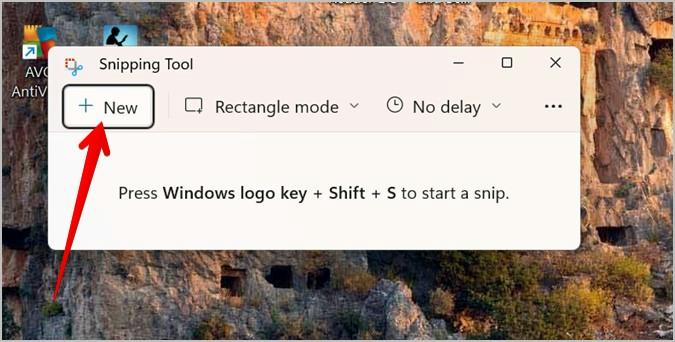
ステップ3。 画面が暗くなり、PC の上部に 4 つのオプションが表示されます。
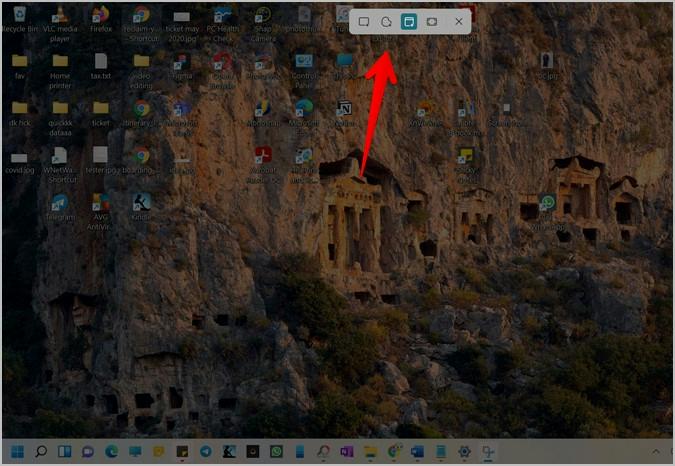
注記: スニッピング ツールにはさまざまなモードがあります。キャプチャするスクリーンショットの種類を選択します。たとえば、長方形モードを選択すると、長方形のスクリーンショットを撮ることができます。同時に、フリーフォーム モードでは、希望どおりの形状を描くことができます。
ステップ4必要に応じて画像を編集します。
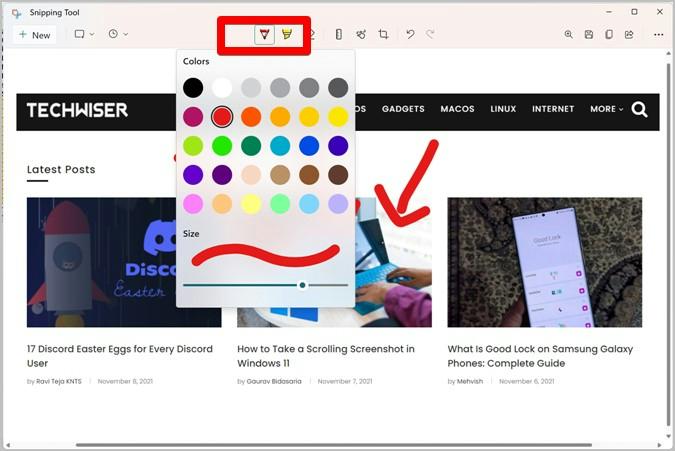
ステップ5。 キャプチャしたスクリーンショットを保存または共有します。
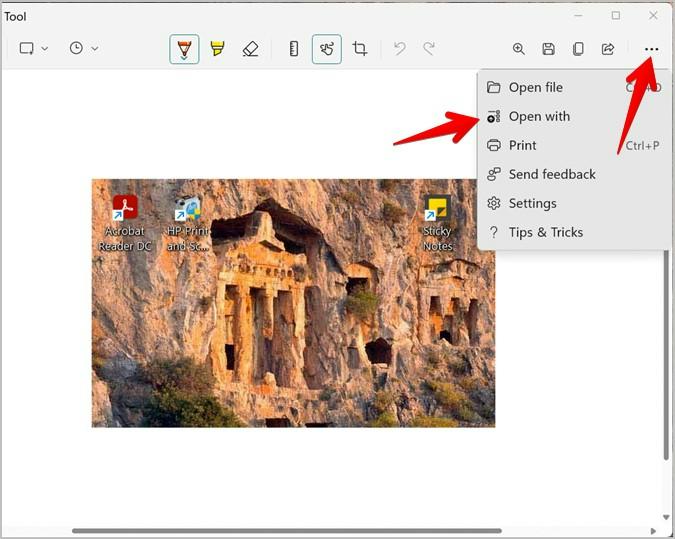
方法3: 開発者ツールを使ってPC Chromeでスクリーンショットを撮る
Chrome の開発者オプションは、フルサイズのスクリーンショットを撮るもう 1 つの簡単な方法です。PC Chrome でスクリーンショットを撮るのに面倒な方法に従う理由の 1 つは、サードパーティのツールを使用せずにスクロール スクリーンショットを撮ることができることです。さらに、Chrome の開発者ツールで撮ったスクリーンショットは、Chrome の境界線ではなく、ページの内容のみをキャプチャします。
開発者ツールを使用して PC Chrome でスクリーンショットを撮る方法は次のとおりです。
- Chrome メニュー オプション (画面の右上隅にある 3 本のバーのアイコン) を開きます。
- 開発者向けオプションを選択します。
- 開発者オプションの右側のペインにある 3 つのドットをクリックします。
- 選択 コマンドの実行または、Windows で Ctrl + Shift + P キーを押すこともできます。
- コマンドボックスに「スクリーンショット」と入力します。
- フルサイズのスクリーンショットまたはその他のモードを選択します。

Chrome は、キャプチャしたスクリーンショットをローカル ストレージのダウンロード フォルダーに直接保存します。画像を編集したり、キャプチャした画像の形式を選択したりすることはできません。画像は PNG で利用できます。さらに、手動でアップロードして他のソーシャル チャネルに共有する必要があります。Eassiy Screen Recorder Ultimate とは異なり、目的の領域を選択することはできません。代わりに、ページまたはページ全体を選択することしかできません。Chrome は自動的にキャプチャして保存します。
よくある質問
1. Chrome にはスクリーンショット ツールがありますか?
はい、可能です。開発者ツールを使用すると、PC Chrome でスクリーンショットを撮ることができます。ただし、これは画像を保存するオプションです。前述のように、目的のセクションを手動で選択することはできません。代わりに、Chrome は表示されているページまたはフルサイズのページを自動的に保存します。
2. Chrome で特定の領域のスクリーンショットを撮るにはどうすればいいですか?
Google Chrome で開発者ツールを使用してスクリーンショットを撮る場合、Chrome で特定の領域のみをキャプチャするオプションはありません。ただし、Eassiy Screen Recorder Ultimate などのサードパーティ ツールを使用して、必要に応じてカスタム サイズまたは長い形式の無限のスクリーンショットを撮ることができます。
結論
Chrome にはスクリーンショットを撮る方法があります。しかし、明らかに、ネイティブ機能、つまり開発者ツールを使用して PC Chrome でフルサイズまたは表示領域のスクリーンショットを撮る方法は面倒で複雑です。スニッピング ツールなどの他のネイティブ オプションも別の方法です。しかし、PC Chrome でスクリーンショットを撮るより効率的な方法を探している場合は、Eassiy Screen Recorder Ultimate が答えです。これにより、必要に応じてカスタム サイズまたはフルサイズのスクリーンショットをキャプチャし、数ステップで編集して共有できます。







