2024-10-15 更新
5min で読める
Windows には、PC でスクリーンショットをトリミングするためのツールや方法が多数用意されています。これらは、手っ取り早く簡単に作業するには便利ですが、スクリーンショットをスクロールしたり、キャプチャした画像をカスタマイズするための編集オプションはありません。言うまでもなく、Windows 10 用の強力で究極のスクリーンショット キャプチャ ツールが必要な場合は、サードパーティ製のツールが最適です。このガイドでは、Windows 10 でスクリーンショットをトリミングするための最適なサードパーティ製ツールを紹介します。また、ネイティブの Windows ツールとサードパーティ製プログラムを使用して、PC でスクリーンショットをトリミングする方法を学びます。
方法2: Snipping Toolを使用してPCでスクリーンショットを切り取る
方法 3: Windows Xbox ゲームバーを使用して PC のスクリーンショットをトリミングする
方法4: PrtScnを使用してPCでスクリーンショットをトリミングする
方法5:Snip & Sketchを使用してPCでスクリーンショットを切り取る
方法 1: Windows でスクリーンショットを切り取る方法 (推奨)
世の中には数多くのツールがありますが、そのシンプルさと豊富な機能を備えたライブラリが高く評価されているのが、Eassiy Screen Recorder Ultimate です。
Eassiy スクリーン レコーダー 究極
前述のように、Windowsのネイティブツールは、スクリーンショットを希望どおりに切り取るのに十分な機能がありません。たとえば、ほとんどのネイティブツールには、画像内の何かをハイライトする注釈機能さえありません。また、編集オプションが含まれている場合でも、制限があり、使用が面倒です。同時に、次のようなサードパーティプログラムがあります。 Eassiy スクリーン レコーダー 究極 を使用すると、PC 上のスクリーンショットを可能な限り簡単かつ効率的に切り取ることができます。スクリーンショット全体、スクリーンショットの一部、または自由形式のスクリーンショットをキャプチャできます。スクロール スクリーンショットなどの高度なオプションもあり、スクロールして無限にスクリーンショットをキャプチャできます。また、選択したページまたはウィンドウのみをキャプチャするウィンドウ固有のアプリケーションを選択することもできます。
編集オプションについて。マーカー、蛍光ペン、テキスト (複数のフォント スタイル) を使用して、キャプチャした画像に注釈を付けることができます。また、カスタム ウォーターマークやスタンプを使用してスクリーンショットをパーソナライズすることもできます。編集が完了したら、ソーシャル チャネルや電子メールで他のユーザーと画像を共有するか、ローカル ストレージに保存します。

しかし、それだけではありません。Eassiy Screen Recorder Ultimate は画面録画アプリです。つまり、このアプリケーションを使用してゲームプレイや YouTube を録画したり、オンライン チュートリアルや製品デモを作成したりできます。Eassiy Screen Recorder Ultimate は、他の用途でも役立ちます。
主な特徴:
- 希望の方法でスクリーンショットを撮る: スクリーンショット全体、スクリーンショットの一部、自由形式のスクリーンショット、ウィンドウ固有のスクリーンショット、またはスクロールする長い形式のスクリーンショットをキャプチャします。
- 編集ツール: 蛍光ペン、マーカー、矢印、カスタム スタイルの矢印、テキスト (複数のフォント スタイル)。
- スクリーンショットをカスタマイズする: スタンプや透かしを使用して、スクリーンショットを希望どおりにカスタマイズします。
- 複数の形式で保存: .jpg、.jpeg、.jfif、.pjpeg、.pjp など。
- アニメーションGIFを作成する: 小さなクリップを録画して GIF に変換します。
- 画面を録画します: サウンドとウェブカメラによるビデオキャプチャ機能が利用できます。
- シンプルなユーザーインターフェース: すべてのオプションは説明不要で、技術にあまり詳しくない人でも簡単にスクリーンショットを撮ることができます。
Eassiy を使用して PC でスクリーンショットをトリミングする方法は?
Eassiy Screen Recorder Ultimate はサードパーティのプログラムです。そのため、このツールをコンピューターにダウンロードする必要があります。
ステップ1。 Windows 10 コンピューターに Eassiy Screen Recorder Ultimate プログラムをダウンロードしてインストールします。ビデオ レコーダーを開きます。右上隅のカメラ アイコンをクリックするか、ドロップダウン メニューをクリックして、その他のスクリーンショット ツールを選択します。
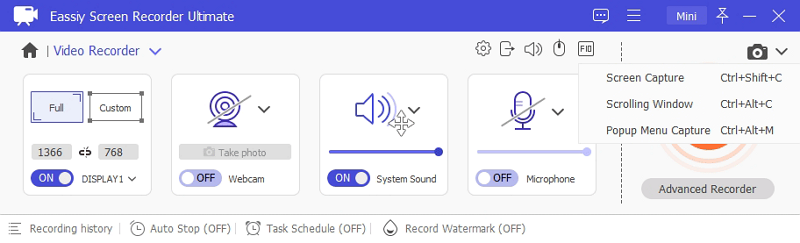
ステップ2。 十字カーソルをドラッグして、画面上で目的の形状を切り取ります。
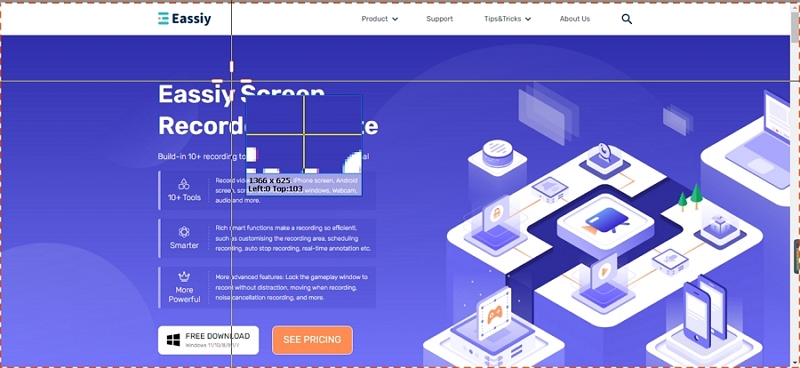
ホットキーを設定することで、スクリーンショットツールを素早く開くこともできます。 3本のバーのアイコン 上部のバーで 好みポップアップウィンドウで、スナップショットのインターフェース、マウストラッキング、ホットキー、出力形式を選択します。 わかりました 設定を保存します。
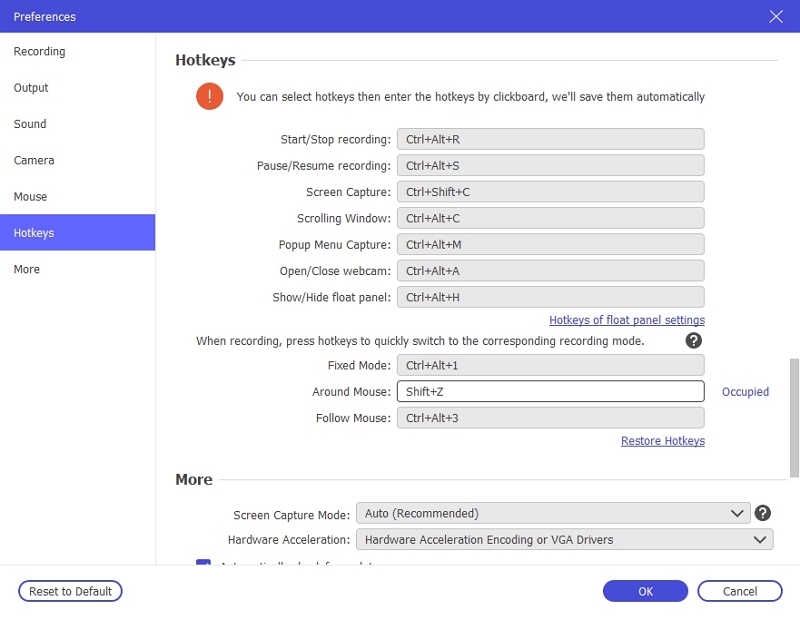
ステップ3。 スクリーンショットの編集。編集オプションを使用して、キャプチャした画像に注釈を付けたり、ハイライトしたり、テキストや透かしを追加したりできます。 コピー、ピン留め、保存 右側のペインのオプション。

Eassiy Screen Recorder Ultimate を使用すると、画像のサイズを変更したり、形式を変更したり、画面やゲームプレイを録画したりすることもできます。
方法2: Snipping Toolを使用してPCでスクリーンショットを切り取る
Windows 7 で導入された機能である Snipping ツールを使用すると、ユーザーは PC でスクリーンショットをすばやく簡単に切り取ることができます。画面全体のスクリーンショット、カスタムの長方形またはウィンドウ固有のスクリーンショット、または自由形式のスクリーンショットを撮ることができます。Snipping ツールは、キーボード ショートカット (Windows + Shift + S) を使用して起動するか、手動で検索することができます。
Snipping ツールを使用して PC でスクリーンショットを切り取る方法は次のとおりです。
ステップ1。 プレス Windows+Shift+S スニッピング ツールを起動します。(または手動で検索することもできます)。
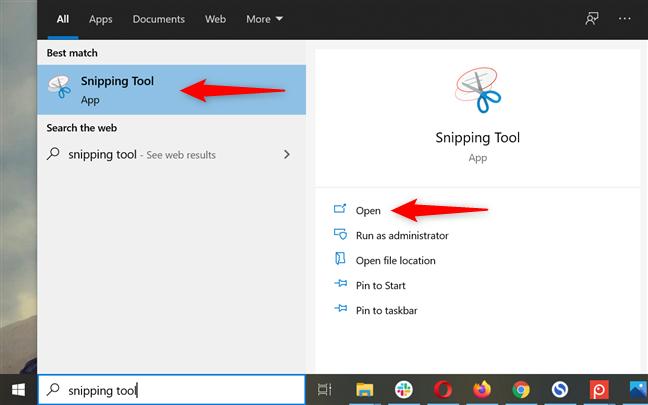
ステップ2モードで、長方形、自由形式、全画面モードなど、クリックするスクリーンショットの種類を選択します。
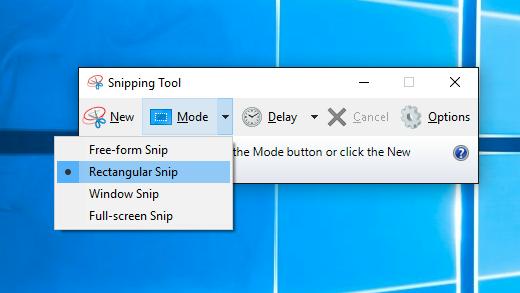
ステップ3クリック 新しいカーソルをドラッグして、希望の形状を描きます。ここでは、自由形式のスクリーンショットを選択しました。長方形やその他の形状を使用することもできます。
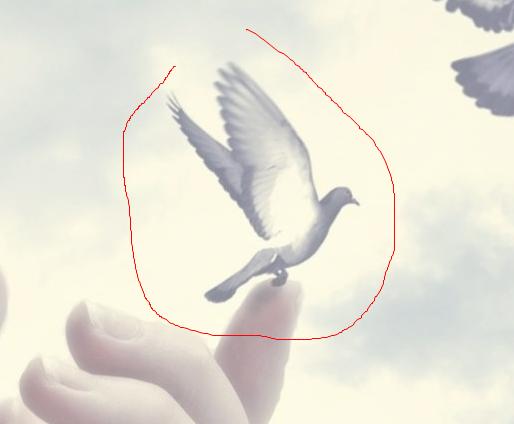
ステップ4。 Snipping ツールのクリップボードに画像を保存したら、その画像を編集できます。
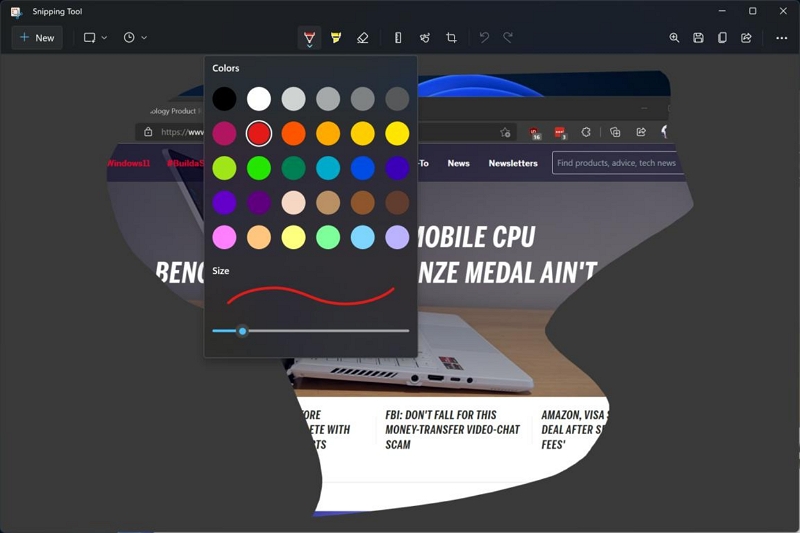
スニッピング ツールを使用すると、ファイルを直接共有することもできます。また、スクリーンショットをローカル ライブラリに保存することもできます。
方法 3: Windows Xbox ゲームバーを使用して PC のスクリーンショットをトリミングする
Xbox Game Bar は、ゲーム クリップを記録するための Windows ネイティブ機能です。ただし、このツールには、スクリーンショットをキャプチャするための基本機能も含まれています。Xbox Game Bar には、クリップやスクリーンショットを友人などと共有する機能もあります。LFG を使用して新しい友人を見つけることもできます。さらに、友人とチャットすることもできます。
Windows Xbox ゲーム バーを使用して PC でスクリーンショットをトリミングする方法は次のとおりです。
ステップ1。 プレス Windows ロゴキー + G キーを同時に押します。(設定メニューからゲームバーを事前に有効にしておいてください)。

ステップ2。 をクリックしてください カメラ アイコンをクリックしてスクリーンショットをキャプチャします。ゲーム バーは全画面のスクリーンショットを撮り、それを自動的にキャプチャ フォルダーに保存します。
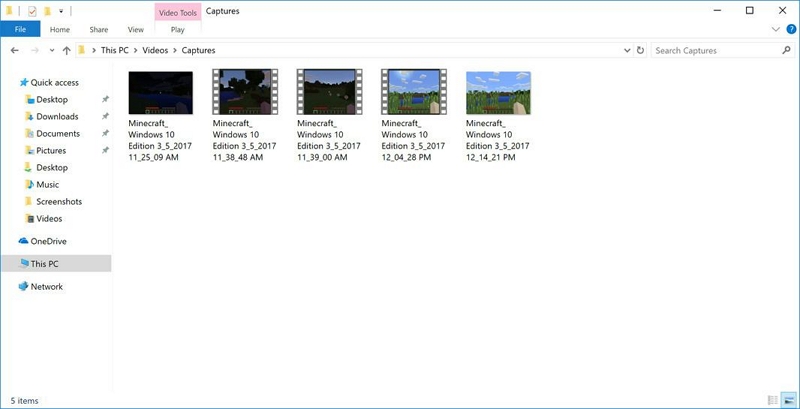
次のように入力することもできます WIN + ALT + PRTSCNキーを同時に押す Xbox ゲーム バーを起動しなくても、自動的にスクリーンショットを撮ります。この場合も、写真は Capture フォルダーに保存されます。
方法4: PrtScnを使用してPCでスクリーンショットをトリミングする
PrtScn は、Windows でスクリーンショットをトリミングする最も簡単な方法です。ただし、キャプチャされたスクリーンショットは画面全体になります。また、編集オプションはありません。そのため、スクリーンショットを編集したい場合は、ペイントなどの画像エディタを使用して手動で開く必要があります。ただし、PrtScn を使用する方法には、画像を保存または共有する前に編集できるバリエーションがいくつかあります。
PrtScn を使用して Windows 10 でスクリーンショットをトリミングする方法は次のとおりです。
バージョン 1: キーボードでPrtScnと入力するだけです。一部のコンピュータでは、ファンクションキーでPrintScreenを起動する必要があります。 PrtScnを押す スクリーンショットを撮るには、 Fn+PrtScn Windows 10 でフルスクリーンショットをキャプチャします。
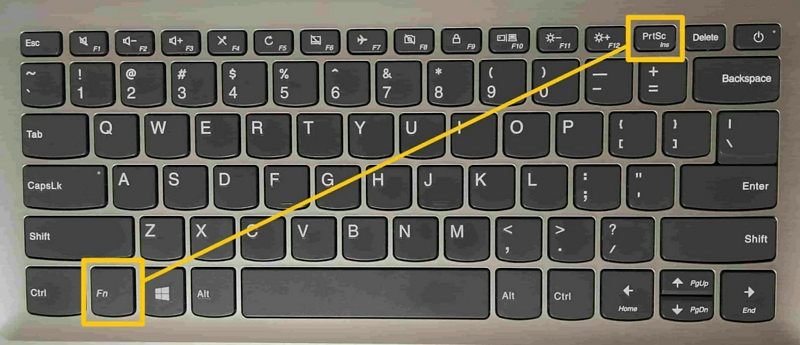
の 印刷 または ファンクションキー+PrtScn ショートカットは、画面全体をキャプチャするだけです。キャプチャした画像は、Microsoft ペイントや Word などの画像編集ツールに貼り付けることができます。
バージョン2: プレス Alt+PrtScn 個々のウィンドウを切り取ってクリップボードに保存します。画面全体をキャプチャする代わりに、 Alt+PrtScn アクティブな特定のウィンドウをキャプチャし、スクリーンショットをクリップボードにコピーします。ウィンドウのスクリーンショットをペイントなどの別のプログラムやソフトウェアにコピーできます。
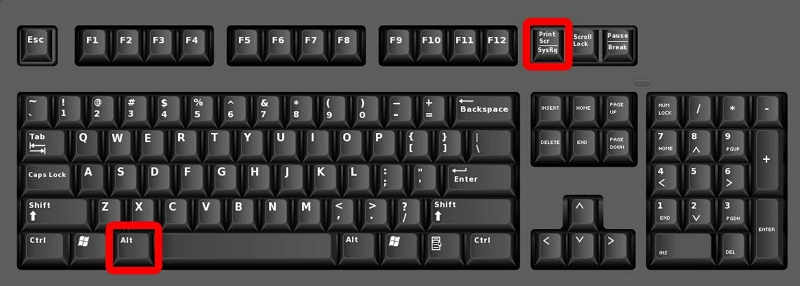
バージョン3: を押す Windows ロゴキー + Shift + S スニッピング ツールを使用してスクリーンショットをキャプチャします。
- Win+Shift+S スニッピング ツールが直接起動します。Windows ロゴ キー + Shift + S キーを同時に押すと、画面が暗くなり、画面の上部にメニュー バーが表示されます。
- あなたはできる スクリーンショットの種類を選択する自由形式、長方形、ウィンドウ固有など。
- カーソルをドラッグ 目的のコンテンツを選択して、PC でスクリーンショットをトリミングします。
- 画像は Snipping Tool のクリップボードで利用できるようになります。
- そして、あなたは 画像を編集して保存/共有する 希望通りの画像。
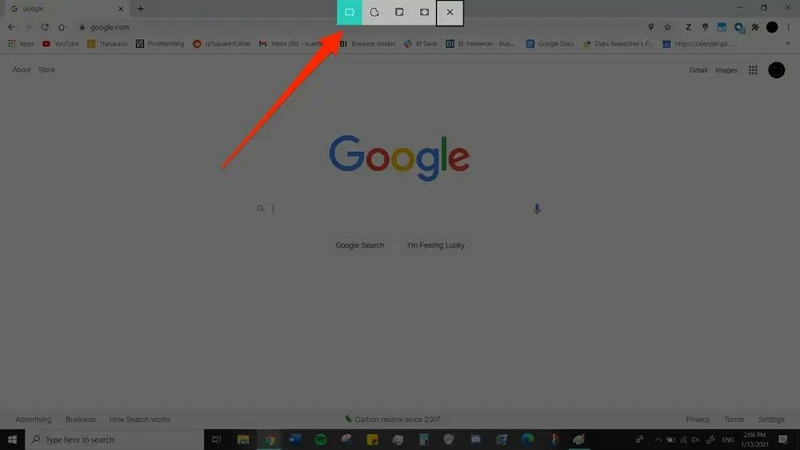
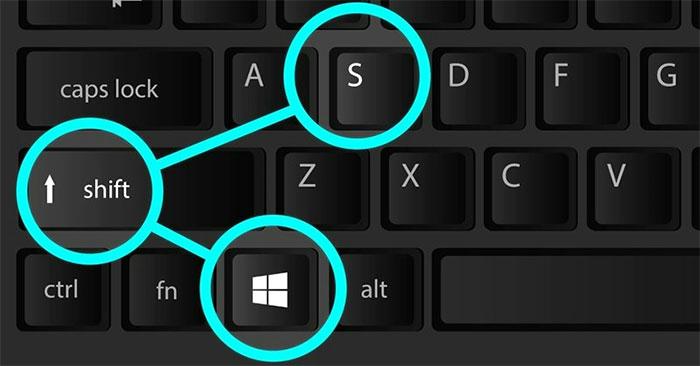
バージョン4: プレス Windows ロゴ キー + PrtScn PC でスクリーンショットを切り取ります。キャプチャした画像には、[この PC] の [スクリーンショット] フォルダーからアクセスできます。
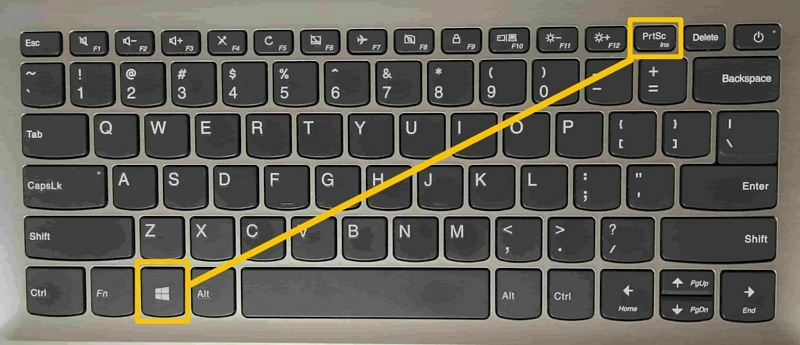
方法5:Snip & Sketchを使用してPCでスクリーンショットを切り取る
Snip & Sketch は、Windows の一部のバージョン (2018 年 10 月の更新) で導入されました。Snipping Tool と Snip & Sketch はどちらも同じように機能します。Windows 7 および 8 の Snipping Tool は、一時的に Snip & Sketch に置き換えられました。しかし、Microsoft が Windows 11 をリリースしたとき、Snip & Sketch は Snipping Tool に置き換えられました。そして、どちらも同じように機能するため、どちらを使用しても同じ方法でスクリーンショットをキャプチャできます。Windows 10 PC に Snip & Sketch がある場合は、Snip & Sketch を使用して Windows 10 でスクリーンショットをトリミングする方法は次のとおりです。
ステップ1。 Windows 10 コンピューターで Snip & Sketch アプリを検索して開きます (Snip & Sketch がデフォルトでインストールされていない Windows バージョンでは、Microsoft ストアからダウンロードできます)。
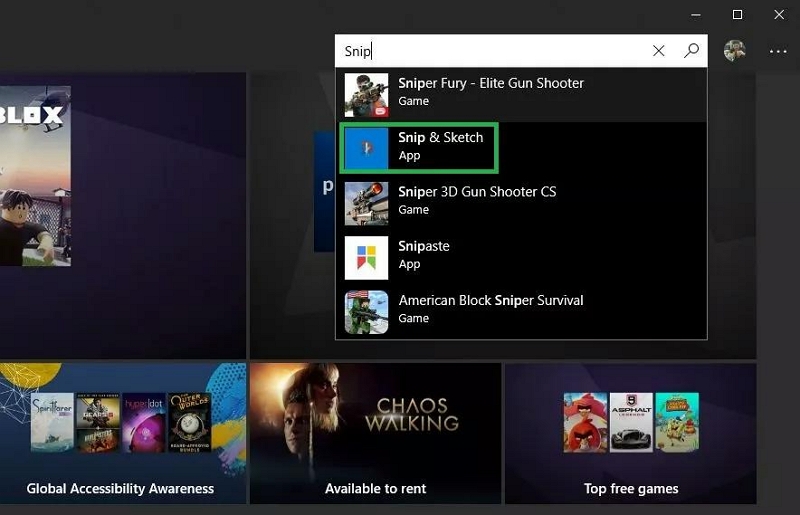
ステップ2。 スニッピング ツールのように、キャプチャするスクリーンショットの種類を選択します。必要に応じて、スクリーンショットの時間を計ることもできます。
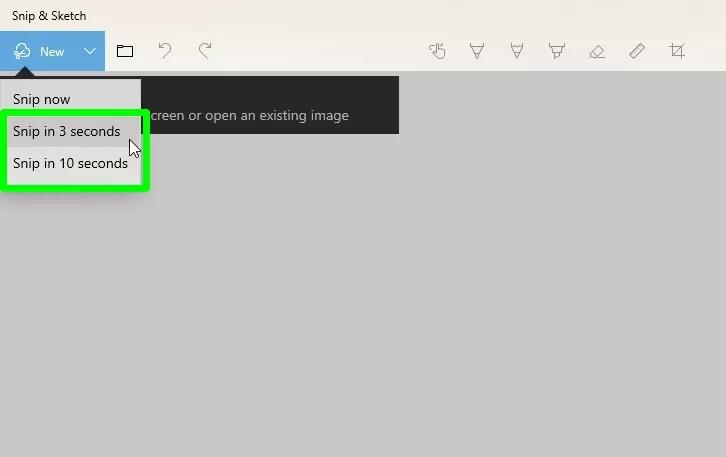
ステップ3。 Windows 10 では、カーソルをドラッグしてスクリーンショットを切り取ります。ネイティブ ツールを使用して画像を編集できます。
よくある質問
1. スクリーンショットを切り抜くための Windows のネイティブ ツールは何ですか?
はい。Windows にはデフォルトで Snipping Tool が含まれています。
2. Windows 10 でスクリーンショットを撮るためのショートカット キーは何ですか?
- Windows キー + Shift + S: PC上で必要な部分のスクリーンショットを切り取る
- Windows キー + PrtScn: PC の画面全体をトリミングします。
- Alt+PrtScn: PC 上のアクティブ ウィンドウをトリミングします。
- PrtSc (または Fn+PrtScn): PC で全画面スクリーンショットをトリミングします。
3. Windows 10 で PrtScn キーを有効にして画面切り取りを起動するにはどうすればよいですか?
- 開ける 設定.
- 選ぶ アクセスのしやすさ。
- 選ぶ キーボード。
- 横にあるオプションを有効にする プリントスクリーンショートカット.
4. Windows 10 のネイティブ クロッピング ツールを使用してスクロール スクリーンショットを撮ることはできますか?
残念ながら、できません。Eassiy Screen Recorder Ultimate などのサードパーティ製ツールを使用する必要があります。
5. PC でスクリーンショットをトリミングする最適な方法は何ですか? Eassiy をお勧めしますか?
必要なスクリーンショットや編集機能の種類によって異なります。さらに重要なのは、すべて効率性です。もちろん、Snipping Tool、Game Bar、Snip & Sketch などのネイティブ ツールは素晴らしいものです。しかし、スクロール スクリーンショットのキャプチャや編集オプションなどの高度なツールが欠けています。
そのため、このガイドでは、Windows 10 でスクリーンショットを希望どおりにトリミングするための最適なサードパーティ プログラムも紹介しました。
結論
もちろん、この記事では、Windows 10 でスクリーンショットをトリミングするためのさまざまな方法を取り上げています。明らかなように、Windows のネイティブ機能はまともで、個人使用のためにスクリーンショットをキャプチャするために必要な機能が含まれています。しかし、ロゴや透かしで画像をブランド化するとなると、それらは無力です。さらに、Windows のネイティブ ツールを使用して、スクロール スクリーンショットや長い形式のエンドレス キャプチャをキャプチャすることはできません。同時に、Eassiy を使用すると、任意の形式と形状でスクリーンショットをトリミングできます。任意の形式でスクリーンショットを保存したり、ソーシャル チャネルで直接共有したりできます。







