2024-10-15 更新
5min で読める
Windows 10 には、スクリーン キャプチャを行う方法がいくつか用意されており、このような基本的なタスクを完了するためのオプションの多さに驚かれることでしょう。Windows 10 のスクリーン キャプチャのこれらのネイティブ オプションはすべてスナップを撮るためのものですが、特に最終結果はそれぞれ異なります。コンテキストについては、Snipping Tool を使用すると、スクリーンショットを撮った後に注釈を付けることができます。同時に、PrtScn はスクリーンショットを Pictures フォルダーに直接保存します。Windows 10 でライブ スクリーン キャプチャを行うための最適な方法をすべて学習します。さらに、サードパーティ プログラムを使用して Windows 10 で全画面またはスクロール スクリーン キャプチャを行う方法も学習します。
パート 1: 組み込みツールを使用した Windows 10 のスクリーン キャプチャ
Windows 10 および 11 では、PC で画面をキャプチャする方法が多数提供されています。さらに、これらの方法では、画面全体の保存、描画オプション付きの画面の保存、カスタム画面の保存など、さまざまな種類のスクリーンショットを撮る方法を学ぶことができます。
方法 1: PrtScn キーを使用して Windows 10 の画面をキャプチャする
PC 画面をキャプチャする最も簡単な方法は、Windows コンピューターの「PrintScreen」キーです。通常、キーボードでは「PrtScn」と表示され、ファンクション キーの一番上にあります。このキーを 1 回押すと、画面全体がキャプチャされ、画像がクリップボードにコピーされます。一部のコンピューター (主に Windows を実行しているラップトップ) では、ファンクション キーを使用して PrintScreen キーをトリガーする必要があることに注意してください。つまり、ファンクション キーと PrtScn キーを同時に押す必要があります。
Windows 10 のスクリーン キャプチャには、他にも PrintScreen のバリエーションがあります。
- Alt+PrtScn: Alt キーと PrtSc キーを同時に押すと、Windows 10 のアクティブ ウィンドウがクリップボードにコピーされます。Ctrl+V 機能を使用して、画像をプログラムまたはフォルダーに保存できます。
- PrtSc (または Fn+PrtScn): このコマンドは、PC 画面全体をキャプチャし、画像をクリップボードにコピーします。コピーした画像は、Word、PowerPoint、Microsoft Paint などの画像をサポートするプログラムに貼り付けることができます。
- Windows キー + Shift + S: これら 3 つのキーを同時に押すと、画面が暗くなり、カーソルが表示されます。カーソルを使用して、画面上の目的の部分を選択できます。カーソルのドラッグを停止すると、画像が自動的に「Pictures」フォルダーに保存されます。
- Windows キー + PrtScn: このコマンドは、Windows 10 の画面全体をキャプチャします。画像は自動的に「ピクチャ」の下の「スクリーンショット」フォルダーに保存されます。
方法2: Snipping ToolでPCのスクリーンショットを撮る
Snipping Tool は、画面上の自由形式のオブジェクトをキャプチャしたり、長方形の切り取りを行ったり、画面全体をキャプチャしたりできる Windows のシンプルなユーティリティです。

さらに、キャプチャした画像を切り抜いたり、形式を変更したり、カスタム カラーを使用して描画したりできる基本的な描画および編集オプションもいくつかあります。
Snipping Tool を使用して PC のスクリーンショットを撮る方法は次のとおりです。
ステップ1。 開く 始める メニューから「Snipping Tool」を検索します。次に、アプリケーションを開きます。
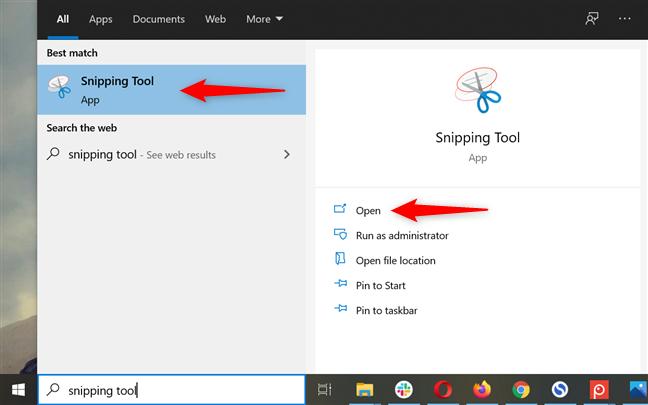
ステップ2メインメニューのオプションから「モード」を選択します。そして、キャプチャするスクリーンショットの種類をクリックします。
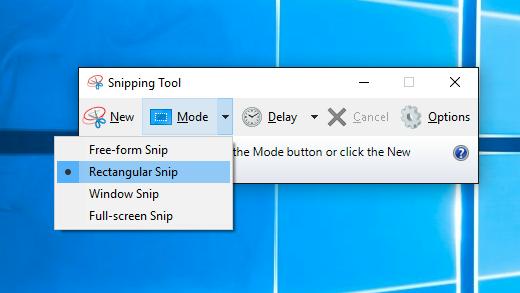
ステップ3。 希望のモードを設定したら、 新しい.
- 「新規」オプションを選択すると、画面全体が暗くなり、選択したモードに応じてカーソルを使用して長方形または自由形式のスクリーンショットを撮ることができるようになります。
- 目的の図形を描くと、Snipping Tool に保存されます。
- そこからキャプチャした画像を変更したり、保存したり、共有したりできます。
方法3: Xboxゲームバーを使用してWindows 10のスクリーンキャプチャを行う
Xbox Game Bar はゲーム オーバーレイであり、Windows 10 コンピューターにネイティブで存在します。このツールを使用すると、スクリーンショットをキャプチャしたり、サウンドの有無にかかわらず、またはオーディオのみでビデオ クリップを個別に録画したりできます。ただし、アプリケーションを使用するには、まず Game Bar オプションを有効にする必要があります。
Xbox Game Bar を使用して Windows 10 のスクリーン キャプチャを行う方法は次のとおりです。
ステップ1。 プレス 勝つ+私 設定を開くには、次のように入力します。 ゲーム 検索バーに入力します。
- 選ぶ Xbox ゲームバー 右側のペインから。
- そして オンにする コントローラーを使用してゲーム バーを操作します。
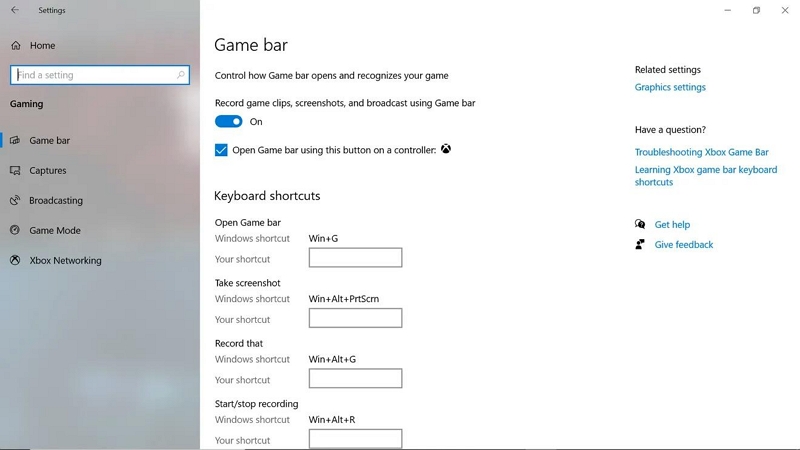
ステップ2。 Xboxゲームバーが有効になったので、 勝利+G いつでも有効にすることができます。 カメラ スクリーンショットを撮るオプション。
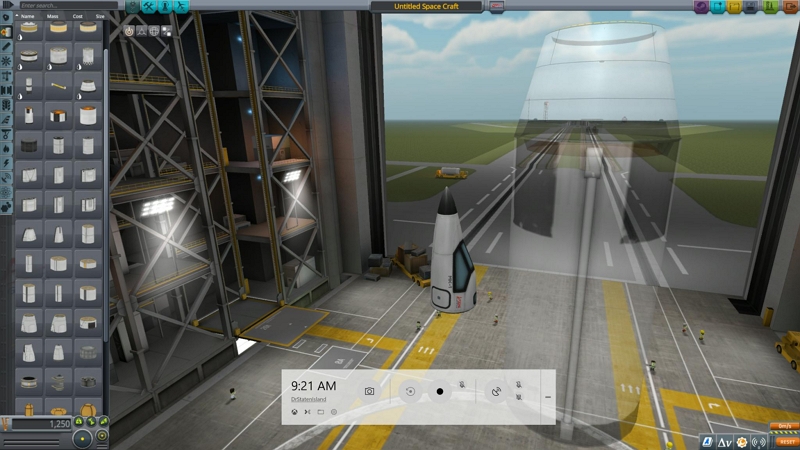
キャプチャしたスクリーンショットは、「このPC」>「ピクチャ」>「キャプチャ」で見つかります。
方法4: Snip & Sketchを使用してPCのスクリーンショットを撮る
Snip & Sketch は、別の Windows 10 ネイティブ アプリケーションです (以前のバージョンの Windows 10 ではデフォルトで使用可能)。Snip & Sketch の機能とオプションは、Snipping Tool に似ています。
Snip & Sketch を使用して PC のスクリーンショットを撮る方法は次のとおりです。
-
- 検索する 切り取りとスケッチ アプリケーションを開きます。
- 撮影するスクリーンショットの種類を選択します。
- 選択 新しい 左上隅にあります。
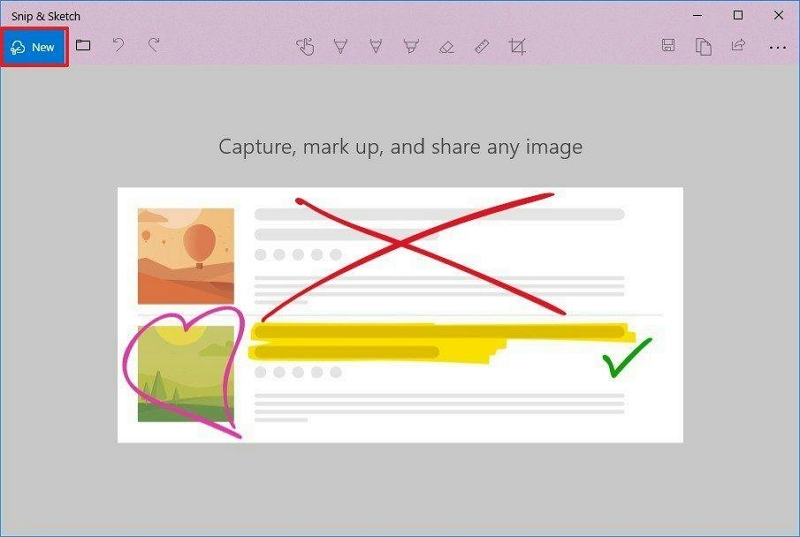
- 画像は自動的に「切り取りとスケッチ」ウィンドウに保存されます。
- Snipping Tool と同様に、画像を保存、共有、編集できます。
パート 2: Windows 10 での全画面またはスクロール画面のキャプチャ
これまで、Windows 10 のスクリーン キャプチャを行うネイティブ アプリケーションについて説明してきました。これらのネイティブ ツールは PC でのスクリーン キャプチャには優れていますが、フルスクリーンまたはスクロール スクリーン キャプチャ、個別のウィンドウ キャプチャ、カスタム スクリーン キャプチャなどの高度な機能が欠けています。
言うまでもなく、Snipping Tool と Snip & Sketch で利用できる編集機能は限られています。さらに、ほとんどすべてのオプションではファイルが自動的に保存されるため、形式を制御できません。たとえば、Snipping Tool では HTML、PNG、GIF、JPEG 形式で保存できます。一方、Game Bar や PrtScn などのツールでは PNG 形式でのみ保存されます。全画面またはスクロール スクリーンショットを撮るには、サードパーティのプラットフォームを使用する必要があります。機能が満載の、このような優れたオールラウンド スクリーン レコーダー プログラムの 1 つが、Eassiy Screen Recorder Ultimate です。
Eassiy スクリーン レコーダー 究極
Eassiy スクリーン レコーダー 究極 ボタンをクリックするだけで、全画面またはスクロール スクリーンショット、カスタム スクリーンショット、自由形式のスクリーンショットを撮ることができます。さらに、矢印、四角形、楕円、線、テキスト、ブラシを追加して、キャプチャしたスクリーンショットに注釈を付けることができる編集ツールが多数あります。さらに、PNG、JPG、GIF など、任意の形式でファイルを保存できます。ただし、機能はそれだけではありません。Eassiy Screen Recorder Ultimate では、サウンドと Web カメラを使用して、高品質のビデオを画面に録画することもできます。
主な特徴:
- 部分的なスクリーンショット、完全なスクリーンショット、またはウィンドウやアプリケーション固有のスクリーンショットを撮ることができます。
- 矢印、四角形、楕円、線、テキスト、ブラシを追加したり、スクリーンショットに注釈を付けたりできる、さまざまな編集機能が用意されています。
- スクリーンショットをピン留めし、プログラムとタブを切り替えます。
- 画面ビデオをキャプチャするための高度なビデオ録画機能。ウェブカメラとオーディオの存在下で、画面全体、カスタム画面を録画できます。
- ユーザーフレンドリーなインターフェースにより、カスタマイズされたホットキーとわかりやすいオプションを使用して、スクリーンショットを撮ったり、ビデオを録画したりすることが簡単になります。
- 複数の出力形式と GIF メーカー。
- 画像にパーソナライズされた透かしを追加します。

Eassiy を使用して PC の画面をキャプチャする方法は?
Eassiy Screen Recorder Ultimate にはわかりやすいインターフェースがあり、技術に詳しくない人でもプロのようにプログラムを使用できます。
ステップ1。 Eassiy Screen Recorder Ultimate をダウンロードしてインストールします。ツールを起動します。

ステップ2。 フルスクリーンショットまたはスクロールスクリーンショットを撮るための設定をカスタマイズします。これらの変更は保存されるため、再度行う必要はありません。
- 上部のバーにある 3 本のバーのアイコンを選択します。
- そして、「設定」オプションをクリックします。
- ポップアップ ウィンドウで、スナップショットのインターフェイス、マウス トラッキング、ホットキー、出力形式を選択します。
- [OK] をクリックして設定を保存します。
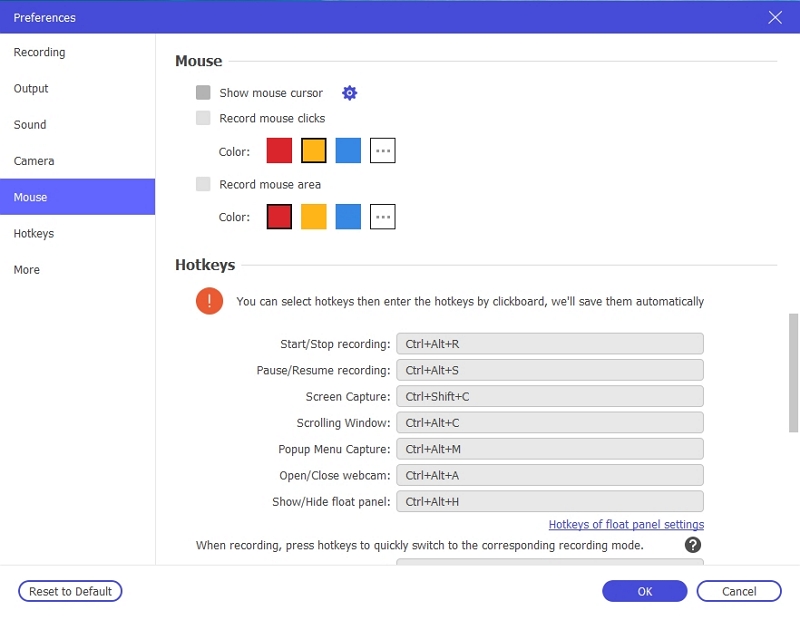
ステップ3。 スクリーンショットを撮ります。
- スナップショットを撮るにはホットキーを使用します。デフォルトでは Ctrl+Alt+C ですが、必要に応じて再定義できます。Ctrl+Alt+D はスクロール スクリーンショット用です。
- 十字カーソルをドラッグするだけで、キャプチャする領域を選択できます。
- 全画面キャプチャを停止したい場合は、カーソルを離します。
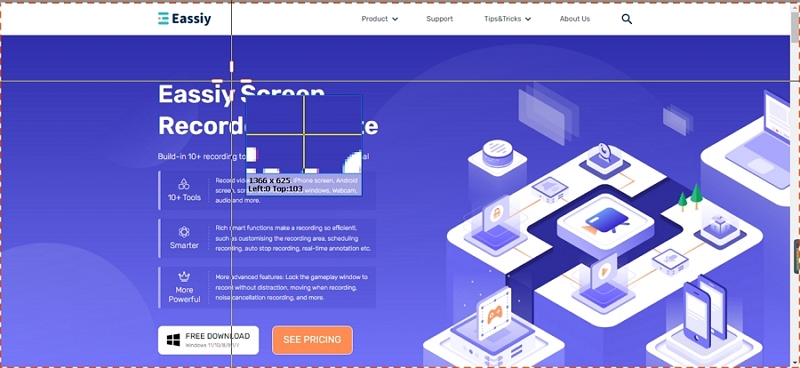
ステップ4。 ツールバーを使用して、スクリーンショットに注釈を付けたり、重要な部分を強調表示したりできます。右側のペインには、コピー、ピン留め、保存のオプションもあります。

前述のように、Eassiy Screen Recorder Ultimate は Windows 10 でのスクリーンショットの撮影に限定されません。このツールは、画面録画、ゲーム録画、チュートリアルの作成などに使用できます。
パート3: よくある質問
1. Windows 10 にはキャプチャ ツールがありますか?
はい。Windows にはデフォルトで Snipping Tool が含まれています。古いバージョンでは Snipping Tool が見つからない場合があります。ただし、Windows 10 では、Snipping Tool または Snip & Sketch のいずれか、あるいはその両方がコンピューター上に存在します。前述のように、Snipping Tool と Snip & Sketch はどちらも名前が異なる同じアプリケーションです。
2. Windows 10 でスクリーンショットを撮るためのショートカット キーは何ですか?
- Alt+PrtScn: これにより、Windows 10 上のアクティブ ウィンドウがコピーされます。
- PrtSc (または Fn+PrtScn): このコマンドは PC 画面全体をキャプチャします。
- Windows キー + Shift + S: 画面上の必要な部分のスクリーンショットを撮ります。
- Windows キー + PrtScn: Windows 10 で画面全体をキャプチャします。
結論
Snipping Tools、Snip & Sketch、Game Bar などの Windows 10 ネイティブ ツールは、その権限において優れています。これらを使用すると、数秒で Windows 10 のスクリーン キャプチャを行うことができます。さらに、Snipping Tools 内の一部の編集ツールを使用すると、スクリーンショット内の何かを強調表示できます。ただし、これらのツールは、全画面録画やスクロール スクリーンショットなどの高度な機能を実行するようには設計されていません。そのため、上級ユーザーにはプロ レベルの編集オプション、複数の形式での保存、カーソルの非表示などの高度なオプションが必要であることを理解し、Eassiy Screen Recorder Ultimate をリストしました。







