2024-10-15 更新
5min で読める
Xbox コンソールでは、瞬間が過ぎたらすぐにスクリーンショットを撮ることができます。これは簡単でシンプルです。しかし、Windows 10 または 11 でゲームをプレイしている場合はどうでしょうか。Microsoft はそのためのためのソリューションも提供しています。ゲームをプレイしているときにクールな瞬間をキャプチャして思い出に残るものにできる、PC での Xbox スクリーンショット ツールについて学びましょう。このガイドでは、PC での Xbox スクリーンショット機能と PrtScn メソッドを使用してスクリーンショットを撮る方法について、ステップバイステップで説明します。さらに、サードパーティ プログラムを使用して PC で Xbox スクリーンショットを撮る最良の方法も学びます。このプログラムを使用すると、ホットキーでキャプチャし、編集してパーソナライズし、スクリーンショットをすばやく簡単に世界中に共有できます。
パート 1: PC で Xbox のスクリーンショットを撮る最良の方法
Windows には、PC で Xbox スクリーンショットを撮るためのネイティブ ツールがいくつかあります。しかし、Windows 10 PC のネイティブ ツールは、PC で Xbox スクリーンショットを撮るのには不十分で非効率的であることがわかります。そのため、PC で Xbox スクリーンショットをすばやく簡単にキャプチャするために、Eassiy Screen Recorder Ultimate を導入しています。言うまでもなく、Eassiy Screen Recorder Ultimate を使用して他のスクリーンショットもキャプチャできます。
1. Eassiy スクリーンレコーダー Ultimate
あらゆる画面録画やキャプチャの問題に対する究極のソリューション。 Eassiy スクリーン レコーダー 究極 機能が豊富で、キャプチャを変更したりカスタマイズしたりするための編集ツールが満載です。Eassiy Screen Recorder Ultimate では、全画面キャプチャ、部分キャプチャ、さらには特定のウィンドウのみのキャプチャが可能です。長いスクロール スクリーンショットも撮れます。しかし、これは氷山の一角にすぎません。Eassiy Screen Recorder Ultimate には、テキスト追加 (複数のフォント スタイルと色)、さまざまなテーマの矢印、蛍光ペンやマーカーなど、多数の編集ツールが含まれています。
さらに、Eassiy Screen Recorder Ultimate では、キャプチャしたスクリーンショットを任意の形式で保存できます。または、必要に応じて、Facebook、YouTube、Instagram などのソーシャル メディア チャネルで直接共有できます。これは、Eassiy の Screen Recorder の機能の 1 つにすぎません。実際には、Eassiy Screen Recorder Ultimate は、画面を録画して、見栄えの良いオンライン チュートリアル、ゲーム ビデオ、および教育ビデオを作成できる画面録画アプリケーションです。まだ感心していない場合は、Eassiy の Screen Recorder インターフェイスがプログラムのもう 1 つの優れた品質です。各オプションは明確に設計されており、技術にあまり詳しくない人でもプログラムをすばやく簡単に使用できます。

主な特徴:
- 必要に応じてスクリーンショットを撮る: PC 上の Xbox スクリーンショット全体、カスタム Xbox スクリーンショット、自由形式のスクリーンショット、またはスクロールする長い形式のスクリーンショットをキャプチャします。
- 豊富な編集ツール: 蛍光ペン、マーカー、矢印、カスタム スタイルの矢印、テキスト (複数のフォント スタイル)。
- 変更とカスタマイズ : スタンプや透かしを使用すると、スクリーンショットを変更したりカスタマイズしたりできます。
- 複数の拡張機能で保存して共有する: .jpg、.jpeg、.jfif、.pjpeg、.pjp など。
- アニメーションGIF: 小さなクリップを録画して GIF に変換します。
- ビデオ録画: コンピューターの画面、iPhone の画面、Android フォンの画面、ウェブカメラを録画します。
- すっきりシンプル: 説明が不要で、技術にあまり詳しくない人でも簡単にスクリーンショットを撮ることができます。
Eassiy Screen Recorder Ultimate を使用して PC で Xbox スクリーンショットを撮る方法は次のとおりです。
ステップ1。 Windows または Mac デバイスに Eassiy Screen Recorder Ultimate をダウンロードしてインストールします。Eassiy Screen Recorder Ultimate プログラムを開きます。

ステップ 2. 設定をカスタマイズします。
この手順はオプションです。ただし、設定をカスタマイズして、必要に応じてスクリーンショットを撮ることができます。もちろん、設定は永久に保存されるため、この手順を繰り返す必要はありません。メインインターフェイスの3本のバーのアイコンをクリックします。そして、 設定必要に応じて、ホットキー、カーソルの色(削除可能)、その他の設定を設定します。クリック わかりました.
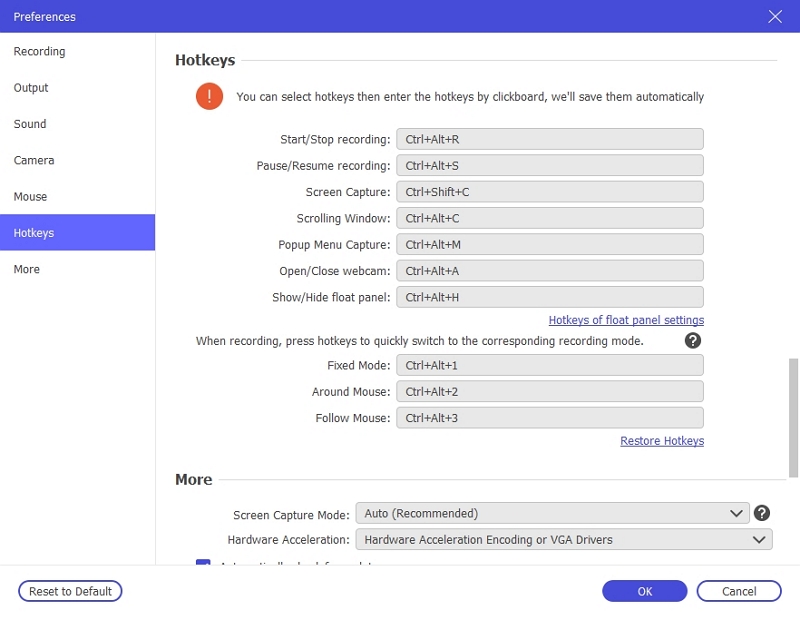
ステップ3メインインターフェースで、 スナップショット 右側のペインから、クロスカーソルを使用して目的の領域を選択します。または、デフォルトのキーボード ショートカット (Ctrl+Alt+C) を使用します。
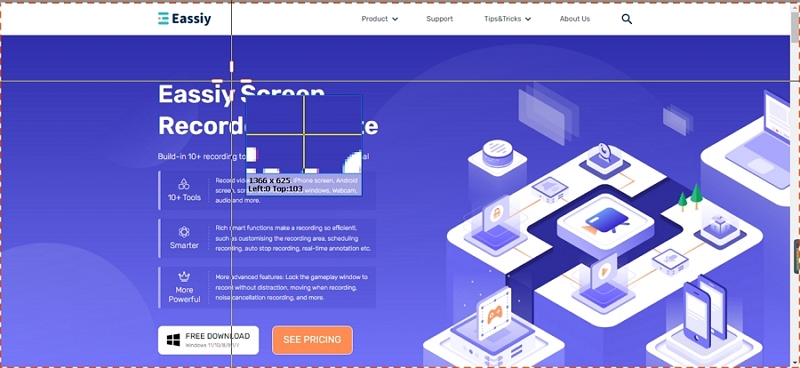
ステップ4。 編集ボードを使用して、必要に応じて画像にテキスト、矢印、図形を追加します。
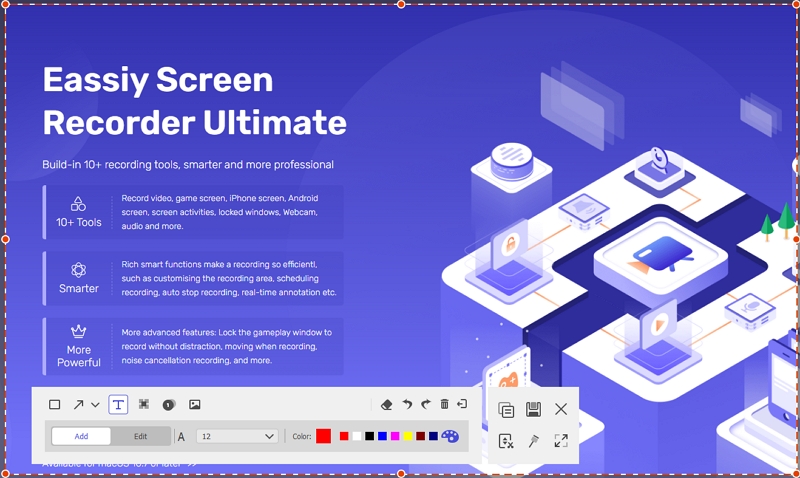
ステップ5。 保存アイコンをクリックします。出力形式を選択します。録画履歴メニューからキャプチャしたファイルにアクセスすることもできます。

Eassiy Screen Recorder Ultimate を使用して PC で Xbox のスクリーンショットを撮るのはとても簡単です。前述のように、Eassiy Screen Recorder Ultimate はスクリーンショットのキャプチャだけに限定されません。このプログラムを使用して画面を録画することもできます。
パート2:サードパーティのツールを使わずにPCでXboxのスクリーンショットを撮る方法
Eassiy Screen Recorder Ultimate 以外のものを探す必要はありませんが、PC 上の Xbox スクリーンショットのようなネイティブ ツールもあり、完全なスクリーンショットをすばやく簡単にキャプチャできます。
方法 1: Xbox ゲームバーを使用して PC で Xbox スクリーンショットを撮る
Xbox Game Bar は、Windows 10 以降に搭載されているネイティブ オーバーレイで、キーボード ショートカットを使用して画面を記録したり、スクリーンショットをキャプチャしたりできます。
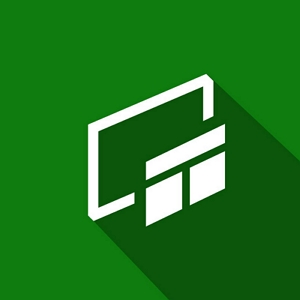
名前からもわかるように、Xbox Game Bar はゲーマーがゲームを録画したり、友達とチャットしたり、インターネット上で他のユーザーとゲームプレイを快適に共有したりするために設計されたツールです。したがって、Xbox Game Bar に Eassiy Screen Recorder Ultimate のような強力な機能セットが含まれていることを期待しないでください。
PC 上の Xbox スクリーンショットを使用して Windows 10 でスクリーンショットをキャプチャする方法は次のとおりです。
ステップ1。 事前にXboxゲームバー機能を有効にしてください。 設定. ゲームを検索します。左側のペインで、 ゲームバー右側のペインで、ゲーム バーに割り当てられたトグルをオンにします。
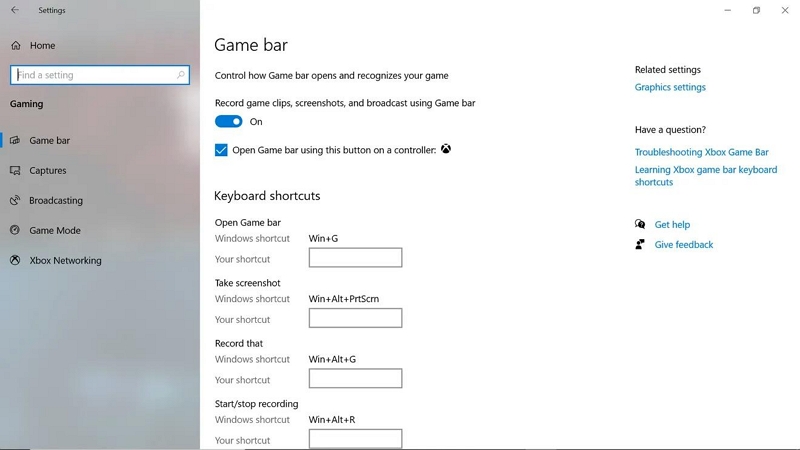
Windows には、ゲーム バーを起動したり、ビデオを録画したり、スクリーンショットを撮ったりするためのキーボード ショートカットがデフォルトでいくつか用意されています。必要に応じてオプションを変更することもできます。
ステップ2。 プレス 勝利+G Windows 10 で Xbox のスクリーンショットを撮りたいときはいつでも、ゲーム バーをアクティブにできます。カメラ アイコンの付いたメニュー オプションが表示されます。カメラ アイコンを選択して、フル スクリーンショットを撮ります。
あるいは、デフォルトのキーボードショートカットを押すこともできます。 Win+Alt+PrtScn、 Windows 10 でフルスクリーンのスクリーンショットをキャプチャします。前述のとおり、カスタム スクリーンショットを使用すると、いつでも Windows でフルスクリーンのスクリーンショットをキャプチャできます。
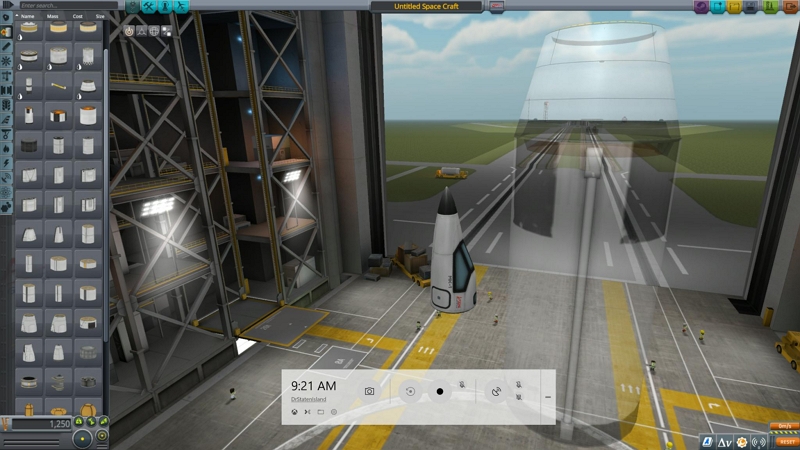
PC上のWindows Xboxスクリーンショットは、スクリーンショットをキャプチャーフォルダーに自動的に保存します。 捕獲 このPCの下のフォルダー。
方法 2: PrtScn を使用して PC で Xbox のスクリーンショットを撮る
Windows PC でフル スクリーンショットを撮るもう 1 つの簡単な方法は、PrtScn ボタンを使用することです。PC での Xbox スクリーンショットの方法と同様に、PrtScn を使用すると、スクリーンショットをすばやく簡単に撮ることができます。ただし、使用できる PrtScn の組み合わせは複数あります。以下で、PrtScn のすべての組み合わせを確認してください。
PrtScn を使用して PC 上で Xbox のスクリーンショットを撮る方法は次のとおりです。
組み合わせ1: プレス 印刷 PC で全画面のスクリーンショットをキャプチャします。
同様に重要な点として、Windows 10 を実行している一部のコンピューターでは、PrtScn だけではスクリーンショットを撮ることができません (メーカーによって異なります)。そのため、PrtScn だけではスクリーンショットを撮れない場合は、ファンクション キーを使用して PrtScn を起動します。 Fn+PrtScn キーを同時に押します。
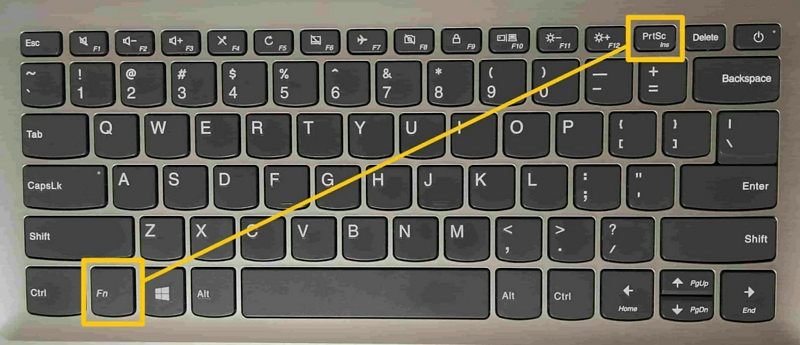
全画面スクリーンショットはクリップボードにコピーされます。貼り付け機能を使うことができます。 Ctrl+V 他の場所にコピーします。
組み合わせ2: 使用 Alt+PrtScn 特定のウィンドウのみをキャプチャします。
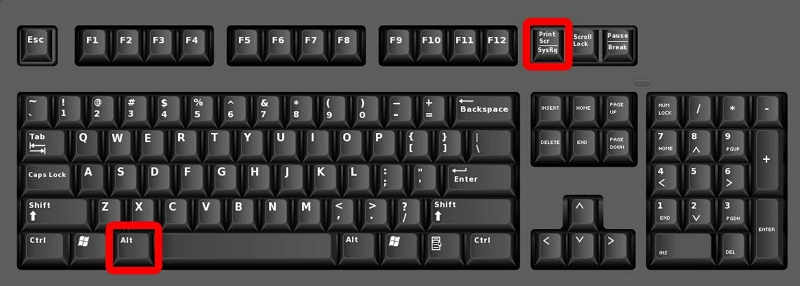
アクティブ ウィンドウのスクリーンショットがクリップボードにコピーされます。貼り付け機能 (Ctrl+V) を使用して、別の場所にコピーできます。
組み合わせ3: 使用 Windows キー + PrtScn 全画面のスクリーンショットをキャプチャし、自動的に保存します。
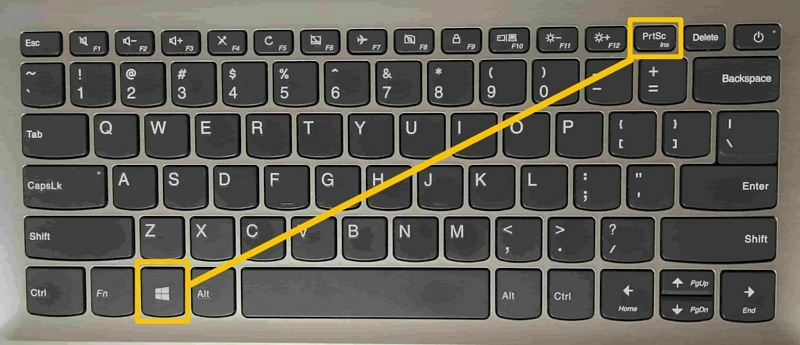
キャプチャしたスクリーンショットは、 スクリーンショットフォルダ 下 このPC>キャプチャ.
パート3: よくある質問
1. PC で Xbox スクリーンショットを表示するにはどうすればいいですか?
ゲームバーは全画面のスクリーンショットを撮り、自動的にキャプチャーフォルダーに保存します。このPCに移動して、 キャプチャ PC で Xbox スクリーンショットを表示します。
2. Xbox アプリ PC でスクリーンショットを表示できないのはなぜですか?
スクリーンショットがキャプチャされたという通知を受け取った場合でも、キャプチャを確認するには、PC で Xbox スクリーンショットを開く必要があります。キャプチャを確認して初めて、PC の Xbox アプリでスクリーンショットを表示できるようになります。このような混乱や複雑さがあるため、簡単にキャプチャしてすばやく共有するには、Eassiy Screen Recorder Ultimate をお勧めします。
3. Xbox のスクリーンショットにアクセスするにはどうすればよいですか?
Android、iOS、または Windows アプリを介して、PC で Xbox スクリーンショットにアクセスできます。前述のように、スクリーンショットは、Xbox または Windows 10 でキャプチャを確認した場合にのみアクセスできます。
結論
Windows 10 のスクリーンショット ツールは便利なツールです。すばやく効率的に使用したいツールです。Windows には PC の Xbox スクリーンショットのような機能がありますが、効率的ではありません。迅速ではありません。また、PC の Xbox スクリーンショットには、スクリーンショットを希望どおりに編集およびキャプチャするために必要な機能も含まれていません。言うまでもなく、Windows 10 用の効率的で迅速、かつ機能豊富な Xbox スクリーン レコーダーをお探しの場合は、Eassiy Screen Recorder Ultimate が最適です。前述のように、Eassiy Screen Recorder Ultimate では、静止画像をキャプチャするだけでなく、ビデオを録画してソーシャル チャネルで直接共有することもできます。







