2024-10-15 更新
5min で読める
Windows/Chrome でページ全体のスクリーンショットを撮るのは難しくありませんが、実際にはやり方を知らない人がたくさんいます。これは、コンピューターでスクリーンショットを撮るための関連情報が不足しているからです。コンピューターでページ全体のスクリーンショットを撮る知識が不足していますか? 心配しないでください。このような状況で役立つ適切なコツがあります。
あなたのストレスを軽減するために、私たちはこの「Windows/Chrome でページ全体のスクリーンショットを撮る方法」の完全ガイドを作成しました。このガイドでは、PC でページ全体のスクリーンショットを撮るさまざまな簡単な方法をご案内します。無料の組み込みツール、高度なツール、拡張機能のどれを使用するかは関係ありません。続きを読んで詳細をご確認ください。
パート 2: 無料の組み込みツールを使って Windows 10 でフルページのスクリーンショットを撮る
パート3:Chromeでページ全体のスクリーンショットをキャプチャする方法
パート 1: 最高のスクリーンショット ソフトウェアを使用して PC でフル ページのスクリーンショットを撮る方法 (推奨)
PCでフルページのスクリーンショットを撮る最も推奨される方法は、最高のスクリーンショットソフトウェアを使用することです。 Eassiy スクリーン レコーダー 究極はい、Eassiy は、あらゆる種類のスクリーンショットやスクリーン レコーディング タスクに常に役立つ、非常に直感的な機能を多数備えたプロフェッショナルなスクリーン レコーディング アプリです。
このツールを使用すると、スクリーンショットを撮るだけでなく、数回クリックするだけで PC/モバイル画面をシームレスに録画できます。さらに、Eassiy はリアルタイム注釈、ホットキーなど、スクリーンショットの編集に非常に効果的な多くの便利な機能をサポートしています。このツールを利用して、画面録画とスクリーンショットのタスクを同時に実行することもできます。
主な特徴
- PNG、GIF、または MP4、MOV、AVI などのビデオを含むさまざまな形式で、高品質でシームレスなスクリーンショット操作を実現します。
- さまざまな次元でスクリーンショットを制御するための、カスタマイズ可能な最高のホットキーを誇ります。
- 全ページとスクロールの両方のスクリーンショットを撮り、リアルタイム注釈ツールを使用してスクリーンショット内のポイントを強調表示します。
- 最新のテクノロジーを使用して、画面録画とスクリーンショット操作を同時に実行します。
- ゲーム画面やその他のプロセッサを多用する画面アクティビティの記録。
- スケジュール録画、自動停止録画、自動分割などのスマート録画。
Windows で Web ページ全体のスクリーンショットを撮る方法
ステップ1。 まず、Eassiy Screen Recorderをコンピュータにダウンロードしてインストールします。Eassiy Screen Recorderプログラムを起動します。

ステップ2。 ソフトウェア インターフェースの上部バーに移動し、3 本のバーのアイコンをクリックします。次に、[設定] をクリックし、表示されるポップアップからインターフェース、マウス トラッキング、ホットキー、スナップショットの出力形式を選択します。画面の左下にある [OK] をクリックして設定を保存します。
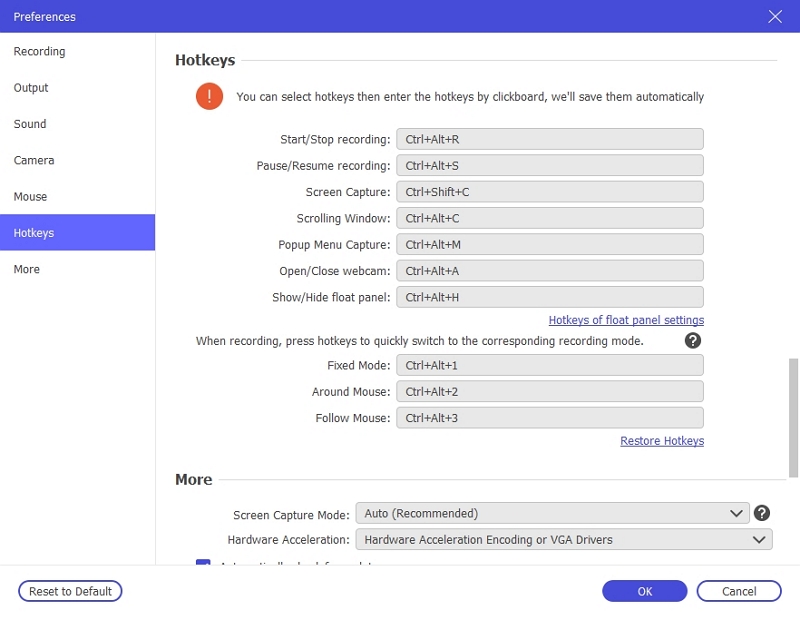
ステップ3。 ここで、「Ctrl+Alt+C」をクリックするか、ビデオ レコーダーに戻って、画面に表示されるオプションから「スクロール ウィンドウ」をクリックします。
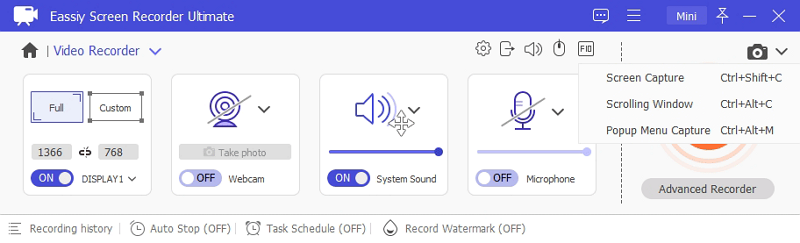
関連するホットキーをクリックしたら、カーソルをスクロールし続けるだけで、Web ページ全体のスクリーンショットを撮ることができます。
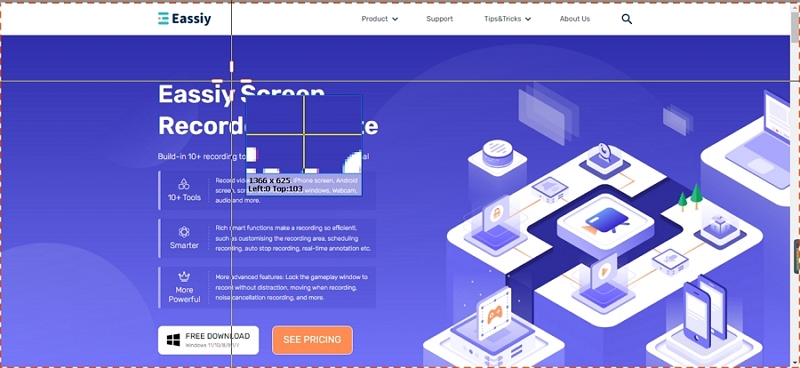
ステップ4。 ツールバーを利用してスクリーンショットに注釈を付けたり、重要な要素を強調表示したりすることもできます。その後、スクリーンショットを PC ストレージの任意の場所に保存します。
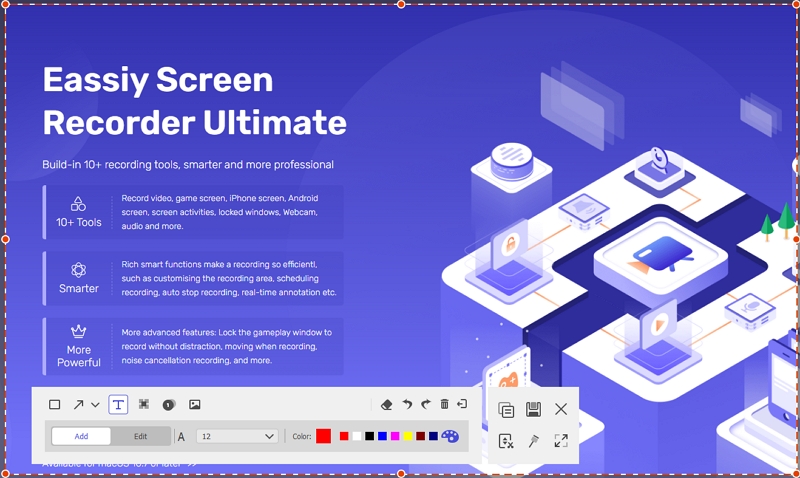
パート 2: 無料の組み込みツールを使って Windows 10 でフルページのスクリーンショットを撮る
Windows 10 は、サードパーティを使わずに素早くスクリーンショットを撮るための無料の組み込みツールをサポートしています。これらのツールを使用すると、数回クリックするだけで Windows の全ページのスクリーンショットを撮ることができます。
方法 1: Windows で CTRL+Alt+PrtScn キーを使用してフル スクリーンショットを撮る方法
Windows 10 コンピューターの Print Screen キー (PrtScn) は、Windows 画面のフル スクリーンショットを撮りたいときに便利な無料ツールです。PrtScn キーを使用して Windows でフル スクリーンショットを撮るには、次の手順に従います。
ステップ1: Ctrl + Alt + PrtScn を同時にクリックします。
ステップ2: 次に、マウスの左ボタンを押したまま、スクロール ウィンドウ上でマウスをドラッグして領域を選択します。
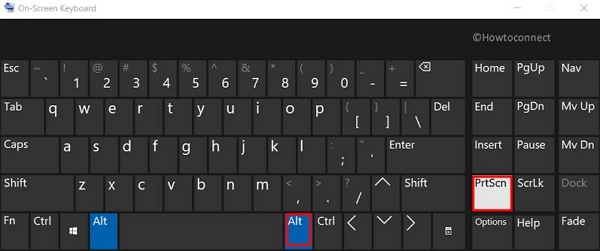
ステップ3: 最後に、マウスを放します。そうすると、ゆっくりと自動スクロールが行われます。これで、PC 画面全体のスクリーンショットを正常に撮影できました。
方法 2: Windows 10 でスニップ & スケッチ ツールを使用してページ全体のスクリーンショットを撮る方法
Snip & Sketch は、Windows 10 コンピューターでフルページのスクリーンショットを撮るために使用できる、Windows コンピューターのもう 1 つの無料スクリーンショット ツールです。このツールを使用すると、スクリーンショットを簡単にカスタマイズでき、作成したスクリーンショットに注釈を付けることができます。Snip & Sketch ツールを使用して Windows 10 でフルページのスクリーンショットを撮る方法は次のとおりです。
ステップ1: 切り取りとスケッチツールを検索するか、または「Windows キー + Shift + S」を同時にクリックします。そうすると、PC 画面が暗くなり、スクリーンショット用のツールバーが表示されます。
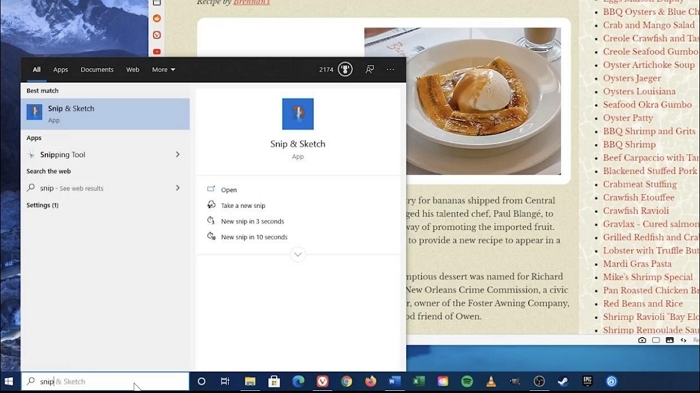
ステップ2: 切り取りとスケッチツールのインターフェースの左上隅にあるドロップダウンアイコンをクリックします。次に、「今すぐ切り取り」を選択し、「新規」をクリックします。
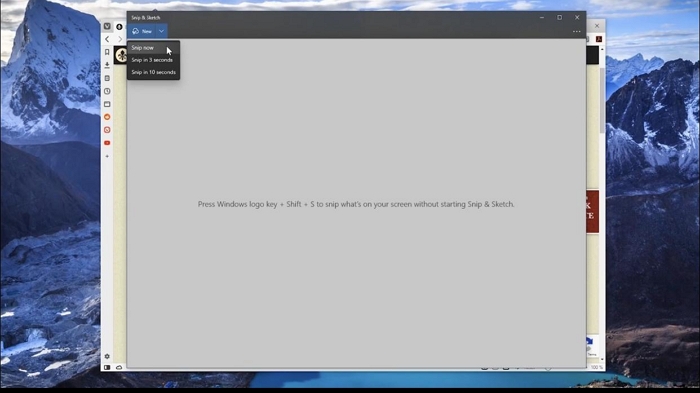
ステップ3: 上部のバーに 4 つのスクリーンショット オプションが表示されます。[Windows スニップ] を選択し、カーソルを使用して、ページ全体のスクリーンショットを撮りたいページを選択します。
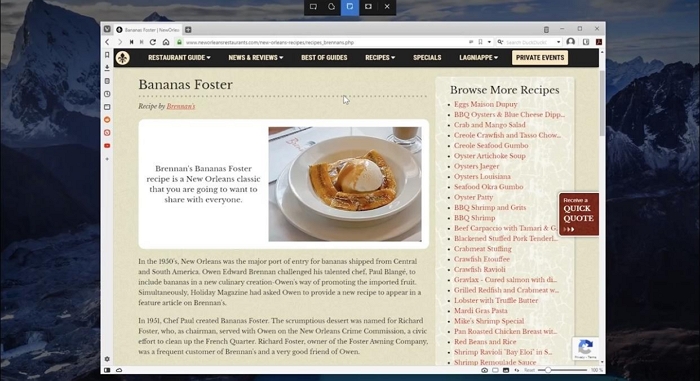
ステップ4: 最後に、撮影した全ページのスクリーンショットのプレビューが PC 画面に表示されます。後でスクリーンショットを編集して PC に保存できます。
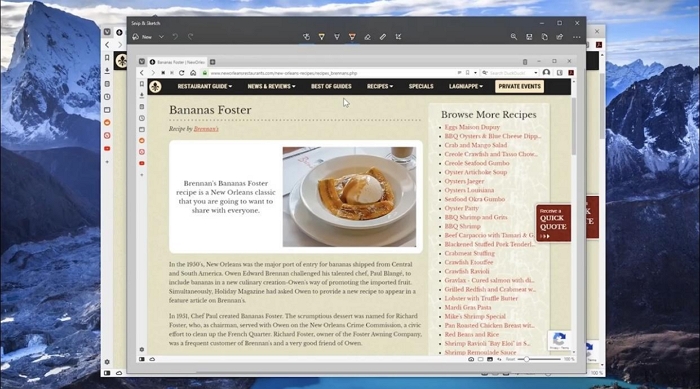
パート3:Chromeでページ全体のスクリーンショットをキャプチャする方法
Chrome でページ全体のスクリーンショットをキャプチャする方法はいくつかあります。はい、拡張機能ツールまたは Chrome のデベロッパー ツールを使用できます。これらのツールの詳細と、それらを使用して Chrome ブラウザでページ全体のスクリーンショットをキャプチャする方法については、以下をお読みください。
方法 1: 拡張機能を使用して Chrome で全ページのスクリーンショットをキャプチャする
拡張機能を使用して Chrome でフルページのスクリーンショットをキャプチャする最も信頼性の高い方法は、Full Page Screen Capture 拡張機能を使用することです。このツールは、複雑な操作なしで Chrome のフルページのスクリーンショットを簡単に撮る方法を提供し、アプリやオンライン プラットフォームを開かなくてもスクリーンショットを編集できる便利な編集オプションをサポートしています。また、ユーザーは Full Page Screen Capture を使用して作成した Chrome のフルページのスクリーンショットにテキスト、矢印、その他多くの要素を追加でき、PDF や PNG などのさまざまな形式でスクリーンショット ファイルを保存できます。
主な特徴
- ユーザーがスクリーンショットをクリップボードにコピーできるようにします。
- Chrome の全ページを簡単にスクリーンショットします。
- スクリーンショットは PDF 形式と PNG 形式の両方で保存できます。
- テキストや矢印などを追加してスクリーンショットの編集をサポートします。
ScreenCapture を使用して Chrome のページ全体のスクリーンショットを撮る手順は以下を参照してください。
ステップ1: Chrome ウェブストアにアクセスし、検索ボックスで「スクリーン キャプチャ」を検索します。
ステップ2: 「Screen Capture (by Google)」拡張機能を選択してインストールします。
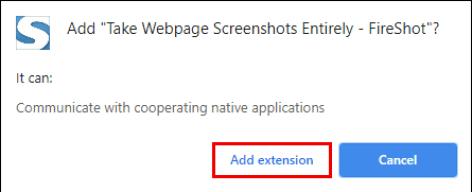
ステップ3: インストール後、Chrome ツールバーの [スクリーン キャプチャ] ボタンをクリックし、[ページ全体をキャプチャ] を選択します。
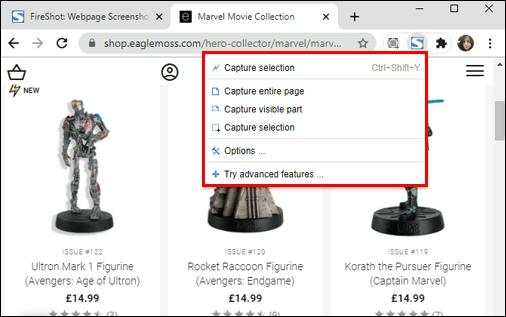
ステップ4: Chrome が下にスクロールしてページ全体をキャプチャします。
方法 2: 拡張機能なしで Chrome の全ページのスクリーンショットを撮る
あるいは、Chrome 拡張機能をインストールしたくない場合は、Chrome のデベロッパー ツールを使用して Chrome 全体のスクリーンショットを撮ることができます。操作は簡単で、数回クリックするだけです。この Chrome のフル ページ スクリーンショットの方法の使用方法については、以下の手順を参照してください。
ステップ1: Chrome ブラウザを開き、コンピューター画面の右上隅に縦に並んだ「3 つのドット」をクリックして「メニュー」に移動します。
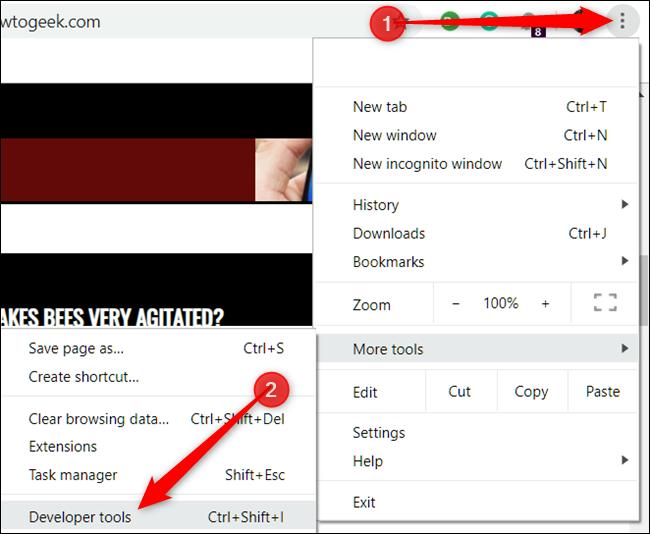
ステップ2; 「その他のツール」をクリックし、「開発者ツール」を選択します。
ステップ3: PC 画面の右上隅に移動し、3 つのドットのアイコンをクリックして、[コマンドを実行] を選択します。または、Windows を使用している場合は CTRL+Shift+P、Mac を使用している場合は Command+Shift+P をクリックすることもできます。
ステップ4: 検索ボックスに「スクリーンショット」と入力します。次に、「フルサイズのスクリーンショットをキャプチャ」を選択します。
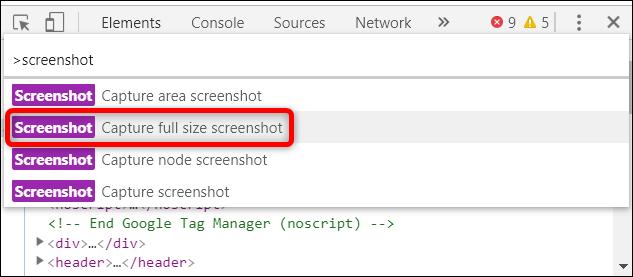
ステップ5: Chrome の現在の全ページのスクリーンショットがフルサイズで撮影されます。スクリーンショットは、コンピューターの「ダウンロード」フォルダーに保存できます。
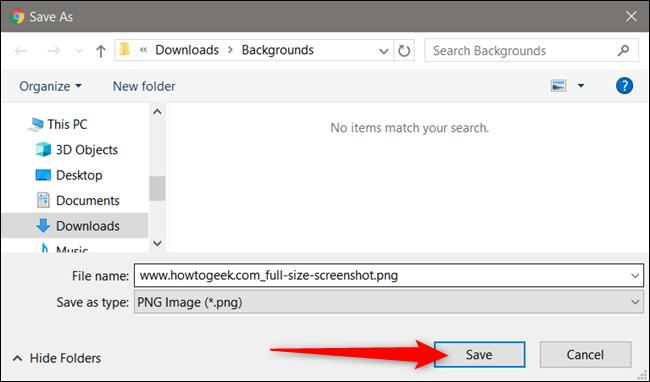
結論
これで、Windows または Chrome でフルページのスクリーンショットを撮るのは、公園を散歩するのと同じくらい簡単です。Eassiy スクリーン レコーダーなどの高度なソフトウェアを使用するか、無料の組み込みツールのいずれかを使用して Windows でスクリーンショットを撮ることができます。ただし、Eassiy スクリーン レコーダーを使用するのが最も信頼できるオプションです。これは、Windows と Chrome の両方でシームレスにスクリーンショットを撮るのに非常に効果的だからです。







