2024-10-15 更新
5min で読める
10 秒以内に Mac のスクリーンショットを撮る方法を知りたいですか? デフォルトのキーボード ショートカットを使用して MacBook でスクリーンショットを撮るすべての方法について学びます。このリストでは、キーボード ショートカットを使用して Mac 画面を録画する方法を示します (QuickTime Player なし)。MacBook のキーボード ショートカットは、全画面、部分画面、または特定のウィンドウなど、希望する方法でスクリーンショットをキャプチャするのに十分です。ただし、MacBook には長い形式のスクロール スクリーンショットを撮るオプションがありません。
さらに、MacBook には編集オプションがないため、画像を修正してプロの環境で使用することはできません。そのため、Mac でスクリーンショットを撮るためのプロのサードパーティ アプリケーションも概説しました。
パート2:MacbookのスクリーンショットショートカットでMacのスクリーンショットを撮る
パート 3: Mac のスクリーンショットに関する FAQ
パート1:最高のツールでMacのスクリーンショットを撮る
前述のように、MacBook でデフォルトのキーボード ショートカットを使用してスクリーンショットを撮るには、いくつかのオプションがあります。しかし、MacBook には、スクリーンショットを無限にスクロールしたり、編集オプションなどのオプションがいくつか欠けています。そこで、Eassiy Screen のようなプロフェッショナルなスクリーン キャプチャと録画が優れています。
Eassiy スクリーン レコーダー 究極
Eassiy スクリーン レコーダー 究極 は、MacBookで好きな方法でスクリーンショットを撮ることができる多機能アプリです。Eassiy Screen Recorder Ultimateを使用すると、 フルスクリーンショット、部分スクリーンショット、または特定のウィンドウまたはアプリケーションのみをキャプチャします。同じパラメータを適用して、Eassiy Screen Recorder Ultimate を使用して画面を録画できます。さらに、画面をビデオ録画しながらスクリーンショットを撮ることもできます。
さらに、Eassiy Screen Recorder Ultimateには、長文スクロールスクリーンショットというユニークなスクリーンキャプチャ機能があります。長文スクロールスクリーンショットでは、画面に表示されていない部分も含めることができます。そのため、長文スクリーンショットをすばやく簡単にキャプチャできます。しかし、Eassiy Screen Recorder Ultimateの最も顕著な点は、 多種多様な編集ツール編集ツールを使用して、図形、アイコン、蛍光ペン、マーカーなどを描くことができます。豊富な注釈オプションを使用して、テキスト、透かし、スタンプを追加し、画像をプロ仕様にブランド化することができます。

主な特徴:
- 完全なスクリーンショット、部分的なスクリーンショット、ウィンドウのスクリーンショットなどをキャプチャします。
- 下部の折り返し部分にあるものをすべて含めて、長い形式のスクロール スクリーンショットをキャプチャします。
- ビデオ ウェブカメラとオーディオを使用して画面を録画します。さらに、画面を録画しながらスクリーンショットを撮ります。
- 蛍光ペン、マーカー、矢印、テキスト エディター (複数のフォント) などの編集オプションが多数あります。
- スタンプや透かしを使用してスクリーンショットをブランド化し、パーソナライズします。
- スクリーンショットを .jpg、.jpeg、.jfif、.pjpeg、.pjp など、任意の形式で保存できます。さらに、ソーシャル チャネルで直接共有することもできます。
- キーボード ショートカットをカスタマイズし、個人のホットキーを使用して、いつでも 1 回のクリックでスクリーンショットをキャプチャできます。
- 短いビデオをキャプチャして GIF に変換します。
- Mac 画面、iPhone 画面、Android フォン画面を記録します。
- スケジュール録画、自動停止録画、ゲームプレイ録画などの強力で高度な録画機能。
Eassiy を使って Mac でスクリーンショットを撮る方法は?
Eassiy Screen Recorder Ultimate は初心者向けなので、使い方は簡単です。Eassiy プログラムを使用して Mac でフル スクリーンショットを撮る方法について、手順を追って説明します。
ステップ1。 Eassiy Screen Recorder Ultimateプログラムをダウンロードしてインストールします。アプリケーションを起動します。ビデオレコーダーを開き、 スクリーンキャプチャ.
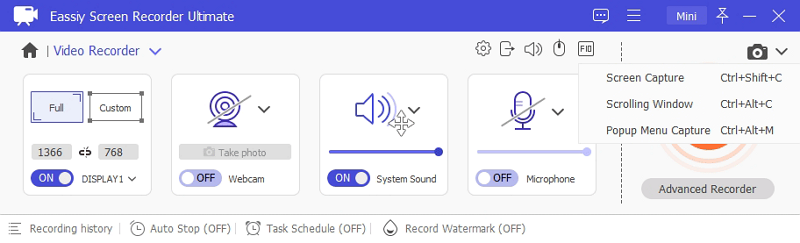
ステップ2。 十字カーソルを使用して 画面上の希望する部分を選択する キャプチャしたいものを選択します。必要に応じて、編集ツールを使用して、画像上に図形、注釈、その他の図形やテキストを描画します。
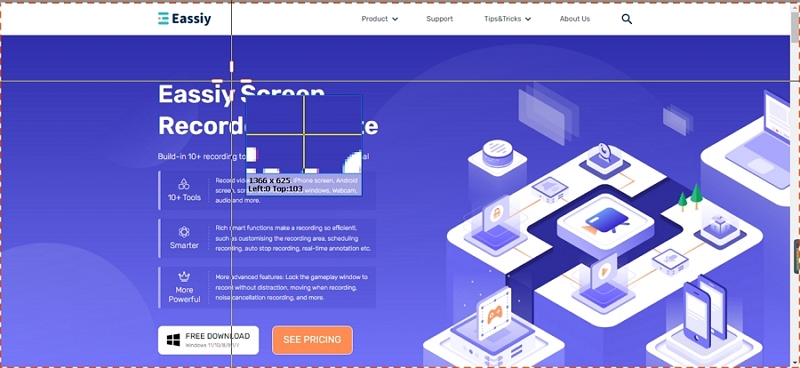
注記: Eassiy Screen Recorder Ultimate では、キャプチャ時のマウス ポインターの色や画面をキャプチャするためのデフォルト オプションなど、設定を事前にカスタマイズすることもできます。これらのオプションは、環境設定から変更できます。
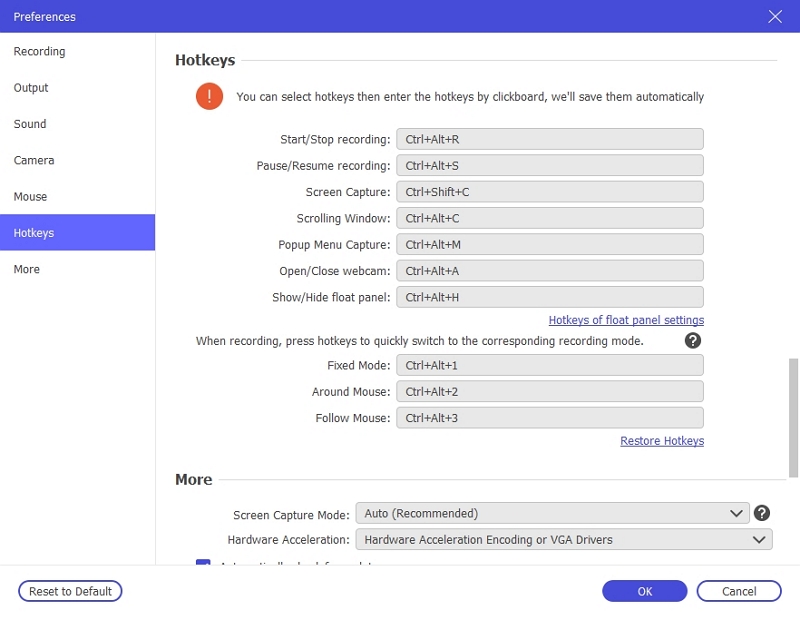
ステップ 3. スクリーンショットを保存します。
保存アイコンをクリックすると、「名前を付けて保存」オプションが表示されます。スクリーンショットの名前を入力します。そして、形式を選択します。
Eassiy Screen Recorder Ultimate を使用すると、Mac Pro でスクリーンショットをキャプチャするのはとても簡単です。前述のように、Eassiy Screen Recorder Ultimate を使用すると、必要に応じて画面を録画できます。
パート2:MacbookのスクリーンショットショートカットでMacのスクリーンショットを撮る
Mac 画面のデフォルトのショートカット キーを使用して、Mac の画面全体、一部、またはウィンドウのスクリーンショットを撮ることができます。
方法1: Shift + Command + 3を使用する
MacBook でスクリーンショットをキャプチャする最も簡単で迅速な方法は、Shift + Command + 3 を同時に押すことです。
MacBook で Shift + Command + 4 を使用してスクリーンショットを撮る方法は次のとおりです。
プレス Shift+コマンド+3 一緒に。
- これにより、画面全体がキャプチャされます。スクリーンショットをその場で編集するには、画面の右隅にあるサムネイルをクリックします。
- Appleプレビューウィンドウで、 図形や色を追加してスクリーンショットを編集するスクリーンショットを編集したら保存します。
- に スクリーンショットを編集せずに保存するサムネイルが消えるまで待ちます。(スクリーンショットはデフォルトでデスクトップに保存されます)。

方法2: Shift + Command + 4を使用する
Shift+Command+3 を使用すると、画面全体をキャプチャできます。ただし、画面上の必要な部分だけをキャプチャするオプションはありません。そこで、Shift+Command+4 の出番です。
MacBook で Shift + Command + 4 を使用してスクリーンショットを撮る方法は次のとおりです。
ステップ1。 プレス Shift+コマンド+4 一緒に。キーボード ショートカットがトリガーされると、画面に十字線が表示されます。

ステップ2。 十字線をドラッグして移動し、画面の目的の部分を選択します。
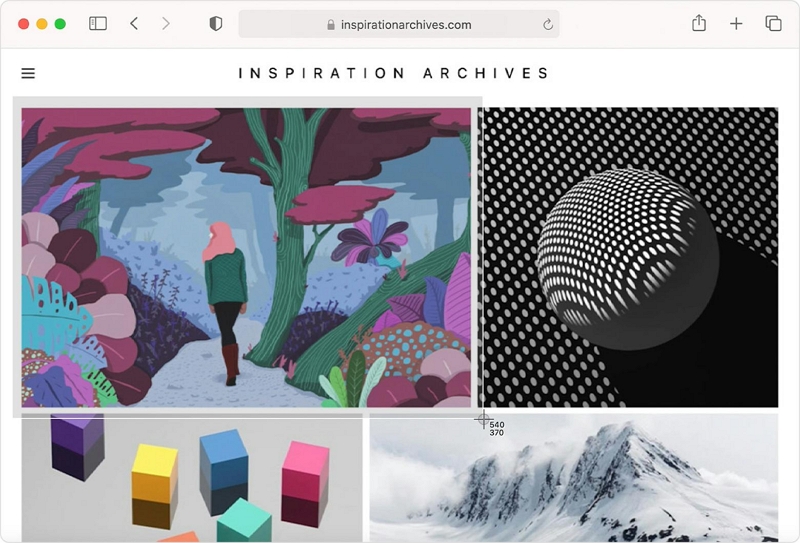
ステップ3。 部分を選択したら、マウスパッドまたはタッチボタンを放します。
- サムネイルをクリックしてください スクリーンショットを編集するには、画面の隅にある をタップします。
- スクリーンショットは、図形、アイコン、蛍光ペンを使用して編集できます。その後、スクリーンショットを目的の場所に保存します。
MacBook でキャプチャしたスクリーンショットを編集したくない場合は、サムネイルが消えるまで待つだけです。スクリーンショットはデスクトップで利用できるようになります。
方法3: Shift + Command + 4 + スペースバーを使用する
MacBook 上の特定のウィンドウのみをキャプチャするためのキーボード ショートカットもあります。
Shift + Command + 4 + スペースバーを使用して MacBook 上の特定のウィンドウをキャプチャする方法は次のとおりです。
ステップ1。 キャプチャしたいウィンドウを開きます。そして Shift+Command+4+スペースバー 全部。

ステップ2。 キーボード ショートカット (Shift + Command + 4 + スペースバー) をトリガーすると、画面上のマウス ポインターがカメラ アイコンに変わります。
- 特定のウィンドウまたはメニューをクリックして、MacBook でスクリーンショットをキャプチャします。
- スクリーンショットからウィンドウやメニューの影を除外するには、ショートカットでOptionキーを押します。 Shift+Command+4+スペースバー+Option 一緒に。
![]()
ステップ3。 スクリーンショットを編集するには、画面の隅にあるサムネイルをクリックします。サムネイルが消えるまで待ってから、編集せずにウィンドウまたはメニューのスクリーンショットを保存できます。スクリーンショットはデスクトップで利用できるようになります。
方法4: Shift + Command + 5を使用する
多くの場合、MacBook ユーザーは QuickTime Player を開いて画面を録画します。ただし、MacBook にはキーボード ショートカットを使用してスクリーンショットを録画する機能も含まれています。
Shift + Command + 5 を使用して MacBook で画面を記録する方法は次のとおりです。
ステップ1。 プレス Shift+コマンド+5 一緒に。

ステップ2。 キーボード ショートカット (Shift + Command + 5) がトリガーされると、録画を事前に管理するための画面上のオプションが表示されます。
- 画面全体のビデオを録画するには、「画面全体を録画」アイコンを選択します。
- 記録する画面領域を指定するには、「選択した部分を記録」アイコン (点線) を選択します。

ステップ3。 録画の種類を指定したら、「録画」をクリックして画面録画を開始します。 選択した部分を記録 アイコンをクリックすると、破線のボックスが表示されます。端を使ってドラッグして目的の領域を指定します。
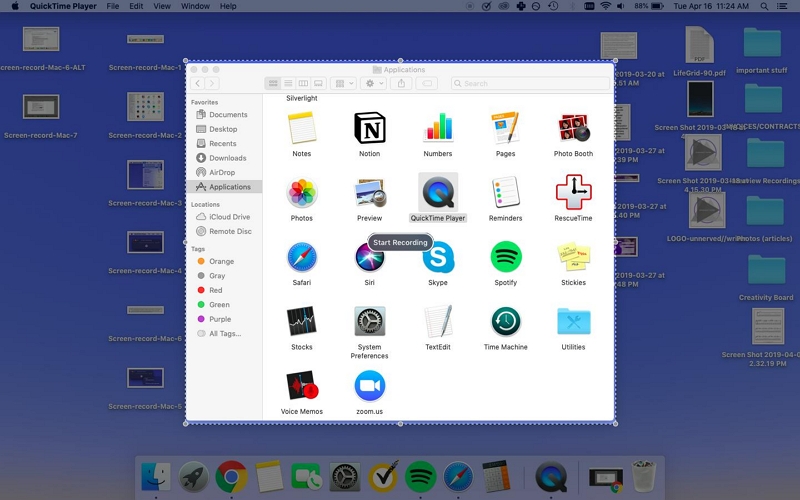
ステップ4。 クリック 記録 録音を開始します。

ステップ5。 プレス コマンド+Shift+Esc 録音を停止するには、一緒にクリックします。録音を停止すると、新しいウィンドウが表示されます。録音の名前を変更し、目的の場所に保存します。
パート 3: Mac のスクリーンショットに関する FAQ
1. Mac ではスクリーンショットはどこに保存されますか?
デフォルトでは、すべてのバージョンの MacBook でスクリーンショットがデスクトップに保存されます。ただし、Mojave 以降のバージョンでは、スクリーンショット アプリのオプション メニューからデフォルトの場所を変更できます。
2. Macではスクリーンショットはどこに保存されますか?
上で説明したようなデフォルトの方法で MacBook でキャプチャされたスクリーンショットはすべてデスクトップに保存されます。ただし、Eassiy Screen Recorder Ultimate などのサードパーティ アプリを使用すると、スクリーンショットと録画は録画履歴パネルで利用できるようになります。また、アプリで事前に指定することで、スクリーンショットをローカル フォルダーに保存することもできます。
3. Mac でスクリーンショットをトリミングするにはどうすればいいですか?
Mac では、Command+Shift+4 を使用してスクリーンショットをトリミングできます。
結論
さあ、どうぞ!約束どおり、このガイドでは、10 秒以内に MacBook でスクリーンショットを撮る方法を説明します。デフォルトのキーボード ショートカットを使用して、フル スクリーンショット、部分スクリーンショット、または特定のウィンドウ スクリーンショットをキャプチャできます。新しいバージョンの MacBook、つまり Mojave 以降のバージョンでは、デフォルトのキーボード ショートカットを変更することもできます。Eassiy Screen Recorder Ultimate では、キーボード ショートカットをカスタマイズすることもできます。さらに、前述のように、希望どおりにスクリーンショットをキャプチャするためのオプションがいくつか用意されています。また、透かしやスタンプなどの編集オプションを使用して、スクリーンショットをカスタマイズできます。







