2024-10-15 更新
5min で読める
通常のスクリーンショットの撮り方は既にご存知の方も多いと思いますが、iPhone で長いスクリーンショットも撮れることを知っているのは一部のユーザーだけです。そうです、iPhone には iPhone で長いスクリーンショットを便利に撮れる機能が搭載されています。また、iPhone でページ全体のスクリーンショットを撮るのはそれほど複雑ではないので、誰でもこのコツを学んで Web ページ、iMessage の会話、Twitter、メールのスレッドをシームレスにキャプチャできることも重要です。
iPhone で長いスクリーンショットを撮る方法を学びましょう。さらに、iPhone で長いスクリーンショットを撮る方法も複数あります。もちろん、iPhone でフルページのスクリーンショットを撮る方法もすべて紹介します。
パート1:iPhoneで長時間のスクリーンショットを無料で撮る方法
iPhone には、Safari ウェブページ全体を 1 回のスナップでキャプチャするネイティブ機能があります。また、前述のように、iPhone でフルページを便利にキャプチャできます。編集機能を使用すると、フルページのスクリーンショットに描画、落書き、または走り書きして、重要な部分を強調することもできます。それでは、iPhone で長いスクリーンショットを撮る 3 つのネイティブな方法をご紹介します。
方法1: 音量アップ+電源ボタンでiPhoneの長いスクリーンショットを撮る
音量アップ + 電源ボタンは、Face ID 搭載の iPhone モデルで通常のスクリーンショットを撮影するためのデフォルトのショートカットです。ただし、同じトグルで長いスクリーンショットを撮ることもできます。はい。iPhone でスクリーンショットを撮った後に表示される画像のサムネイルをクリックするだけで、通常のスクリーンショットが長いスクリーンショットに変わります。
ただし、この機能は Safari ウェブページでのみ利用できることに注意してください。つまり、Safari アプリでのみ長いスクリーンショットを撮ることができます。他のアプリでページ全体のスクリーンショットを撮る方法はありますが、このガイドで後述するようなサードパーティ製アプリを使用する必要があります。
音量アップ + 電源ボタンを使用して iPhone で長いスクリーンショットを撮る方法は次のとおりです。
ステップ1。 同時に iPhone の音量アップ + 電源ボタンを押して放すと、Safari Web ページの通常のスクリーンショットが撮影されます。キャプチャするページまたはコンテンツを事前に完全に開いておくようにしてください。
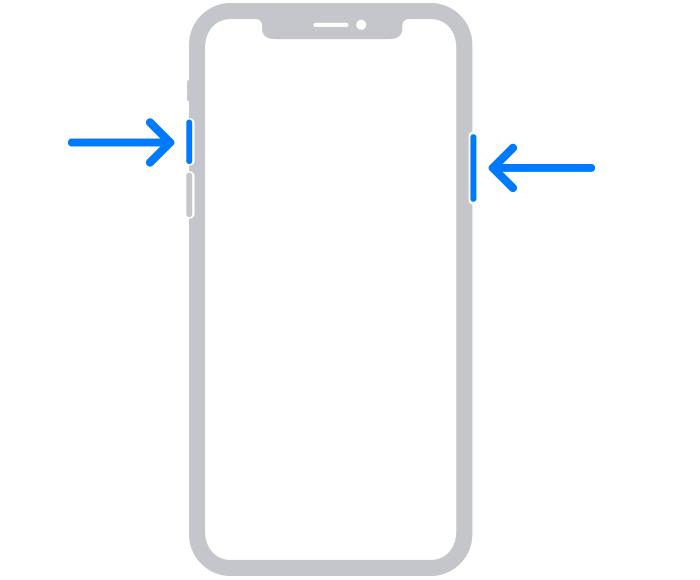
注記: デフォルトの方法を使用して他の iPhone モデルでも通常のスクリーンショットを撮影し、それに従って長いスクリーンショットを撮影することもできます。通常のスクリーンショットを長いスクリーンショットに変換する手順は同じです。
ステップ2。 iPhone で通常のスクリーンショットを撮影した後、iPhone の左下隅に表示されるスクリーンショットのサムネイルに注意してください。サムネイルは約 5 秒間表示されるので、すばやくクリックしてスクリーンショットをすぐにプレビューします。
- 上部のメニューに、「スクリーン」と「フルページ」の 2 つのオプションが表示されます。ページの長いスクリーンショットを撮るには、「フルページ」をクリックします。
- スライダーを使用して、長いスクリーンショットでキャプチャするコンテンツを強調表示します。
- フルページコンテンツを選択した後、「共有」ボタンをクリックすると、長いスクリーンショットを他のユーザーと即座に共有できます。
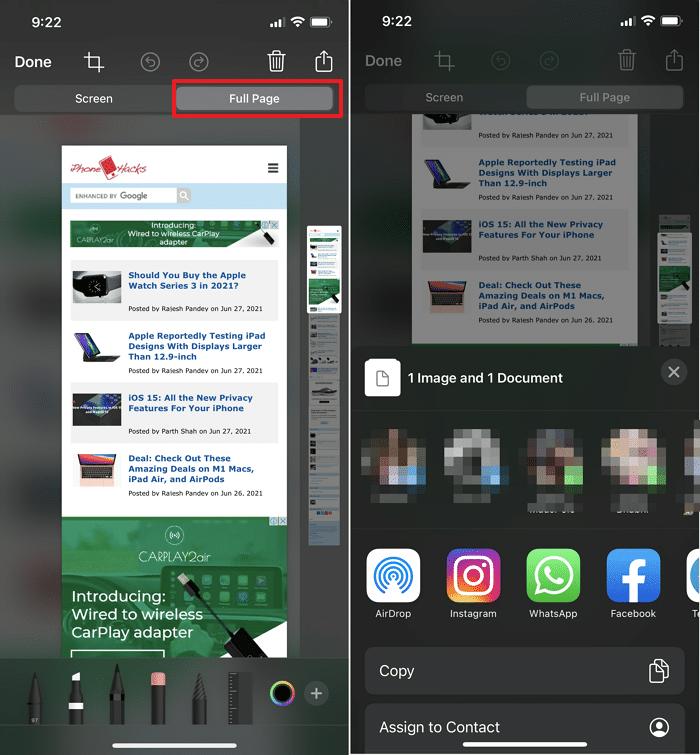
ステップ3。 フルページのスクリーンショットを他のユーザーと直接共有する代わりに、描画ツールを使用して長いスクリーンショットに注釈を付けることもできます。また、[完了] の横にある四角形のアイコンを選択して、スクリーンショットを切り取ることもできます。
- スクリーンショットを保存するには、「完了」をクリックします。
- 「共有」ボタンをクリックしてスクリーンショットを他のユーザーと共有することもできます。
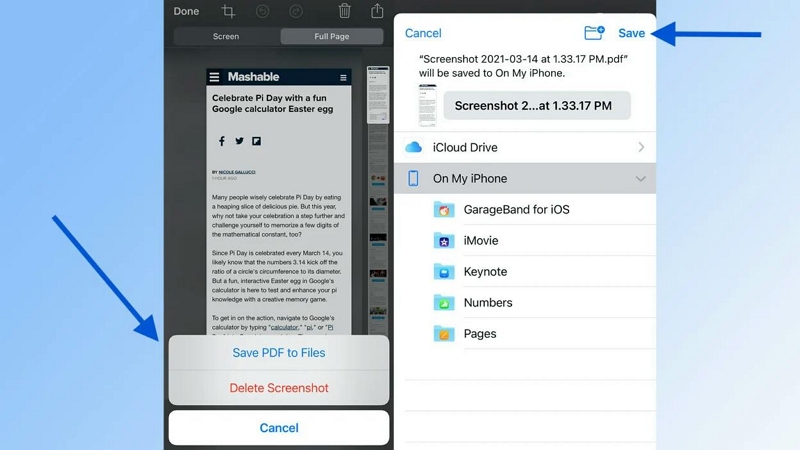
前述のように、iPhone で長いスクリーンショットを撮るのは難しくありません。ただし、この方法は Safari ウェブページで長いスクリーンショットを撮る場合にのみ使用できることに注意してください。また、WhatsApp、Twitter、Apple Mail などの他のアプリケーションの場合は、サードパーティのアプリケーションを使用する必要があります。まず、iPhone で長いスクリーンショットを撮る他のネイティブの方法について学びましょう。
方法2: Assistive Touchを使用してiPhoneで長いスクリーンショットを撮る
AssistiveTouch を使用すると、タッチやボタンが正しく動作していないときに iPhone を操作できます。デフォルトではオフになっています。ただし、[設定] に移動してオプションを有効にすることができます。有効にすると、ボタンの置き換え、デバイスの再起動、スクリーンショットの撮影などの機能の画面ジェスチャをカスタマイズできます。
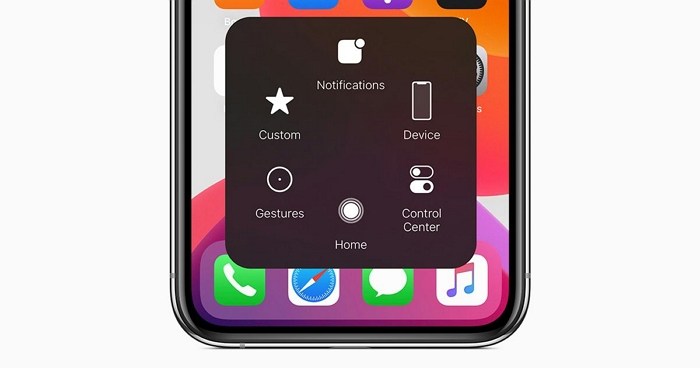
さらに、AssistiveTouch オプションはカスタマイズ可能です。また、デフォルトでは、AssitiveTouch にはスクリーンショット オプションは含まれていません。したがって、以下に説明する方法に従って、まず AssitiveTouch オプションをアクティブ化してカスタマイズする方法を学習してください。その後、AssistiveTouch を使用して iPhone で長いスクリーンショットをキャプチャする方法も説明します。
iPhone で AssistiveTouch オプションを使用して長いスクリーンショットを撮る方法は次のとおりです。
ステップ1。 iPhoneでAssistiveTouchをオンにします。
AssistiveTouch をオンにする方法は数多くあります。最も簡単な方法の 1 つは、Siri に単に尋ねることです。つまり、「Hey Siri」と言って「AssistiveTouch をオンにして」と言うことができます。ただし、前述のように、AssistiveTouch にはデフォルトでスクリーンショット オプションが含まれていません。そのため、[設定] に移動して、スクリーンショット オプションを含めるようにオプションをカスタマイズする必要があります。その方法は次のとおりです。
- 設定に移動します。
- 「設定」メニューで「アクセシビリティ」を見つけます。次のページで「タッチ」をクリックします。
- AssistiveTouch に割り当てられたトグルをオンにします。
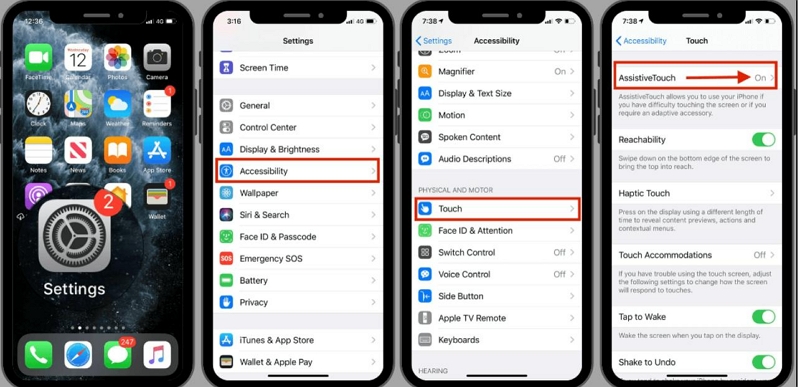
AssistiveTouch オプションをオンにすると、同じ画面に「トップレベル メニューをカスタマイズ」という新しいオプションが表示されます。このオプションをクリックします。オプションのリストから「スクリーンショット」をクリックします。これで、AssistiveTouch オプションに「スクリーンショット」オプションが表示されます。
また、iPhone で一般的なスクリーンショットを撮るために Apple ロゴを 1 回タップするなど、AssistiveTouch でスクリーンショット用のジェスチャを作成することもできます。

ステップ 2. AssistiveTouch を使用して iPhone で全ページのスクリーンショットを撮ります。
- 完全にキャプチャする Safari Web ページまたはコンテンツに移動します。
- ジェスチャーを使用して、iPhone で通常のスクリーンショットを撮ります。画面上のフローティング AssistiveTouch メニューをクリックして、[スクリーンショット] オプションを選択することもできます。
- AssistiveTouch オプションでページのスクリーンショットを撮ったら、画面の左下隅に表示されるサムネイルをクリックします。
- 上記のように、Web ページ全体をキャプチャするには、[フル ページ] オプションをクリックします。
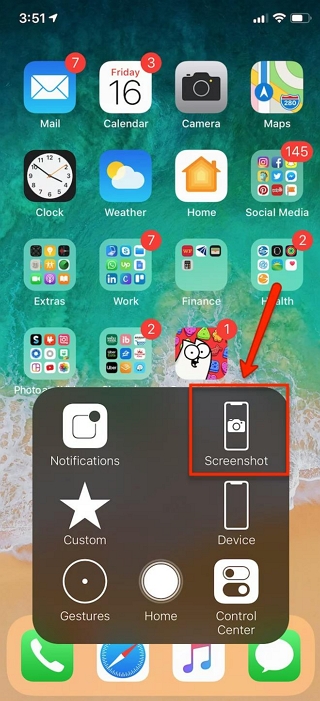
以上が、AssistiveTouch を使用して iPhone で長いスクリーンショットを撮る方法です。繰り返しますが、この方法は他のアプリケーションで長いスクリーンショットを撮るのには役立ちません。
方法3: Siriを使ってiPhoneで長いスクリーンショットを撮る
iPhone で長いスクリーンショットを撮る最も簡単な方法の 1 つは、Apple のデジタル アシスタント、つまり Siri を使用することです。ただし、Siri は iPhone で通常のスクリーンショットしか撮れないことに注意してください。また、iPhone で長いスクリーンショットを撮るには、画像プレビューを操作する必要があります。
Siri を使用して iPhone で長いスクリーンショットを撮る方法は次のとおりです。
ステップ1。 キャプチャするコンテンツに移動します。
「Hey Siri、スクリーンショットを撮って」と言うだけで、デジタルアシスタントが iPhone で通常のスクリーンショットを撮ります。
ステップ2画面の左下隅にあるスクリーンショットのサムネイルをクリックします。
上記の手順を繰り返して、iPhone で長いスクリーンショットを撮ります。スクリーンショットをプレビューし、「フルページ」をクリックします。上記のように編集して保存します。
iPhone のネイティブ メソッドを使用して長いスクリーンショットを撮る方法がわかったので、次はサードパーティ アプリケーションを使用して iPhone で長いスクリーンショットを撮る方法を学びましょう。ネイティブ機能よりもサードパーティ アプリケーションを使用する利点は、Apple のネイティブ スクリーンショット機能のように Safari Web ページだけでなく、他のアプリケーションでも長いスクリーンショットをキャプチャできることです。
パート2:サードパーティのアプリを使用してiPhoneで長時間のスクリーンショットを撮る方法
iPhone で長いスクリーンショットを撮るためのサードパーティ アプリケーションについては、AppStore にはありません。プレミアム ツールから画像エディターまで、拡張スクリーンショット機能を備えたさまざまなツールが見つかります。ただし、最もシンプルで無料のツールの 1 つが Stitch It です。
ステッチ
Stitch It は、iPhone のネイティブ機能とは異なり、一般的なスクリーンショットをキャプチャして、ボタンをタップするだけで 1 枚の長いスクリーンショットに変換することはできません。代わりに、重複した複数のスクリーンショット (両方のスクリーンショットに同じ内容) を撮影し、それを 1 枚の長いスクリーンショットに変換する必要があります。その後、Stitch It はすべてのスクリーンショットを直感的に識別し、長いスクリーンショットに分類します。ただし、これは思ったほど難しくはありません。実際、Stitch It を使用する際に最も面倒なプロセスは、複数のスクリーンショットを撮影することです。そして、Stitch It がすべてを処理します。
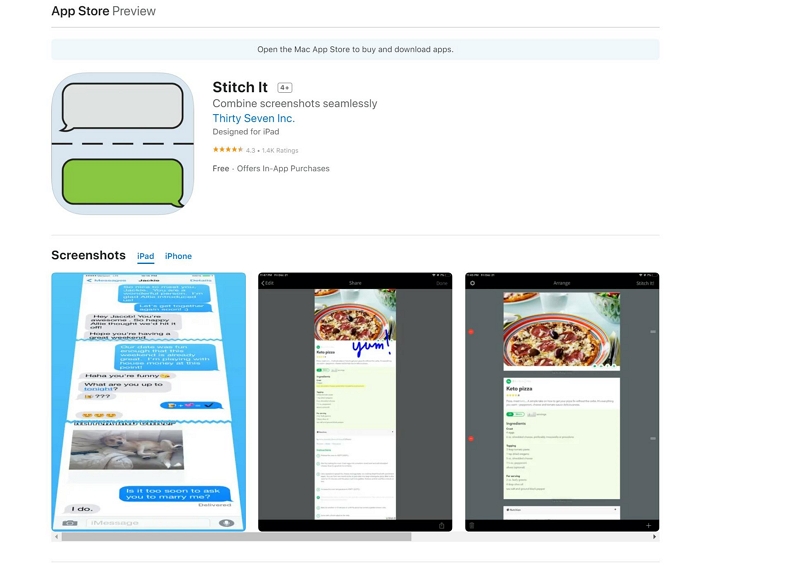
さらに、Stitch It には注釈ツールはあまり含まれていません。ただし、他の人と共有したくない会話やコンテンツを長いスクリーンショットから削除することはできます。ソーシャル共有トグルを使用すると、Facebook、Reddit、WhatsApp などで長いスクリーンショットを簡単に共有できます。
Stitch It の主な機能:
- 複数の通常のスクリーンショットを 1 枚の長い写真に変換します。
- Stitch It は長いスクリーンショットを写真アプリに自動的に保存します。
- 長いスクリーンショットから機密情報や不要な情報を削除するには、「Redact」を使用します。
- 長いスクリーンショットを Facebook、Twitter、Reddit などのソーシャル チャネルに直接共有します。
Stitch It を使って iPhone で長いスクリーンショットを撮る方法は次のとおりです。
ステップ1App Store から Stitch It アプリをダウンロードしてインストールします。アプリケーションを開きます。写真アプリにアクセスする許可を与えます。
ステップ2目的のチャットまたはメールスレッドのスクリーンショットを複数枚撮ります。
- Stitch It アプリに移動し、順番に並べたい画像を選択します。
- すべての画像を選択し、順番に並べます。
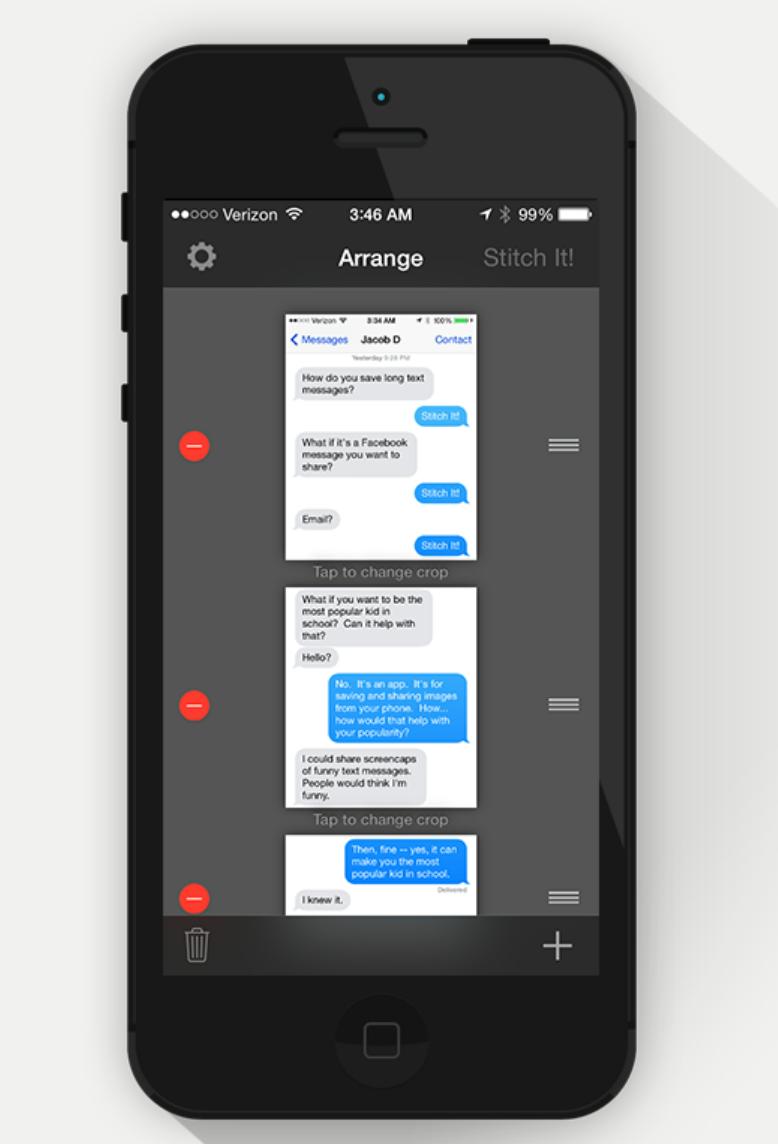
ステップ3。 長いスクリーンショットからコンテンツを非表示にするには、編集ツールを使用します。

完了したら、「確認」をクリックします。そして、「共有」ボタンを使用して、長いスクリーンショットをソーシャル メディア チャネルで共有します。
スクリーンショットのコピーは、写真アプリでも見つかります。もちろん、Stitch It は Apple のネイティブ機能ほど簡単には使えませんが、iPhone 上のどのアプリケーションでも長いスクリーンショットをキャプチャできます。
iPhone で長時間のスクリーンショットを撮るために Stitch It を使用する利点:
- Stitch It を使用すると、どのアプリケーションでも長いスクリーンショットを撮ることができます。
- 無料ユーザーでも、Stitch It を使用して好きなだけスクリーンショットを撮ることができます。
- 長いスクリーンショットから機密の詳細やその他の重要な情報を隠すことができます。
- 共有ボタンを使用すると、長いスクリーンショットをソーシャル チャネルに簡単に送信できます。
Stitch It を使用する際のデメリット:
- 複数のスクリーンショットを撮って、それを並べる必要があります。
- 広告を削除するにはサブスクリプションを購入する必要があります。
- 注釈ツールは情報をぼかしたりペイントしたりすることに限られており、他の描画ツールはありません。
パート 3: コンピューターで長いスクリーンショットを撮るにはどうすればいいですか?
上記の方法は、iPhone で長いスクリーンショットを撮る方法を示しています。しかし、よく考えてみると、コンピューターで長いスクリーンショットを撮る方法はありません。iPhone とは異なり、Windows には、コンピューターでスクロール スクリーンショットやパノラマ スクリーンショットを撮るためのネイティブ機能はありません。それでも、Eassiy Screen Recorder などのサードパーティ アプリケーションは、コンピューターで長いスクリーンショットを撮るのに常に役立ちます。
Eassiy スクリーン レコーダー 究極
Eassiy スクリーン レコーダー 究極は、その名前が示すように、基本的にコンピューターのスクリーン レコーダーです。それにもかかわらず、任意の方法でスクリーンショットをキャプチャできる専用のスクリーンショット機能も含まれています。Eassiy を使用すると、パノラマ スクリーンショットをキャプチャすることもできます。さらに、Eassiy スクリーン レコーダーは、長いスクリーンショットに描画、落書き、走り書きしたり、重要なポイントを強調表示したり、矢印を使用して手順を表示したりすることをサポートしています。スクリーンショットを任意の形式で保存したり、ソーシャル共有ボタンを使用して即座に共有したりできます。
Eassiy を使うのは、iPhone で長いスクリーンショットを撮る通常の方法に従うよりも簡単です。たとえば、iPhone で長いスクリーンショットを撮るために Eassiy を開く必要はありません。代わりに、カスタム キーボード ショートカットを作成し、コンピューターでスクロール スクリーンショットまたは通常のスクリーンショットを撮るためのパーソナライズされたホットキーを使用できます。また、コピー アンド ペースト機能を使用すると、長いスクリーンショットを他のユーザーと即座に共有できます。

しかし、それだけではありません。Eassiy は、前述のとおり、スクリーン レコーダーです。このアプリケーションを使用して、コンピューターをオーディオ付きで好きなように録画し、ハウツーやチュートリアルを作成したり、ゲームプレイをキャプチャしたりすることもできます。重要なのは、Eassiy ではライブ録画中にスクリーンショットを撮ることができることです。
Eassiy スクリーン レコーダーの主な機能:
- コンピューター上の任意のアプリで長いスクリーンショットを撮ります。パノラマスクリーンショットをキャプチャすることもできます。
- 矢印、蛍光ペン、エアブラシ、テキスト エディターなどの描画ツールを使用して、スクリーンショットに即座に注釈を付けます。
- ソーシャル共有ボタンを使用して、長いスクリーンショットをソーシャル メディア プラットフォームで共有します。
- 長いスクリーンショットは、.jpg、.jpeg、.jfif、.pjpeg、.pjp など、任意の画像形式で保存できます。
- カスタムホットキーを作成し、パーソナライズされたキーボードショートカットを使用して、長いスクリーンショットをシームレスに撮影します。
- すべてのスクリーンショットは Eassiy アプリに保存されるため、後で記録履歴オプションからアクセスできます。
- 希望の方法で画面を HD で録画します。
- 画面を録画するときにカメラオーバーレイと外部オーディオを使用します。
Eassiy を使用して長いスクリーンショットを撮る方法は?
Eassiy では、コンピューター上で長いスクリーンショットやパノラマ スクリーンショットを撮ることもできます。さらに、手動でスクロール スクリーンショットを撮ることもできます。または、画面を録画しながらスクロール スクリーンショットを撮ることもできます。
コンピューター上でスクロールスクリーンショットを手動で撮る方法の 1 つを次に示します。
ステップ1. お使いのコンピューターに Eassiy プログラムをダウンロードしてインストールします。Eassiy Screen Recorder Ultimate を開きます。

ステップ 2. 高度なスクリーンショット オプションをオンにします。
環境設定にアクセスします。メイン画面の 3 つの水平バーをクリックし、ドロップダウン メニューから [環境設定] を選択します。
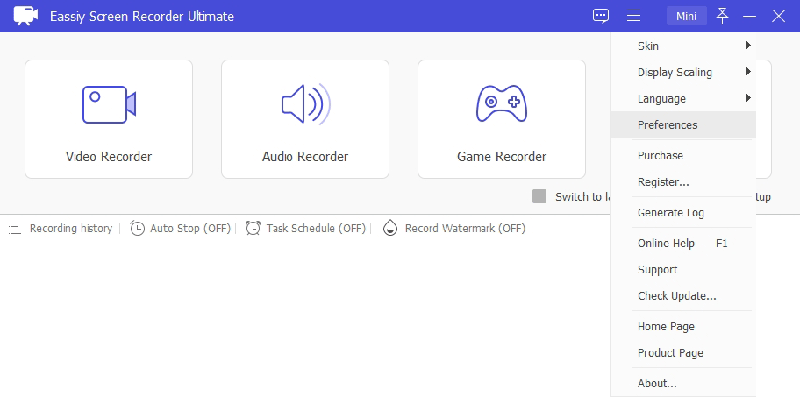
設定タブで、
左側のペインからホットキーをクリックします。ホットキーの下で、スクロール ウィンドウに割り当てられているキーボード ショートカットを変更できます。または、デフォルトのスクロール ウィンドウ キーボード ショートカット キーを使用して、いつでもオプションをオンにすることができます。
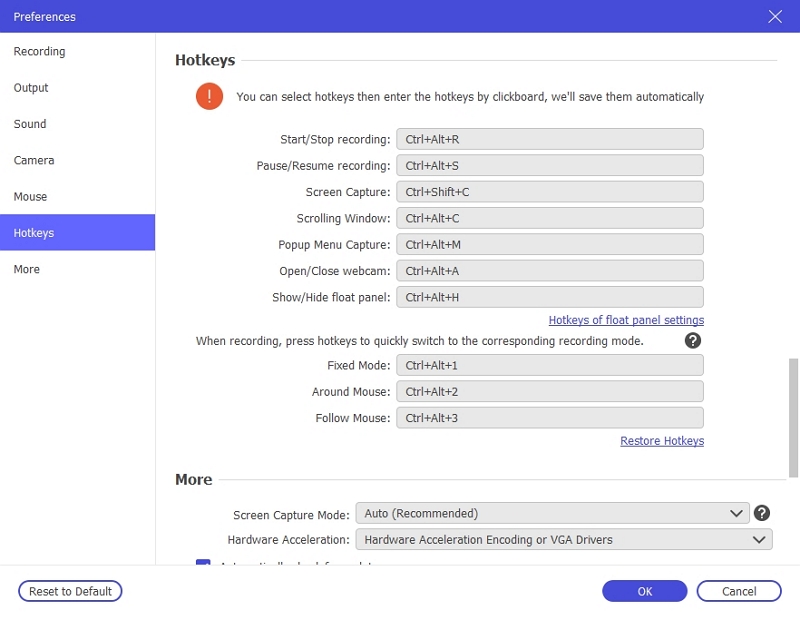
キーボード ショートカットを設定したら、パーソナライズされたホットキーを使用して、いつでもスクロール スクリーンショットを撮ることができます。スクロール スクリーンショットを撮っている間、スペース キーまたはマウス ホイールを押したままにして、目的の領域を選択します。
ステップ 3. スクロール スクリーンショットに注釈を付けます。
スクロールスクリーンショットを撮った後、注釈ツールを使用して長いスクリーンショットに描画したり落書きしたりします。
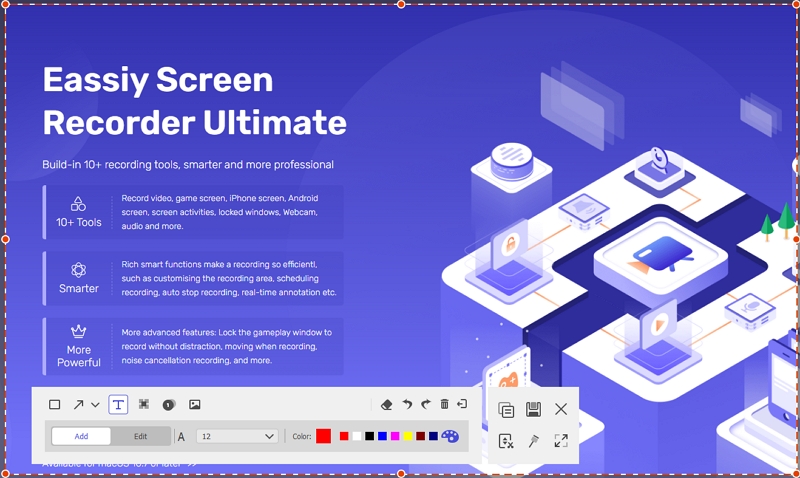
スクリーンショットに注釈を付けた後、「共有」ボタンをクリックして他のユーザーと共有します。
スクロール スクリーンショットを撮る別の方法もあります。たとえば、画面を録画するときに、カメラ アイコンの横にある下矢印をクリックして、スクロール ウィンドウ オプションにアクセスします。これにより、ライブ録画中に長いスクリーンショットを撮ることができます。
結論は
iPhone の場合、長いスクリーンショットを撮るにはネイティブの方法が理想的です。スクリーンショットを編集したり描画したりできるので、iPhone で長いスクリーンショットを撮る最も簡単な方法です。ただし、制限もあります。たとえば、Facebook、Instagram、WhatsApp、Twitter などの他のアプリケーションでは、母国語を使用して全ページのスクリーンショットをキャプチャすることはできません。
そこで、Stitch It のようなサードパーティ アプリが役立ちます。iPhone でスクリーンショットを撮る両方の方法を必ず学んでください。そうすれば、Safari をネイティブで使用しながら素早く、他のアプリを使用しながら Stitch It を使用することができます。コンピューターで長いスクリーンショットを撮ったり、画面を録画したりする必要がある場合は、Eassiy Screen Recorder が最適なツールです。







