2024-10-15 更新
5min で読める
Windows 10 で部分的なスクリーンショットを撮るのは、コーヒーを飲むのと同じくらい簡単です。しかし、実際には、Windows 10 を使用しているすべての人が、コンピューター画面の一部をスクリーンショットする方法に精通しているわけではありません。はい、PC でスクリーンショットを撮りたい重要な情報を見つけたが、コンピューター画面全体をスクリーンショットしたくないというシナリオを想像してみてください。その場合、部分的なスクリーンショットを撮るのが理想的です。
この投稿では、Windows コンピューターの画面の一部をストレスなくスクリーンショットするために、どのユーザーでもいつでも使用できるさまざまな信頼性の高い方法に焦点を当てます。必要なのは数回クリックするだけです。ぜひ読み進めてください。
パート2:無料ツールを使用してWindows 10で部分的なスクリーンショットを撮る方法
パート 1: Windows 10 で画面の一部または全画面のスクリーンショットを撮る方法 (史上最高のソリューション)
Eassiy スクリーン レコーダー 究極 は、画面の一部のスクリーンショットを撮るだけでなく、さまざまな次元で PC 画面を録画するのに非常に効率的な強力なツールです。Eassiy Screen Recorder Ultimate を使用すると、PNG や GIF などのさまざまな形式でスクリーンショットを撮ることができるため、ユーザーは高度な知識を必要とせずに、スクリーンショットを静的または動的に作成できます。
また、Eassiy Screen Recording は、さまざまな次元でコンピューター画面の同時スクリーン レコーディングとスクリーンショットを容易にし、リアルタイム注釈、自動分割、その他多数のスクリーンショット出力編集などの強力な編集ツールを利用できるため、公園を散歩するのと同じくらい簡単です。全体として、Eassiy Screen Recorder Ultimate は、基本的なスクリーンショット操作と高度なスクリーンショット操作の両方に非常に優れています。

主な特徴
- スクリーンショットのカット、トリミング、その他さまざまな操作を実行できる多目的ビデオ編集機能。
- スクリーンショットにリアルタイムで簡単に注釈を追加して、重要な要素を強調表示できます。
- 画面キャプチャを制御するためのカスタマイズ可能なホットキーをサポートします。
- ワンクリックで PC 画面を録画しながら、さまざまな次元でスクロールするスクリーンショットを撮ります。
- スクリーンキャプチャを GIF やその他の一般的な形式で保存します。
- ポップアップメニューをストレスなくキャプチャします。
- Mac 画面、Windows 画面、iPhone 画面、Android フォン画面を録画するための 10 を超える録画ツール。
Eassiy Screen Recorder Ultimate を使って Windows 10 で部分的なスクリーンショットを撮る方法
ステップ1。 公式ウェブサイトから Eassiy Screen Recorder Ultimate ソフトウェアを Windows 10 コンピューターにダウンロードしてインストールします。
ステップ2。 Eassiy Screen Recorder Ultimate プログラムを起動し、上部のバーに移動して 3 本線のアイコンをクリックします。
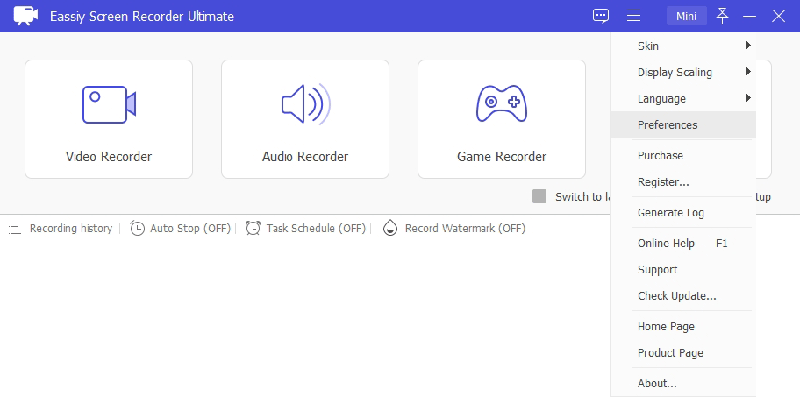
ステップ3。 新しいページから「設定」をクリックし、ホットキー、マウス トラッキング、スクリーンショットの出力形式の設定を選択します。次に、[OK] をクリックして設定を保存し、続行します。
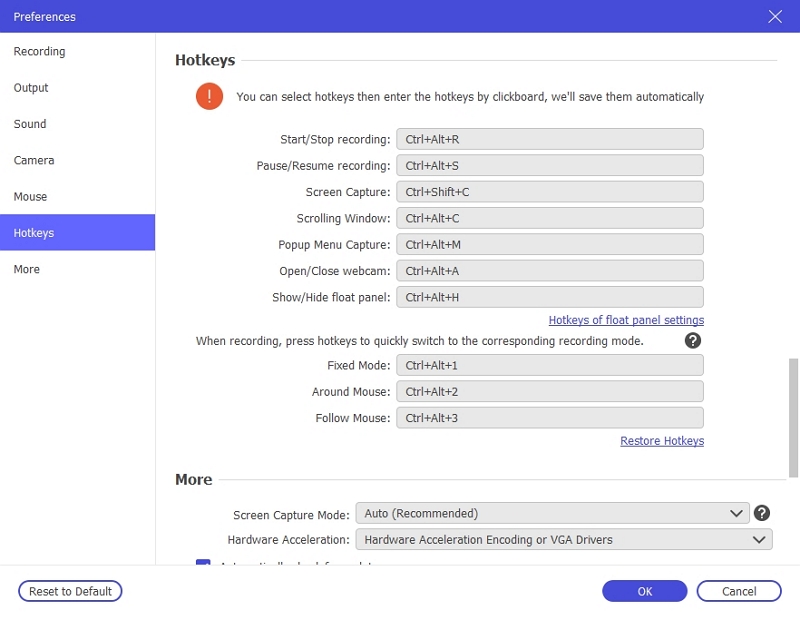
ステップ4。 ホットキーを使用してスクリーンショットを撮るか、Eassiy Screen Recorder Ultimate のホーム インターフェイスで [スナップショット] をクリックします。すると、PC 画面に [クロス カーソル] が表示されます。クロス カーソルをドラッグして、スクリーンショットを撮る PC 画面の部分を強調表示します。ページ全体を強調表示して、PC の全画面のスクリーンショットを撮ることもできます。
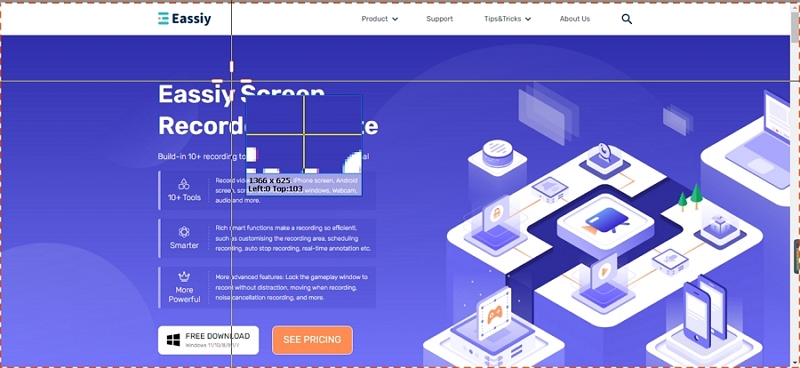
ステップ5。 スクリーンショットを撮る PC 画面の部分を選択すると、スクリーンショットにテキスト、線、矢印などを追加するための強力な編集ツールを備えたフル機能のツールバーが即座に表示されます。
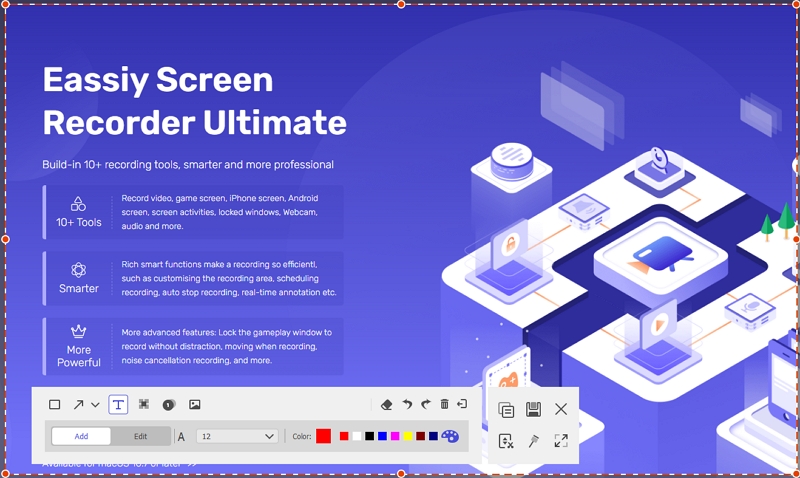
ステップ6。 最後に、スクリーンショットの編集が完了したら、「保存」をクリックして場所の保存を選択し、スクリーンショットを保存します。
ご覧のとおり、Windows 10 で部分的なスクリーンショットを撮り、Eassiy で出力を編集する手順は、数回クリックするだけです。ただし、Eassiy の機能はそれだけではありません。PC 画面を HD 品質で完全にまたは部分的に録画することもできます。
パート2:無料ツールを使用してWindows 10で部分的なスクリーンショットを撮る方法
高度なスクリーン キャプチャ ソフトウェアを使用する以外にも、Windows 10 の画面の一部だけをスクリーンショットしたいときに便利な無料の組み込みツールが他にもあります。これらのツールがどのようなものか、またそれらを使用して Windows 10 の部分的なスクリーンショットを撮る方法については、以下をお読みください。
方法 1: Snipping ツールを使用して Windows 10 の画面の一部をスクリーンショットする
Snipping ツールは、サードパーティのツールをインストールせずに Windows 10 コンピューター画面の部分的なスクリーンショットを撮りたい人にとって理想的なスクリーン キャプチャ ツールです。はい、このツールは非常に簡単に使用でき、ユーザーが PC 画面の全体または一部のスクリーンショットを撮れるようにする多くの便利な機能をサポートしています。Snipping ツールを使用すると、スクリーンショットに簡単に描画したり、テキストを追加したり、シンプルな注釈を使用してスクリーンショットでシームレスに多くの操作を行うことができます。また、Snipping ツールを使用して作成されたスクリーンショットは、画像または HTML 形式で保存できます。このツールを使用して Windows 10 で画面の一部をスクリーンショットする方法については、以下の手順を参照してください。
ステップ1: コンピュータ画面の左下隅に移動して「Windows」アイコンをクリックし、「Snipping tool」を検索してクリックします。
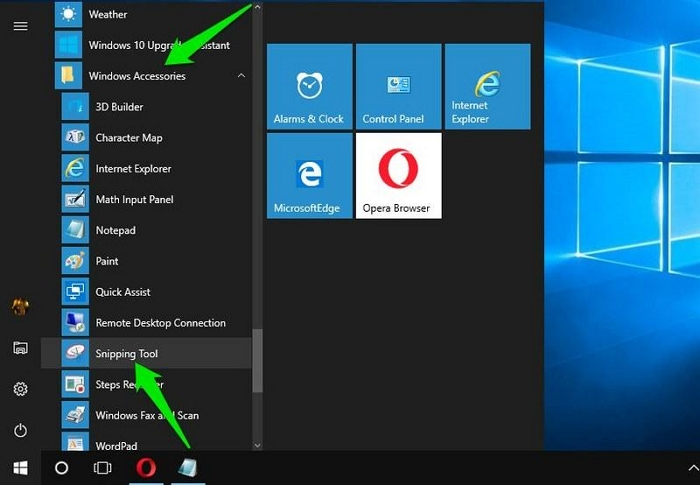
ステップ2: 切り取りツールをクリックすると、画面にポップアップが表示されます。「モード」を選択し、「長方形の切り取り」をクリックします。
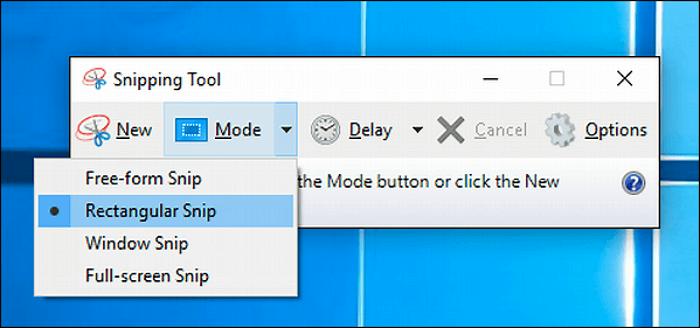
ステップ3: 希望するスクリーンショット モードを選択すると、十字カーソルが表示されます。これをドラッグして、スクリーンショットを撮りたい PC 画面の背面を選択します。
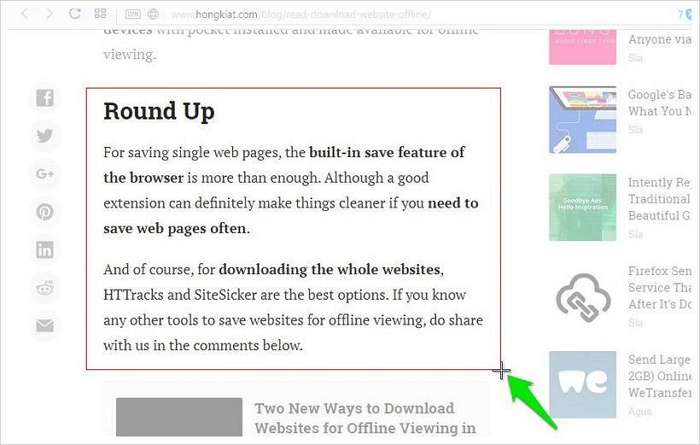
ステップ4: スニッピング ツールは、コンピューターの画面の一部をスクリーンショットし、組み込みの注釈ツールに貼り付けてスクリーンショットを編集します。その後、画像を PC 上の任意の場所に保存できます。
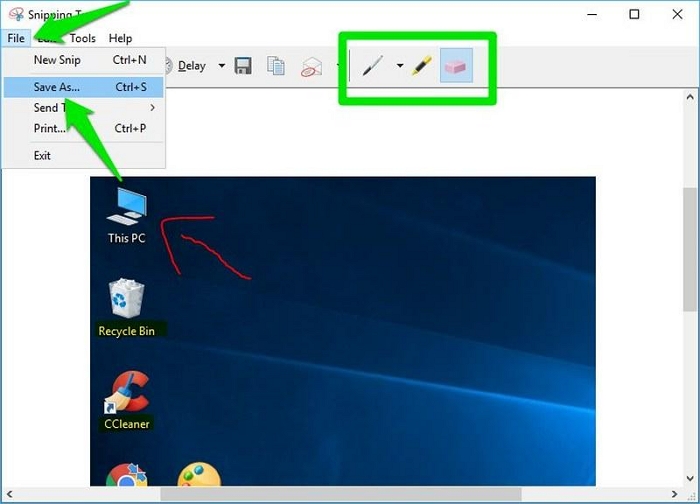
方法 2: Windows + Shift + S または Snip & Sketch を使用して Windows 10 の画面の一部をスクリーンショットする
Windows 10 は、画面の一部をシームレスにスクリーンショットするために使用できるホットキーの組み合わせもサポートしています。最初に「Snipping tool」を検索するプロセスを経る代わりに、ユーザーは Windows + Shift + S を同時にクリックして、PC 画面の希望する部分を簡単にキャプチャできます。ホットキーの組み合わせによる Windows スクリーンショットは、Snipping tool を使用する場合に比べて簡単です。ただし、スクリーンショットを貼り付けるための無料の編集ツールはありません。代わりに、PC でペイントまたは MS Word プログラムを開いてスクリーンショットを編集する必要があります。Windows + Shift + S を使用して PC 画面の一部をスクリーンショットする手順は次のとおりです。
ステップ1; キーボードで Windows キーと Shift キーと S キーを同時にクリックします。
ステップ2: 十字カーソルをドラッグして、PC 画面の一部を選択します。これにより、画面の選択した部分がスクリーンショットされ、コンピューターのクリップボードにコピーされます。
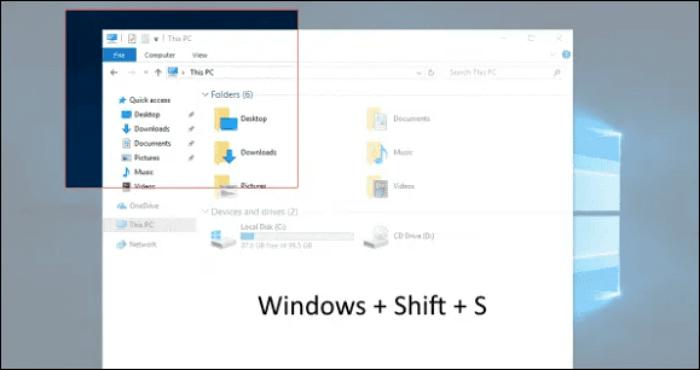
ステップ3: ペイントまたは MS Word を起動し、CTRL+V をクリックして、作成したスクリーンショットを貼り付けます。次に、それを右クリックして、スクリーンショットを PC 上の任意の場所に保存します。
方法3: PrintScreenキーでWindowsの一部をスクリーンショットする
Windows の PrintScreen キーは、PC 画面のスクリーンショットを撮る昔ながらの方法です。しかし、Windows 10 の一部をすばやくスクリーンショットしたい場合には、今でも便利です。キーボードの PrtScn キーをクリックするだけで、PC の画面全体がすぐにクリップボードにコピーされます。その後、スクリーンショットを MS Word プログラムまたはペイントに貼り付けて、保存したい部分を切り取ることができます。
PrintScreen キーを使用して Windows 10 の一部をスクリーンショットするには、以下の手順ガイドに従ってください。
ステップ1: 「PrtScn」をクリックします。これにより、PC の全画面画像がクリップボードにコピーされます。

ステップ2: MS Word を開き、「CTRL+V」をクリックします。次に、スクリーンショットの必要な部分を切り取ります。
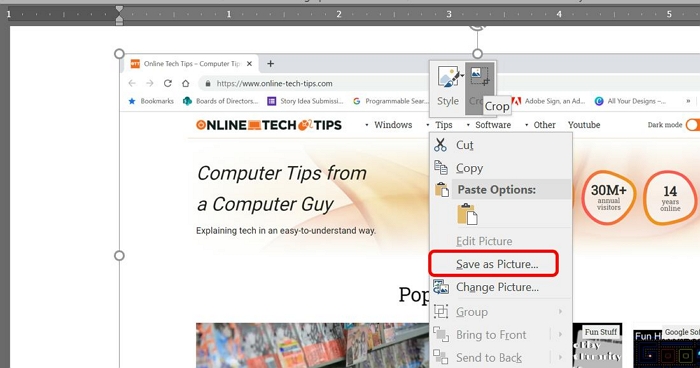
ステップ3: 最後に、スクリーンショットを右クリックし、画面に表示されるメニューリストから「保存」を選択します。
結論
この投稿では、技術に詳しくない人でも Windows 10 の一部をスクリーンショットするために使用できる 100% の実用的な方法をすべて説明しました。スニッピング ツール、ホットキーの組み合わせ、PrintScreen キー、または Eassiy Screen Recorder Ultimate などの強力な画面録画ソフトウェアを使用できます。使用するスクリーンショット方法に関係なく、手順を正しく実行してください。ただし、全体として、スクリーンショット プロセス中に発生するあらゆる種類の複雑さを回避するために、Eassiy Screen Recorder Ultimate を使用することをお勧めします。







