2024-10-15 更新
5min で読める
iPhone の通常のスクリーンショットでは、画面の内容しかキャプチャできません。しかし、記事全体や長いブログを 1 枚の画像に収める必要がある場合はどうでしょうか。iPhone でスクロール スクリーンショットを撮れば、画面に表示されていないコンテンツをキャプチャできます。重要なのは、iPhone でスクロール スクリーンショットを撮る方法が複数あることです。このガイドでは、iPhone でページ全体のスクリーンショットをキャプチャするすべての方法について説明します。
下にスクロールして、iPhone でスクロール スクリーンショットを撮るための手順をご覧ください。さらに、コンピューターでスクロール スクリーンショットを撮る方法も学習します。まずは、スクロール スクリーンショットについて詳しく学びましょう。
パート2: iPhoneでスクロールスクリーンショットを撮る方法
パート3: ボーナス – コンピューターのスクロールのスクリーンショットを撮る最良の方法
パート 1: スクロール スクリーンショットとは何ですか?
スクロール スクリーンショットは、画面をスクロールして、表示フレームを超えるコンテンツをキャプチャできる長形式のスクリーンショットです。たとえば、長い記事や文書をキャプチャする場合は、垂直または水平にスクロールして、記事や文書の 1 枚のスナップを撮影できます。
スクロール スクリーンショットは、さまざまな点で価値があります。まず、スナップを 1 つだけ撮って、すべてを整理してから他の人と共有することができます。また、スクロール スクリーンショットを使用すると、配信されたコピーを理解するために複数のスナップを並べ替える必要がないため、あなたと読者の時間を節約できます。
パート2: iPhoneでスクロールスクリーンショットを撮る方法
スクロールする必要はありませんが、iPhone で全ページまたはスクロール スクリーンショットを撮る方法は複数あります。iPhone でスクロール スクリーンショットを撮る方法はいくつかあります。
方法1: 音量アップ+電源ボタンでiPhoneのスクロールスクリーンショットを撮る
iPhone でスクロール スクリーンショットを撮るための最も簡単なトグルは、音量アップ ボタンとサイド ボタンです。これらのトグルで iPhone で通常のスクリーンショットを撮れるのかと疑問に思うかもしれません。しかし、iPhone でスクロール スクリーンショットを撮るには、まさにそれが必要です。前述のように、iPhone でスクロールする必要はありません。代わりに、通常のスクリーンショットを 1 回のクリックでフル ページのスクリーンショットに変えることができます。ただし、iPhone では、通常のスクリーンショットをスクロール スクリーンショットに変えることができるのは、通常のスクリーンショットを撮るときだけです。
さらに、iPhone でのスクロール スクリーンショットは、Safari ウェブページでのみ可能です。つまり、iPhone のスクロール スクリーンショット機能は、Safari アプリのみに限定されています。他のアプリでスクロール スクリーンショットをキャプチャする場合は、サードパーティのアプリケーションを使用する必要があります。
iPhone で音量アップ + 電源ボタンを使用してスクロール スクリーンショットを撮る方法は次のとおりです。
ステップ 1. iPhone で通常のスクリーンショットを撮ります。
- キャプチャしたい Safari Web ページまたはページ全体のコンテンツに移動します。
- 音量アップボタンと電源ボタンを同時に押して放します。
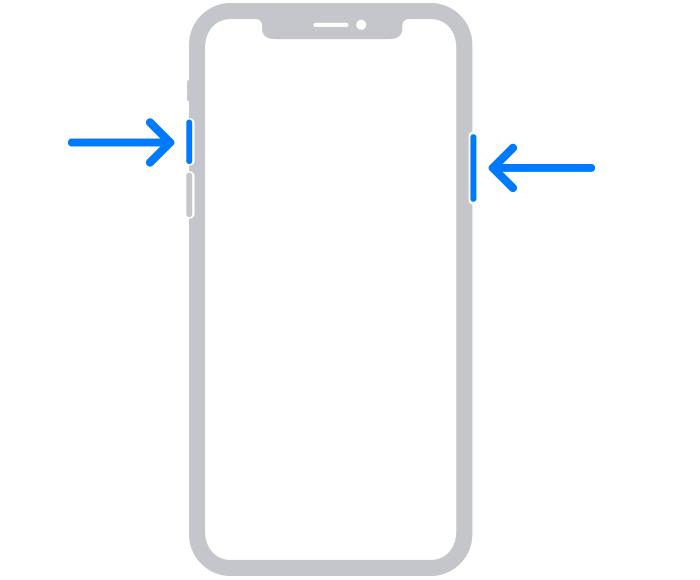
ステップ 2. iPhone でスクロールスクリーンショットを撮ります。
- 音量アップ + 電源ボタンを押して放すと、iPhone で通常のスクリーンショットが撮影されます。また、画面の左下隅にスクリーンショットのサムネイルが表示されます。
- サムネイルをクリックすると、プレビュー画面に「スクリーン」と「フルページ」の 2 つのオプションが表示されます。「フルページ」をクリックすると、通常のスクリーンショットがスクロール スクリーンショットに変わります。スクリーンショットから必要なセクションを強調表示できます。
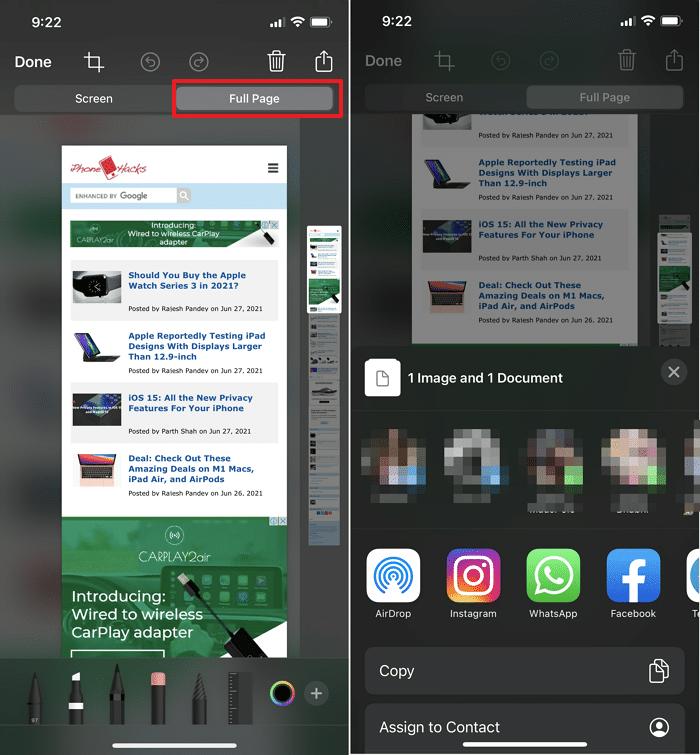
ステップ 3. スクロール スクリーンショットを編集します。
- ペンツールまたは蛍光ペンを使用して、スクリーンショットに描画や落書きをします。
- 「完了」オプションの横にある細長い四角いボタンを使用して、スクロールスクリーンショットをトリミングすることもできます。
- スクリーンショットを保存するには、「完了」をクリックします。
- または、共有ボタンを使用して、iPhone のスクロール スクリーンショットを他の人に送信します。
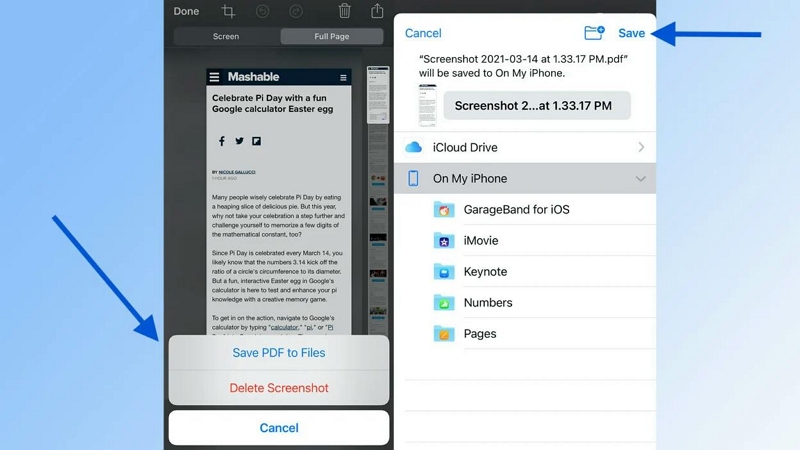
これが iPhone でスクロール スクリーンショットをキャプチャする方法です。ただし、iPhone でスクロール スクリーンショットを撮る方法は他にもあります。
方法2:スクリーンレコーディングでiPhoneのスクロールスクリーンショットを撮る
すでに述べたように、iPhone のスクロール スクリーンショットに関する大きな問題の 1 つは、iMessage、WhatsApp、Twitter などのアプリや、Safari 以外の他のアプリケーションではスクロール スクリーンショットを撮ることができないことです。ただし、画面の静止画を撮る代わりに、ビデオを録画して、そのビデオを他の人と共有することは可能です。
また、この機能のためにサードパーティのアプリケーションをインストールする必要はありません。iPhone には画面録画ツールが組み込まれています。画面のビデオを録画するだけでなく、内部および外部のサウンドも録画できます。ただし、画面録画機能はデフォルトでは非表示になっており、オプションにアクセスするには設定からコントロール センター メニューをカスタマイズする必要があります。
iPhone の画面を録画してキャプチャする方法は次のとおりです。
ステップ 1. iPhone で設定を開きます。
- 3 番目のグループからコントロール センター オプションにアクセスします。
- 次の画面で、「アプリ内でアクセス」オプションに割り当てられたトグルをオンにしてください。(オプションを有効にしないと、アプリ内で記録できません)。必ずオンにしてください。
- に行く さらなるコントロール セクション。
- 画面録画に割り当てられた「+」セクションをクリックします。
- 「+」アイコンをクリックすると、画面録画オプションが「含まれるコントロール」グループに追加されます。
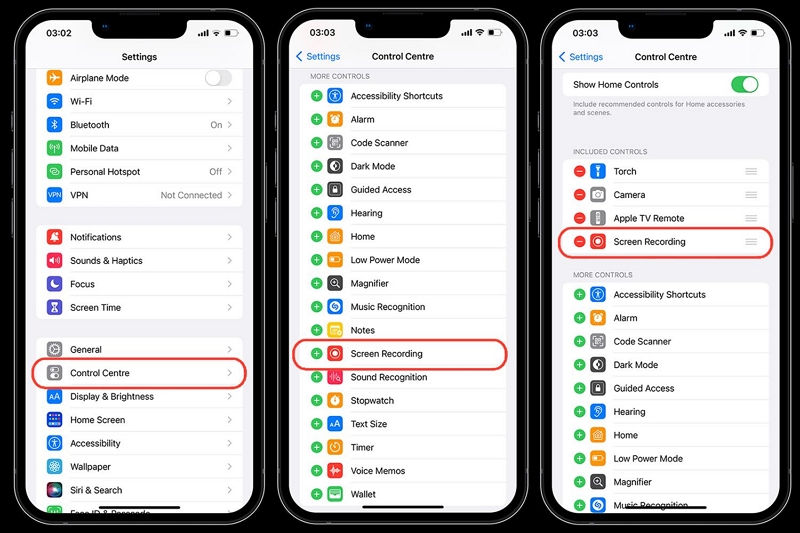
ステップ 2. iPhone でスクロール スクリーンショットを撮ります。
- 画面の右上隅から下にスクロールして、コントロール センター メニューにアクセスします。
- 録画アイコンを 1 回タップすると、画面録画のカウントダウンが開始されます。カウントダウン タイマーのデフォルト設定は 3 秒です。つまり、カウントダウン後に画面録画が開始されます。
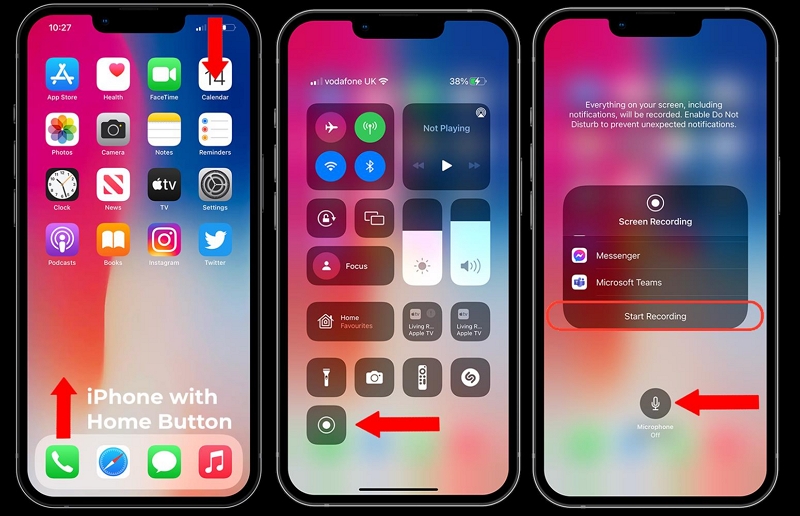
注記: 録画アイコンを 1 回タップすると、画面録画が開始されます。同時に、録画アイコンを長押しすると、マイクの音声を含めることができます。画面上のマイクのアイコンをクリックします (オンの場合は赤くなります)。次に、[録画の開始] をクリックして、ナレーション付きのスクロール スクリーンショットをキャプチャします。
したがって、内部サウンドとマイクのサウンドの両方を録音したい場合は、録音アイコンを 1 回タップするのではなく、長押しします。
ステップ 3. スクロール画面の録画を終了します。
- 画面録画に含めるコンテンツを確認します。
- 画面の左上隅に赤いタイマーボタンが表示されます。
- 赤いタイマーをクリックすると、スクロール画面の録画を一時停止または停止できます。
- 画面録画を確認して終了するには、「停止」オプションを選択します。
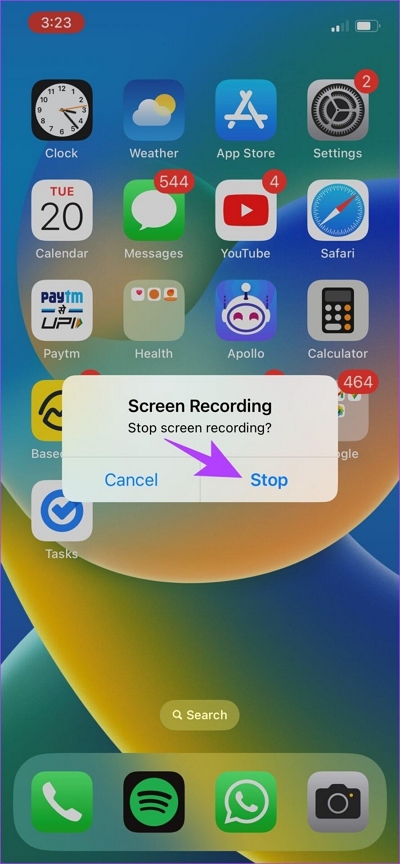
iPhone でスクロール スクリーンショットを録画する方法は以上です。録画が終了すると、画面録画は写真アプリに保存されます。また、写真アプリでアクセスできる編集ツールを使用して、録画したスクロール ビデオを編集することもできます。
静止画を撮影する代わりに画面を録画することには、いくつかの利点があります。たとえば、iPhone のネイティブのスクロール スクリーンショットでは Safari Web ページでしかスクロール スクリーンショットを撮れませんが、これとは異なり、あらゆるアプリのコンテンツをキャプチャできます。
さらに、スクリーンレコーディングを使用して、スクリーンショットと一緒に音声で説明したりナレーションしたりすることもできます。言うまでもなく、出力形式はビデオなので、iPhoneのスペースを占有します。また、ビデオを共有するのは面倒です。
方法3: AssistiveTouchでiPhoneのスクロールスクリーンショットを撮る
AssistiveTouch は iPhone ユーザーにとって貴重なオプションで、1 回のタップやジェスチャーで iPhone 上で複雑なタスクを実行できます。通常、AssistiveTouch は iPhone のタッチパッドやボタンが機能しなくなったときに選択されます。ただし、これをオンにすると、正常に機能している iPhone でも複雑なタスクを実行できます。
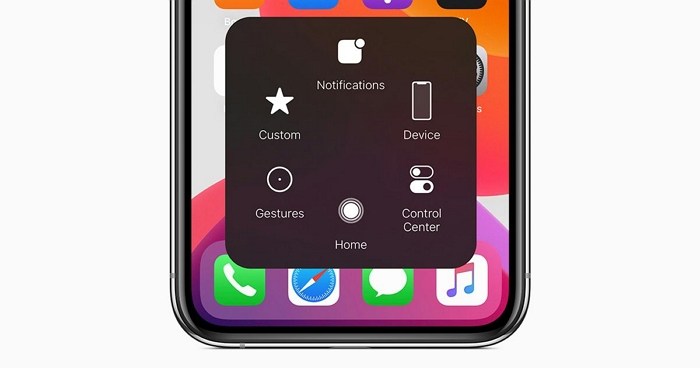
言うまでもなく、AssistiveTouch を使用して iPhone でスクロール スクリーンショットを撮ることもできます。ただし、前述のとおり、AssistiveTouch オプションはデフォルトで無効になっています。メニュー オプションをカスタマイズして、スクリーンショット オプションを含める必要もあります。ただし、これを行えば、iPhone で 1 回のタップでスクロール スクリーンショットを撮ることができます。
iPhone で AssistiveTouch オプションを使用して長いスクリーンショットを撮る方法は次のとおりです。
ステップ 1. iPhone で AssistiveTouch をオンにします。
AssistiveTouch オプションには複数の方法でアクセスできます。たとえば、Siri 経由で AssistiveTouch オプションをオンにすることができます。ただし、デフォルトでは、AssistiveTouch にはスクリーンショット オプションが含まれていません。そのため、手動でオンにする必要があります。さらに、iPhone で AssistiveTouch を使用してスクロール スクリーンショットを撮るには、トップ メニュー オプションをカスタマイズする必要があります。手動でオンにする方法は次のとおりです。
- 設定を開きます。
- 「設定」メニューで「アクセシビリティ」を見つけます。次のページで「タッチ」をクリックします。
- AssistiveTouch に割り当てられたトグルをオンにします。
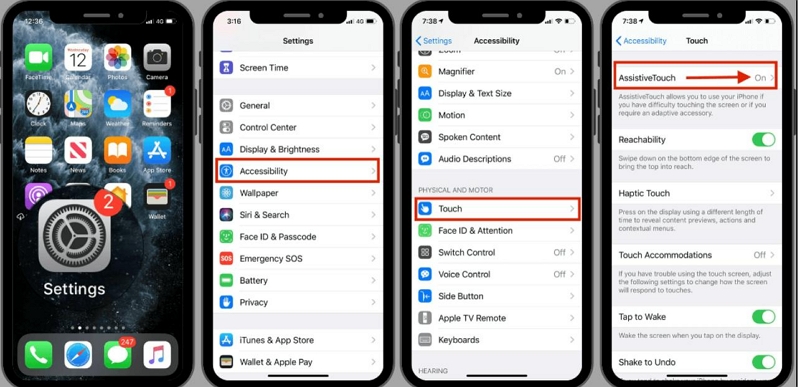
AssistiveTouch を有効にするとすぐに、同じページに新しいオプション「トップレベル メニューのカスタマイズ」が表示されます。このオプションをクリックします。ポップアップ ページのオプション リストから、[スクリーンショット] をクリックします。これで、スクリーンショット オプションが AssistiveTouch メニューに追加されます。さらに、Apple ロゴを 1 回タップするなど、AssistiveTouch にアクセスしなくてもスクリーンショットを撮るための専用ジェスチャを作成することもできます。

ステップ 2. AssistiveTouch を使用して iPhone でスクロール スクリーンショットを撮ります。
- 完全にキャプチャしたい Safari Web ページを開きます。
- ジェスチャを使用して通常のスクリーンショットを撮ります。
- iPhone 画面の左下隅に表示されるサムネイルをクリックします。
- プレビュー メニューで、フル ページをクリックすると、通常のスクリーンショットがスクロール スクリーンショットに変換されます。
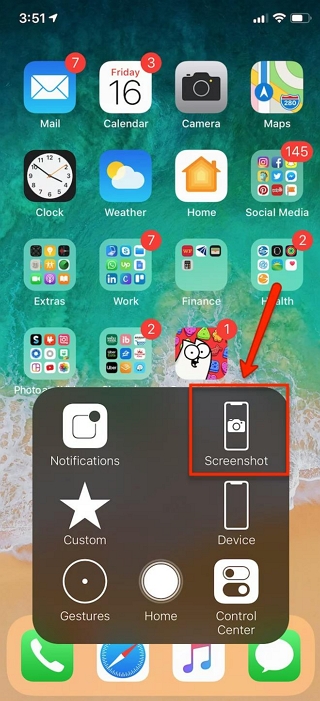
プレビュー ページからアクセスできる編集ツールを使用して、スクロール スクリーンショットを編集します。スクロール スクリーンショットをトリミングすることもできます。編集後、[完了] をクリックして、スクロール スクリーンショットをローカル ストレージに保存します。または、ソーシャル共有オプションを使用してスクロール スクリーンショットを共有することもできます。
これで、iPhone の組み込み機能を使用して iPhone でスクロール スクリーンショットを撮る方法はすべて終わりです。もう一度言いますが、使用できるのは最初のオプション、つまり音量アップ + 電源ボタンのみで、3 番目のオプション、つまり AssistiveTouch では Safari Web ページでのみスクロール スクリーンショットを撮ることができます。iPhone の iMessage、WhatsApp、またはその他のアプリケーションでスクロール スクリーンショットを撮るには、サードパーティ ツールを使用する必要があります。
パート3: ボーナス – コンピューターのスクロールのスクリーンショットを撮る最良の方法
iPhone にはスクロール スクリーンショットを撮る機能が組み込まれていますが、コンピューターで長いスクリーンショットを撮るオプションはありません。そこで、ボーナスとして、コンピューターでスクロール スクリーンショットを撮る方法を紹介します。言うまでもなく、コンピューターでパノラマ スクリーンショットやスクロール スクリーンショットを撮るには、Eassiy などのサードパーティ ツールを使用する必要があります。このプログラムについて知っておくべきことは次のとおりです。
Eassiy スクリーン レコーダー 究極
Eassiy スクリーン レコーダー 究極名前が示すように、Eassiy は基本的に Windows、iPhone、Android ユーザー向けのスクリーン レコーダーです。ただし、コンピューターで高度なスクリーンショットを撮るための専用オプションも含まれています。たとえば、[スクリーンショット] オプションをクリックして、コンピューターでスクロール スクリーンショットまたはパノラマ スクリーンショットを撮ることができます。ただし、スクリーンショットを撮りたいときにいつでも Eassiy プログラムを開く必要はありません。代わりに、カスタマイズされたキーボード ショートカットを作成し、ホットキーを使用して、スクリーンショットの機能を中断することなくスクロール スクリーンショットを撮ることができます。
重要なのは、Eassiy ではスクリーンショットにリアルタイムで絵や落書きをしたり、ソーシャル プラットフォームで即座に共有したりできることです。スクロール スクリーンショットを任意の形式でコンピューターに保存することもできます。

ただし、スクロール スクリーンショットは Eassiy が提供する機能の 1 つにすぎないことを覚えておくことが重要です。前述のとおり、Eassiy はスクリーン レコーダーであり、コンピューター、Android、または iPhone の画面をシームレスに高解像度で記録できます。記録をカスタマイズして、特定のウィンドウまたは画面全体を記録できます。さらに、高度なオーディオ管理システム、描画ツール、ビデオ編集ツールもあります。
主な特徴:
- 高度なスクリーンショット オプション: キーボード ショートカットを使用して、パノラマ スクリーンショットまたはスクロール スクリーンショットをキャプチャします。ウィンドウ固有のスクリーンショットを撮ったり、チャット メッセージや Web ページなどをキャプチャしたりできます。
- 画面を柔軟に記録します。ウィンドウ画面全体を記録したり、記録領域または特定のウィンドウをカスタマイズしたりできます。
- iPhone または Android を録画します。iPhone または Android フォンをミラーリングし、コンピューター経由で録画します。
- 内部およびコンピューターのオーディオ レベルを管理できます。さらに、バックグラウンド ノイズを制限し、マイクのサウンドを強化します。専用のオーディオ レコーダーを使用して、オーディオのみをキャプチャします。
- ウェブカメラは画面を録画しながらオーバーレイし、オーバーレイには円形、長方形などさまざまな形状を選択できます。
- タスク スケジューラや自動停止録画などの高度な録画オプション。
- リアルタイム注釈。矢印、図形、ペン、蛍光ペン、テキスト エディターを使用して、スクリーンショットや画面録画に描画、落書き、落書きをすることができます。
- 画面録画に透かしやロゴを含めることができ、ビデオやスクリーンショットをプロフェッショナルな環境に適したものにすることができます。
- スクロールスクリーンショットを YouTube、Facebook、Vimeo などのソーシャル チャンネルで共有します。
- Eassiy には、Follow Mouse Recorder (マウスの動きに合わせて選択した領域を記録する)、Around Mouse などの高度な記録オプションが含まれています。
Eassiy Screen Recorder を使用してスクロールスクリーンショットを撮る方法は?
ステップ1. Eassiy プログラムをコンピューターにダウンロードしてインストールします。Eassiy スクリーン レコーダーを開きます。

ステップ 2. スクロール ウィンドウをオンにします。
メイン画面の 3 つの水平バーをクリックし、ドロップダウン メニューから [環境設定] を選択します。
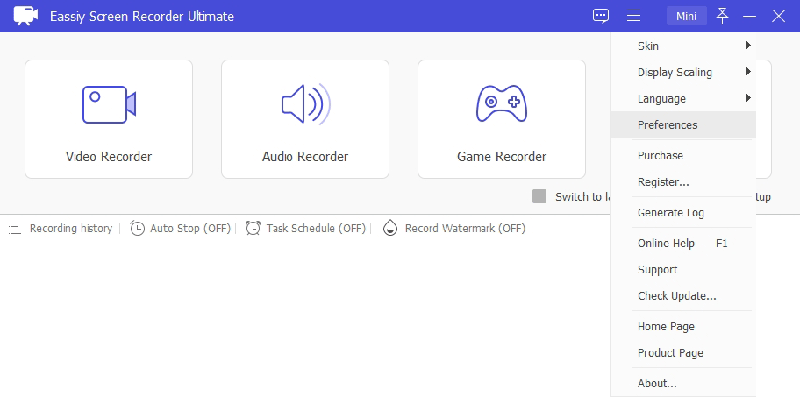
左ペインから「ホットキー」メニューに移動し、スクロール スクリーンショットを撮るためのホットキーをカスタマイズします。デフォルトでは、スクロール スクリーンショットを撮るためのキーボード ショートカットは Ctrl+Alt+C です。これを使用することも、独自のホットキーを作成することもできます。
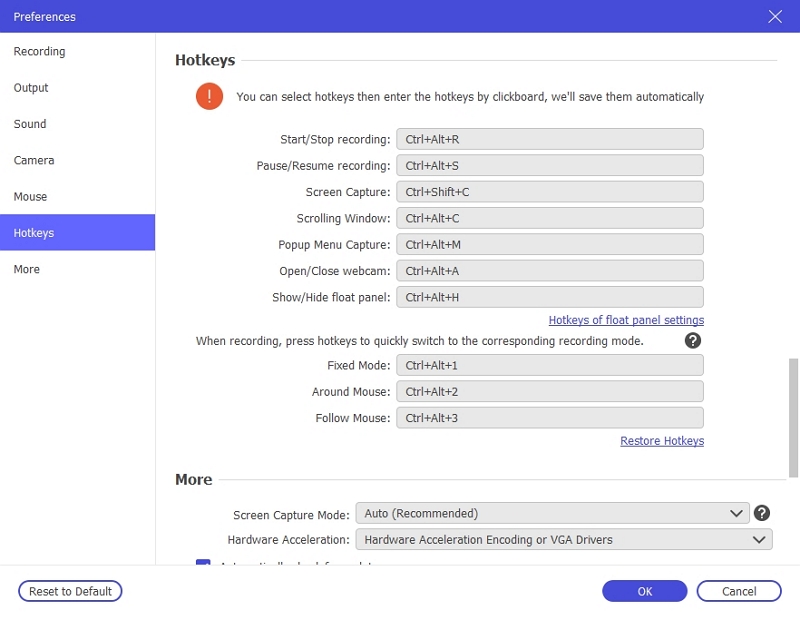
ホットキーを設定したら、パーソナライズされたホットキーを使用して、Eassiy プログラムでいつでもスクロール スクリーンショットを撮ることができます。
これで完了です。これは、Eassiy を使用してコンピューターでスクロール ウィンドウのスクリーンショットを撮る 1 つの方法です。はい、コンピューターでスクロール スクリーンショットを撮る別の方法があります。それは、ライブ録画中または手動でスクロール スクリーンショットを撮りたい場合です。手動でスクロール スクリーンショットを撮る場合、またはライブ録画中に撮る場合は、次の簡単な手順に従ってください。
ステップ1。 Eassiy プログラムを開きます。そして、ビデオ レコーダーを選択します。他の録画オプションも使用できます。

ステップ2。 ライブ録画中にカメラ アイコンをクリックするか、メニュー オプションからスクロール ウィンドウ オプションにアクセスします。
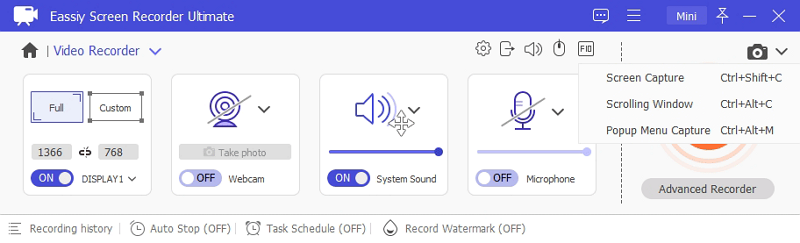
スクリーンショット オプションが起動したら、マウス ホイールまたはスペース バーを使用して、スクロール スクリーンショット内の目的の領域を選択します。スクロール スクリーンショットをキャプチャするには、マウス ボタンを放します。
Eassiy を使用してコンピューター上でスクロール スクリーンショットを撮る方法は以上です。インターフェイスからわかるように、Eassiy プログラムには、オンライン チュートリアル、ビデオ レッスン、ビジネス プレゼンテーションを作成するための専用オプションが他にもあります。
iPhoneでスクロールスクリーンショットを撮る方法に関するよくある質問
1. スクロールせずにページ全体のスクリーンショットを撮るにはどうすればいいですか?
通常のスクリーンショットを撮った後、iPhone 画面の左下隅にあるサムネイルをクリックします。プレビュー機能にアクセスしたら、「フルページ」をクリックして、通常のスクリーンショットをスクロール スクリーンショットに変えることができます。
2. iPhone で複数ページのスクリーンショットを撮るにはどうすればいいですか?
上で説明した 3 つの方法のいずれかを実行すると、iPhone で複数のページのスクリーンショットを 1 回のスナップで撮ることができます。音量アップ + 電源ボタンと AssistiveTouch は、Safari Web ページ以外のアプリでは機能しないことに注意してください。そのため、他のアプリケーションの長いスクリーンショットをキャプチャしたり、録画したりするには、画面録画機能を使用する必要があります。
結論は
iPhone にはスクロール スクリーンショットを撮るデフォルトの機能があります。ただし、Safari Web ページではフル ページのスクリーンショットしか撮れないなど、多くの制限があります。画面録画機能を使用すると、iMessage、WhatsApp、Instagram などの他のアプリでスクロール スクリーンショットを撮ることができます。ただし、方法 2 に示すように、画面録画機能を使用してこれらのアプリを録画できます。
一方、コンピューター用のスクロール スクリーンショット ツールを探している場合は、Eassiy Screen Recorder Ultimate が最適なアプリです。Eassiy を使用すると、スクロール スクリーンショットを撮ることができます。さらに、画面録画機能を使用して、オンライン チュートリアル、ビジネス プレゼンテーション、ビデオ レッスン、ゲームプレイなどを作成できます。







