2024-10-15 更新
5min で読める
当然のことながら、すべての Mac コンピューターは高品質のスクリーンショットをキャプチャし、それを変更または共有できます。ただし、Windows コンピューターとは異なり、Mac には特定のスクリーンショット ボタンはありません。代わりに、ユーザーはデフォルトのスクリーンショット キーボード ショートカットまたは macOS の Print Screen ツールを使用します。そのため、Mac コンピューターに切り替えたばかりで、さまざまなアクティビティをキャプチャするためにコンピューターの画面全体をスクリーンショット (Print Screen) するのが難しい場合は、心配しないでください。この記事では、その作業を完了するために使用できる理想的な方法をまとめました。読み続けてください。
パート 1: 最高のツールで Mac のスクリーン プリントを実行する – Eassiy
Eassiy スクリーン レコーダー 究極 は、スクリーンショット、電話画面の録画など、多くの機能を備えた業界標準の画面録画ソフトウェアです。そのシンプルさで広く知られており、数回クリックするだけでフルスクリーンショットまたはカスタムスクリーンショットを撮ることができます。Eassiy Screen Recorder を使用すると、豊富なスクリーンショットおよび画面録画ツールをすぐに使用できます。画面の録画とスクリーンショットの同時撮影から、スクリーンショットの編集、オーディオの録音、ゲームの録画などまで、さまざまな機能があります。そして驚くべきことに、デスクトップでもモバイルでも、あらゆるデバイスと互換性があります。
全体として、Eassiy Screen Recorder Ultimate を使えば、必ずしも技術に詳しくなくても、多くのことができます。ですから、迷わずに Mac にソフトウェアをダウンロードしてください。
主な特徴
- ゲーム、ウェブカメラなどを遅延なく録画するための専用レコーダー。
- オーディオの有無にかかわらず、シームレスなビデオ録画を可能にします。
- ワンクリックで PC 画面上の特定のウィンドウを記録します。
- 画面録画とスクリーンショットの同時撮影が簡単に行えます。
- テキスト、透かしなど、スクリーンショットや録画したビデオを簡単に編集できる幅広い編集ツールを提供します。
- スクリーンショット内の重要な要素を強調表示する特別なリアルタイム注釈ツールをサポートします。
- 画面録画やスクリーンショットを非常に簡単にする便利なホットキーをサポートしています。
- 自動レコーダーを使用して、Mac 画面上のアクティビティを自動的に記録またはスクリーンショットします。
- 録画履歴を使用して、失われたスクリーンショットやビデオを簡単に復元できます。
- JPG、GIF、PNG などのさまざまな形式で高品質のスクリーンショットを保存します。
ステップ1: Eassiy Screen Recorder Ultimate の最新バージョンを Mac コンピューターにダウンロードしてインストールします。
ステップ2: Eassiy を開き、右上にある 3 本線のアイコンをクリックします。次に、「設定」を選択します。
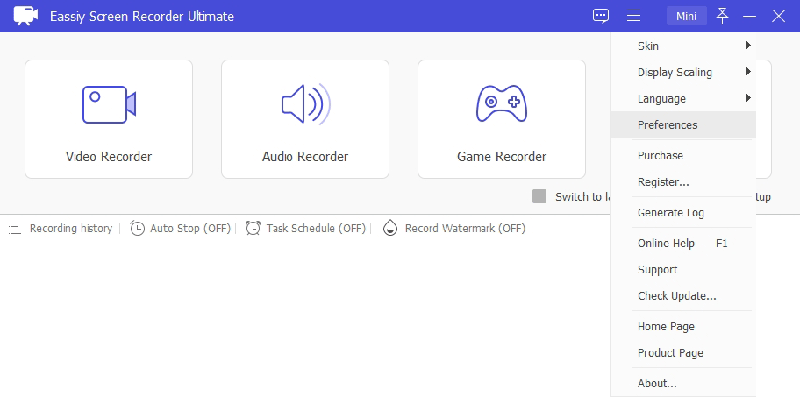
ステップ3: 左側の「マウス」をクリックし、「マウス カーソルを表示」の横にあるチェックボックスをオンにします。
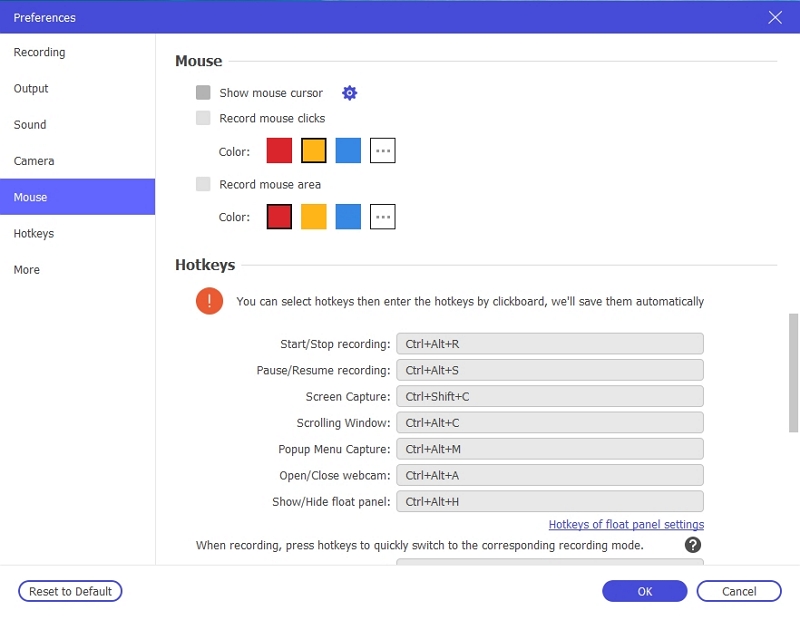
下にスクロールして、画面印刷のホットキー(CTRL + ALT + C)をメモします。その後、[OK] をクリックして続行します。
ステップ4: 次に、印刷したいページ画面に移動します。次に、CTRL + ALT + C を同時に押します。これにより、Eassiy Screen Recorder Ultimate のスクリーンショット機能が起動します。
ステップ5: マウス カーソルを左クリックし、ホイールまたは PC のスペース バーを使用して、Mac 画面を下部に自動的にキャプチャします。これにより、Eassiy は画面を即座に印刷します。
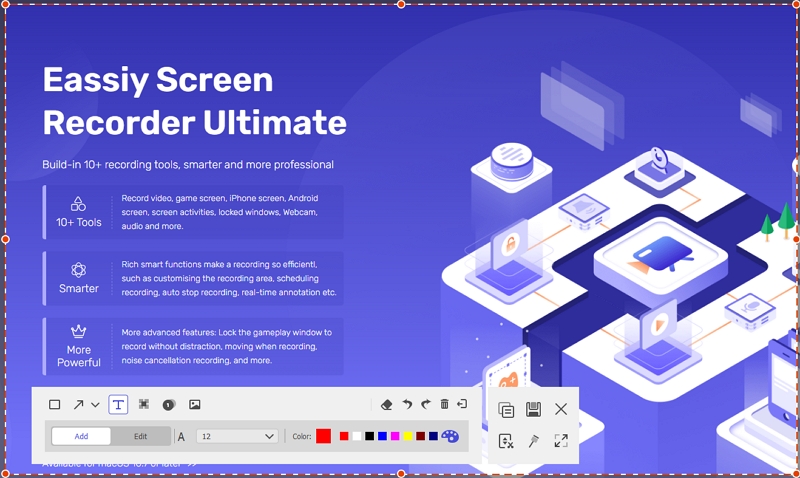
また、Eassiy スクリーンショット ショートカット キーを同時にクリックし、関連するボタンを使用してスクリーンショットを撮ることで、Mac 画面の特定の部分を印刷することもできます。
ステップ6: その後、スクリーンショットのプレビューが画面に自動的に表示されます。そこからスクリーンショットに注釈を付けたり、テキストを追加したり、必要な編集を行うことができます。
ステップ7: 最後に、右下隅にある「保存」ボタンをクリックして、スクリーン キャプチャを Mac コンピューターの目的の場所に保存します。
パート 2: ショートカット キーを使用した Mac のプリント スクリーン
前述のように、Mac で画面を印刷するにはショートカット キーを使用する必要があります。そのため、サードパーティのソフトウェアをインストールしたくない場合は、これらのショートカット キーを使用できます。ただし、Eassiy Screen Recorder Ultimate とは異なり、ショートカット キーを使用して Mac 画面を印刷する場合は、多くの編集ツールにアクセスできないことに注意してください。
Mac のスクリーンショットのショートカットは主に以下の 3 つのキーを使用します。
- シフトキー
- コマンドキー
- 数字キー
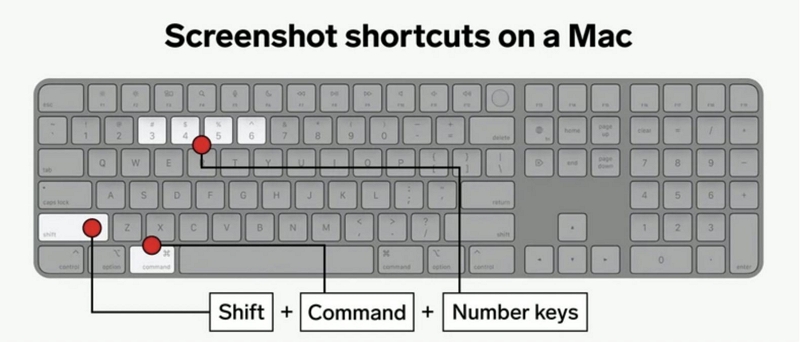
以下は、Mac でスクリーン プリントするためのキーボード ショートカット機能です。その使い方については、後ほど説明します。読み進めてください。
- Shift + Command + 3 で画面全体を撮影します
- Shift + Command + 4 で画面の一部をキャプチャします
- Shift + Command + 5でMacのスクリーンショットメニューを開く
- Shift + Command + 6 でタッチバーをキャプチャします
方法1:Shift + Command + 3:画面全体を印刷
ステップ 1. Shift キー、コマンド キー、および数字 3 キーを押し続けます。
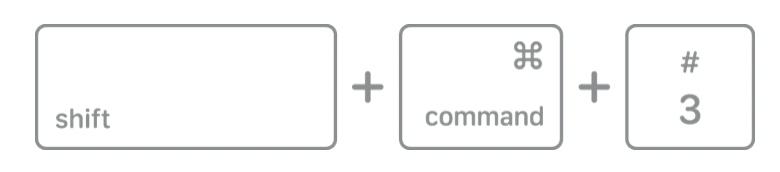
ステップ 2. スクリーンショットのプレビューが画面の右下に表示されます。プレビューをクリックして、スクリーンショットの表示、編集、テキストの追加、スクリーンショットの説明/注釈の追加を行います。
ステップ 3. プレビュー画面の右上隅にある [完了] をクリックして、スクリーンショットを保存します。スクリーンショットは、キャプチャされた日時の後に「スクリーンショット」として自動的に保存されます。
方法2: Shift + Command + 4: 画面の一部を印刷する
- Shift、Command、数字の4キーを押し続けます
- カーソルが十字線に変わります
- 十字線をドラッグして領域をクリックします
- マウスボタンまたはトラックパッドを放すと、選択した領域がキャプチャされます。
- キャンセルするにはESCボタンをクリックしてください
- スクリーンショットのプレビューが画面の右下に表示されます。
- プレビューをクリックすると、表示、編集、テキストの追加、スクリーンショットの説明/注釈の追加ができます。
- プレビュー画面の右上隅にある「完了」をクリックしてスクリーンショットを保存します。
- スクリーンショットを削除するには削除アイコンをクリックします
- スクリーンショットはデフォルトでデスクトップに表示されます。スクリーンショットには自動的に「スクリーンショット」というタイトルが付けられ、その後にキャプチャされた日時が続きます。
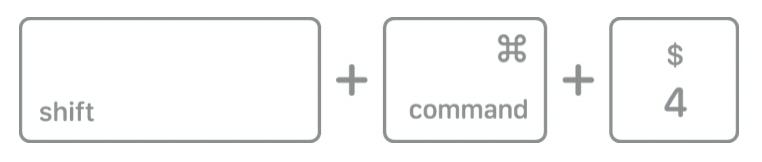
方法3: Shift + Command + 5: Macのスクリーンショットメニューを開く
- Shift キー、コマンド キー、数字 5 キーを押し続けます。
- 以下のアクションセクションを含む小さなメニューパネルが表示されます。
- a. スクリーンショット – 画面全体、画面の一部、ウィンドウ全体
- b. ビデオ録画 – 画面全体またはハイライト部分のビデオを録画します
- c. オプション – スクリーンショットを保存する場所、キャプチャボタンを押してからスクリーンショットをキャプチャするまでの時間間隔など
- d. キャプチャ – スクリーンショットをキャプチャします。
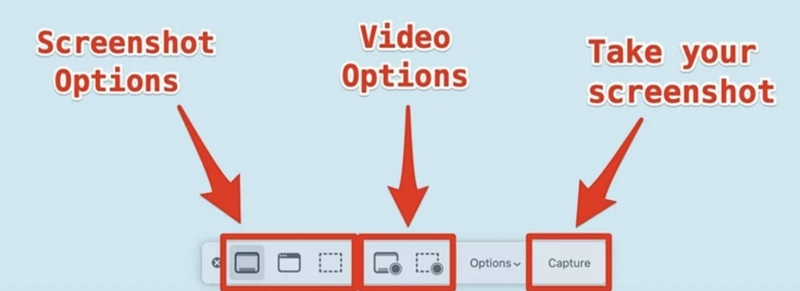
方法4: Shift + Command + 6: タッチバーをキャプチャする
すべての Mac コンピューターに Touch Bar が搭載されているわけではありませんが、搭載されている場合はスクリーンショットを撮ることができます。
- Shift + Command + 6 を押します。
- これにより、Touch Bar 上のすべてのものがすぐにキャプチャされます。
- スクリーンショットはデフォルトでデスクトップに表示されます。スクリーンショットには自動的に「スクリーンショット」というタイトルが付けられ、その後にキャプチャされた日時が続きます。
パート3: よくある質問
1. Mac でプリントスクリーンをコピーして貼り付けるにはどうすればいいですか?
Mac コンピューターでプリント スクリーンをコピーして貼り付けるには、次の方法を使用できます。
方法1: スクリーンショットをコピーするには、コントロールキーと他のショートカットキーを押します。例: Shift + Command + Control + 3を押したまま、コマンド+ Vを押してスクリーンショットを貼り付けます。
方法2: デスクトップまたは保存パスに保存されているスクリーンショットを見つけ、右クリックしてコピーを選択し、コマンド+Vを押してスクリーンショットを貼り付けます。
2. Mac ではスクリーンショットはどこに保存されますか?
スクリーンショットは、デフォルトでデスクトップに表示されます。自動的に「スクリーンショット」というタイトルが付けられ、その後にキャプチャされた日時が表示されます。Shift + Command + 5 を押してスクリーンショット メニューを開き、[オプション] をクリックします。スクリーンショットを新しい場所に保存します。プレビュー サムネイルをフォルダーまたはパスにドラッグします。
3. MacBook Air の画面を印刷するにはどうすればいいですか?
MacBook Air で画面を印刷するには、次のキーボードショートカットを使用できます。
- Shift + Command + 3 で画面全体を撮影します
- Shift + Command + 4 で画面の一部をキャプチャします
- Shift + Command + 5でMacのスクリーンショットメニューを開く
- Shift + Command + 6 でタッチバーをキャプチャします
結論
上記は、Mac で Print Screen を使用する最も信頼性の高い方法で、スクリーンショットをすばやく効率的にキャプチャするのに役立ちます。適切な方法を選択して、Mac で簡単にスニッピングを開始できます。Eassiy は、好みや必要に応じてスクリーンショットを編集するための複数の編集ツールをユーザーに提供する、最も汎用性の高いツールです。Eassiy は多機能で、操作が簡単で、設定をカスタマイズでき、無料トライアルが付属しています。Mac キーボード ショートカット Mac に組み込まれているスクリーンショット ツールは、使いやすく、便利で、多機能です。うまく機能し、ほとんどの場合に目的を達成します。ただし、注釈機能はなく、汎用性は低くなります。







