2024-10-15 更新
5min で読める
Free Cam 8 は、時間制限や透かしなしでキャプチャできる、Windows ユーザー向けの数少ない無料スクリーン レコーダーの 1 つです。ただし、Free Cam には、720p 解像度や限られたエクスポート オプションなどの制限があります。Free Cam 8 には、オーディオおよびビデオ編集ツールもいくつかあります。つまり、このプログラムを使用して、オンライン チュートリアル、ビジネス プレゼンテーション、ビデオ レクチャーなどを作成できます。ただし、低解像度の録画と限られたツールを考えると、Free Cam 8 で作成したビデオを通じて、視聴者にコンセプト、サービス、またはアイデアを定義することは不可能です。
それでも、下にスクロールして、Free Cam 8 が提供するものをご確認ください。Free Cam 8 の主な機能と使用方法。また、広告、アニメーション、説明、LinkedIn ビデオ、マーケティング、プレゼンテーションなど、プロに適したコンテンツをキャプチャするのに適した Free Cam 8 の代替品も見つかります。
パート2: Free Cam 8の主な機能
パート 3: Free Cam 8 をインストールして使用するには?
パート 4: 最高の Free Cam 8 代替品 – 専門家の推奨
パート 1: Free Cam 8 の完全レビュー
Free Cam 8 は、ビデオとオーディオの編集ツールも付属する無料のスクリーン レコーディング ツールです。Free Cam 8 を使用すると、時間制限や透かしなしで 720p 品質で録画できます。ビデオにシステム サウンドとマイクのサウンドを録音することもできます。マイクの音声を録音する以外に、Free Cam 8 にはトリマー、ハイライター、ボリューム マネージャーなどの基本的なビデオ編集ツールがあります。クリップを録画した後、YouTube に直接アップロードするか、スクリーン レコーディングを WMV 形式でローカル ストレージに保存できます。
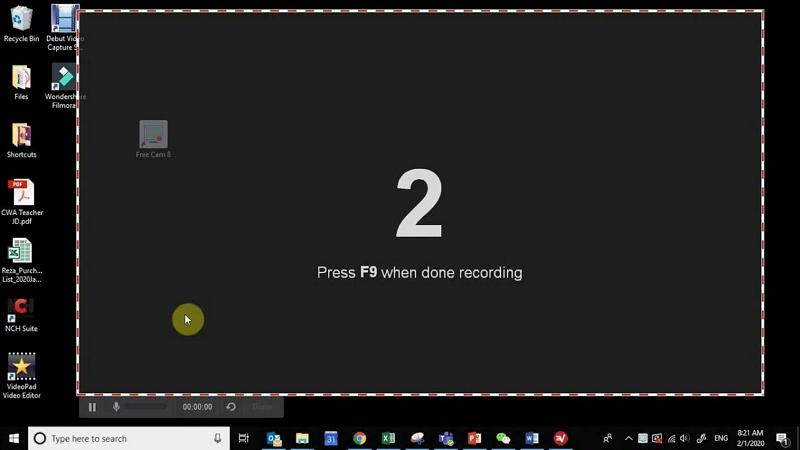
Free Cam 8 は、現代的でクリーンなソフトウェアの素晴らしい例です。プログラムのシンプルさと、リアルタイム注釈ツールなどの高度なツールがないため、非常に簡単に操作できます。録画メニューは説明不要で、録画領域、音量コントロール、設定ボタンを選択できます。設定ボタンを使用すると、解像度、アスペクト比などの高度な機能にアクセスできます。

全体的に、Free Cam 8 は個人使用のために何かをキャプチャするのに適したツールです。したがって、ライブ ストリームやデスクトップ画面をキャプチャするための画面録画ツールが必要な場合は、このツールが最適です。ただし、プロの使用のために画面をキャプチャする場合は、このツールは適していません。
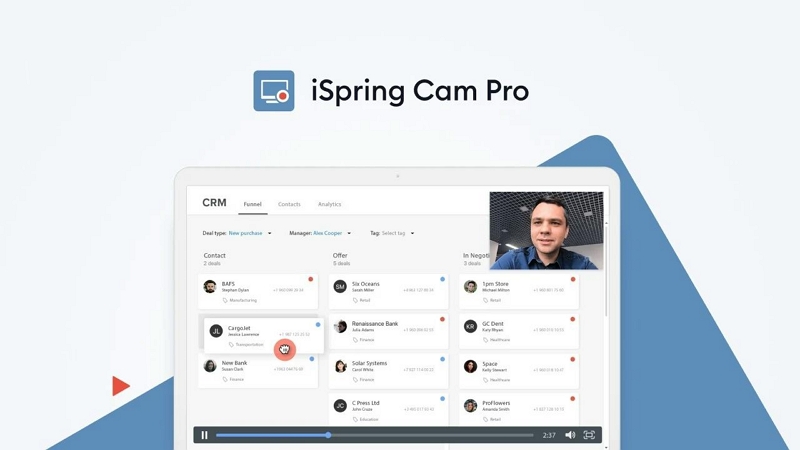
Free Cam 8 は、学習管理システムで有名な iSpring Solution のスピンオフです。iSpring には、最大 1080p で録画できるプレミアム バージョンもあります。ただし、年間ライセンス コストは約 US$ 227 です。とはいえ、高度なビデオおよびオーディオ エディター、トランジション効果などのハイエンド ツールを考えると、プレゼンテーション、オンライン チュートリアル、またはプロフェッショナルな環境向けのコンテンツを作成する場合は、プレミアム プランが最適です。
パート2: Free Cam 8の主な機能
録音機能
720p の解像度でキャプチャできる Free Cam 8 の録画機能は次のとおりです。
- カスタマイズ可能な記録領域: Free Cam 8 では、画面全体を録画することも、画面の一部を選択して録画することもできます。また、特定のウィンドウやアプリケーションをキャプチャすることもできます。
- ナレーションを含める: 録画にマイクの音声を含めて、有益な動画を作成できます。
- システムサウンドを含める: 画面録画にアプリケーション サウンドを追加します。さらに、Free Cam 8 でシステム サウンドをオンにすると、音楽やその他のものを追加できます。
- マウスを強調表示: マウスとクリック音をオンにします。ビデオ録画で重要な部分を強調表示します。
動画を微調整する
Free Cam 8 には、ビデオをプロ並みに仕上げるための優れたオーディオおよびビデオ エディターも付属しています。このプログラムに期待できることは次のとおりです。
- 不要な部分を削除する: Free Cam 8 に組み込まれているトリム ツールを使用して、画面録画から不要な部分をトリミングできます。
- バックグラウンドノイズを除去する: Free Cam 8 には、画面録画からすべてのホワイトノイズと周囲のノイズを除去するのに役立つ AI バックグラウンドノイズ除去テクノロジーが搭載されています。
- オーディオを磨く: Free Cam 8 に組み込まれているオーディオ エディターを使用すると、オーディオ効果を追加したり、一部をミュートしたり、音量トグルを調整したりできます。
今すぐ動画を共有
Free Cam 8 では、スクリーン レコーディングを保存したり共有したりすることもできます。ただし、ビデオを共有したり保存したりするオプションは多くありません。とはいえ、これはインターネット上で最高の無料特典の 1 つです。
- YouYubeでシェア: ビデオを録画した後、エディターを使用してオーディオ効果を適用し、ビデオをトリミングして、YouTube で直接共有できます。
- ローカルストレージに保存: Free Cam 8 では、ビデオを 720p 品質でローカル ストレージに保存することもできます。ただし、保存できるのは WMV 形式のみです。
互換性:
Free Cam 8 は Windows ユーザーのみご利用いただけます。このプログラムは Windows 7、8、10、11 で実行できます。
パート 3: Free Cam 8 をインストールして使用するには?
前述のとおり、Free Cam 8 は Windows ユーザーのみが利用できます。このソフトウェアは初心者向けに直感的に設計されており、すべてが一目瞭然です。ここでは、Windows に Free Cam 8 をインストールして使用する方法について説明します。
ステップ1。 freescreenrecording.com にアクセスし、メイン インターフェイスでメール アドレスを入力します。メール アドレスを入力すると、Free Cam 8 のダウンロード リンクが受信トレイに表示されます。
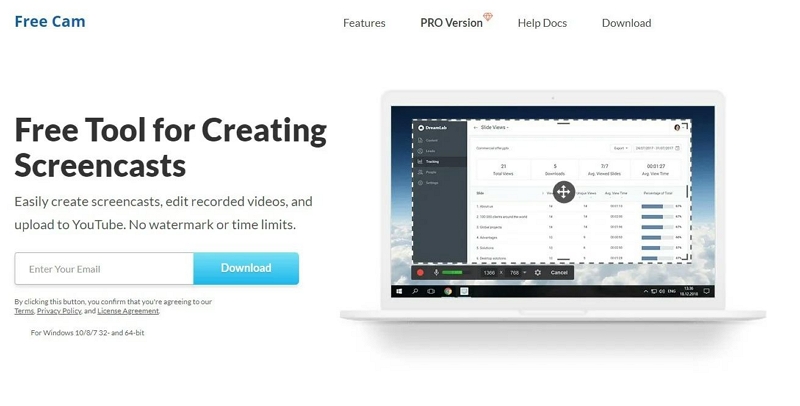
ステップ2。 プログラムがコンピューターにダウンロードされたら、右クリックしてドロップダウン メニュー オプションから「管理者として実行」を選択します。「インストール」をクリックします。
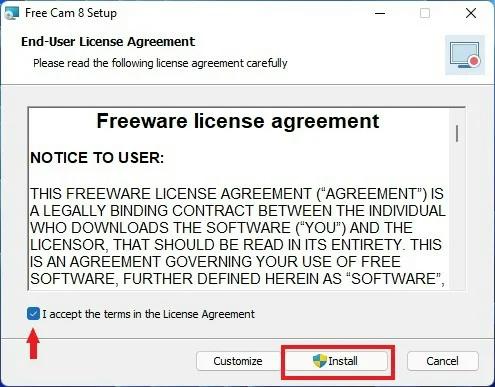
ステップ3。 Free Cam 8をインストールしたら、 新しい録音 プログラムのメインインターフェースで。
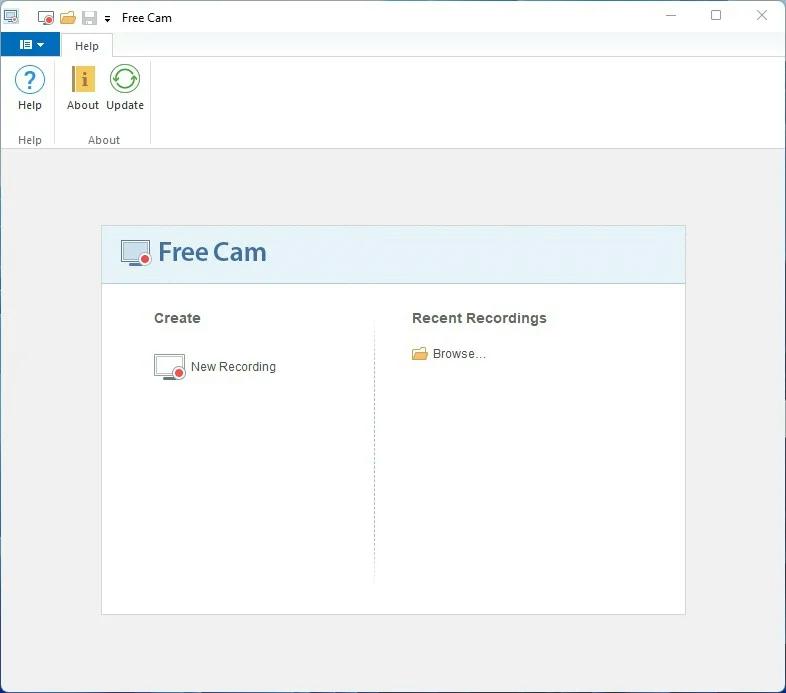
ステップ4。 次の画面で、録音領域を選択します。録音メニュー オプションから音量レベルを制御することもできます。

注記: マイク、ショートカット キー、システム サウンド、その他の設定などの詳細オプションにアクセスするには、[設定] トグルをクリックします。
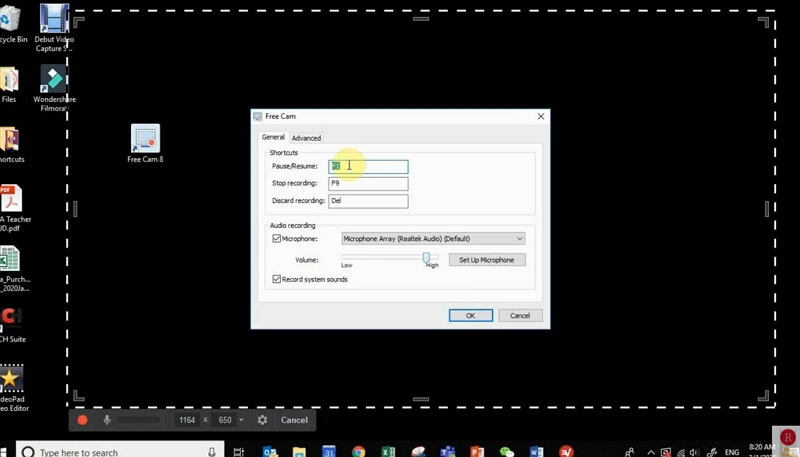
ステップ5。 をクリックしてください 赤 録画を停止するには、ボタンを押します。Free Cam 8 プログラムが画面録画を処理するまで待ちます。
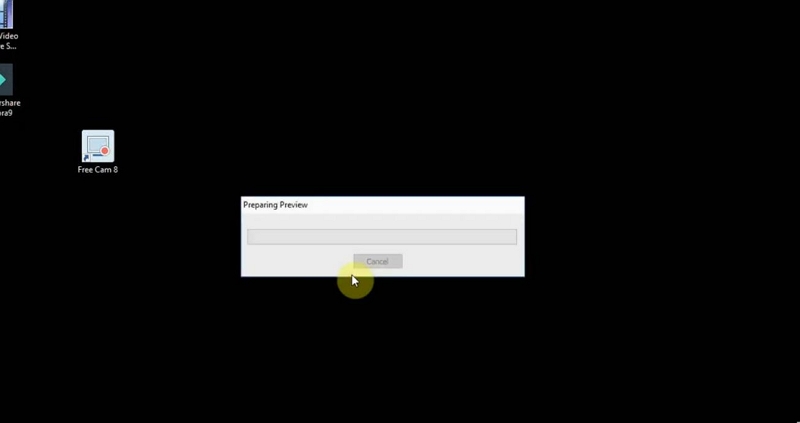
ステップ6。 ビデオが処理されたら、 編集。
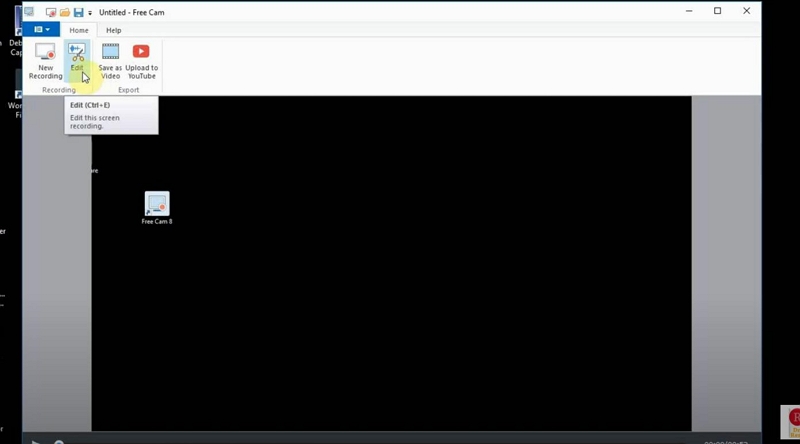
ステップ7。 ビデオがタイムラインに表示されるまで待ちます。
- 「編集」タブでは、「ノイズ除去」などのオプションを使用して、ビデオからホワイトノイズを除去できます。
- 音量を調整し、ビデオの各ポイントでサウンドレベルを管理することもできます。
- ビデオ録画から小さなセクションを選択し、その部分にフェードイン/フェードアウト効果をクリックします。
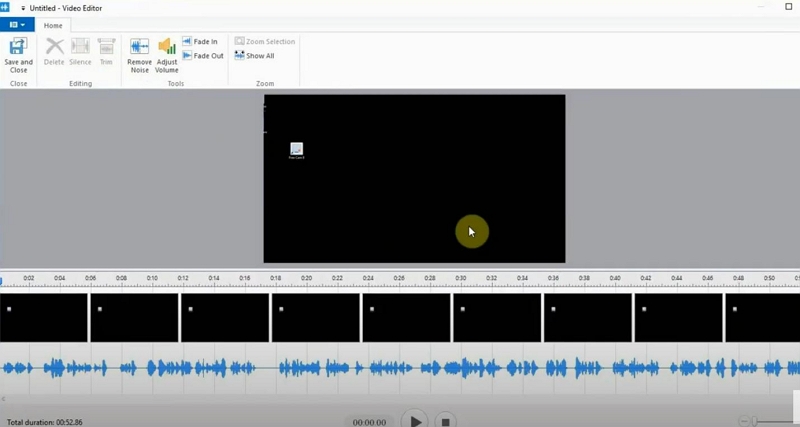
ステップ8。 「保存して閉じる」をクリックして画面録画を保存します。ビデオ クリップは WMV 形式でローカル ストレージに保存されます。
これで完了です。これが、Windows で Free Cam 8 プログラムを使用する方法です。このプログラムでできることはそれほど多くありません。それでも、基本的なオーディオおよびビデオ編集ツールを使用して、ビデオを面白く見せることができます。
パート 4: 最高の Free Cam 8 代替品 – 専門家の推奨
Free Cam 8 は個人使用にのみ適しています。ただし、プロ並みの説明ビデオ、オンライン チュートリアル、ゲームプレイを作成できるビデオ作成ツールにはほど遠いです。Free Cam 8 は 720p 解像度でしか録画できないため、画面録画を介してアイデアやメッセージを明確に共有することはできません。そのため、Eassiy Screen Recorder Ultimate のようなプロ仕様の画面録画およびビデオ作成ツールが必要です。
Eassiy スクリーン レコーダー 究極
ビジネスビデオ、説明ビデオ、広告、プレゼンテーション、製品やソフトウェアのデモンストレーションなど、Eassiyの高度で直感的なスクリーンレコーダーとビデオメーカーを使用すると、初心者でも専門家でも魅力的なコンテンツを作成できます。柔軟な録画オプションにより、 Eassiy スクリーン レコーダー 究極 必要なものをキャプチャし、アイデアを明確に共有することができます。デスクトップ画面全体、画面の一部、またはウィンドウをロックして中断することなく録画することもできます。さらに、画面とウェブカメラを同時に録画することもできます。高度なオーディオ管理ツールを使用すると、システムとマイクのサウンドを含めることができます。さらに、バックグラウンドノイズを制限しながらマイクのサウンドを強化することもできます。
注釈ツールを使用すると、ライブ画面録画に図形を描画したり、要素を追加して必要なものを強調表示したりできます。また、マウスのクリックやキーストロークをビデオに表示することもできます。しかし、すべてを別にしても、Eassiy のクリーンでモダンなインターフェイスにより、初心者と専門家の両方が同じように作業し、プロがキュレーションしたビデオのようなコンテンツを作成できます。カスタム作成されたキーボード ショートカットを使用してプログラムをパーソナライズし、ホットキーですべてを管理できます。

Eassiy スクリーン レコーダーの主な機能:
- 画面の任意の領域を柔軟にキャプチャします。Windows または Mac の画面全体を記録したり、記録領域または特定のウィンドウをカスタマイズしたりできます。
- iPhone や Android の画面をキャプチャすることもできます。
- 高度なオーディオ管理システム:オーディオレベルを制御します。背景ノイズを制限し、 マイクのサウンドを強化します。
- ウェブカメラの映像を画面とともに録画することで、エンゲージメントを高め、視聴者がコンテンツに共感しやすくなります。
- 自動録画と自動停止録画: 開始時間と終了時間を設定し、形式、録画領域、エクスポート形式を選択すると、Eassiy Screen Recorder が画面をキャプチャします。録画を自動的に終了するように自動スケジュールすることもできます (シャットダウン オプションを使用)。
- テキスト、線、矢印、その他のリアルタイム注釈ツールを使用する. 独自のロゴや透かしを作成します。
- 録画したビデオを YouTube、Facebook、Vimeo などのソーシャル チャネルで共有します。
- 録画した映像を MP4、WMV、AVI、MOV、FLV、ASF などの任意の形式で保存します。
- 中断することなく記録するためにウィンドウ/アプリケーションの記録をロックします。
- Eassiy には、Follow Mouse Recorder (マウスの動きに合わせて選択した領域を記録する)、Around Mouse などの高度な記録オプションが含まれています。
- Windows/Mac での高度なスクリーンショット: ウィンドウ固有のスクリーンショット、チャット メッセージや Web ページなどをキャプチャするためのスクロール スクリーンショット。
- 専用のゲーム レコーダーを使用して、オーディオ、ナレーション、ウェブカメラ付きの 2D/3D ゲームを高解像度でキャプチャします。
- トリム、カット、オーディオクリーニング、自動分割など、多数のビデオ編集機能。
互換性:
- macOS 10.10 以降のバージョン。
- Windows 11/10/8、および 7。(CamStudio Windows アプリケーションのように、Vista および XP ユーザーはサポートされません)。
注記: また、電話の画面を Mac または Windows デバイスの Eassiy にミラーリングして、iPhone または Android の画面を録画することもできます。
Windows/MacでEassiy Screen Recorder Ultimateを使用するにはどうすればいいですか?
Eassiy Screen Recorder Ultimate は、Windows と Mac の両方で利用できます。両方のデバイスで同じ手順に従って、Eassiy を使用して画面を録画できます。
ステップ1。 Eassiyプログラムをダウンロードしてインストールします。Eassiyのスクリーンレコーダープログラムを開きます。メイン画面でビデオレコーダーを選択します。 満杯 Windowsで画面全体をキャプチャしたい場合は、画面の特定の部分だけを録画したい場合は、 カスタム「カスタム」では、アスペクト比やその他の設定を選択できます。 記録 ボタンをクリックして録画を開始します。REC ボタンをクリックすると、Eassiy Screen Recorder Ultimate は録画の準備としてカウントダウン タイマーを開始します。

ステップ2。 録画メニューオプションを使用すると、ライブ録画中にスクリーンショットをキャプチャできます。描画ツールを使用してビデオに描画することもできます。

ステップ3。 トリム ツールを使用して録音を編集します。
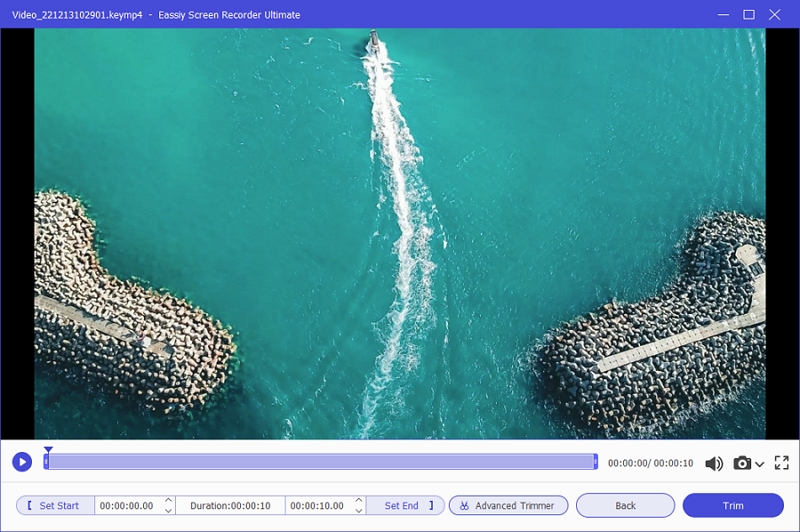
よくある質問
1. Free Cam 8 は完全に無料ですか?
Free Cam 8 には 2 つのバージョンがあります。無料バージョンでは最大 720p の録画が可能です。一方、Cam Pro バージョンは年間 US$ 227 かかります。Pro バージョンでは 1080p 品質で録画し、MP4 形式でエクスポートできます。ただし、さらに優れたツールは Eassiy です。これは生涯ライセンスで US$ 69.97 かかり、高度な録画およびビデオ作成オプションが付属しています。
2. 無料の Cam Screen Recorder は安全ですか?
Free Cam 8 プログラムを公式サイトからダウンロードする限り、何も心配する必要はありません。サードパーティベンダーからプログラムをダウンロードしない方がよいでしょう。
3. Free Cam 8 には制限がありますか?
いいえ。Free Cam 8 の無料版には、制限や透かしはありません。ただし、録画されたビデオの品質は 720p です。HD で録画するには、年間 227 ドルでアップグレード版を購入する必要があります。
結論
Free Cam 8 には、名前の通り無料のアプリケーションが欠けているだけです。実際には、無料で録画することはできません。無料のレコーダーでは、最大 15 分間しかキャプチャできず、ビデオに透かしが残ります。有料版では、年間ライセンス費用が US$ 227 かかります。一方、Eassiy Screen Recorder Ultimate はプレミアム ツールであり、その旨が最初に記載されています。Free Cam 8 が提供するすべての機能に加え、注釈や編集オプションの面でさらに多くの機能を提供します。決定はあなた次第です。Free Cam 8 の US$ 227 と、包括的でありながらシンプルな Eassiy (@ US$ 69.99 / 生涯) のどちらを検討しますか?







