2024-10-15 更新
5min で読める
Mac コンピューターのスクリーン スニッピングは、さまざまな状況で非常に役立ちます。チャットの証拠を保存したり、チュートリアル ブログをわかりやすくしたり、物事をデモンストレーションしたりしたいなど、Mac でスクリーン スニッピングを行う理由が何であれ、問題は、それをどのように行うかです。Windows とは異なり、Mac には組み込みのスニッピング ツールはありません。しかし、技術の専門家として、この操作に使用できるいくつかの回避策をまとめました。それでは、記事を読んで詳細を確認しましょう。
パート 2: ショートカット キーを使用した Mac の画面切り取り
パート 3: Mac のスクリーン スニッピング用の無料スニッピング ツール
パート 1: 最高の Mac 画面切り取りツールを使用して、Mac で簡単に画面を切り取る
使いやすくて素晴らしいMac画面切り取りツールをお探しなら、 Eassiy スクリーン レコーダー 究極 はあなたにとって最高のツールです。これは、Windows と Macbook で高品質のスクリーン スニペットを撮るために多くの技術専門家から信頼されているツールです。Eassiy Screen Recorder を使用すると、数回クリックするだけで Mac でスクリーン スニペットを撮ることができます。また、スクリーンショットを効率的に編集、注釈、またはラベル付けできる高度な機能もサポートしています。全体として、Eassiy Screen Recorder を使用すると、スクロール スクリーンショットの撮影、スニッピング、スクリーン レコーディングなど、通常のスクリーン レコーディング ツールでは提供されないさまざまな機能にいつでもアクセスできます。
主な特徴
- 使いやすい: Eassiy Screen Recorder は、ユーザーフレンドリーな画面キャプチャおよび録画ツールです。使いやすいインターフェイスにより、Mac と Windows で手間をかけずに画面を切り取ることができます。つまり、このツールを使用するのに技術に精通している必要はありません。
- 多用途: Eassiy Screen Recorder のもう 1 つの重要な機能は、その汎用性です。このソフトウェア 1 つを使用して、ラップトップの画面をキャプチャし、Zoom ミーティング、ゲームプレイ、オンライン講義、ビデオ チュートリアル、ライブ ストリーム、重要なプレゼンテーションを録画できます。
- ラグフリー: 多くのスクリーン スニッピング ツールとは異なり、Eassiy Screen Recorder は非常に高速で遅延がありません。その結果、ユーザーは数秒で高解像度のスクリーンショットを撮ることができます。さらに、プロセスを遅くする可能性のある広告やその他の中断もありません。
- さまざまなエクスポート形式: Eassiy Screen Recorder を使用すると、スクリーン スニペットを複数の形式でエクスポートして、スクリーンショットを簡単に共有できます。スクリーン スニペットは、PNG、JPEG、BMP、TIFF などのさまざまな形式でエクスポートできます。同様に、スクロール スクリーンショットを希望の形式で共有できます。
- リアルタイム注釈: Eassiy Screen Recorder はリアルタイム注釈をサポートしており、ユーザーはスニペットの特定の領域にリアルタイムでラベルを付けたり、マークを付けたり、強調表示したりできます。注釈は、画像やビデオの特定の部分に視聴者の注意を引くのに役立ちます。
Eassiy Screen Recorder Ultimate を使用して Mac で画面を切り取る方法は?
ステップ1: Mac に Eassiy Screen Recorder Ultimate の最新バージョンをダウンロードしてインストールします。アプリを起動し、左上にある 3 本の縦線のアイコンをクリックします。次に、[環境設定] を選択します。
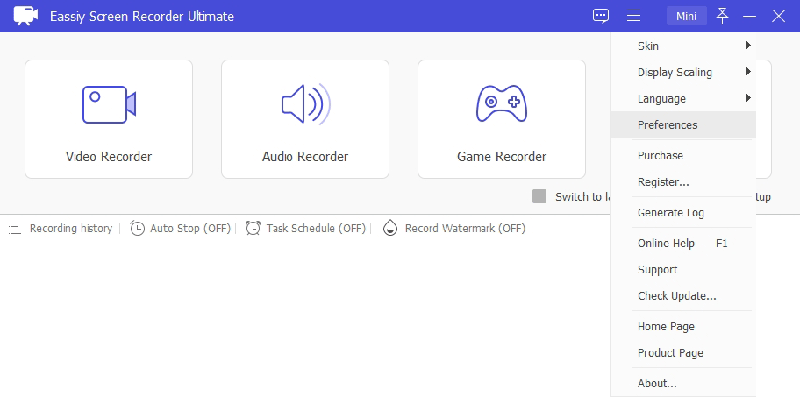
ステップ2: 画面の左側にある「ホットキー」をクリックします。次に、使用可能なリストから「スクリーン キャプチャ」を見つけて、そのホットキーをメモします。カスタム キーに変更することもできます。
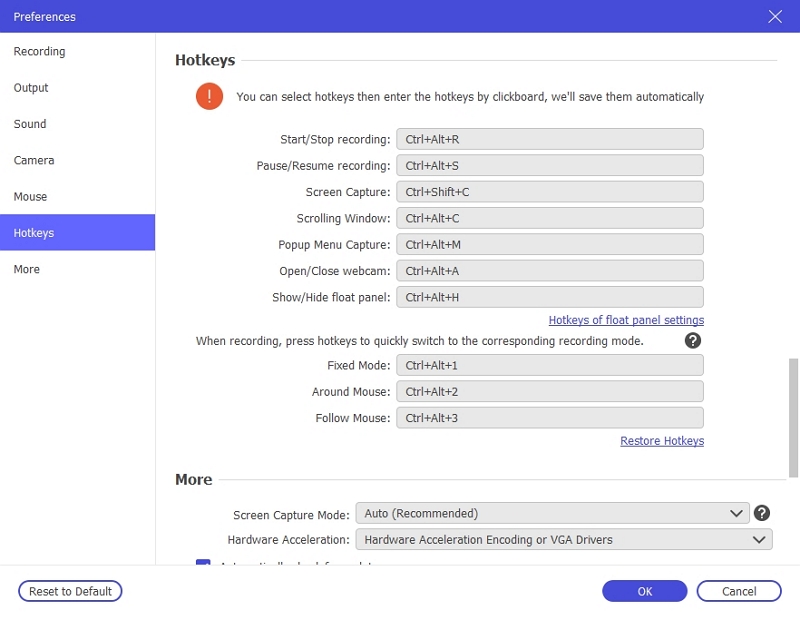
ステップ3: 上記を完了したら、画面を切り取る予定の画面に移動し、CTRL + Shift + C またはカスタム画面キャプチャ キーを同時に押して、Mac 画面を切り取ります。
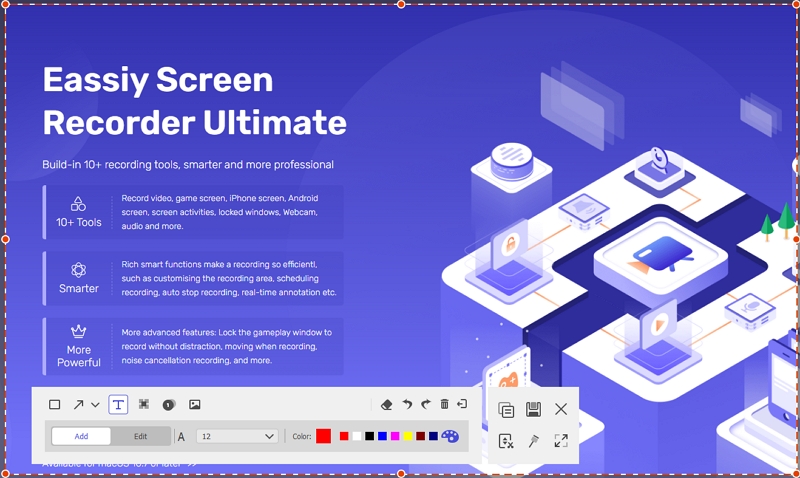
ステップ4: 必要に応じてスクリーンショットを編集します。Eassiy では、注釈ツールを使用して、スクリーンショット内の重要な要素を描画および強調表示できます。また、必要に応じてテキストを追加することもできます。
ステップ5: 編集が完了したら、右上の閉じるアイコンの横にある保存アイコンをクリックして、スクリーンショットを Mac コンピューターのローカル ストレージに保存します。
パート 2: ショートカット キーを使用した Mac の画面切り取り
上記の Mac の画面切り取りテクニックは、プロ並みのスクリーンショットを撮るのに最も信頼性が高く、ソフトウェアのインストールが必要です。ただし、サードパーティのソフトウェアをインストールして Mac の画面を切り取りたくない場合は、Mac のショートカット キーを使用して操作を実行できます。詳細については、以下をお読みください。
方法1: Command+Shift+3を使用する
画面全体をキャプチャするには、Command+Shift+3 の 3 つのキーを同時に押し続けます。
方法2: Command+Shift+4を使用する
画面の特定の領域/エリアのスナップを撮るには、Command+Shift+4 キーを同時に押し続けます。
方法3: Command+Shift+5を使用する
画面全体、ウィンドウ、または画面やウィンドウの一部をキャプチャする場合は、Command + Shift + 5 キーを同時に押し続けます。
パート 3: Mac のスクリーン スニッピング用の無料スニッピング ツール
Eassiy Screen Recorder と Macbook のショートカット キー以外にも、Lightshot、Snagit、TraitSniper などの無料のスニッピング ツールを使用して Mac の画面を切り取ることもできます。ただし、無料のスニッピング ツールにはそれぞれ長所と短所があることに留意してください。さらに、それらは Eassiy Screen Recorder ほど高度ではありません。
1. ライトショット
Skillbrains が開発した Lightshot は、無料で使いやすいスニッピング ツールです。このシンプルなツールを使用すると、Mac と Windows で簡単にスクリーン スニッピングを行うことができます。さらに、Chrome やその他のブラウザーと統合できる Web ベースのバージョンをサポートしているため、このようなプラットフォームですばやく簡単にスクリーンショットを撮ることができます。
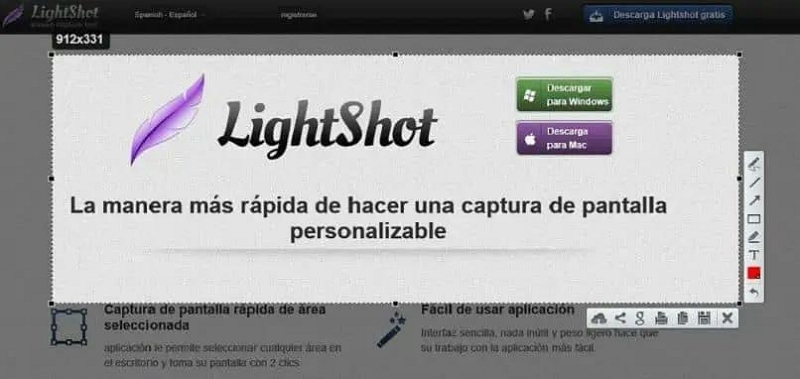
主な特徴
- Mac の画面を効率的に切り取ります。
- シンプルなユーザーインターフェース。
- ショートカットキーを使用して Mac のスクリーンショットを撮ります。
- 注釈ツールをサポートします。
長所
- これは、Windows と Mac の両方で利用できる無料のスニッピング ツールです。
- スニペットを編集するための編集機能がいくつか提供されます。
- クラウドやソーシャル メディアにファイルを保存できます。
短所
- アプリケーションが時々動作を停止します。
- 不要な広告や中断
- テキストカスタマイズのオプションはありません
- 編集機能が限られている
- スクリーンショットのアップロードには時間がかかります
2. スナジット
Snagit は、TechSmith が開発した画面キャプチャおよび録画ソフトウェアです。1990 年にリリースされた Snagit は、Windows と macOS の両方で使用できます。Snagit を使用すると、矢印、テキスト、吹き出しなどを使用して画面スニペットに注釈を付けることができます。
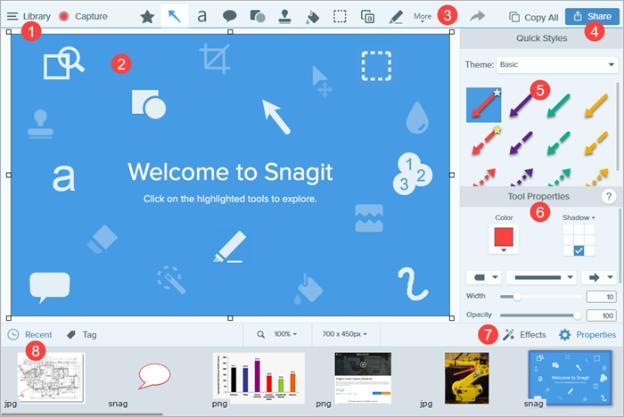
主な特徴
- スクリーンショットからのテキストの抽出をサポートします。
- 素晴らしいコラボレーションツール。
- Mac の全画面または特定の領域をキャプチャします。
- スクロールスクリーンショットを簡単に撮れます。
長所
- 無料
- 高度な編集機能とツール
- Mac、Windows、Chrome、Firefox など、さまざまなプラットフォームと互換性があります。
短所
- アプリケーションがクラッシュし続けます。
- 画面録画を編集するための高度な機能はありません。
3. テキストスナイパー
TextSniper は、Mac 画面を切り取るのにも使用できる最も効果的な切り取りツールの 1 つです。このツールは、画面を切り取るだけでなく、画像からテキストを抽出したり、数回のクリックでさらに多くの操作を実行したりできる広範な機能を誇ります。さらに、TextSniper はカスタマイズ可能なショートカットをサポートしているため、コマンドを使用して Mac 画面を切り取ったり、アプリ内の他の操作をすばやく簡単に実行したりすることが簡単になります。
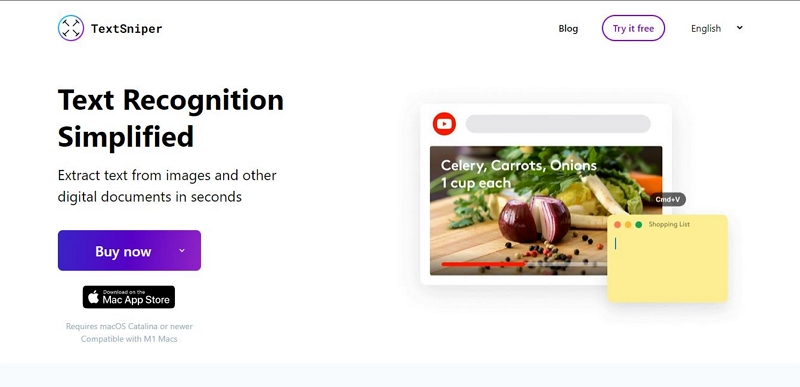
主な特徴
- QR、バーコードリーダーをサポートします。
- 効率的な OCR ツール。
- カスタマイズ可能なショートカット。
長所
- テキスト読み上げ機能をサポートします。
- 複数の言語をサポートしています。
- シンプルなユーザーインターフェース。
短所
- 無料トライアルは1週間のみです。
- すべての機能にアクセスするには、有料プランにアップグレードする必要があります。
結論
この記事では、Mac のスクリーン スニッピングに関連するすべてのことを簡単に説明しました。スクリーン スニッピングは、今日のデジタル世界では誰もが知っておくべき便利な機能です。Macbook の所有者であれば、Mac でのスクリーン スニッピングに苦労したことがあるかもしれません。ただし、このブログで説明した素晴らしい方法を使用すると、Mac で簡単にスクリーンショットを撮ることができます。有料と無料のスニッピング ツールから選択できますが、無料ツールには独自の欠点があるため、Mac で手間をかけずにスクリーン スニッピングを行うには、Eassiy Screen Recorder などの高度なツールを使用することをお勧めします。







