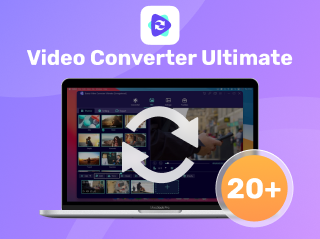2024-10-15 更新
5min で読める
Microsoft の WMV は、Windows システムで広く使用されている人気のビデオ形式です。Advanced Systems Format (ASF) を採用し、Microsoft の Windows Media Video (WMV) コーデックが含まれています。WMV は、わずかなストレージ スペースに大量のオーディオおよびビデオ データを保存でき、すべての Windows 搭載デバイスと互換性があります。MP4 を WMV に変換することは、ほとんどの人が実行したいもう 1 つの一般的なタスクです。顧客のために WMV ファイルが必要な場合や、Windows Movie Maker を使用して GoPro の映像から映画を作成したい場合があります。したがって、正しい手順に従うと、品質を損なうことなく MP4 ビデオを変換できます。
この記事では、オンラインとオフラインの両方のソリューションで MP4 ファイルを WMV 形式に変換する最もシンプルで効果的な 8 つの方法を紹介します。それでは、これらの方法を見て、どの方法が最も効率的で、その理由は何かを調べてみましょう。
パート 2: VLC メディア プレーヤーで MP4 を MP4 に変換する方法
パート 3: MP4 を WMV に変換する方法 [必読]
パート4:ConvertioでMP4をWMVにオンラインで変換する方法
パート 5: MP4 を WMV に変換する際の FAQ
パート 1: MP4 ファイルを WMV に変換できますか?
はい、MP4 ファイルを WMV に変換することは可能です。このプロセスでは、メディア変換プログラムを使用して、ファイルをある形式から別の形式に変換します。これを行うには、VLC メディア プレーヤーなどの無料プログラムや、Any Video Converter などの有料オプションなど、いくつかのオプションがあります。また、このタスクを実行する無料の Web アプリケーションもあります。選択したプログラムによってプロセスは多少異なりますが、一般的には、プログラムで MP4 ファイルを開き、出力形式として WMV を選択して、[変換] をクリックする手順になります。変換が完了すると、コンピューターや他のデバイスで視聴できる WMV ファイルが作成されます。
MP4 と WMV は同じですか?
MP4 と WMV はビデオ用のファイル形式です。具体的には、次のようになります。
MP4 または MPEG-4 は、Moving Picture Experts Group (MPEG) によって開発されたビデオ圧縮のオープン スタンダードです。H.264/AVC に基づいており、可変ビットレート エンコーディングを使用してビデオ品質を向上させます。一方、Windows Media Audio/Video または WMV は、オーディオ、ビデオ、静止画像をサポートするマルチメディア コンテナ ファイル形式です。これは、Microsoft Corporation によって Windows Media Technologies のマルチメディア プロジェクトの一環として開発されました。
MP4 と WMV の最も顕著な違いは、ビデオ データを保存するために使用されるコンテナー形式です。MP4 は MPEG-4 Part 2 または AVC/H.264 圧縮を使用するのに対し、WMV は Advanced Video Codec (AAC) と呼ばれる Microsoft 独自のコーデックを使用します。
パート 2: VLC メディア プレーヤーで MP4 を WMV に変換する方法
VLC は、単にビデオやオーディオ ファイルを再生するアプリケーションではありません。メディア フォーマットをトランスコードする機能など、多数の追加機能があります。アプリケーション内で、VLC はさまざまな一般的な変換設定を提供します。デバイスにメディア プレーヤーとして VLC が既にインストールされている場合は、以下の手順に従って MP4 を WMV に変換できます。
ステップ1: まず、VLC Media Playerを起動します。
ステップ2: 次に、メニューから「メディア」>「変換/保存」をクリックします。
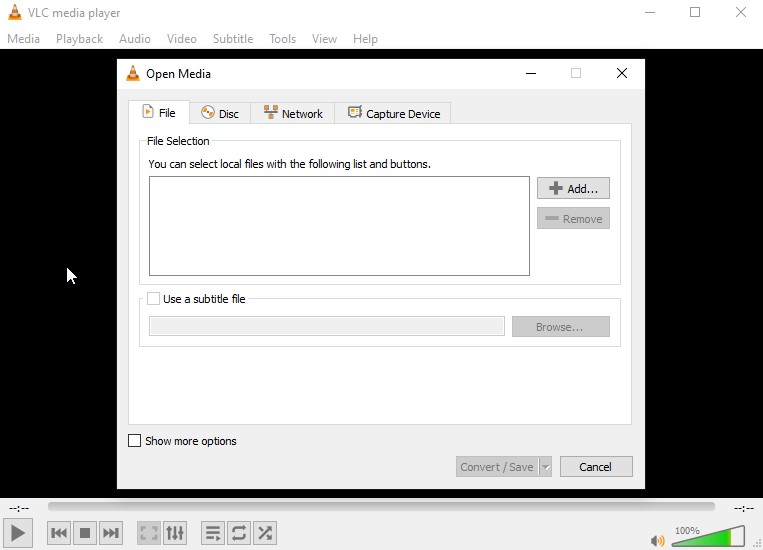
ステップ3: 「メディアを開く」ウィンドウが表示されたら、「追加」をクリックして MP4 ファイルを挿入します。
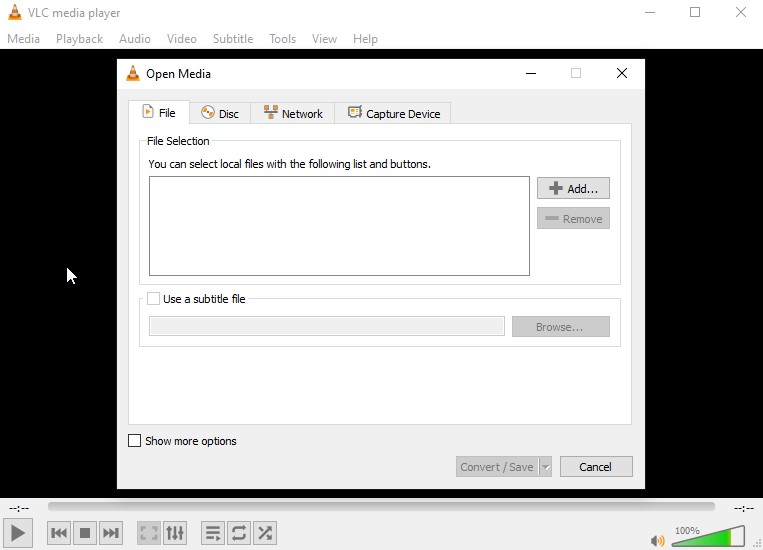
ステップ4: 次に、[変換] ダイアログ ボックスから新しいビデオ ファイルを保存する適切なフォルダーを選択して、[変換/保存] ボタンを選択します。
ステップ5: 次に、「プロファイル」の下のビデオ形式として「WMV」をクリックします。
ステップ6: 最後に、「開始」ボタンを押します。変換された WMV ビデオ ファイルは指定した場所に保存されます。
MP4 ファイルを WMV 形式に変換すると謳う、商用および無料のアプリがいくつかあります。どのオペレーティング システムでも、さまざまな人気ソフトウェアが見つかるでしょう。まだよくわからない場合は、互換性があり、わかりやすいアプローチのため、このセクションに通常記載されている次のオフライン メソッドを検討してください。それでは、これらのメソッドを調べて、どれが自分に最適かを見つけましょう。
パート 3: MP4 を WMV に変換する方法 [必読]
MP4からWMVファイルへの変換に関しては、 簡単ビデオコンバーター究極は、関連タスクの変換などに優れたアプリケーションです。MP4 を WMV にトランスコードする以外にも、このアプリケーションは、一般的な形式のビデオを他のファイルタイプにすばやく変換できます。AVI (XVID)、WMV (VP6)、MPEG-2、PS2 (DVD) など、1000 を超えるビデオ/オーディオ形式で動作します。さらに、このユーティリティは、ドローン、GoPro、HD カメラ、カムコーダー、その他のデバイスの HD/4K/5K/8K ムービーを、H264 (AVC) や H265 (HEVC) などの再生可能な形式に変換できます。ビデオ編集の点では、このツールを使用すると、複数のクリップを組み合わせて、選択したフレーム内に収まるようにビデオデータを削減できます。セピア トーンや白黒フィルターなどのプロフェッショナルな効果をビデオファイルに追加することもできます。変換速度を加速するために、ソフトウェアは GPU アクセラレーション テクノロジーを活用しています。 Eassiy はさらに、マルチコア CPU 最適化を採用して、品質を犠牲にすることなく各ファイルをできるだけ速く変換できるようにします。そのため、MP4 から WMV への変換とは対照的に、Eassiy Video Converter Ultimate は、変換、圧縮、編集のすべてのニーズを 1 か所で処理できます。
特徴:
- このツールは、ビデオ ファイルを HD、4K、最大 8K 品質の WMV 形式に変換できます。
- 1000 種類以上のさまざまなビデオおよびオーディオ形式を処理します。
- このアプリケーションは、さまざまなビデオ編集タスクに対応する 20 を超えるマルチメディア ツールを提供します。
- 60 倍の高速変換速度を実現する GPU アクセラレーションとバッチ変換機能をサポートします。
- 最適なパフォーマンスを実現するために、マルチコア CPU の最適化が提供されます。
ステップ1: まず、公式 Web サイトにアクセスし、Windows または Mac コンピューターに適したバージョンをダウンロードして、アプリケーションをインストールします。
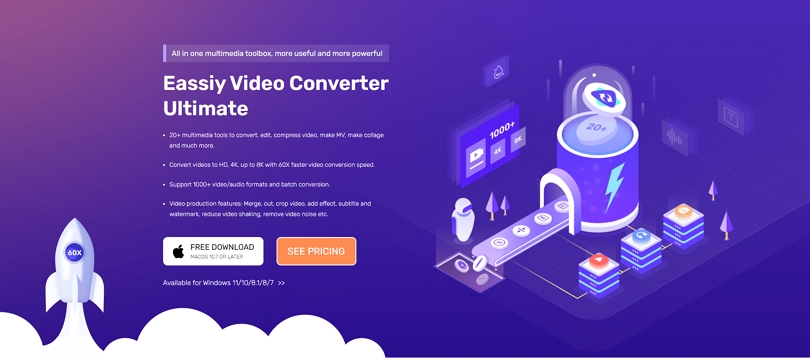
ステップ2: 次に、デバイスで Eassiy Video Converter Ultimate を実行します。プログラムを起動すると、次のインターフェイスが表示され、変換するビデオ ファイルを選択できます。

ステップ3: MP4 ビデオがアップロードされたら、[すべてを変換] タブのドロップダウン メニューを開き、変換後の最終的なビデオ形式として WMV を選択します。または、右側の形式ボタンをクリックして、各ビデオ形式を 1 つずつ確認します。
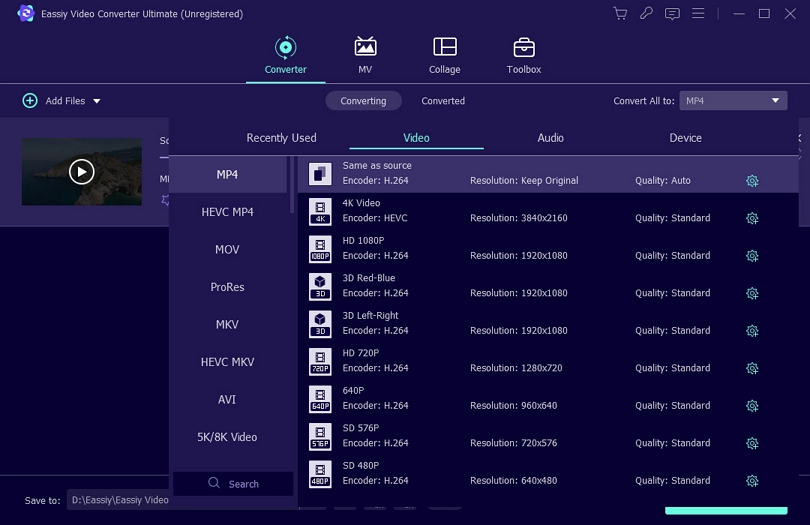
ステップ4: 最後に、「すべて変換」を選択してビデオの処理を開始します。下部の矢印キーを使用して、保存先を変更できます。変換の進行状況が表示されます。手順が完了すると、インターフェイスに「成功」と表示され、右側に「変換済み」の赤いマークが表示されます。さらに、プログラムは変換されたビデオの場所をすぐに特定します。
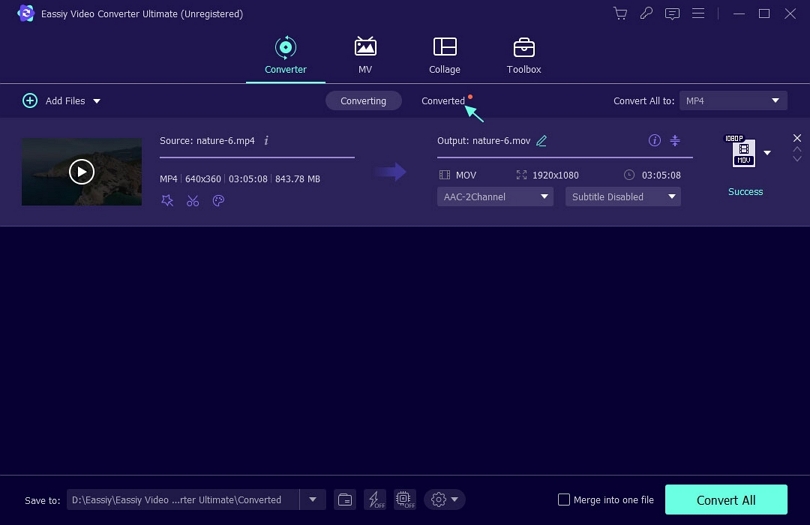
MP4 ビデオが WMV ファイルに変換され、表示できるようになりました。
パート4:ConvertioでMP4をWMVにオンラインで変換する方法
Convertio は、完全にオンラインで動作するブラウザベースのアプリケーションです。他のファイル変換ツールと比較すると、UI は比較的わかりやすく、習得するのに専門知識はほとんど必要ありません。それでも、Convertio はさまざまな高度なオプションを提供し、MP4 ファイルを WMV に変換したいユーザーにとって優れた選択肢です。Web ベースのアプリケーションは、今日の市場でそのタイプの製品に対するニーズの大部分を満たしているため、Convertio の作成者は、そのアプローチに正しい概念を持っているようです。
ステップ1: まず、Convertio にアクセスします。PC、iPhone、または Android から MP4 ビデオを選択するか、ドラッグ アンド ドロップして、WMV 形式に変換します。
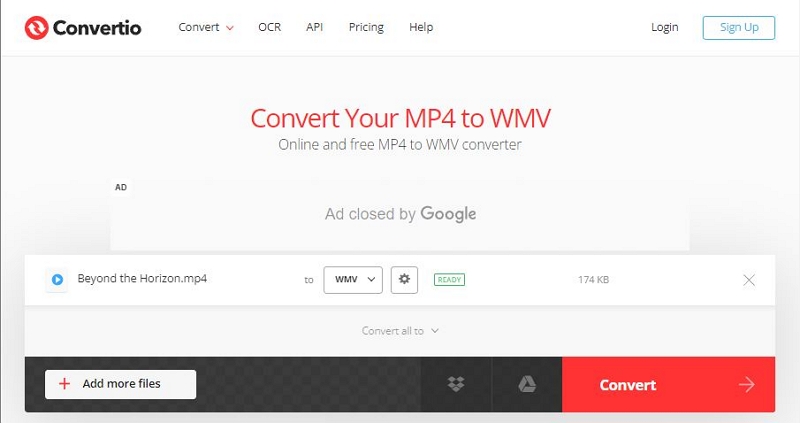
ステップ2: ビデオをアップロードしたら、MP4 から WMV への変換を開始できます。必要に応じて、出力形式を 37 種類のビデオ形式のいずれかに変更します。その後、さらにビデオ ファイルを追加してバッチ変換できます。
オプション: 歯車アイコンをクリックすると、解像度、品質、アスペクト比、その他のオプションを変更できます。
ステップ3: ビデオを変換して変更した後、必要に応じて Mac、PC、またはその他のデバイスに保存できます。
パート 5: MP4 を WMV に変換する際の FAQ
1. 品質の点では MP4 と WMV のどちらが優れていますか?
ビデオ品質に関しては、MP4 と WMV のどちらの形式が優れているかという明確な答えはありません。どちらの形式にも長所と短所があり、最適な選択は特定のニーズによって異なります。一般的に、MP4 は幅広いデバイスやプラットフォームとの互換性が高く、WMV はより低いビットレートでより優れたビデオ品質を提供します。可能な限り最高品質のビデオをお探しの場合は、WMV の方が適している可能性があります。ただし、最大限の互換性が必要な場合は、MP4 の方が適している可能性があります。結局のところ、最適な形式は、特定のニーズと好みによって異なります。
2. MP4 を WMV に変換する理由は何ですか?
MP4 は、ほぼすべてのメディア プレーヤーやデバイスと互換性のある、最も広く使用されている形式の 1 つであることは、誰もが知っています。MP4 は、基本的に許容できる品質の非可逆圧縮ファイルです。MP4 ファイルが Windows ベースのデバイスでスムーズに再生されない場合は、WMV にトランスコードするのが最善のオプションです。さらに、MP4 を WMV に変換すると、Windows ベースの PC やその他のデバイスでビデオを簡単に編集できます。
3. WMV は Mac システムと互換性がありますか?
はい、WMV ファイルは Quicktime を使用して Mac で再生できますが、Flip4Mac プラグインがないと再生できません。プラグインは無料ですが、誰もが簡単な作業のために余分な手間をかけたいわけではありません。したがって、Mac ユーザーの場合は、互換性とファイル品質が高い MP4 を使用してください。
結論
以上が、オンラインとオフラインで MP4 を WMV に変換する 8 つの便利な方法です。これで、指示に正しく従って MP4 ファイルを選択した WMV 形式に変換するだけで、すぐにデバイスで視聴できるようになります。結局のところ、Eassiy Video Converter Ultimate について述べたように、有能なビデオ コンバーターがあれば、MP4 を WMV に変換するのは簡単なプロセスです。これは、あらゆるメディア変換、圧縮、編集ソリューションに必要なすべての機能を提供する、非常に有能なビデオ変換アプリケーションです。したがって、結局のところ、MP4 を WMV に変換する最良の方法は、ニーズを効果的に満たす適切なアプリケーションを選択することです。