2024-10-15 更新
5min で読める
MKV 形式は、オーディオとビデオの両方を保存できる無料のファイル形式です。しかし、どれほど素晴らしいものであっても、視聴にしか使用できません。多くのストレージ要件とアップロードの問題があります。また、ほとんどのメディア プレーヤーと互換性がありません。ただし、MP4 はより適応性が高く、素材の品質を維持しながらファイルを圧縮してサイズを縮小します。その結果、MKV から MP4 への変換はますます一般的になっています。最高の MKV から MP4 へのコンバーターは、もう 1 つの話題です。Windows および Mac で VLC Media Player を使用して MKV を MP4 に変換するチュートリアルと、その他の代替手段については、以下を参照してください。
パート 2: VLC メディア プレーヤーで MKV を MP4 に変換する方法
パート 3: MKV を MP4 に変換する最適な VLC 代替手段 [必読]
パート 4: VLC による MKV から MP4 への変換に関する FAQ
パート 1: VLC は MKV を MP4 に変換できますか?
確かに、VLC は MP4 を MKV に変換できます。高解像度の MKV ファイルやその他のムービー ファイルを視聴するために、映画愛好家は通常、デスクトップに VLC クライアントをインストールします。ただし、これはムービー ファイルを再生するツール以上のものです。メニューを詳しく調べると、さまざまなタスクを実行できる便利な機能が見つかります。これらの知られていない利点の 1 つは、ビデオ ファイルを処理して一般的な形式に変換する機能です。すべてのメディア ファイル形式は VLC メディア プレーヤーで再生できます。再生できない場合は、ファイルを必要な形式または許容される形式に変換します。
パート 2: VLC メディア プレーヤーで MKV を MP4 に変換する方法
VLC は、無料でオープンソースのビデオ変換ソフトウェア プログラムです。お金をかけずに編集機能を使用できるというメリットがあります。MKV を MP4 に変換する場合、そのユーザー フレンドリーなインターフェイスが間違いなく役立ちます。これは、MKV から MP4 への簡単で非常に効果的なコンバーターです。
ステップ1: VLC プログラムをコンピュータにインストールしたら、ファイルの実際の変換を開始できます。
ステップ2: メニューバーから「メディア」を選択し、その後「変換/保存」を選択します。
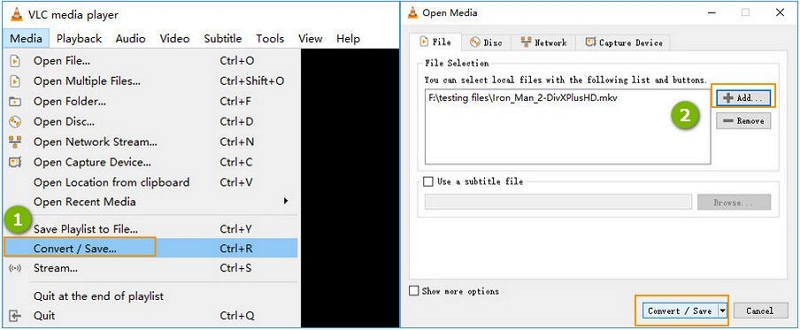
ステップ3: 次のステップで変換するビデオを追加するには、「追加」オプションを使用します。 1 つのファイルを追加するか、複数のファイルを追加するかを選択します。
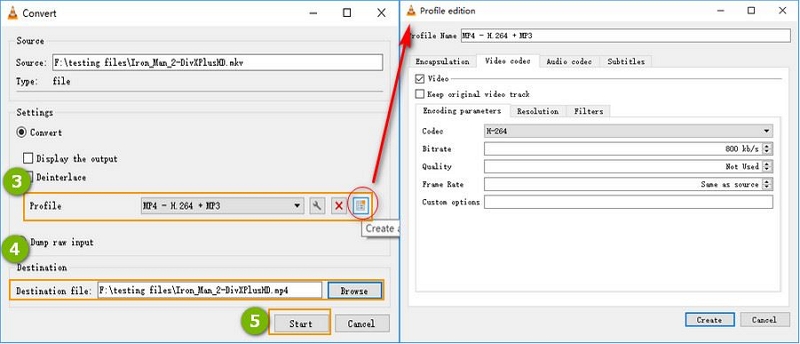
ステップ4: ファイルを保存するフォルダーを選択する前に、ファイルに適切な名前を付けます。
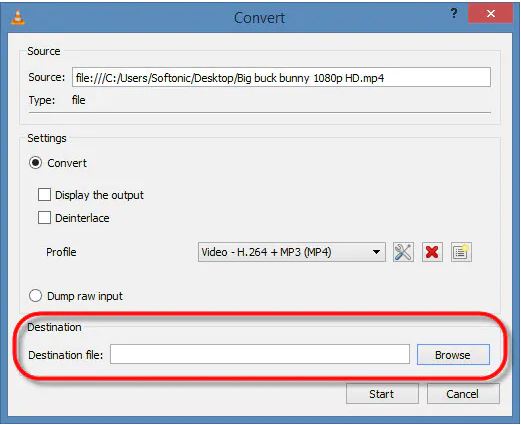
ステップ5: 出力形式として MP4 を選択した後、「開始」をクリックして変換プロセスを開始します。
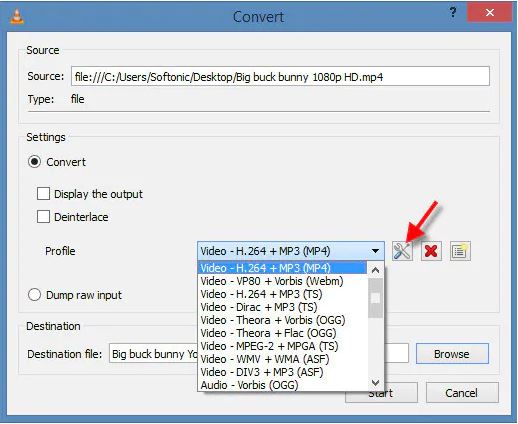
VLC を使用して MKV を MP4 に変換する場合の欠点:
ビデオを変換するために、ビデオを再生するために作成されたプログラムを使用しています。ビデオのトランスコーディングでは、さまざまなコーデックを効率的に変換すると同時に、大量のディスク IO を最適化するアルゴリズムが必要になることがよくあります。家庭用コンピューターには、ファイル全体を一度にメモリにロードできる RAM がほとんどないため、変換中に新しいファイルを読み取り、変換し、書き込む必要があります。特にハード ディスクは非常に遅いため、集中的なタスクには時間がかかります。このトピックの他の返信にリストされている他のアプリを使用すると、データをより迅速に変換できます。
つまり、VLC はシステムのリソースを効率的に利用しません。主な目的がメディア プレーヤーであることを考えると、これはそれほど驚くべきことではありません。VLC はメディアのエンコーダー/トランスコーダーではありません。ただし、そのタスクは実行します。
パート 3: MKV を MP4 に変換する最適な VLC 代替手段 [必読]
VLCはビデオフォーマットの変換ではなくメディアの再生が主な目的なので、マシンの能力を効果的に活用できません。ビデオをエンコードしたい場合は、 簡単ビデオコンバーター究極 VLC の代わりに。Eassiy Video Converter Ultimate を使用すると、MP4 ファイルを簡単に作成でき、オペレーティング システムに関係なく、あらゆるデバイスで簡単に使用できるようになります。
Eassiy Video Converter Ultimate を使用すると、ビデオを 60 倍の速さで HD、4K、さらには 8K に変換できます。また、ビデオの品質を犠牲にすることなく、ビデオのサイズを変更できます。AI テクノロジーの助けを借りて、Eassiy Video Converter はマルチコア プロセッサのパフォーマンスを加速し、迅速かつ効果的なビデオ変換を可能にします。サポートされる形式の点で業界をリードしており、iOS、Android、ドローン、VR ヘッドセット、ゲーム コンソールなどのさまざまなデバイス向けに、ビデオと音楽を MP4、MOV、AVI、MKV、MPG、MP3 など 1000 を超えるさまざまな形式に変換できます。
主な機能:
- Easy Fast Video Converter を使用すると、ビデオの変換が 60 倍高速になります。
- マルチコア CPU は、AI テクノロジーを使用して Eassiy ビデオ コンバーターによって最適化され、変換速度が向上します。
- ビデオ編集、圧縮、その他のタスク用の 20 以上のオーディオビジュアル ユーティリティ。
- ビデオ制作を最適化するために構築されたプロセッサ。
- HD ビデオの場合は最大 90% の圧縮。
ステップ1: PC で、Eassiy Video Converter Ultimate を開きます。変換したいビデオをインポートするには、「ファイルを選択」オプションをクリックします。ビデオをドラッグ アンド ドロップしてインポートすることもできます。

ステップ2: ビデオの出力形式をMP4として選択する
ビデオをアップロードしたら、ドロップダウン ボックスから MP4 ビデオ形式を選択して、MKV ビデオを MP4 ビデオに変換します。
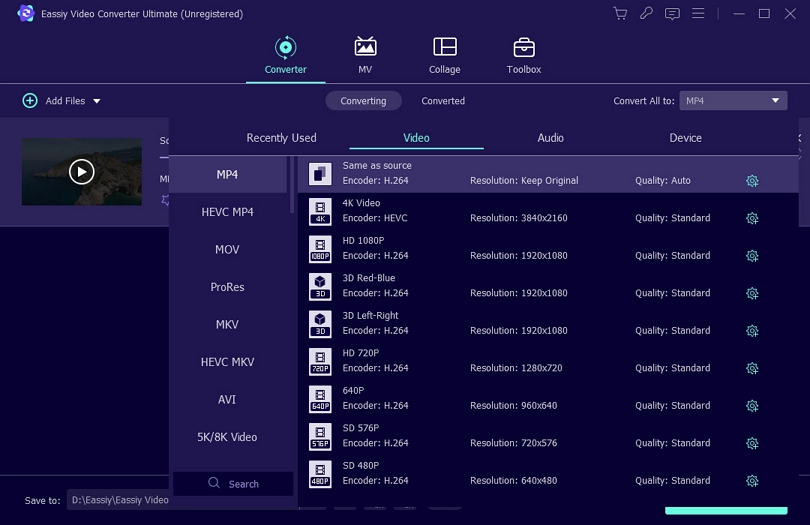
ステップ3: ビデオを変換する
「すべて変換」ボタンをクリックして、ビデオを MP4 ビデオに変換し始めます。
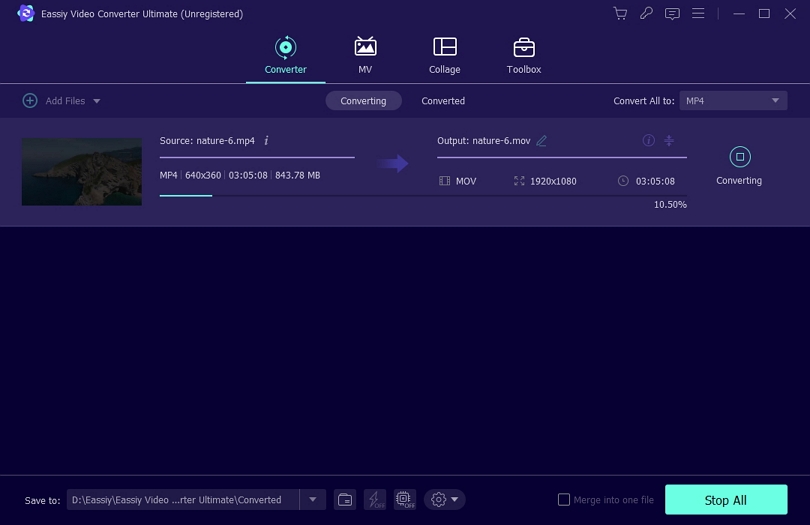
変換が完了すると、コンピュータのインターフェースに「成功」と表示されます。その後、MP4 ビデオを簡単に視聴できます。
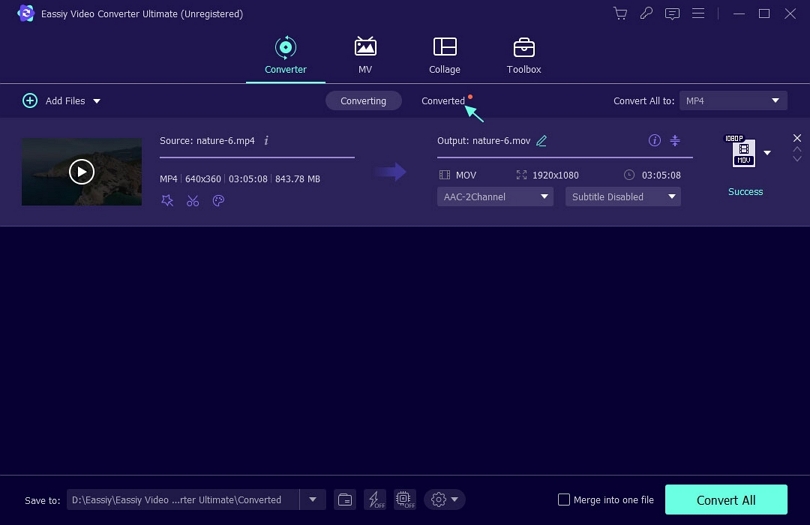
パート 4: VLC による MKV から MP4 への変換に関する FAQ
1. MKV は VLC でサポートされていますか?
VLC はデフォルトで MKV 形式をサポートしています。MKV ビデオは簡単に読み込んで再生できます。ただし、VLC メディア プレーヤーを使用して MKV ビデオを再生すると、多くのユーザーが問題に遭遇します。
2. VLC が推奨されないのはなぜですか?
最大 400% までサウンドを増強するオプションが、この問題の主な原因です。VLC が提供するこの機能により、スピーカーは通常の容量の 400% で動作するため、スピーカーに深刻なダメージを与えます。したがって、音量を 100% 以下に保ち、この機能の使用を避けるようにしてください。
結論
MKV ファイルを、スペースをあまり消費しない、より適切な形式 (MP4 など) に変換して、互換性の問題に対処する必要があります。無料で、わかりやすいインターフェイスで複雑な機能を提供していることから、VLC メディア プレーヤーは最高のユーティリティと見なされています。Windows 用の Eassiy Video Converter Ultimate と Mac 用の Permute は、サードパーティのコンバーターを使用して MKV を MP4 に変換する 2 つのオプションです。どちらも VLC メディア プレーヤーと同じくらい効果的で、理想的な使いやすさを提供します。







