2024-10-15 更新
5min で読める
MOV は人気のビデオ形式で、毎日何百万ものビデオがこの形式で録画されています。MOV ファイルはモバイル デバイスのビデオと同じようなので、コンピューターやポータブル デバイスで簡単に見つけることができます。MOV から MP4 への変換を実行するたびに、MOV ファイルのサイズが小さくなり、ビデオ ビットレート情報が追加されて圧縮ビデオ ファイルのサイズも大きくなることを忘れないでください。では、Windows システムで MOV ファイルを MP4 に変換するにはどうすればよいでしょうか。サードパーティのソフトウェア アプリケーションを使用して行うことも、オンラインで行うこともできます。
この記事では、MOV ファイルを MP4 に変換する 8 つの効率的な方法を紹介します。これらの方法はすべて簡単に実行でき、コンピューターの基本的な知識があれば誰でも実行できます。
パート 2: Windows で MOV を MP4 に変換する方法 [ベスト 3 つの方法]
パート 3: MOV を MP4 にオンラインで無料で変換する方法 [ベスト 3 つの方法]
パート 4: MOV を MP4 に変換する FAQ
パート 1: MOV を MP4 に変換する理由
MOV は、Mac QuickTime フレームワークで直接使用されるファイル形式です。Windows プラットフォームでもサポートされているこのマルチメディア コンテナには、さまざまな種類のデータ (オーディオ、ビデオ、字幕) を含む多数のトラックが保存されます。MOV ファイルは小さく、移動も簡単なので、コンピューター、電話、さらにはラップトップにビデオを保存するのに最適です。一方、MP4 は MPEG-4 Video の略です。DVD や Blu-Ray で広く使用されている MPEG-2 形式の拡張版です。MP4 ファイルは通常、MOV ファイルよりもはるかに大きいため、電話やラップトップ (または Xbox) などのデバイスで再生するときに、より多くのスペースを占有し、より多くの処理能力を必要とします。
MOV を MP4 に変換することは可能ですが、なぜ MOV を MP4 に変換する必要があるのでしょうか? 答えは簡単です。MOV 形式よりも MP4 形式の方が、ある場所から別の場所にファイルを移動するのが容易だからです。ただし、このためには M4V コンバーター プログラムが必要です。
パート 2: Windows で MOV を MP4 に変換する方法 [ベスト 3 つの方法]
MOV ビデオ ファイルは Apple 製品の業界標準ですが、他のデジタル出力先と互換性がない場合もあります。MP4 は Web 上で最も一般的に認識されているビデオ形式であるため、MOV ビデオを MP4 ファイルに変換して共有性を高めてください。Windows PC で MOV を MP4 に変換する簡単な方法をいくつか紹介します。
方法 1: .mov を MP4 に簡単に変換する方法 [最善の方法]
MOVビデオファイルをMP4に変換したいと思ったことがあるなら、 簡単ビデオコンバーター究極 これは、あらゆる MOV を MP4 に変換するのに最適なアプリケーションです。それだけでなく、このプログラムを使用して、一般的な形式のビデオを他のファイルタイプに簡単に変換できます。AVI (XVID)、WMV (VP6)、MPEG-2、PS2 (DVD) など、1000 を超えるビデオ/オーディオ形式がサポートされています。さらに、このツールは、ドローン、GoPro、HD カメラ、カムコーダー、その他のデバイスからの H264 (AVC) や H265 (HEVC) などの HD/4K/5K/8K ビデオを再生用の任意の形式に変換できます。さらに、Eassiy には、ユーザーがビデオを編集、圧縮、コラージュを作成できるようにするさまざまな機能があり、ビデオを編集、圧縮、変換したい専門家とアマチュアの両方に最適です。
ビデオ編集に関して言えば、このツールは、さまざまなクリップを組み合わせたり、ビデオコンテンツをトリミングして選択したフレーム内にうまく収まるようにする機能を提供します。また、ビデオファイルにセピアトーンや白黒フィルターなどの効果を適用して、よりプロフェッショナルにすることもできます。このプログラムは、GPUアクセラレーションテクノロジーを活用して、MP4ファイルを可能な限りスムーズにします。また、EassiyはマルチコアCPU最適化を利用して、各ファイルが品質を損なうことなく迅速に変換されるようにします。したがって、MOVからMP4への変換に加えて、Eassiy Video Converter Ultimateを使用すると、すべての変換、圧縮、編集オプションを1か所で利用できます。
特徴:
- このプログラムは、ビデオ ファイルを HD、4K、または最大 8K 解像度の MP4 に変換できます。
- 1000 を超えるビデオおよびオーディオ形式を提供します。
- このプログラムには、多様なビデオ編集操作のための 20 を超えるマルチメディア ツールが含まれています。
- パフォーマンスを最大限に利用するために、マルチコア CPU の最適化が組み込まれています。
- GPU アクセラレーションとバッチ変換機能の両方を有効にします。
ステップ1: プログラムをコンピュータにダウンロードしてインストールします。
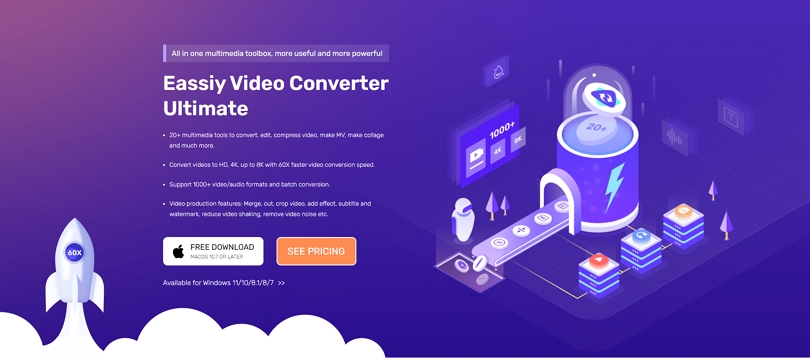
ステップ2: 次に、プログラムを起動して、MOV ビデオ ファイルをインポートします。

ステップ3: ビデオをインポートしたら、「すべてを変換」タブのドロップダウン メニューに移動し、最終的に変換したビデオのビデオ形式を 1 つ選択します (この例では MP4)。形式ボタンをクリックして、各ビデオ形式を 1 つずつ確認することもできます。
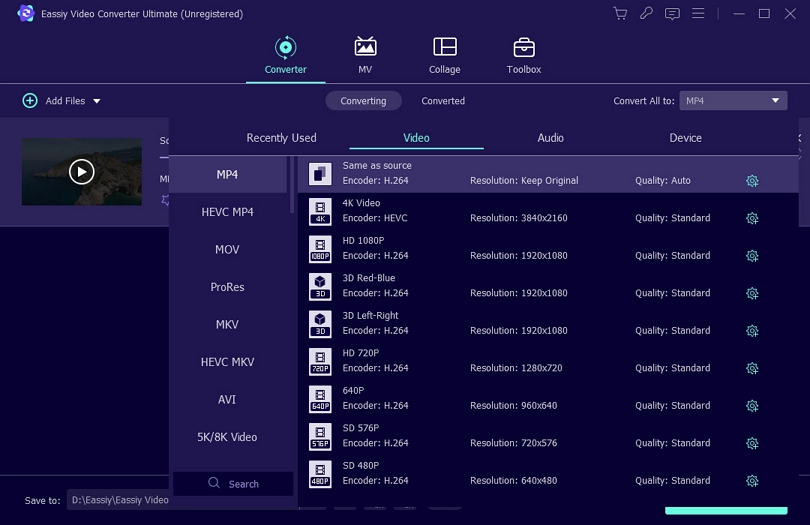
ステップ4: 最後に、「すべて変換」オプションを選択して、ビデオの変換を開始します。ビデオを変換する前に出力場所を変更できます。変換が完了すると、「変換済み」タブに表示されます。これで、MOV ビデオが MP4 ファイルに変換され、表示できるようになりました。
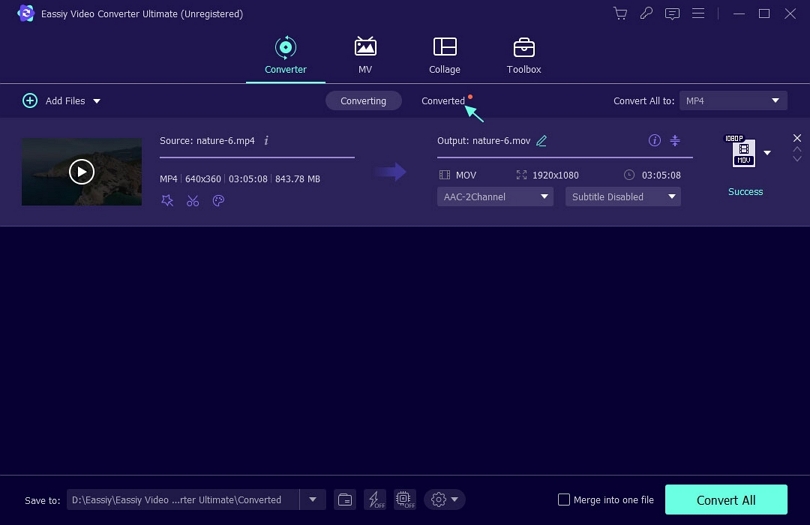
方法 2: VLC で MOV を MP4 に変換する方法
驚かれるかもしれませんが、世界で最も人気のあるサードパーティのビデオ プレーヤーは、ファイルをある形式から別の形式にトランスコードできます。これは、VLC メディア プレーヤーに VLC コンバーターが組み込まれているためです。VLC を使用すると、いくつかの簡単な手順でビデオを MP4 または他の 22 のビデオ/オーディオ コーデック形式に変換できます。ほとんどの形式とコーデックでうまく機能しますが、いくつかの難点があり、変換ツールは最高ではありませんが、ほとんどのユーザーにとって十分です。
ステップ1: まず、PC で VLC メディア プレーヤーを開き、メニュー バーの [メディア] オプションに移動します。
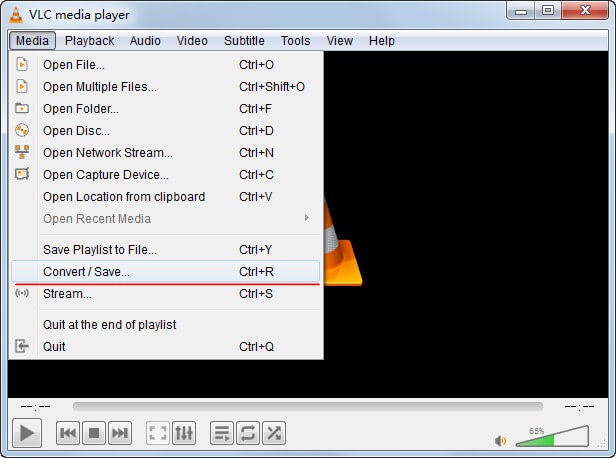
ステップ2: 次に、「+追加」オプションを押して、変換したいビデオをアップロードする必要があります。
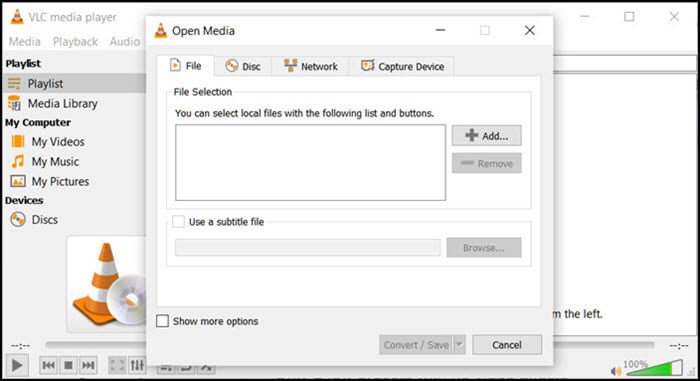
ステップ3: 次に、[変換/保存]ボタンまでスクロールし、「変換」オプションを選択します。
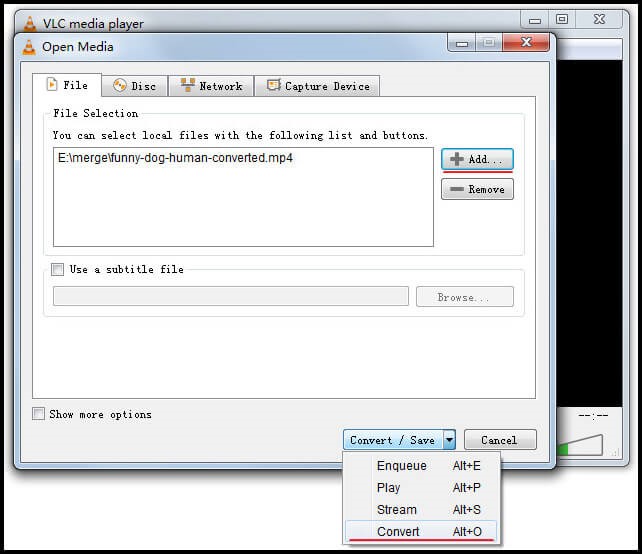
ステップ4: 「プロファイル」プルダウン リストで出力形式として MP4 を選択します。次に、「参照」ボタンに移動して、変換したファイルを保存する場所を選択します。
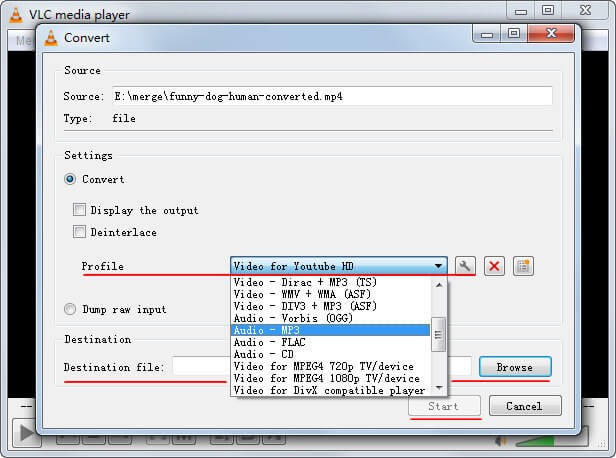
ステップ5: 最後に、「開始」ボタンを押すと、MOV ファイルが短時間で MP4 に変換されます。
方法3: MovaviでMOVファイルをMP4に変換する方法
Movavi は、ビデオをすばやく変換、管理、配信するための優れたツールです。Movavi のメディア コンバーターは、MP4、MOV、GIF、RAW、WMV など、すべての主要なビデオ形式をサポートしています。さらに、このアプリは一般的なすべてのデバイスと互換性があります。このツールを使用するには、Windows 用のソフトウェアをダウンロードして、ファイルの変換を開始するだけです。
ステップ1: まず、「https://www.movavi.com/videoconverter/」にアクセスして、デスクトップ用のプログラムをダウンロードします。インストール ファイルをダウンロードしたら、それを開いて画面の指示に従います。その後、ソフトウェアが自動的に起動します。
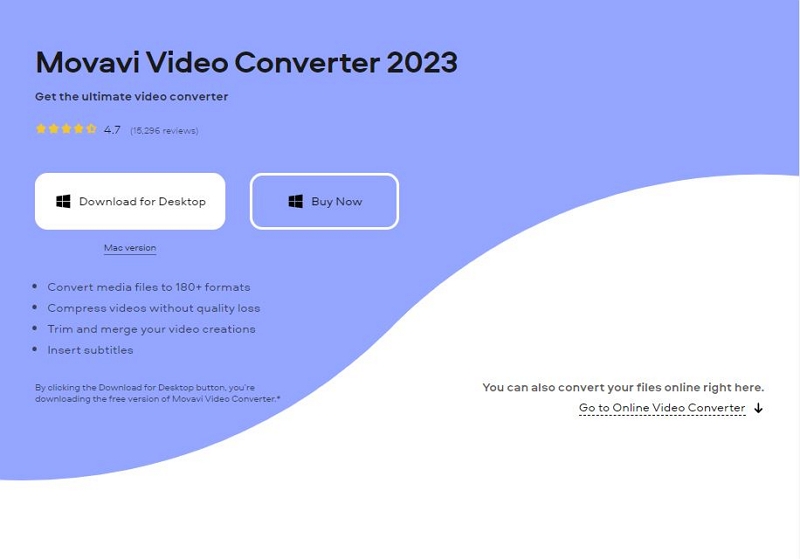
ステップ2: ソフトウェアを起動したら、「メディアの追加」をクリックし、「ビデオの追加」をクリックします。ハードドライブ上で変換するファイルを見つけて、「開く」をクリックし、トランジション キューに追加します。
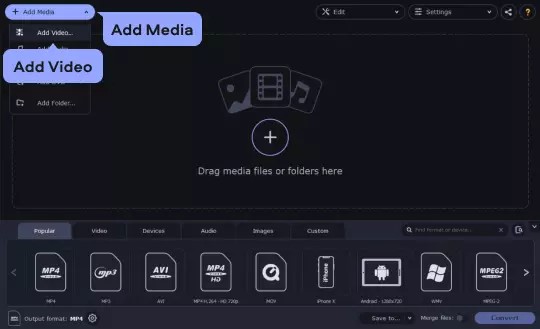
ステップ3: インターフェイスの下部で、ビデオの優先エクスポート形式として MP4 を選択します。検索ボックスを使用するか、ビデオ、デバイス、オーディオのカテゴリを参照して、適切なプリセットを見つけることができます。
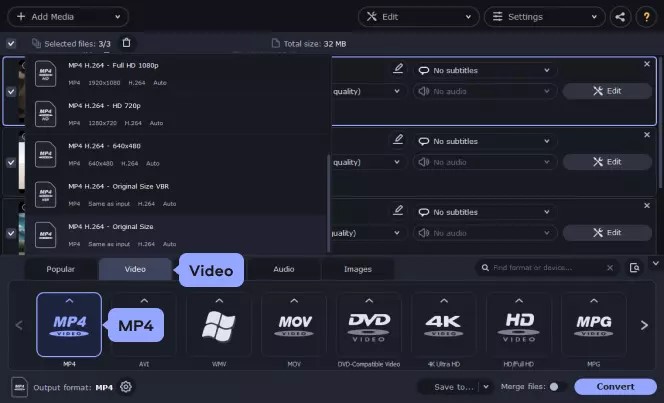
ステップ4: 最後に、右下隅の「変換」ボタンをクリックしてエンコード処理を開始します。ファイルの処理が完了すると、出力ファイルを含むフォルダーがすぐに開きます。
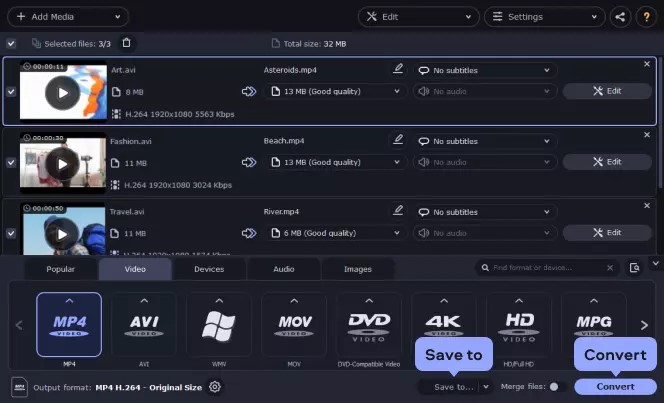
パート 3: MOV を MP4 にオンラインで無料で変換する方法 [ベスト 3 つの方法]
オフライン プログラム以外にも、MOV ビデオを MP4 に変換する場合に正確に機能する非常に効果的なオンライン ツールがいくつかあります。それぞれのオンライン ソリューションを調べて、どれが最適かを確認しましょう。
方法 1: Adobe Express で MoV ファイルを MP4 に変換する方法
Adobe Express は、魅力的な Web コンテンツをすばやく作成するための、有能で使いやすいテンプレートベースのソリューションです。Adobe は、MOV クリップを MP4 に変換して共有性を高めるための簡単なオンライン方法を提供しています。さらに、優れたトリミング ツールを備えたこの特殊な MOV から MP4 へのコンバーターを使用すると、クリップの長さをカスタマイズできます。ハンドルバーをスワイプしてメイン セクションに移動し、新しいビデオの設定を構成します。また、ミュート オプションを使用して、変換したビデオ クリップのオーディオをミュートすることもできます。Adobe Express は、変換プロセスをより生産的かつ効率的にするいくつかの素晴らしい機能を備えた便利なオンライン アプリケーションです。
ステップ1: まず、以下のリンクからAdobe Expressにアクセスしてください: “https://www.adobe.com/express/feature/video/convert/mov-to-mp4”
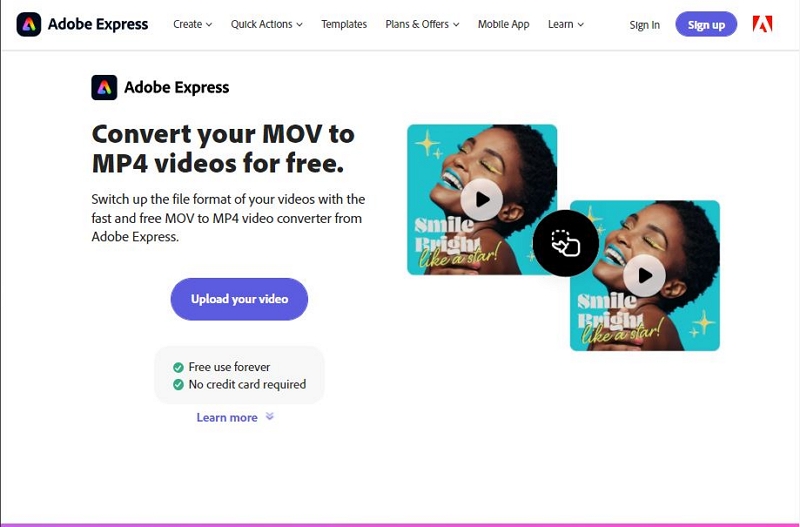
ステップ2: 次に、「ビデオをアップロード」ボタンをクリックして、デバイスから変換したい MOV ビデオをアップロードします。
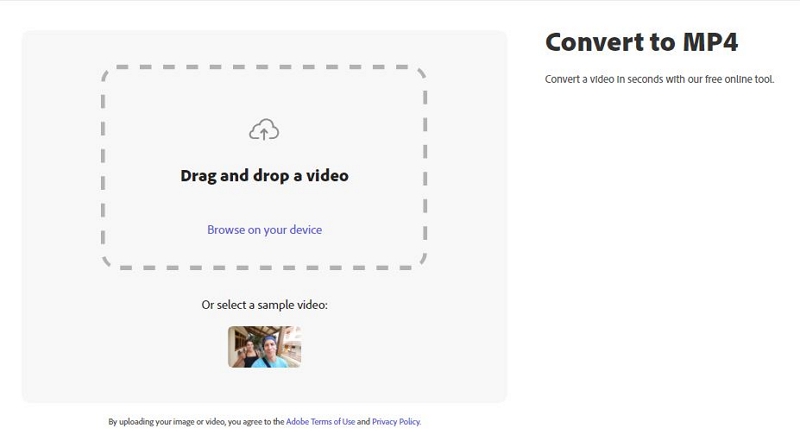
注記: 最長 1 時間のビデオを変換できます。
ステップ3: アップロード後、ビデオは自動的に MP4 に変換されます。必要に応じて、出力をトリミング、ミュート、プレビューすることもできます。
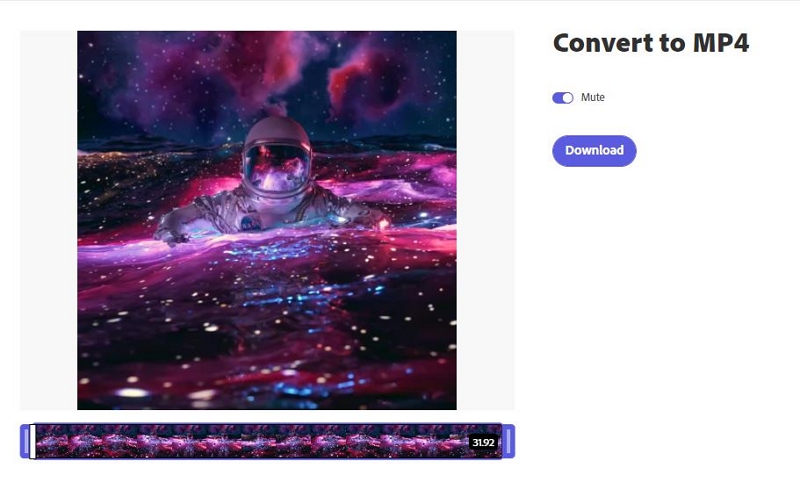
ステップ4: 最後に、「ダウンロード」ボタンをタップするだけで、新しく変換された MP4 ファイルをダウンロードできます。
方法 2: Online-Convert を使用して .mov を MP4 に変換する方法
Online-convert.com は、メディアをある形式から別の形式にすばやく簡単に変換できる無料のオンライン ファイル コンバータです。このプログラムは、さまざまな形式からさまざまなターゲットへの変換をサポートしています。また、検索機能を使用して、このオンライン アプリケーションが探している変換をサポートしているかどうかを確認することもできます。Online-convert は単なるビデオ コンバータではありません。電子書籍、ドキュメント、音楽、画像、PDF、その他多くのファイル形式を変換することもできます。言い換えれば、これはあらゆる形式のファイル変換ソリューションに非常に役立つプログラムです。
ステップ1: まず、「https://video.online-convert.com/」にアクセスして、オンライン変換ツールのインターフェースにアクセスする必要があります。
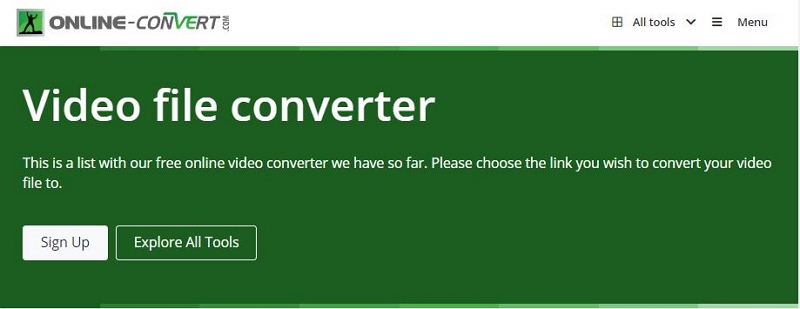
ステップ2: 次に、ターゲット形式として「MP4 に変換」オプションを選択します。
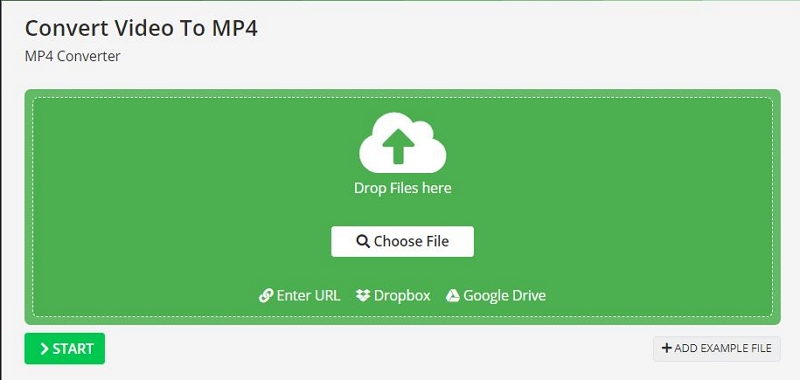
ステップ3: 次に、「ファイルを選択」ボタンをクリックするか、変換したい MOV ビデオ ファイルをオンライン変換のインターフェイスの緑色のボックスにドラッグします。
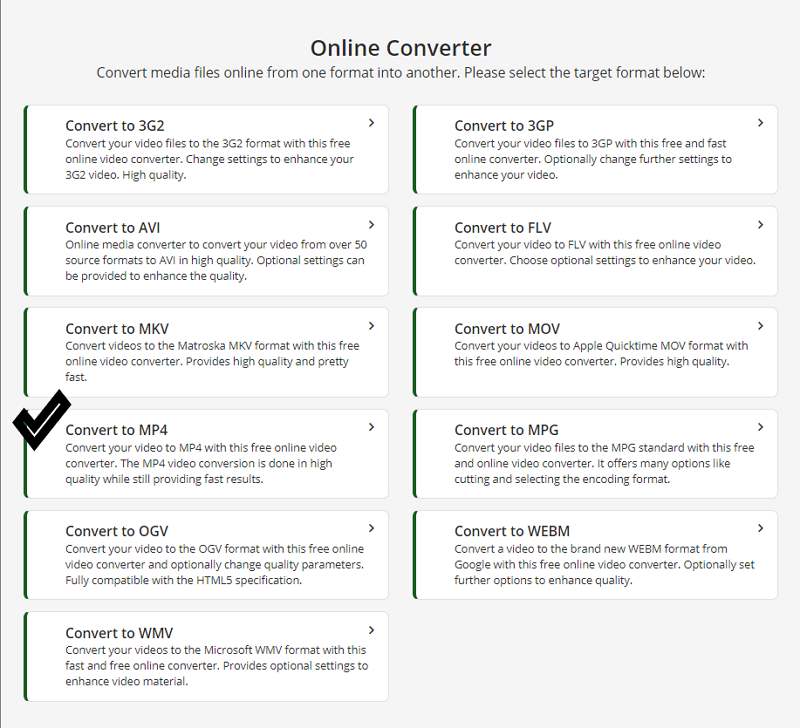
注記: 「ファイルの選択」オプションの下には、プリセットの選択、ビデオ ビットレートやファイル サイズの変更など、いくつかのオプションのビデオ/オーディオ設定があります。必要に応じて、これらの設定を操作できます。
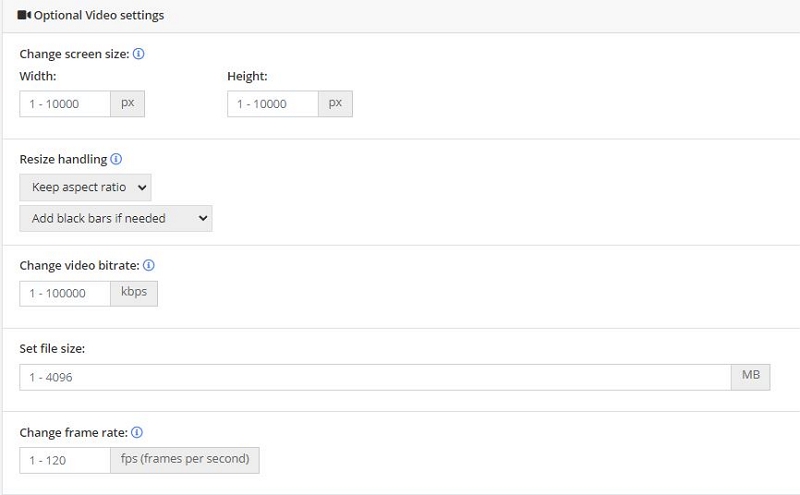
ステップ4: 最後に、すべての設定が完了したら、「開始」ボタンを押してビデオ変換プロセスを開始できます。必要な作業はこれだけです。
方法3: ZamzarでMOVをMP4に変換する
Zamzar は、使いやすいユーザー インターフェイスを備えたオンライン ファイル変換ツールです。このユーティリティは、ほぼすべてのプラットフォームでファイルを変換します。Windows、Mac、Linux、およびそれらの間のあらゆるプラットフォームと互換性があります。必要なのは、ブラウザーと信頼性の高いインターネット接続だけです。Zamzar の MP4 コンバーターを使用して、さまざまな形式から MP4 に変換できます。Zamzar によるすべての変換はクラウドで行われるため、いつでもどこでもファイルを変換できます。
ステップ1: 「https://www.zamzar.com/」にアクセスすると、「ファイルを選択」オプションがあります。そのボタンを押して、MP4 に変換したい MOV ビデオ ファイルを挿入します。「ファイルを選択」ボタンの小さな下矢印には、ビデオ ファイルを挿入できる 6 つの異なるオプションがあります。
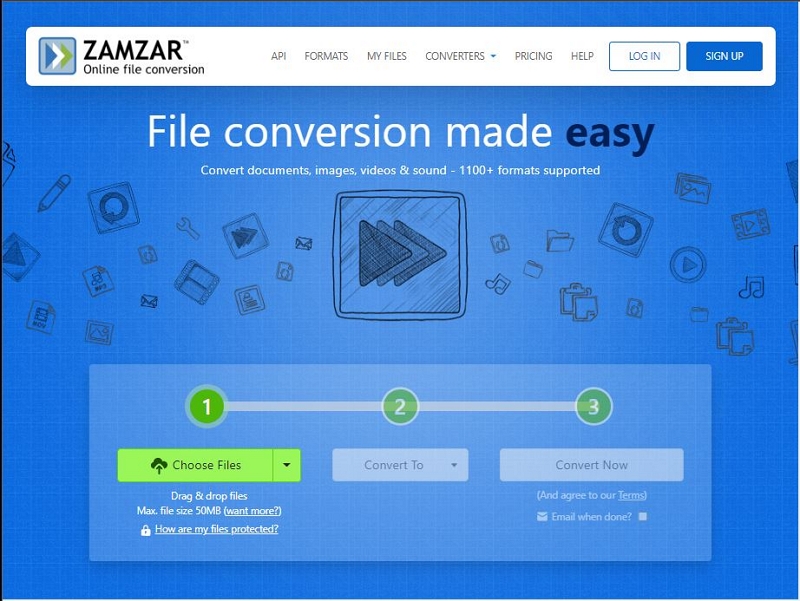
注記: 無料版では最大 50MB のビデオ サイズをサポートします。
ステップ2: 次に、「変換」ボタンを選択し、ビデオ形式のリストから MP4 オプションを選択します。
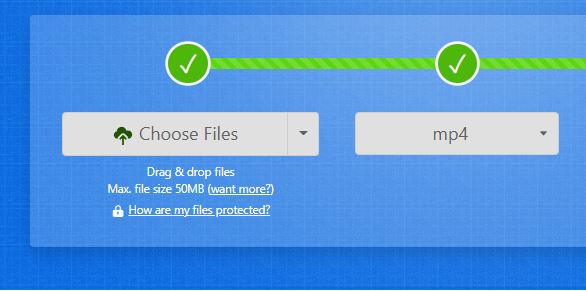
ステップ3: 最後に、「今すぐ変換」オプションを選択して変換プロセスを開始します。
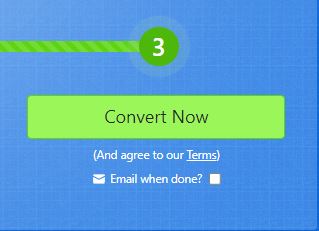
パート 4: MOV を MP4 に変換する FAQ
1. MOV から MP4 への変換で品質が低下するのはなぜですか?
基本的に、ファイルの種類に関係なく、ビデオの品質に影響を与える主な要素は 2 つあります。ビデオ コーデックのビットレート削減と、ビデオ コードの変更です。
2. MP4 と MOV のどちらのビデオ形式が優れていますか?
MOV は、Mac コンピューターまたは Apple メディア デバイスを使用している場合に最適な形式です。一方、Windows コンピューターまたは Apple 以外のメディア プレーヤーを使用している場合は、MP4 がビデオに最適なファイル形式です。
3. ビデオを変換するのに最適な形式は何ですか?
最も普及しているビデオ ファイル形式は MP4 (MPEG-4 Part 14) です。これは、市場のほとんどの OS で推奨される形式です。また、他のほとんどのデバイスとも互換性があります。MPEG-4 エンコード プロセスを使用して、ビデオ、オーディオ、およびテキスト ファイルを保存します。ただし、解像度は他の形式よりも低くなります。
結論
MOV ファイルを MP4 形式に変換するには、多くのオプションがあります。これらの 8 つの方法はすべて簡単に実行でき、非常に効果的に機能します。どの方法が最適かは、完全にあなたの選択です。MOV から MP4 への変換ソリューションに必要なすべてのオプションを備えたビデオ変換アプリケーションを使用するようにしてください。その意味で、Eassiy Video Converter Ultimate を強くお勧めします。これを使用すると、ビデオを編集したり、トリミングまたは切り取ったり、透かしやフィルターを追加したり、その他多くのことができます。その高度な機能により、ビデオ ファイルを変換する際に柔軟性が高まり、手間をかけずに希望どおりの形式を確実に取得できます。







