2024-10-15 更新
5min で読める
GIF (Graphic Interchange Format) ファイルには、静的および動的なグラフィックの両方を含めることができます。さらに、連続的かつ自動的に再生される無音のビジュアルにも使用されます。企業のオーナーでさえ、製品を販売し、顧客に正確なビジュアル情報を提供するために GIF を使用することが増えています。動画を GIF に変換すると、ファイル サイズを縮小できます。変換後、友人や家族にすばやく便利に送信して共有できます。動画ファイルのサイズに関係なく、動画クリップを GIF に変換するのは簡単です。ユーザーは、MP4 動画の一部を簡単に切り取り、ツールを使用して美しい GIF に変換できます。
MP4 ビデオから GIF を作成するには、オンライン コンバーター、無料ソフトウェア、有料ソフトウェアなど、いくつかの簡単な方法を検討する必要があります。この記事では、PC とオンラインの両方で MP4 ビデオを GIF に変換する 8 つの効果的な方法について説明します。それでは、詳しく見ていきましょう。
パート 2: PC で MP4 を GIF に変換する方法 [ベスト 4 つの方法]
パート 3: MP4 をオンラインで無料で GIF に変換する方法 [ベスト 2 つの方法]
パート 4: MP4 を GIF に変換する FAQ
パート 1: MP4 を GIF に変換できますか?
MP4 (MPEG-4 の略) は、映画やテレビ番組などのマルチメディア ファイルを指定するために一般的に使用されるファイル拡張子です。言い換えると、MP4 はビデオ ファイルとオーディオ ファイルを圧縮するための形式です。高品質のビデオを小さなファイル サイズで保存でき、処理時間も短縮できるため、過去 10 年間でますます人気が高まっています。一方、GIF (Graphics Interchange Format) は、インターネットで使用される画像ファイル形式の一種です。GIF は、複数の小さな画像を 1 つのファイルに結合してアニメーション画像を作成するためにもよく使用されます。
MP4 を GIF に変換することは可能ですが、少し手間がかかり、変換プロセスが複数回必要になります。1 つのステップでできるものではありません。最初のステップは、異なる形式 (この場合は MP4) 間でファイルを変換できるアプリケーションをダウンロードし、コンバーター ソフトウェアを使用してファイルを開くことです。MP4 または GIF のどちらの形式から GIF を作成するかを選択する必要があります。次に、ソース ファイルが適切に変換されたことを確認してから、.gif 形式の新しいファイルとして保存します。オンライン コンバーターを使用することもできます。その場合、追加のアプリケーションをダウンロードする必要はありません。ドラッグ アンド ドロップまたはアップロードして変換するだけです。
パート 2: PC で MP4 を GIF に変換する方法 [ベスト 4 つの方法]
人間の本能は、物事を達成するために簡単で無料の方法を探すことです。MP4 ファイルを GIF に変換することも例外ではありません。そこで、以下に、PC で MP4 を GIF に変換できる 4 つの素晴らしい方法を紹介します。
方法 1: PC で MP4 を GIF に変換する非常に効果的な方法は? [推奨]
MP4 ビデオから GIF を作成したいと思ったことがあるなら、ここが最適な場所です。 簡単ビデオコンバーター究極 は、あらゆる MP4 ビデオを GIF に変換するのに最適なソリューションです。このソフトウェアを使用すると、GIF だけでなく、あらゆる形式のビデオを他の形式に簡単に変換できます。
このソフトウェアは、AVI(XVID)、WMV(VP6)、MPEG-2 PS2(DVD)など、1000以上のビデオ/オーディオ形式をサポートしています。また、ビデオの編集、圧縮、コラージュの作成など、幅広い機能を備えているため、仕事中に楽しみたいプロだけでなくアマチュアにも最適です。
また、複数のビデオを結合したり、ビデオ映像をトリミングして、選択したフレームにうまく収まるようにする機能もあります。変換前にビデオにセピア トーンや白黒フィルターなどの効果を追加して、オンラインで共有する準備ができたときにさらにプロフェッショナルな外観にすることもできます。したがって、MP4 から GIF への変換に加えて、この便利なアプリケーションを適切に使用すれば、すべての変換、圧縮、編集ソリューションを 1 か所で利用できます。
特徴:
- このアプリケーションは、ビデオ ファイルを HD、4K、または最大 8K 品質の MP4 に変換できます。
- 1000 種類を超えるさまざまなビデオおよびオーディオ形式をカバーします。
- 最適な速度を実現するために、マルチコア CPU の最適化が組み込まれています。
- GPU アクセラレーションとバッチ変換をサポートします。
- このソフトウェアには、さまざまなビデオ編集タスク用の 20 を超えるマルチメディア ツールが含まれています。
ステップ1: まず、Eassiy の公式 Web サイトにアクセスし、コンピューターにソフトウェアをダウンロードする必要があります。次に、プログラムをインストールし、デスクトップのアイコンをダブルクリックして起動します。
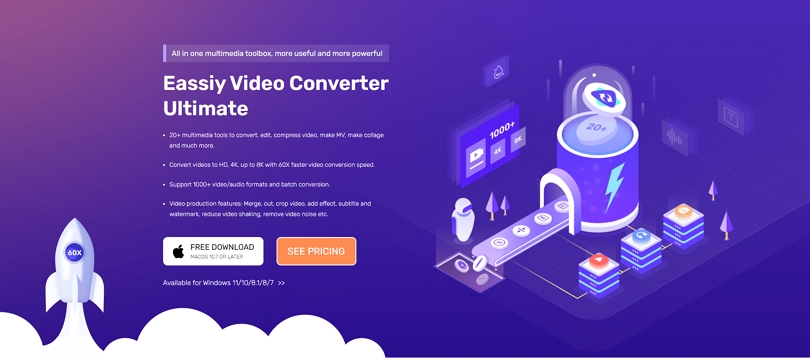
ステップ2: さて、PC でプログラムを起動したら、「ツールボックス」オプションを選択します。そこには複数のオプションがあります。このプロセスでは、GIF メーカー ツールを開くだけです。
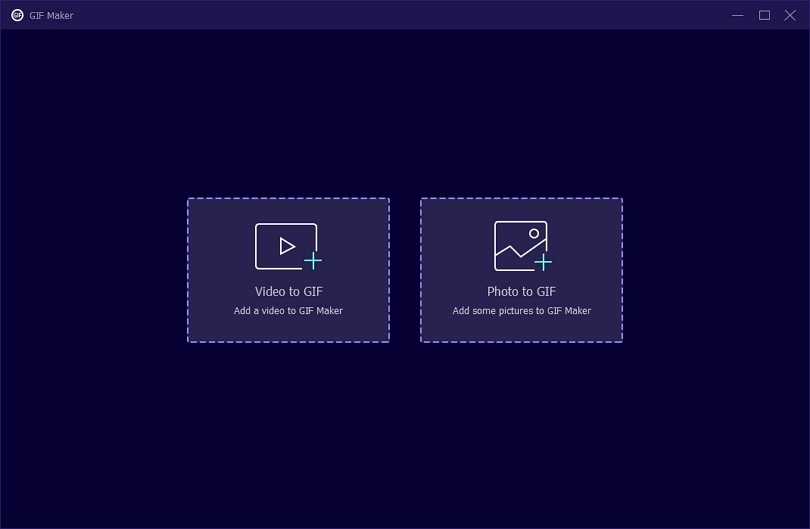
ステップ3: ビデオをGIFに変換するオプションを選択する
GIF メーカー オプションを選択すると、ビデオを GIF に変換と写真を GIF に変換の 2 つのオプションがあるボックスが表示されます。続行するには、「ビデオを GIF に変換」オプションを選択する必要があります。
ステップ4: ビデオのアップロードとオプションの設定
「ビデオを GIF に変換」オプションをクリックすると、MP4 ビデオをプログラム ウィンドウにインポートできます。ビデオをインポートしたら、ループ アニメーションを選択できます。「ループ オン」を選択すると、手動で停止するまでビデオが再生され続けます。「ループ オフ」を選択すると、ビデオは 1 回再生された後に自動的に停止します。必要に応じて、GIF を作成する前に MP4 ビデオを編集したり、出力サイズやフレーム レートなどを調整したりできます。
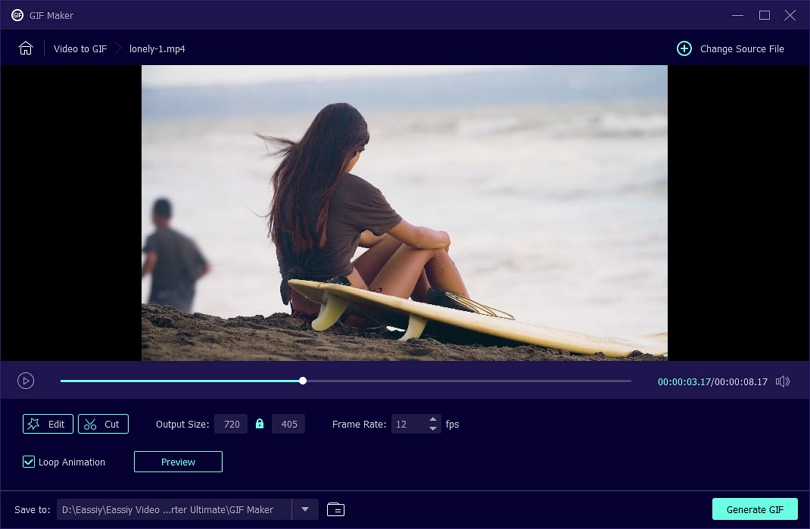
ステップ5: GIFを作成する
最後に、すべてを設定したら、「エクスポート」ボタンをクリックして MP4 ビデオを GIF に変換します。
方法 2: Adobe Photoshop を使用して MP4 を GIF に変換する
Adobe Photoshop は、マルチメディア ファイルのあらゆる編集作業に使用できる強力なツールです。このソフトウェアを使用すると、簡単な手順で MP4 を GIF に変換することもできます。Photoshop では、MP4 を GIF に変換する方法がいくつかあります。作業を簡単にする 1 つの手順を説明しましょう。
ステップ1: 適切なバージョンの Adobe Photoshop をデバイスにダウンロードしてインストールします。インストール後、PC でアプリケーションを実行します。
ステップ2: 次に、「ファイル」メニューをクリックし、「インポート」をクリックして、最後に「ビデオ フレームをレイヤーに」をクリックします。次に、ビデオ ファイルを選択して、「開く」ボタンを押します。
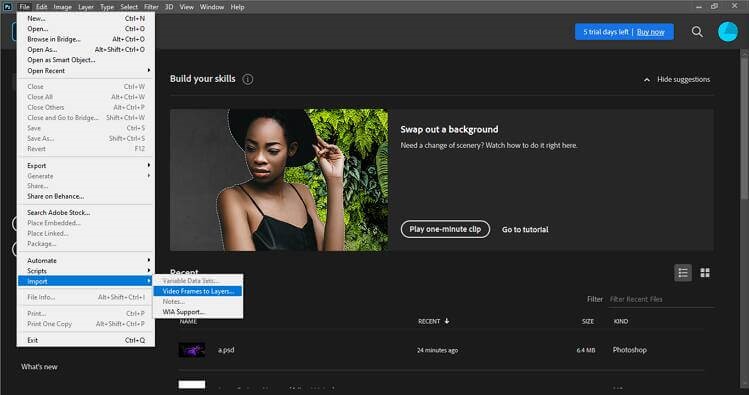
ステップ3: ここで、ダイアログボックスが開き、編集オプションが制限された小さなプレビューが表示されます。ビデオ全体を変換する場合は、「最初から最後まで」ラジオオプションを選択したままにします。一部を変換する必要がある場合は、「選択範囲のみ」を選択し、提供されているオプションを使用して範囲を選択します。また、「フレームアニメーションを作成する」オプションもチェックする必要があります。
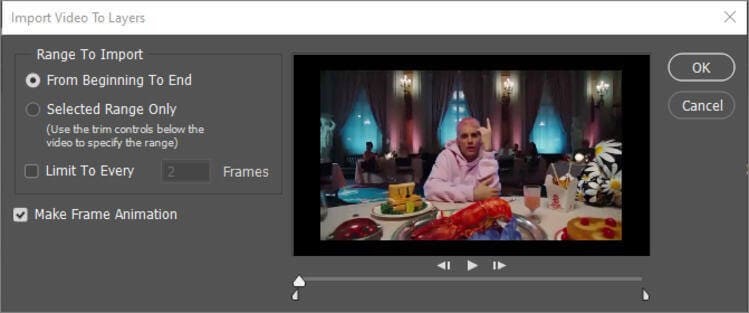
ステップ4: 次に、タイムラインを開いてレイヤーをいくつか作成し、「ウィンドウ」タブに移動して「タイムライン」を選択してタイムライン パネルを開きます。再生アイコンを押して変更内容をプレビューする前に、ループ オプションが「永久」に設定されていることを確認してください。
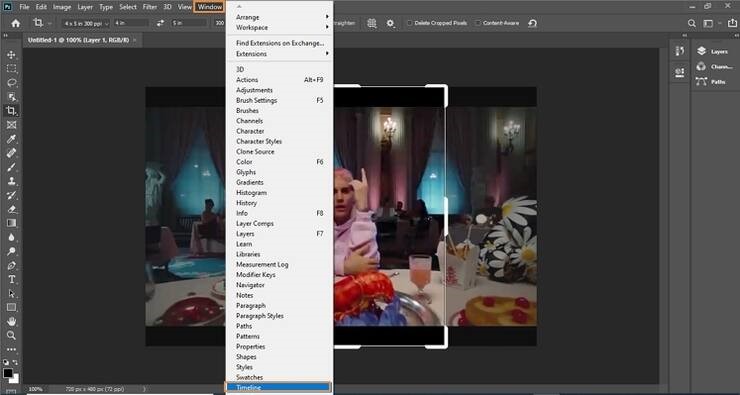
ステップ5: 「ファイル > エクスポート > Web 用に保存 (レガシー)」に移動して、GIF フレームを保存します。
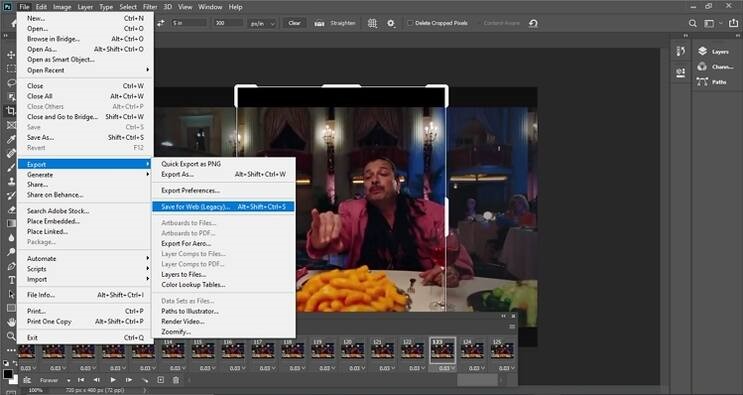
ステップ6: GIF のプレビュー ウィンドウを含むポップアップ ダイアログ ボックスが表示されます。ここで、好みに応じて GIF の品質を編集できます。まず、[プリセット] ドロップダウン メニューから GIF を選択します。[画像サイズ] および [ループ オプション] ドロップダウン メニューを使用して画像のサイズを変更することもできます。
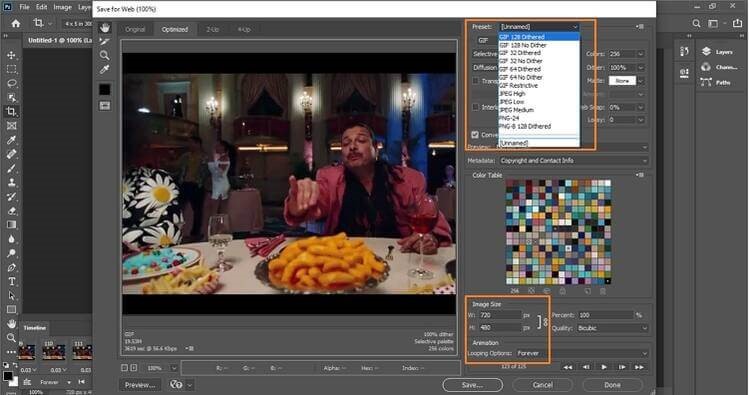
ステップ7: 完了したら、「完了」ボタンをクリックし、再生アイコンを押して変更を確認します。次に、「保存」ボタンをタップして GIF の保存先を選択します。これで完了です。
方法3: FFMPEGでMP4をアニメーションGIFに変換する方法
FFmpeg は、ビデオ、オーディオ、その他の種類のマルチメディア ファイルやストリームを処理するためのライブラリとツールのコレクションを含む、オープンソースの無料ソフトウェア プロジェクトです。言い換えれば、これは多数のオーディオおよびビデオ形式間の変換を可能にするコマンドライン ユーティリティです。高品質のポリフェーズ フィルターにより、任意のサンプル レート間の変換や、オンザフライでのビデオのサイズ変更も可能です。これは、形式変換、基本的な編集 (トリミングと連結)、ビデオのスケーリング、ビデオのポストプロダクション効果、および標準 (SMPTE、ITU) への準拠によく使用されます。いくつかの基本的なコマンドライン コードを追加することで、FFmpeg は MP4 ファイルから高品質の GIF を生成できます。ただし、このプログラムを使用する前に、通常は最新バージョンから始めるのが最善です。
ステップ1: FFmpeg をインストールするには、いくつかの方法があります。「https://ffmpeg.org/download.html」にアクセスして、お使いのマシン用の最新バージョンの FFmpeg をダウンロードし、Windows のコマンド プロンプトまたは Mac OS のターミナル ツールに次のコードを挿入します。

注記: Linux ユーザーの場合は、snap 経由で Debian/Ubuntu コンピューターに FFmpeg の最新の安定バージョンをインストールできます。
ステップ2: インストール後、このコマンドでプログラムが実際にインストールされているかどうかを確認します。

ステップ3: FFmpeg は、すべての gif エンコードで、デフォルトで汎用の 256 色パレットを使用します。その結果、ビデオ変換の結果は満足のいくものではありません。ただし、FFmpeg を使用して、MP4 ビデオに合わせて 256 色のカスタム パレットを作成できます。その後、新しいパレットと元のビデオ ファイルを使用して、より高品質の gif を作成できます。これを実現するには、以下のコマンドを実行します。

ステップ4: カスタム パレットを作成したら、最後にこのコマンドを使用してアニメーション GIF を生成できます。

方法4: NCH PrismでMP4をGIFに変換する方法
NCH の Prism は、MP4 ファイルを GIF に簡単に変換できる、信頼性が高く包括的なマルチフォーマット ビデオ コンバーターです。このプログラムは、数分以内にあらゆるビデオ ファイルを変換または圧縮できます。他の機能もあります。たとえば、Prism はダイレクト DVD コンバーターとして機能し、ビデオにエフェクトを追加したり、高解像度のファイルをサポートしたりします。このアプリケーションは、すべての一般的な形式と互換性があります。また、バッチ ビデオ変換も提供しており、複数のビデオを一度に任意の形式に変換できます。
ステップ1: まず、アプリケーションを PC にダウンロードしてインストールします。アプリケーションのインストールが完了したら、インストール手順に従って、コンピューターで起動/開きます。
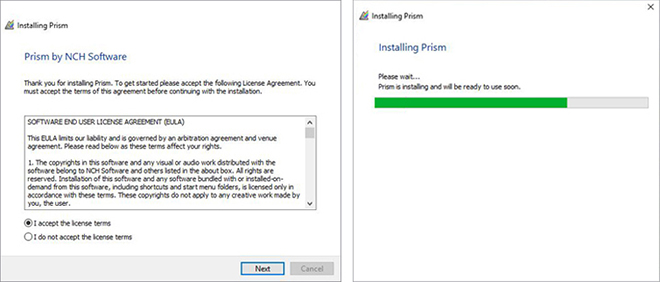
ステップ2: 次に、ファイル検索ウィンドウを起動するには、メイン ツールバーの緑色の [ファイルの追加] ボタンをクリックします。コンピューター上の MP4 ファイルを検索して選択し、[開く] をクリックして Prism に取り込み、GIF に変換します。MP4 ファイルをソフトウェア インターフェイスにドラッグ アンド ドロップして変換することもできます。
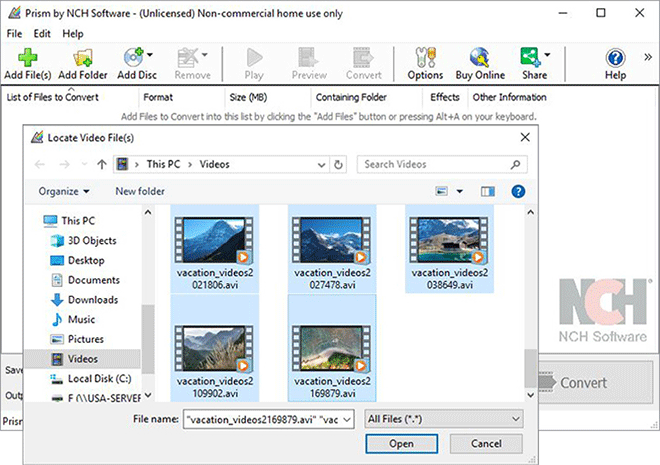
ステップ3: 次に、出力ファイルの出力先を設定します。ドロップダウン メニューを表示するには、[保存先フォルダー] または [出力フォルダー] ドロップダウン矢印をクリックし、リストからフォルダーを選択します。ファイル検索ウィンドウを起動するには、矢印の右側にある [参照] ボタンをクリックし、システム上のフォルダーを選択します。
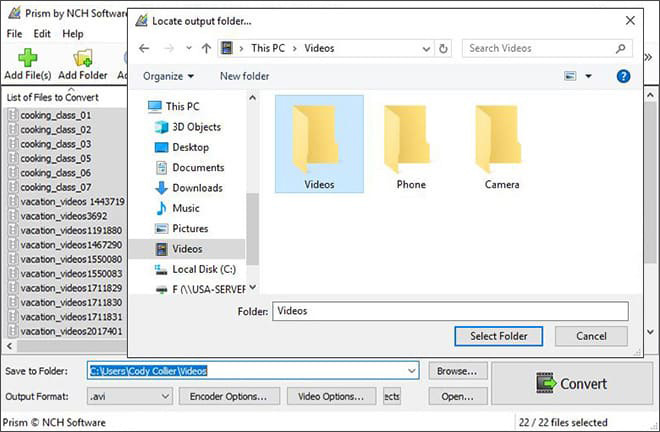
ステップ4: サポートされているビデオ ファイル形式のリストを表示するには、ソフトウェアの左側にある「出力形式」の横にあるドロップダウン矢印をクリックします。このリストから「GIF」オプションを選択するだけで、MP4 を GIF に変換できます。
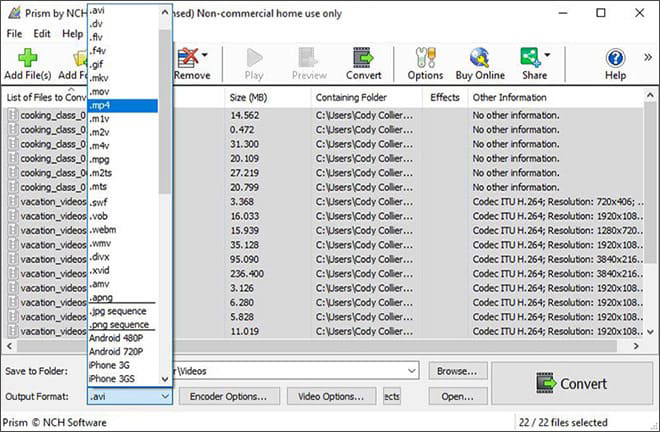
ステップ5: 最後に、ソフトウェアの右下隅またはメイン ツールバーにある [変換] ボタンを選択します。これにより、変換プロセスが開始されます。一度に 1 つのファイルだけを変換することも、すべてのファイルを選択して GIF を一括ですばやく変換することもできます。
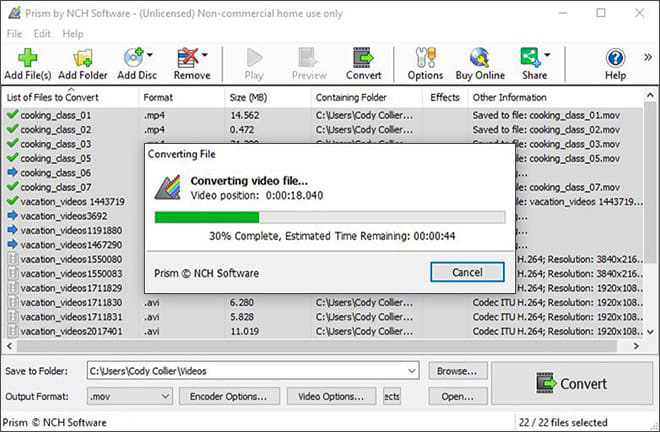
パート 3: MP4 をオンラインで無料で GIF に変換する方法 [ベスト 2 つの方法]
オフライン アプローチの他に、ソフトウェアをインストールせずにブラウザーで MP4 を GIF に変換する方法もあります。オンライン ビデオ コンバーターを見つけて、そこでタスクを完了するだけです。使い方が簡単で操作が簡単な、すばらしい Web ビデオ変換ツール (GIF 作成専用のツールもあります) を使ってみましょう。
方法 1: GIPHY を使って MP4 を GIF にオンラインで変換する方法
Giphy は、ソーシャル ネットワーキングやメッセージング プラットフォーム用のアニメーション GIF 画像を作成するインターネット プログラムです。ユーザーはこれを投稿やメッセージに埋め込むことができます。Giphy は、オンラインで最もクールで最新の GIF やアニメーション ステッカーを見つけるのに最適な場所です。このオンライン プログラムを使用すると、あらゆる MP4 ビデオを GIF にすばやく変換できます。Giphy では、キャプション、フィルター、ステッカー、その他の効果を使用して GIF を作成することもできます。
ステップ1: まず、「https://giphy.com/create/gifmaker」にアクセスし、GIPHY アカウントにサインインします。
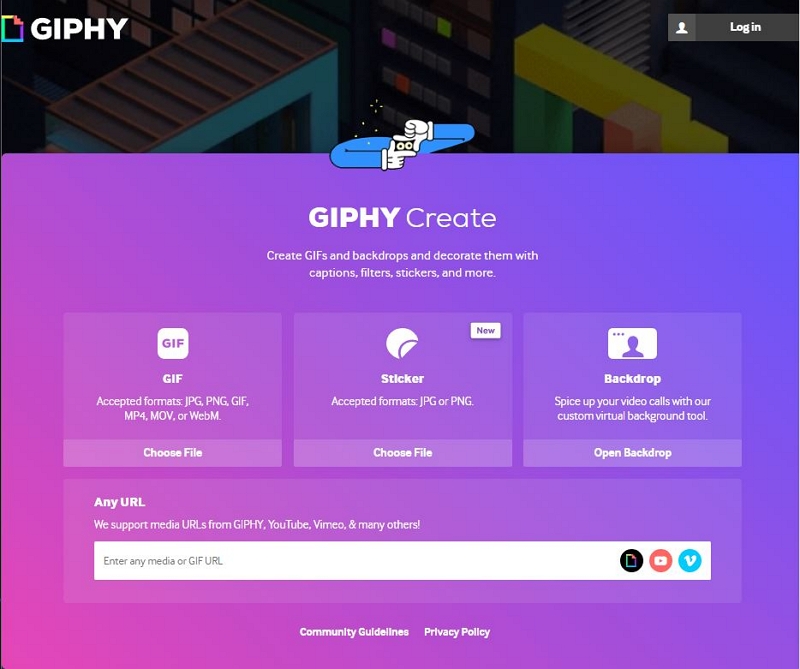
ステップ2: 次に、変換する MP4 ビデオを選択し、GIFMaker インターフェイスにドラッグして開始します。ビデオの URL をコピーして貼り付けることもできます。アップロード後、GIF を作成したい映像を切り取ることができます。このオプションは、ビデオの特定のセクションを GIF にする場合に便利です。
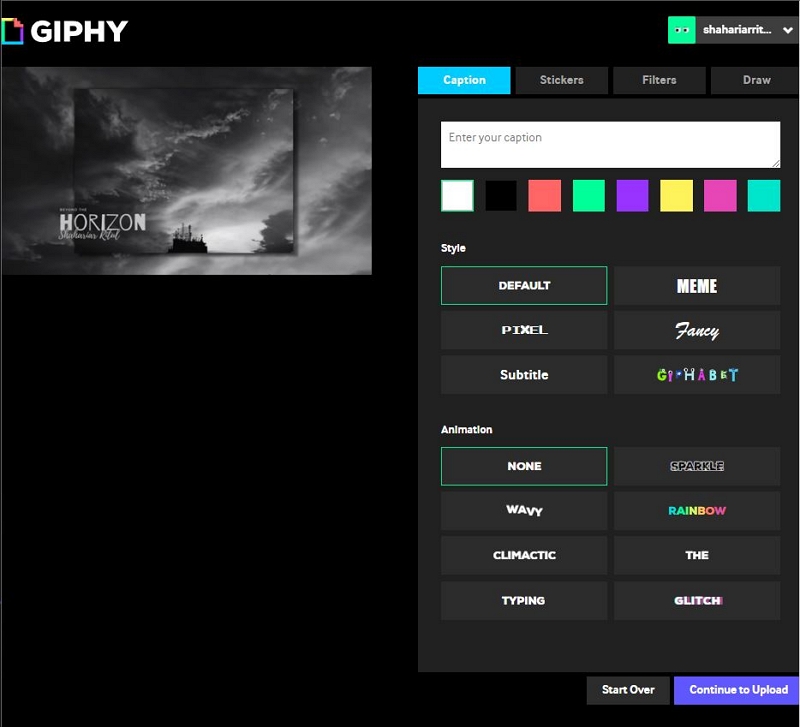
ステップ3: 必要に応じて、GIF を装飾できます。たとえば、キャプション領域をキャプションで埋めることができます。その後、キャプションの位置を変更したり、文言を変更したり、削除したりできます。キャプション エディターの横にあるタブを使用して、エフェクト、ステッカー、その他の楽しい GIF デコレーターを探索してください。これはオプションの手順です。
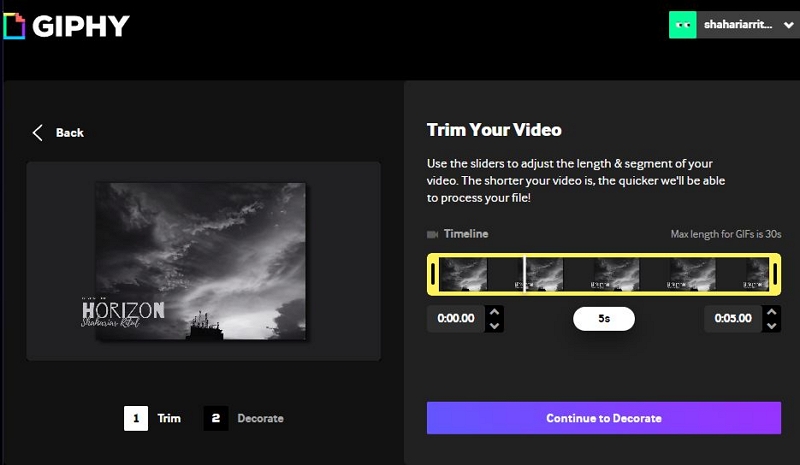
ステップ4: 終了するには、「GIF の作成」ボタンをクリックします。完了すると、GIF ページにリダイレクトされます。
方法 2: CloudConvert を使用して MP4 を GIF に変換する方法
CloudConvert は無料のオンライン ファイル コンバータです。ドキュメント、写真、ビデオ、電子書籍、アーカイブ、CAD ファイルなど、200 種類以上の形式を変換できます。さらに、次のツールも含まれています:
- ファイルの最適化
- ウェブサイトキャプチャ
- ファイルの組み合わせ
- アーカイブの作成と抽出(フォルダの Zip/Unzip)
さらに、ユーザー インターフェイスがシンプルなので、非常に使いやすく、あらゆる MP4 ファイルを GIF に変換する簡単な方法です。
ステップ1: まず、https://cloudconvert.com/ にアクセスして CloudConvert にアクセスします。
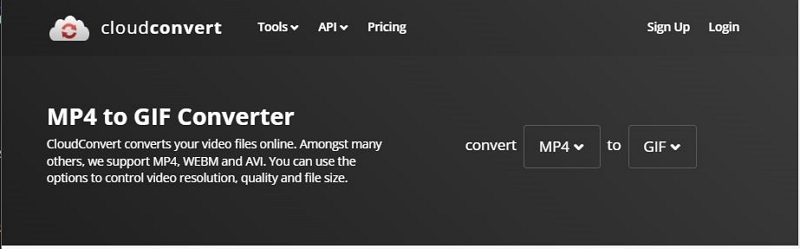
ステップ2: 次に、「ファイルを選択」をクリックしてファイルを送信して変換するか、「変換」ボタンを使用します。または、「ツール」をクリックして必要なコンバーターを選択することもできます。
ステップ3: ここで、コンバーターを選択するときは、以下に示すように、変換する形式を指定する必要があります。
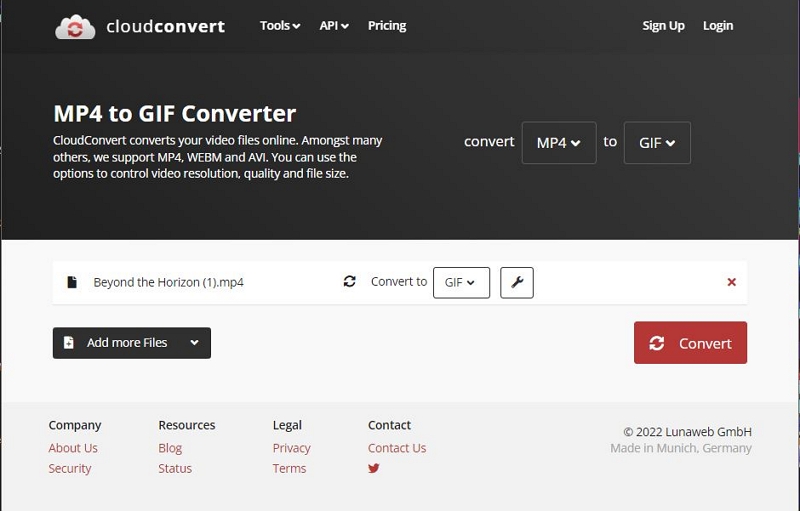
ステップ4: 次に、ファイルを選択する必要があります。これを行うには、「ファイルを選択」オプションをクリックします。オプションを設定することもできます (変換ごとに異なります)。複数の MP4 ファイルを変換するには、「ファイルを追加」ボタンをクリックします。
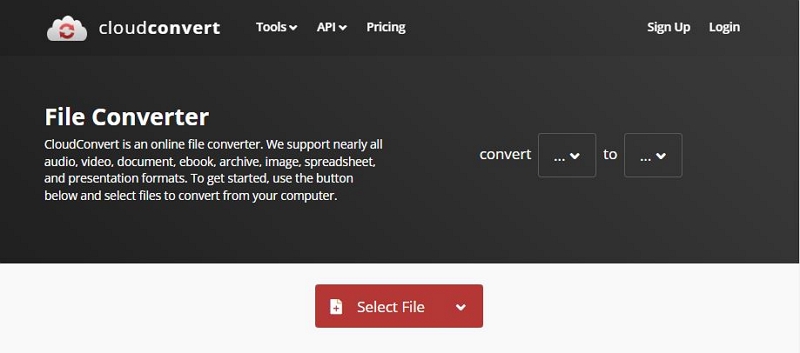
ステップ5: すべてのパラメータの入力が完了したら、「変換」ボタンをクリックしてファイル変換を開始します。
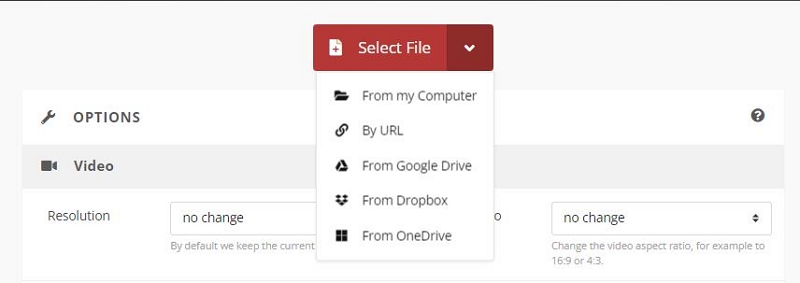
パート 4: MP4 を GIF に変換する FAQ
1. GIF はどのようなファイル形式を使用しますか?
GIF は、Graphics Interchange Format の略です。GIF は、インターネットでよく見られるシンプルなグラフィック用に作成されたラスター ファイル形式です。各ファイルには、最大 8 ビット/ピクセルと 256 のインデックス カラーを含めることができます。GIF ファイルでは、画像やフレームを組み合わせて、シンプルなアニメーションを作成することもできます。
2. GIF は単なるビデオですか?
GIF は画像シーケンスです。ただし、品質は低くなります。そのため、Web での使用には適していますが、ビデオ制作パイプラインの一部としては適していません。GIF は画像と見なされます。したがって、Web サイトに追加することができ、そのように処理されます。
3. MP4を音声付きGIFに変換することは可能ですか?
それはできません。GIF はアニメーション画像形式の一種です。ビデオ形式ではなく、定義上、オーディオ データを伝送することはできません。インターネット上でサウンド付きの「GIF アニメーション」を見かけた場合、それは実際には WebM、MP4、MOV などのビデオ形式です。
結論
ソーシャル メディアやテキスト メッセージ サービスで GIF を使用することは、かなり前から一般的な選択肢となっています。MP4 ビデオ ファイルを変換することは、おそらく GIF を作成する簡単な方法です。このブログ記事では、オンラインとオフラインの両方のプラットフォームで MP4 ファイルをクールな GIF に変換するための戦略と方法をいくつか紹介しました。これにより、作成したものをどのプラットフォームでも簡単に共有できます。この記事を読めば、ニーズに最適なソフトウェアまたはオンライン アプリケーションを見つけることができるはずです。ただし、最良の結果を得るには、「Eassiy Video Converter Ultimate」を強くお勧めします。このソフトウェアには、共有用の高品質の GIF を作成するために必要なすべての機能が備わっています。







