2024-10-15 更新
5min で読める
ゲームプレイを録画したり、チュートリアルを作成したり、ビジネスプレゼンテーションを作成したりする場合でも、Android 用の音声付きスクリーンレコーダーにはさまざまな用途があります。Android 11.0 を使用している場合、Android 11.0 以降のバージョンにはスクリーンレコーダーが組み込まれているため、音声付きで Android のスクリーンを録画するためにサードパーティをダウンロードする必要はありません。ただし、プロフェッショナルなビデオを作成したい場合は、Android の画面を音声付きで録画するためにサードパーティに切り替えるのが最適です。
サードパーティベンダーのツールには、録画、編集、オーディオ管理ツールが多数組み込まれているため、ビジョンを現実に変えることができます。対照的に、Android のネイティブスクリーンレコーダーはそれほど柔軟ではなく、ビデオをパーソナライズすることはできません。そのため、プロフェッショナルな環境でアイデアをよりよく反映したり、ユーザーエンゲージメントを促進したりすることはできません。
ということで、Android デバイス用の音声付きスクリーン レコーダーのベスト 5 について学びましょう。さらに、Android スクリーン レコーダーを使用して音声付きで画面を録画する方法も学びましょう。
パート2:最高のアプリを使ってAndroidでサウンド付き画面録画をする方法
パート 3: アプリなしで Android でサウンド付き画面録画を行う方法は?
パート 1: オーディオ付き Android スクリーン レコーダーのトップ 5
私たちはインターネットのページを徹底的に調べ、音声付きの Android 画面録画アプリ 5 つをリストアップしました。これらのアプリケーションは、Android 画面録画で内部および外部のサウンドをキャプチャできます。ただし、これらの画面録画アプリをリストアップした理由は音声だけではありません。これらのアプリにはさまざまな機能があります。たとえば、一部の画面録画アプリはゲーム中心で、一部の画面録画アプリはプレゼンテーションの作成に適しています。
したがって、それらを本当に理解し、Android スクリーン レコーダーの使用事例に応じて情報に基づいた決定を下すことが重要です。
1. Eassiy Screen Recorder Ultimate – 総合的に最高
前述のように、リストにあるAndroid用の音声付きスクリーンレコーダーはすべて、いくつかの目的に適しています。ただし、 Eassiy スクリーン レコーダー 究極 は包括的なツールであり、ほぼあらゆるものを作成できます。
Eassiy は、Android フォンをコンピューターにミラーリングできるコンピューター プログラムであり、そのような制限はありません。Android 用のコンピューター プログラムである Eassiy を使用すると、Android 画面を最大 4K 品質、12 ~ 24 mbps のビデオ品質、最大 60fps のフレーム レートでキャストできます。サウンド チャンネルについては、Android の内部サウンドと Android のマイクからの音声を含めるように選択できます。または、Android の内部オーディオとコンピューターのマイクをキャプチャすることも、その逆を行うこともできます。ライブ注釈ツールを使用して、画面録画に図形を描画したり、描画用のテキストを追加したりできます。

全体的に、Android、コンピューター、iPhone デバイス用のオーディオ付き究極のスクリーン レコーダーを探しているなら、Eassiy は最適なツールです。その通りです。Eassiy では、コンピューターの画面を柔軟に録画することも、必要に応じて iPhone の画面をシームレスに録画することもできます。
Eassiy Screen Recorder Ultimateの主な機能:
- Android 画面を 4K で録画します。 Android 画面を Windows コンピューターにミラーリングし、4K 品質、12 ~ 24 Mbps のビデオ品質、最大 60 fps のフレーム レートでキャストします。
- Android 画面を音声付きで録画します。 Android の内部サウンドと、Android またはコンピューター経由の音声の両方をキャプチャします。
- マイクのサウンドを強化するEassiy には、マイクのサウンドを強化してクリアなボイスオーバーを実現する専用スイッチが含まれています。
- 背景干渉を制限します。 ホワイトノイズや周囲のノイズは、ナレーションの録音中に気が散る原因となることがありますが、Eassiy を使用すると、ボタンをクリックするだけでこれらの干渉を制限することができます。
- ビデオ編集スイート。 トリム、自動分割、その他の編集機能を使用して、Android 画面録画をプロフェッショナルにキュレートします。
- カスタムホットキー。 カスタマイズされたキーボード ショートカットを作成し、専用キーを使用して Android 画面録画を管理します。
- スクリーンショットを撮る通常のスクリーンショットを撮るだけでなく、Eassiy ではライブ画面録画中にスクリーンショットを撮ることもできます。
Eassiy スクリーン レコーダーを使用する利点:
- ビデオをコンピューターに保存し、Android デバイスのストレージ容量を節約します。
- Android の画面録画から小さなクリップを選択し、GIF に変換します。
- 注釈ツールを使用して、ライブ Android 画面録画に描画、落書き、走り書きすることができます。
- Android 画面録画を YouTube、Facebook、Vimeo、Instagram、Twitch などのソーシャル チャンネルで共有します。
Eassiy スクリーン レコーダーを使用する際の欠点:
- Eassiy の無料バージョンでは、最大 3 分間の録音のみ可能です。
2. Apowersoft スクリーンレコーダー
Google Play ストアで 100 万人以上のユーザーから 5 段階評価で 3.8 と評価されている Apowersoft は、Android 用の音声付きスクリーン レコーダーの代表格ではありませんが、機能は十分で、Android 画面をシームレスに録画できます。Eassiy とは異なり、Apowersoft は Android アプリケーションであるため、貴重なストレージ スペースを消費しますが、これは実際にはすべての Android 画面録画アプリケーションに当てはまります。とはいえ、Apowersoft を使用すると、360p、720p、1080p の解像度で画面を録画し、画面録画に内部サウンドとマイク サウンドの両方を含めることができます。
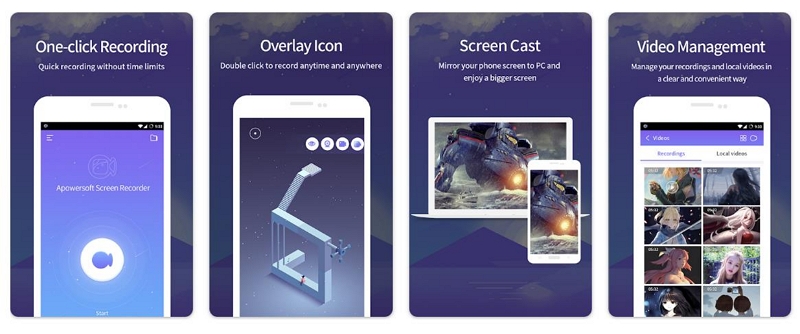
画面録画にフェイスカメラ映像を含めることもできます。これにより、ビデオレッスンやゲームプレイチュートリアルを作成するときに、ユーザーにパーソナライズされたタッチを与えることができます。録画機能の他に、Apowersoft は、画面録画から不要な部分を削除して、YouTube、Facebook、WhatsApp などのソーシャルチャンネルで即座に共有するための、非常に必要なビデオトリマーも提供します。また、Android 画面録画でタッチを表示したり、カウントダウンタイマー (機能を開始してから Android 画面の録画を開始する時間) をカスタマイズしたりすることもできます。しかし、Apowersoft スクリーンレコーダーの本質は、その美的に美しいインターフェースです。
Apowersoft スクリーンレコーダーの主な機能:
- Android 画面を 360p、720p、1080p の解像度でキャストします。
- ビットレートを 1 Mbps から 12 Mbps に、フレームレートを 24 FPS から 60 FPS に調整して、主要な側面をカスタマイズし、Android 画面録画を管理します。
- Android 画面録画に、フェイス カメラの映像、内部音声、マイク音声を含めます。
Apowersoft スクリーンレコーダーを使用する利点:
- シンプルなユーザー インターフェイスにより、あらゆるスキル レベルのユーザーが Android 画面をシームレスに記録できます。
- 画面録画を開始したり終了したりするためにシェイクするなどの直感的な機能。
- 3 秒から 10 秒までの柔軟なカウントダウン タイミングを設定し、Android 画面を簡単にキャストします。
- Android スマートフォンを振って録画を開始および終了します。
考慮すべき事項:
- Samsung デバイスにのみ適しています。
- すべての画面録画は Android デバイスに保存されるため、ストレージ容量を消費します。
- Apowersoft には、Android 画面録画に描画するための注釈ツールがありません。
- Eassiy Screen Recorder のように、オーディオ レベルを微調整したりサウンドを調整したりするためのオーディオ管理システムはありません。
3. スクリーンレコーダー – ビデオレコーダー: VideoShow
1億回以上のダウンロードと4.5以上の評価(5段階評価)を誇るVideoShowのスクリーンレコーダー – ビデオレコーダーは、ゲームプレイを録画し、編集し、ソーシャルチャンネルで即座に共有するための最高のアプリケーションの1つです。また、ビデオレッスンやオンラインチュートリアルの作成にも使用できます。ただし、VideoShowで利用できる機能のほとんどはゲーム中心です。言うまでもなく、通常の機能は、ここで紹介したApowersoftやその他のオーディオ付きAndroidスクリーンレコーダーと同じです。つまり、VideoShowのスクリーンレコーダーを使用すると、画面を高解像度で録画し、内部サウンドと外部サウンドの両方を含め、必要に応じてフェイスカメラ映像を埋め込むことができます。
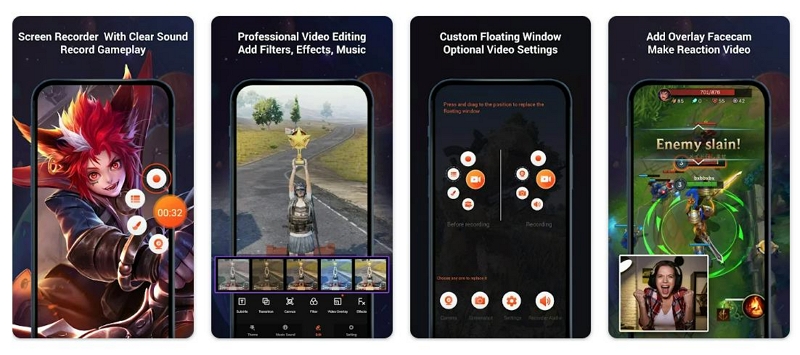
Android 用の音声付きスクリーン キャプチャ ツールのほとんどとは異なり、VideoShow のスクリーン レコーダー – ビデオ レコーダーでは、ライブ スクリーン レコーディングに要素を描くこともできます。ただし、その本当の機能はビデオ編集スイートにあります。同じアプリケーション内でプロ仕様のビデオ編集スイートを提供する VideoShow では、プロ並みのビデオを作成して世界中の人々と共有できます。ただし、その機能の豊富さには高いコストがかかります。コンテキストについては、アプリケーション内のすべての機能を使用するには、サブスクリプション料金に加えて、アプリ内機能に料金を支払う必要があります。さらに、VideoShow を使用して Android 画面を便利にキャストする前に、学習曲線があります。
VideoShow スクリーン レコーダー – ビデオ レコーダーの主な機能:
- プロフェッショナルなビデオ編集スイートを使用すると、フィルター、オーディオ効果、テーマなどの機能を利用して、普通に見えるビデオをプロフェッショナルな外観に変えることができます。
- 画面録画に描画、落書き、走り書きするためのライブ注釈ツール。
VideoShow スクリーン レコーダー – ビデオ レコーダーを使用する利点:
- 別のアプリケーションに切り替えることなく、ビデオを圧縮、反転、品質の変更を行うことができます。
- 元のオーディオ品質を維持しながら、ワンクリックで画面録画の速度を変更できます。
- 回転、向きの変更、ビデオのトリミング、トリマーを使用した不要な部分の削除などの他の編集ツールにアクセスできます。
- 高度にカスタマイズ可能なアプリケーションにより、アプリケーションに慣れることができます。また、継続的な開発と改善により、他のアプリケーションを使用する必要がありません。
VideoShow スクリーン レコーダー – ビデオ レコーダーの短所:
- 学習曲線を経ることは必須です。そのため、最初からプロフェッショナルなビデオを作成する人には適していません。
- 画面を録画する場合でも、サブスクリプション料金を支払う必要があります (無料版では透かしが残ります)。さらに、編集ツール、オーディオ効果、テーマ、フィルターなどのアプリ内機能を使用するには料金を支払う必要があります。
- VideoShow Screen Recorder は Android 5.0 以降のバージョンをサポートしていますが、すべての物理リソースを備えたハイエンドの Android デバイスにのみ適しています。
4. DU Recorder – スクリーンレコーダー
DU Recorder は、オーディオ付きのもう 1 つの優れた Android スクリーン レコーダーです (5 段階評価)。クリアなオーディオを録音できる Android スクリーン レコーダーをお探しなら、DU Recorder がおすすめです。Eassiy のほかにも、DU Recorder はゲームプレイやチュートリアルでナレーションを録音する際に最高のオーディオ品質を提供します。ただし、VideoShow の Screen Recorder と同様に高価です。また、ビデオ編集機能の点でも、Eassiy Screen Recorder や VideoShow の Screen Recorder と比べると劣っています。DU Recorder には、画面録画から不要な部分を削除するトリマー、フィルター、オーディオ モディファイアなどの 3 つの基本的なビデオ編集ツールしか含まれていないからです。
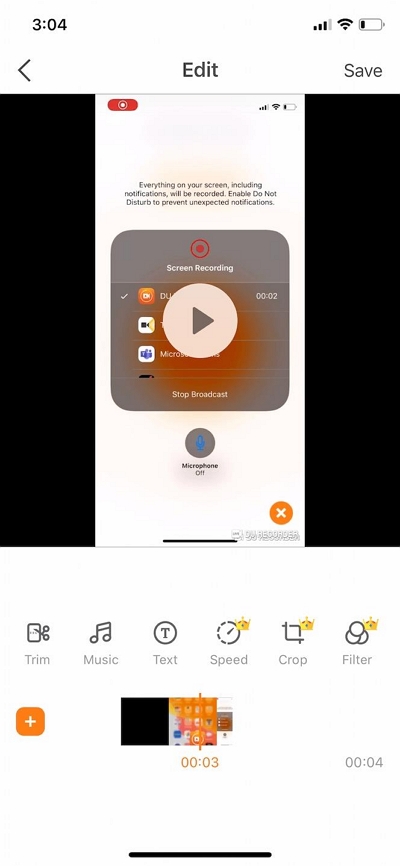
DU Recorder の iOS 版とは異なり、このツールではライブ ストリーミングすらできません。しかし、録画に関しては、画面でビデオ品質、ビット レート、フレーム レート、解像度を変更し、最終出力を必要に応じてカスタマイズできます。このツールは、VideoShow のスクリーン レコーダーのような機能がないため、使い方も簡単です。そのため、基本的な録画機能がすべて備わった、使いやすいスクリーン レコーダーを探している初心者には、DU Recorder が最適です。もちろん、プロのビデオ編集ツールを使用するには、ストレージ スペースの処理や別のツールのインストールに苦労することになります。
DU レコーダーの主な機能:
- 内部オーディオと外部オーディオの両方を使用して、Android 画面を高解像度でキャストします。
- ビデオ品質、ビデオ解像度、ビット レート、フレーム レート、出力の方向などの重要な側面を事前に管理します。
- 画面録画にフェイスカメラの映像を含めます。
- 画面録画、フィルター、オーディオ モディファイアから不要な部分を削除するトリマー。
DU Recorder を使用する利点:
- Android 画面をシームレスにキャストできる、非常に簡単なアプリケーションです。
- ローエンドの Android デバイスのユーザーに適しています。物理リソースをあまり消費せず、Android 6.0 以降のバージョンで効率的に動作します。
DU Recorder を使用する際の欠点:
- DU Recorder にはソーシャル共有オプションはありません。iOS バージョンとは異なり、ライブ ストリーミング オプションはありません。
- Eassiy や VideoShow のスクリーン レコーダーのように、ライブ録画中に Android 画面録画に描画するための注釈ツールはありません。
5. Xレコーダー
XRecorder は、Android ユーザー向けに Google Play ストアに登場した最初の音声付きスクリーン レコーダーの 1 つです。継続的な開発と改善により、1 億回以上のアクティブ ダウンロード数を誇り、5 段階評価で 4.8 以上の星を獲得しています。ただし、Android 10.0 以降のバージョンでのみ使用できるため、Android 向けの音声付きスクリーン レコーダーのベスト リストでは下位にランクされています。XRecorder を使用すると、Android 画面を最大 60fps の 1080p 解像度でキャストできます。また、このアプリケーションで重点的に取り上げられているように、XRecorder を使用すると、内部チャネルとマイク チャネルの両方から高品質でクリアなサウンドを録音できます。
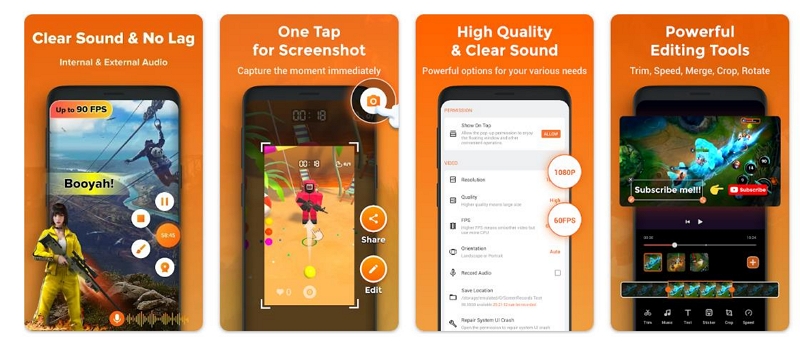
XRecorder のもう 1 つの利点は、編集ツールの範囲です。たとえば、XRecorder には、ここで紹介した他の多くの Android 用スクリーン レコーダーに見られる一般的なトリム ツールよりも多くの編集機能が含まれています。Android の録画を別のオーディオに置き換えたり、ステッカーを使用したり、XRecorder アプリケーション自体でビデオ速度を変更したりできます。何よりも、XRecorder は、わかりやすいクリーンなユーザー インターフェイスのおかげで、上記の VideoShow のスクリーン レコーダーほど複雑ではありません。
主な特徴:
- Android 画面を 1080p の解像度、12mbps、最大 60fps で録画します。
- リアカメラからの顔カメラ映像を取得し、内部および外部のサウンドを組み込みます。
- 別のアプリケーションに切り替えることなく、ビデオをトリミングして不要な部分を削除します。
Android 画面の録画に XRecorder を使用する理由
- 気泡を最小限に抑え、中断することなく画面を記録します。
- マイク経由で音声を録音すると、非常にクリアな音声が出力されます。
考慮すべき事項:
- Android 10.0以降のみ。
パート2:最高のアプリを使ってAndroidでサウンド付き画面録画をする方法
もちろん、明らかに示されているように、Android 用の音声付きスクリーン レコーダーとして最適なのは Eassiy Screen Recorder です。では、Eassiy Screen Recorder の使い方を学び、非常にクリアな内部オーディオとマイクのサウンドで Android 画面をシームレスに録画しましょう。
Eassiy Screen Recorder Ultimate を使用して Android 画面をオーディオ付きで録画する方法は次のとおりです。
ステップ1。 Eassiy Screen Recorder Ultimate を公式サイトからダウンロードしてインストールします。
ステップ2: Eassiy を起動し、Android 画面録画を準備します。
Eassiy Screen Recorderを起動し、 電話 メイン インターフェイスの右側のペインから、Android 画面を音声付きで録画します。

次の画面では2つのオプションが表示されます。 Android レコーダー。
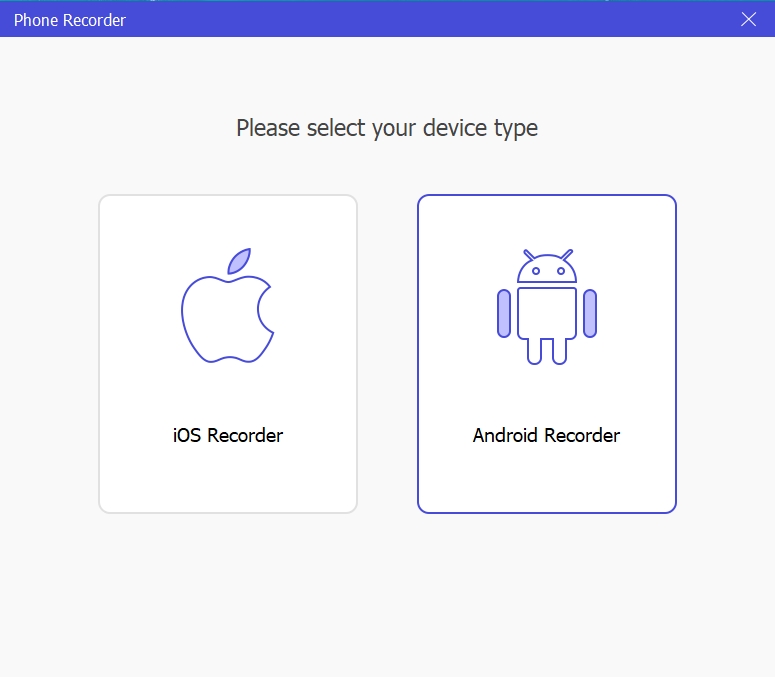
ステップ3。 Android 画面をコンピューター画面にミラーリングします。
- USBケーブルを使用してAndroidデバイスをWindowsコンピューターに接続します.
- Android デバイスをコンピューターに接続するとすぐに、「USB デバッグを許可する」が表示されます。
- クリック わかりました さらに進んで、コンピューター経由で Android 画面上のゲームプレイを録画します。
「OK」をクリックして USB デバッグを有効にすると、Eassiy プログラムは Android デバイスに FoneLab Mirror アプリを自動的にインストールします。
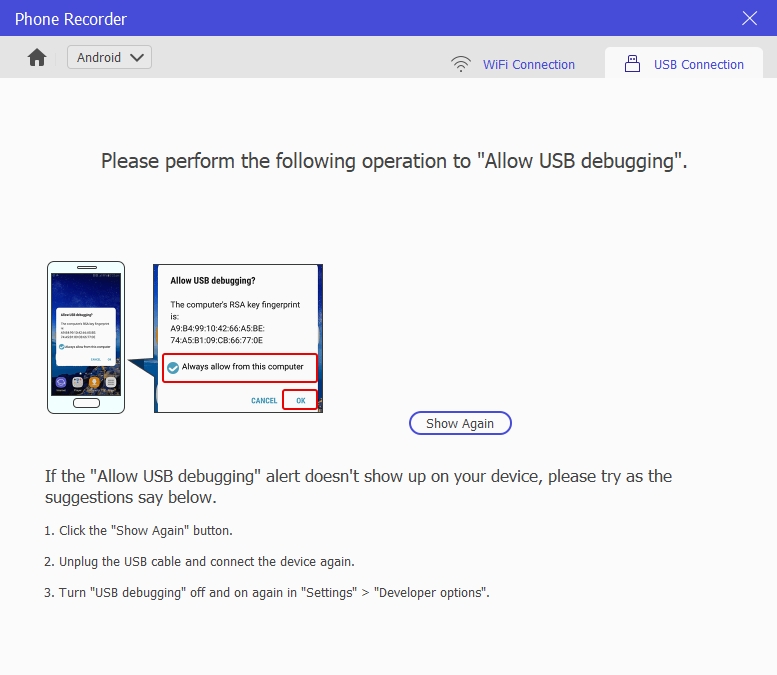
注記: 軽量アプリなので、携帯電話のストレージ容量を占有しません。
クリック 許可または今すぐ開始 Android デバイス上で、Android 画面をコンピューターに投影することを承認します。
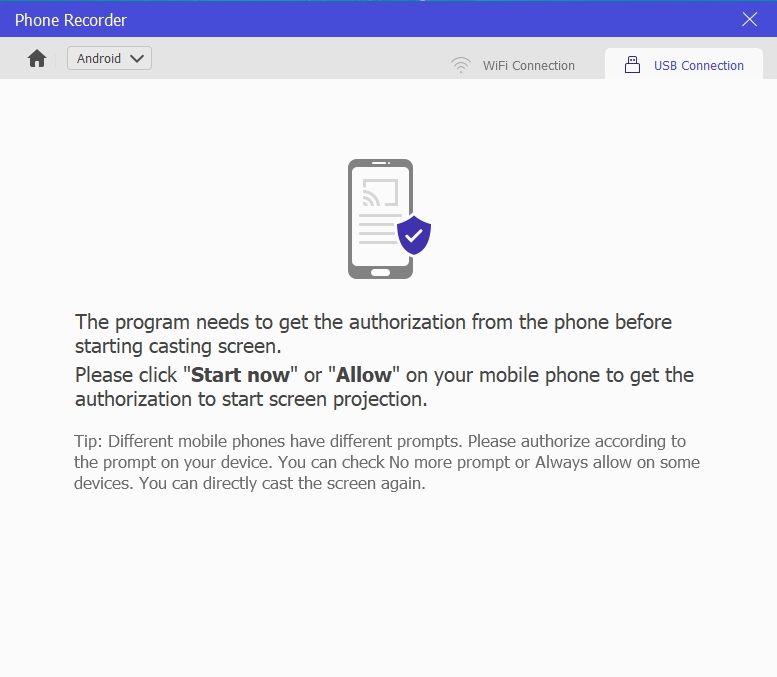
ステップ 4. Android 画面をサウンド付きで録画します。
- Eassiy プログラムで Android 画面が表示されたら、「画面解像度」をクリックしてビデオ品質を設定します。最大 4K 解像度を選択できます。
- 同様に、 録画内容 オーディオパラメータを設定し、サウンドレベルを管理します。
- 「録画」をクリックすると、Android 画面の録画が開始されます。カメラ アイコンを使用すると、操作中にリアルタイムのスクリーンショットを撮ることができます。
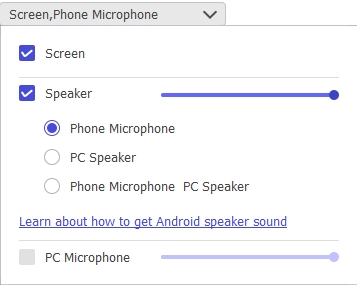
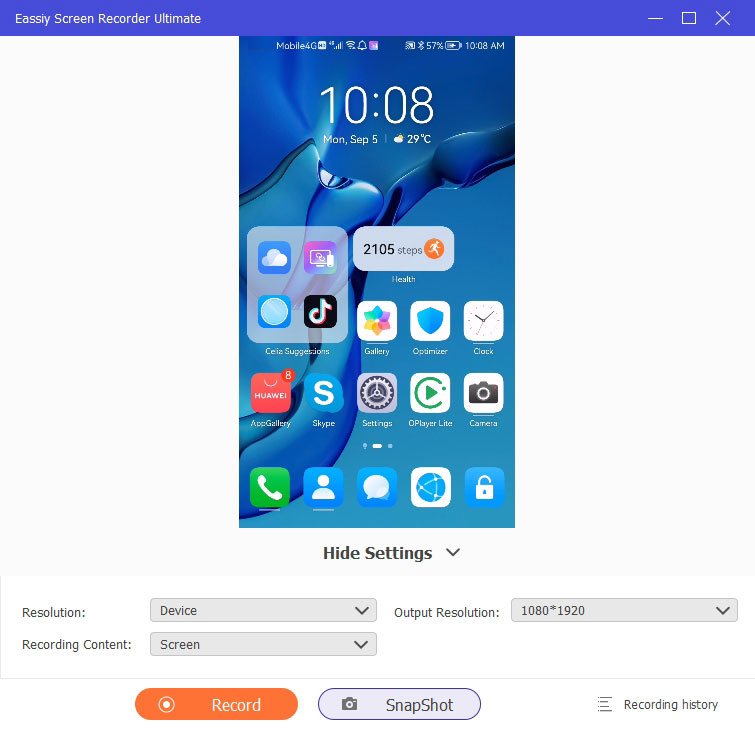
ステップ5。 画面録画を終了します。録画を終了するには、「停止」ボタンを使用します。
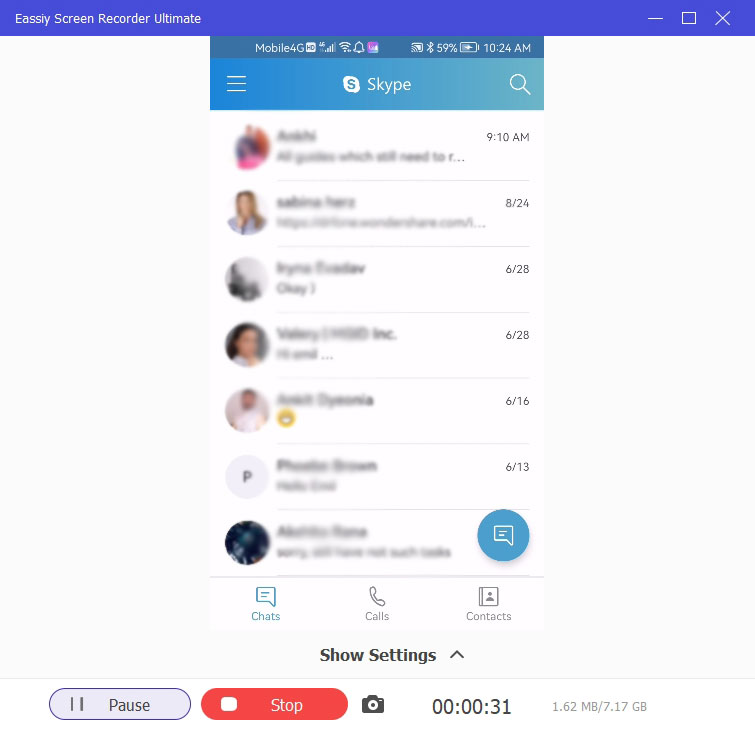
ステップ 6. Android 画面録画を編集します。
- 画面録画を終了すると、録画履歴メニューに保存されます。
- 鉛筆アイコンをクリックすると、Eassiy の編集ツールが使用され、画面録画でトリミング、自動分割、またはオーディオ レベルが変更されます。
- 共有アイコンをクリックすると、画面録画をソーシャル チャネルでシームレスに共有できます。

Eassiy アプリケーションを使用して Android 画面を音声付きで録画する方法は以上です。
パート 3: アプリなしで Android でサウンド付き画面録画を行う方法は?
ヒントのとおり、Android 11.0 以降のバージョンには、Android にスクリーン レコーダーが組み込まれています。これを使用して、内部サウンドとマイク サウンドの両方で Android 画面を録画できます。また、画面録画でタッチを表示するように選択することもできます。言うまでもなく、組み込みのスクリーン レコーダーを使用する明らかな利点は、追加のツールをダウンロードする必要がないことです。
音声付きで画面を録画する方法は次のとおりです。
- Android デバイスでクイック設定にアクセスするには、下にプルします。
- Android デバイスの画面録画機能にアクセスするには、画面録画アイコンをクリックします。
- 記録したい画面に移動し、赤いアイコンをクリックします。
- アクティビティを実行し、画面に必要なものをすべて記録します。
- フローティング メニューの設定アイコンをクリックして、マイクをオンにします。
- 画面録画を終了するには、「X」ボタンをクリックします。
結論
Android 用のこれらの音声付きスクリーン レコーダーのいずれかを使用して、オンライン チュートリアル、ゲームプレイなどを簡単に作成できます。リストに記載されている音声付き Android スクリーン レコーダーにはそれぞれ長所と短所があります。ただし、最も便利なのは Eassiy スクリーン レコーダーです。このレコーダーでは、Android スクリーン レコーディングの柔軟なオプションを使用して、ほぼすべての種類のビデオを作成することもできます。
さらに、Eassiyプログラムで見られるように、ゲームレコーダー、オーディオレコーダー、ビデオレコーダーなどの他のオプションもあります。各オプションを使用すると、Windowsコンピューターを直感的に記録できます。詳細については、 ここから、コンピューターと iOS で Eassiy を使用する方法を説明します。







