Eassiy Screen Recorder Ultimateの概要
Eassiy Screen Recorder Ultimate は、Windows と macOS の両方のバージョンで動作する多機能スクリーン レコーディング プログラムです。その優れた機能の一部を以下に示します。
- 画面とウェブカメラのアクティビティを簡単に記録し、リアルタイムの注釈を付けてマイクとシステムサウンドを同時に記録します。
- カスタマイズされた設定と高品質で、画面上のあらゆるものを録画します。
- ビデオ、ゲーム、オーディオ、iPhone/Android 画面、Web カメラ、ウィンドウ、透かし付きの録画、スクロール ウィンドウ、ポップアップ メニュー、画面キャプチャに最適な究極のスクリーン レコーダー。
- 録画のカスタマイズ、スケジュール設定、編集、自動停止、自動分割、ホットキーの設定が行えます。
ダウンロードしてインストール
公式サイトにアクセスして、インストール パッケージをダウンロードします。Windows と Mac には 2 つの異なるオプションがあるため、システムに応じてバージョンをダウンロードしてください。フォルダーを開いて、「ダウンロード」をクリックします。ダウンロードしたファイルをダブルクリックします。
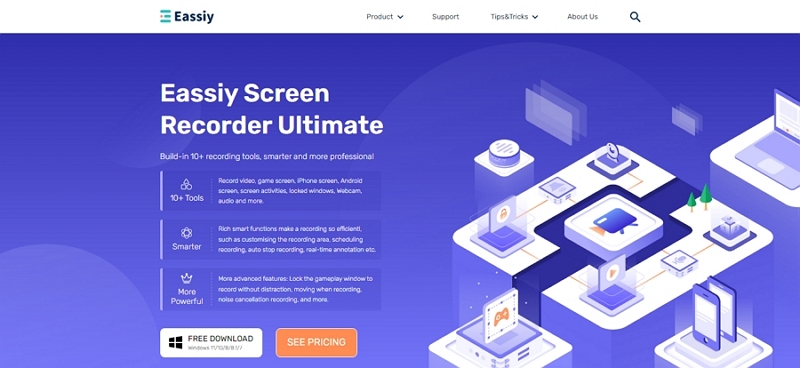
言語を選択し、「インストール」ボタンをクリックします。または、「インストールのカスタマイズ」をクリックしてインストール パスやその他のオプションをカスタマイズし、「インストール」ボタンをクリックします。
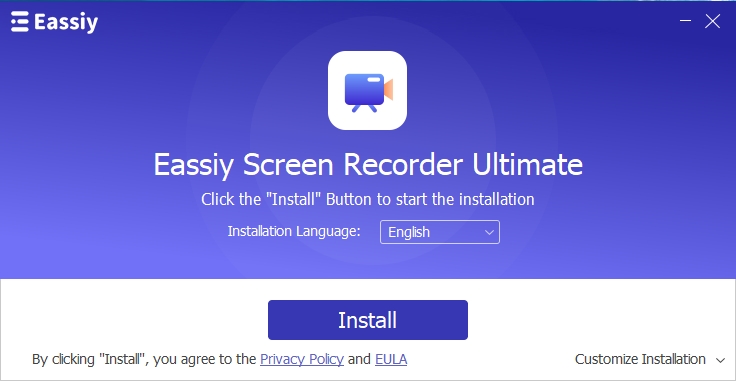
「インストール」をクリックすると、インストールには数秒かかります。インストールが終了すると、小さなポップアップウィンドウが再度表示され、その旨が通知されます。インストールが完了したら、「今すぐ開始」をクリックします。
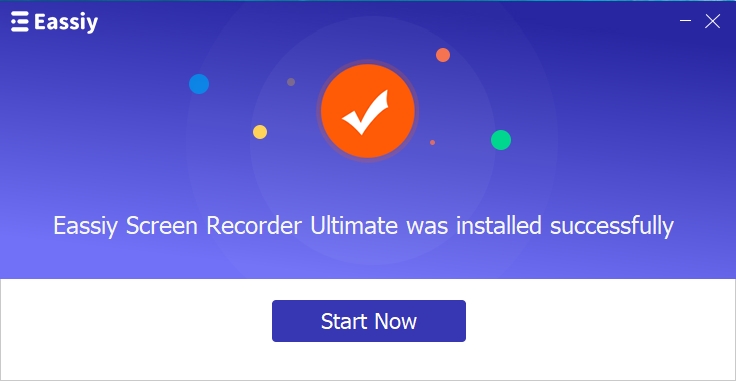
登録
登録プロセス中に新しいポップアップ ウィンドウが表示されます。「無料トライアル」をクリックしてプログラムをテストするか、必要に応じてプログラムを「購入」することができます。
購入後、登録コードはライセンスを取得したメール アドレスに送信されます。メール アドレスと登録コードを入力してください。プロセスに関してサポートが必要な場合は、ソフトウェア サポートをご利用いただけます。詳細を入力したら、[登録] をクリックしてプログラムをアクティブ化します。
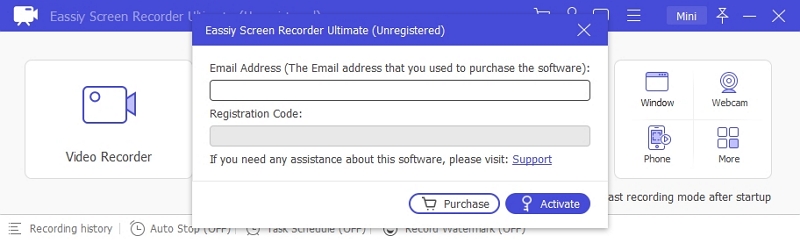
これで、Eassiy Screen Recorder Ultimate を使用して興味深いビデオを作成する準備が整いました。
インターネットにはオンライン スクリーン レコーダーが数多くあります。探してみると、長いリストが表示されます。ただし、私たちの経験では、オンライン スクリーン レコーダーはデスクトップ レコーダーよりも機能が少なく、セキュリティ上の懸念事項が多くあります。
ストリーミング サイトからライブ ストリーミングまで、あらゆるビデオをリアルタイムで録画できるスクリーン レコーダーをご紹介します。
はい、Eassiy Screen Recorder Ultimate についてお話します。デスクトップ画面を録画するためのステップバイステップ ガイドに移りましょう。
ストリーミングサイトやライブストリーミングからビデオを録画する方法
Eassiy Android Data Recovery は、Android で削除されたファイルを復元できる素晴らしいソフトウェアです。次の手順に従うと、削除されたデータを簡単に復元できます。
ビデオ レコーダーの下に、フル スクリーン録画、領域/ウィンドウの選択、ピクセル単位での録画品質など、さまざまなオプションが表示されます。お好みのオプションを選択してください。または、環境設定の [録画] タブのチェックボックスをクリックして、マウス カーソルで移動することもできます。

ライブ録画用にウェブカメラを有効にする場合は、ウェブカメラ ボタンをオンにします。
システムサウンドとマイクをオンにして、デスクトップでのライブストリーミングのオーディオ録音を有効にします。音量とマイクのアイコンの下のスライダーを使用して音量を調整できます。
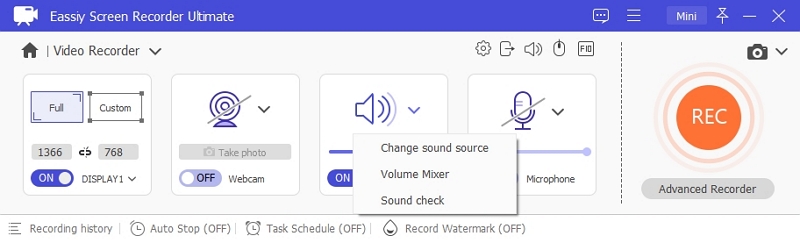
マウス カーソルの効果、ホットキー、画面録画の形式などを追加するには、[詳細設定と環境設定] に移動します。
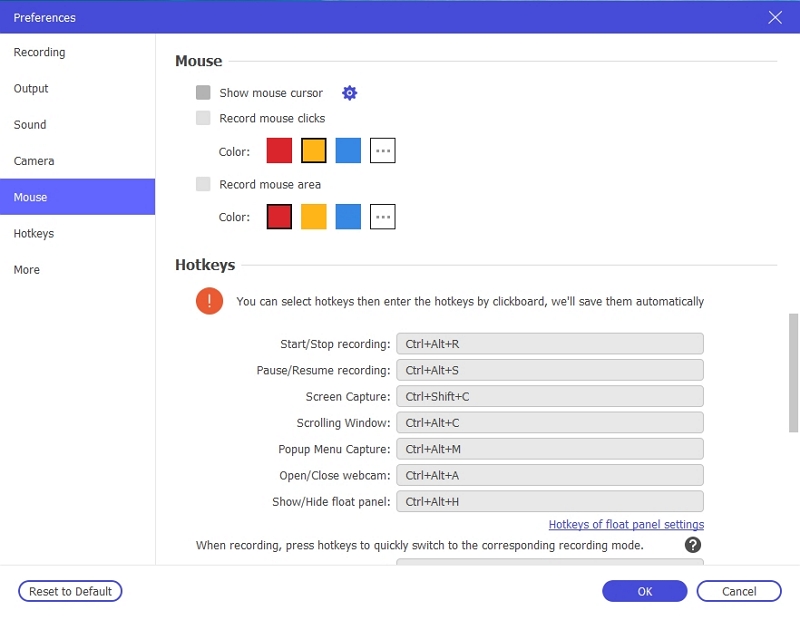
希望するエフェクトをすべて設定したら、メイン画面の [REC] をクリックしてデスクトップ画面の録画を開始します。パネル上の複数のオプションを使用して、注釈を追加したり、録画をスケジュールしたりすることもできます。

最後に、「停止」ボタンをタップしてビデオ録画を終了し、ライブ ストリーム ビデオを PC に保存します。
画面の遅延は、特に重要な場面では非常に迷惑です。画面録画アプリを使用してゲームプレイ動画を録画すると、動画が遅れたり、録画中にクラッシュしたりすることがあるのは、最も苦痛な体験の 1 つです。ライブ ストリームを録画する人は、録画した動画が整然としていなかったり、画面録画アプリの遅延に対処しなければならないと、困難でイライラします。
良いニュースです。使いやすい Eassiy Screen Recorder Ultimate ソフトウェアを使用して、遅延なくゲームプレイ ビデオを録画できるようになりました。しかし、まずは遅延が発生する理由を理解しましょう。
なぜ遅れるのか
遅延は、デバイスのメモリが少なくなりすぎて過負荷になったり、CPU が非力で設定と互換性がなくなったりしたときに発生します。ゲームプレイ ビデオが遅延するもう 1 つの重要な理由は、ビデオ録画アプリが遅延を解消していないことです。
しかし、Eassiy Screen Recorder Ultimate ツールは遅延なくゲームプレイ ビデオを正常に録画できるため、これについて心配する必要はもうありません。Eassiy Screen Recorder Ultimate は、次のような優れた利点があるため、これを実現できます。
- 内蔵ゲーム レコーダー: この新しく更新された機能により、ゲーム セッションを録画する複雑さが増します。Eassiy が実行中のゲーム プログラムを認識し、最初から最後まで自動的に録画するので、ユーザーはゲームに集中できます。
- 録画のスケジュール: この機能を選択すると、ライブ ストリーミング ビデオやオンラインでダウンロードできないその他のビデオを自動的に開始できます。
- 高品質の映像を確保するための調整可能なフレーム レート: 20fps ~ 60fps のフレーム レートを簡単に選択できます。ただし、システム ハードウェアのパフォーマンスが低い場合は、適切なフレーム レートを選択できます。
遅延なくゲームプレイ動画を録画する方法
Eassiy Screen Recorder Ultimate をコンピューターにダウンロードしてインストールします。起動後、Eassiy Game Recorder アイコンをクリックしてプロセスを開始します。表示されるポップアップで、[OK] をクリックします。
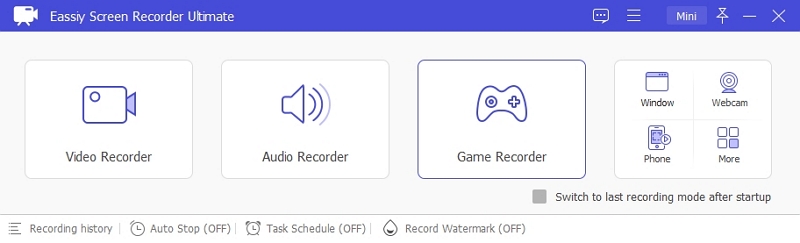
ゲーム レコーダー インターフェイスで、ゲーム レコーダー アイコンの横にあるドロップダウン矢印をクリックして、記録するゲーム プログラムを選択します。記録を開始する前に、サウンドなどの設定を変更したことを確認してください。
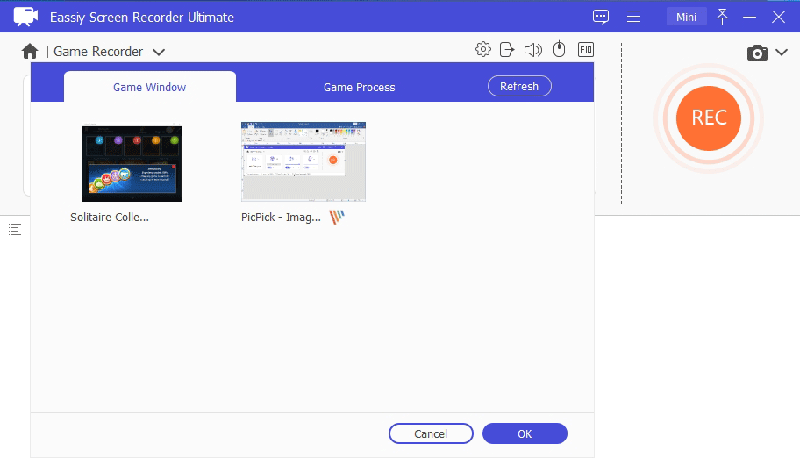
設定を調整してゲームを選択したら、「REC」ボタンをクリックすると、プログラムが自動的にゲームを識別し、録画を開始します。
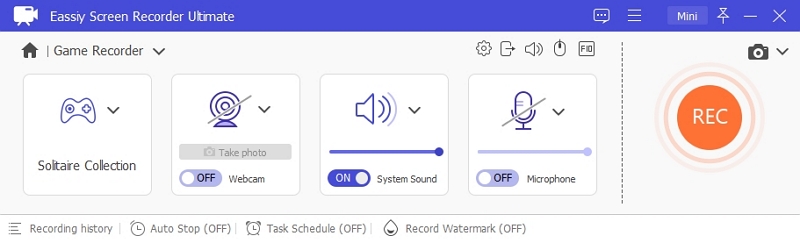
ゲームウィンドウを最小化したり、ゲームウィンドウを終了したり、画面の右上にある「x」アイコンをクリックすると、録画は自動的に停止します。ショートカットキーを使用して自分で終了することもできます。
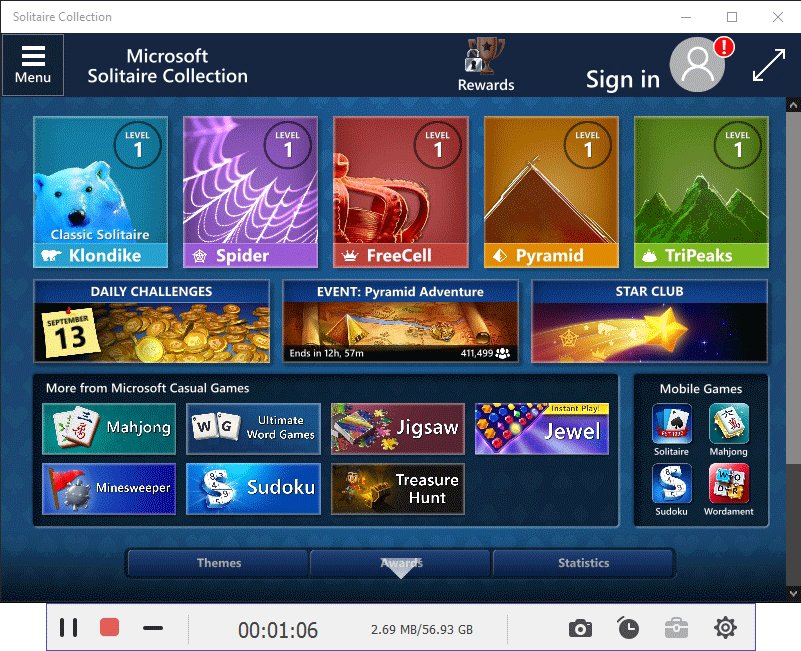
録画を終了した後、ビデオのトリミングやカットなどの変更を行うことができます。最後に、「完了」をクリックして録画を保存します。
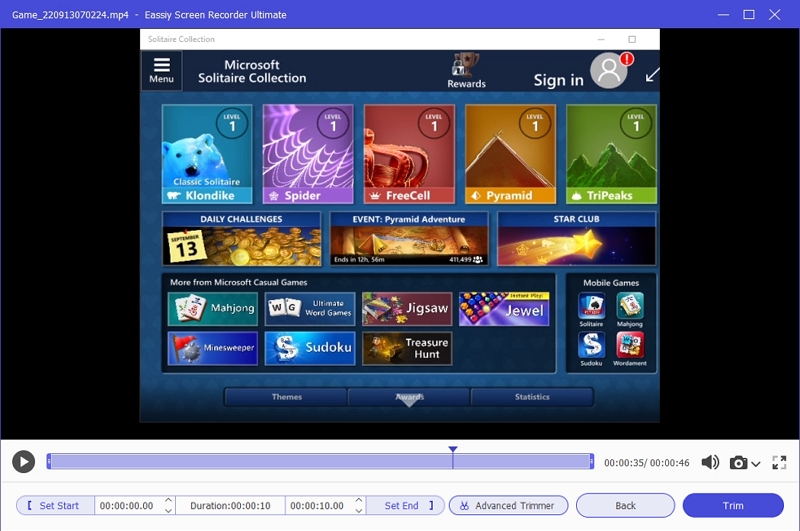
録画したゲームプレイ ビデオは自動的に保存され、さらにビデオを録画することを選択できます。
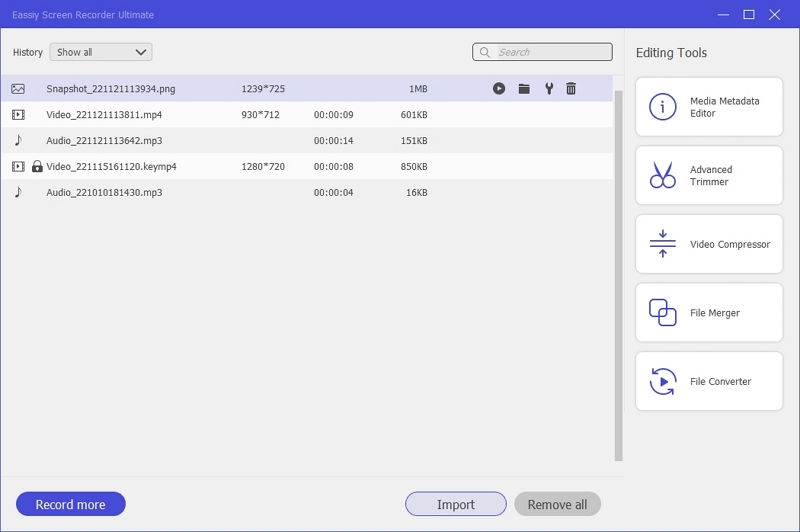
したがって、Eassiy Screen Recorder Ultimate を使用すると、その高評価の機能のおかげで、遅延を心配することなくゲーム ビデオを録画し、リアルタイムで編集して最高のゲーム ビデオを作成できます。
iPhone ユーザーは、Eassiy Screen Recorder Ultimate が提供する優れた機能に満足するでしょう。コンピューターを使用して iPhone 画面を録画できるかどうか疑問に思っている場合は、可能です。
このガイドでは、その方法を説明します。Eassiy Screen Recorder Ultimate を使用すると、iOS 画面をコンピューターにシームレスにミラーリングできます。
iPhoneの画面をコンピュータで録画する方法
Eassiy Screen Recorder Ultimate を起動し、電話アイコンをクリックして Phone Recorder を開き、iOS Recorder を選択します。

iOS と PC を同じ Wi-Fi ネットワークに接続する必要があります。次に、iPhone デバイスを PC に接続します。iPhone で、上にスワイプしてコントロール センターを開き、画面ミラーリングの場合は「スクリーン ミラー」、オーディオ ミラーリングの場合は「AirDrop」を選択します。
携帯電話で「スクリーンミラー」または「AirDrop」をタップし、「Eassiy Screen Recorder Ultimate」を見つけます。
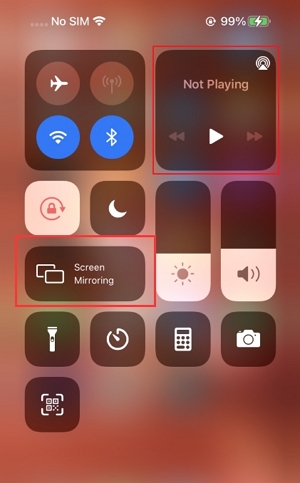
iPhone デバイスが正常に接続されると、PC 上で iPhone デバイスを表示できるようになります。録画を開始するには、[録画] ボタンをクリックします。
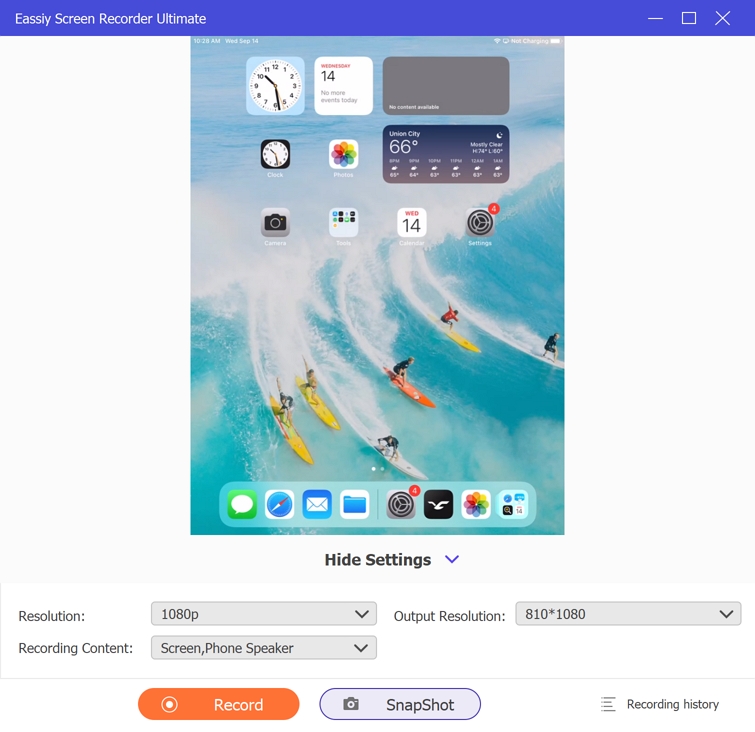
コンピューターを使用して Android 画面を録画するのは複雑に思えるかもしれませんが、簡単で、技術的な知識もほとんど必要ありません。
サードパーティのアプリを使用して Android 画面を録画するのは簡単ですが、必ずしも最良の結果が得られるとは限りません。ただし、デスクトップまたはラップトップを使用すると、コンピューターを使用して Android 画面を簡単に録画できます。
Eassiy Screen Recorder Ultimate は、この機能を実行できる素晴らしいツールです。
Android の画面をコンピューターで録画する方法
Eassiy Screen Recorder Ultimateを起動し、「Phone Recorder」をクリックして、「Android Recorder」を選択します。
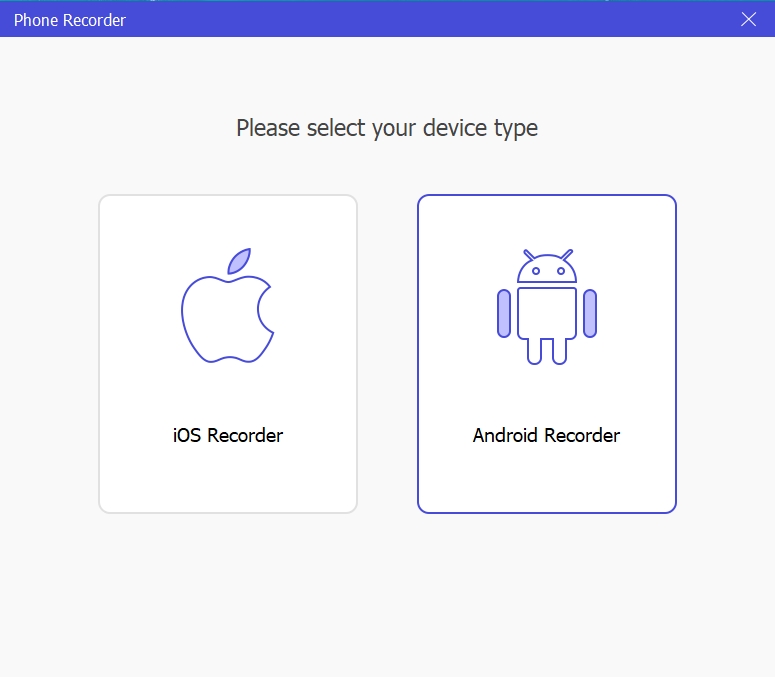
方法1. WiFi接続
1. Androidスマートフォンに「FoneLab Mirror」をインストールし、アプリをダウンロードします。 ここ.
2. Android デバイスと PC を同じワイヤレス ネットワークに接続してセットアップします。
3. アプリを開くと、画面をキャストする 3 つの方法があります。
画面をキャストするデバイスを検出します。
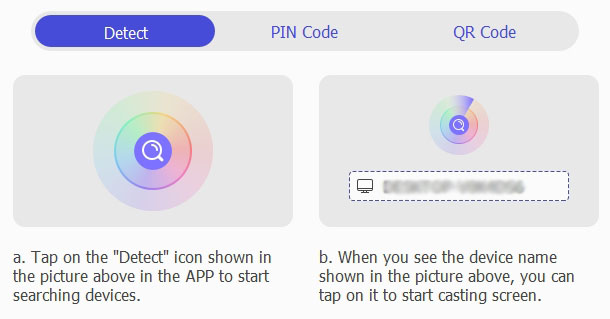
PIN コードを使用して画面をキャストします。
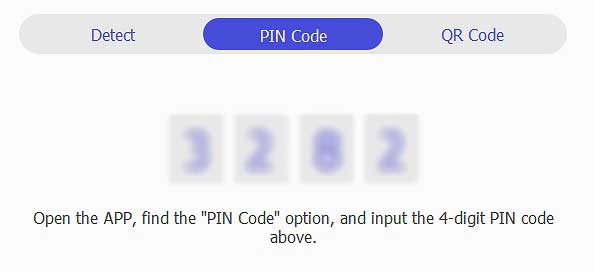
QR コードを使用して画面をキャストします。
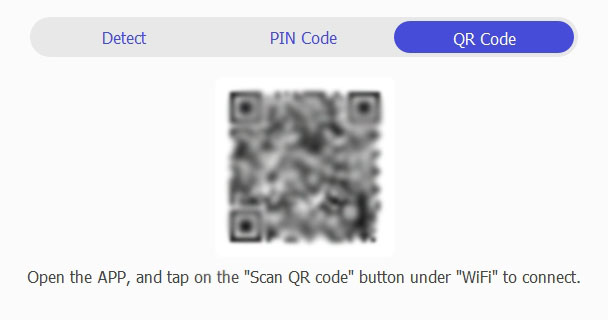
方法2. USB接続
長時間のビデオを録画する場合は、より安定したこの接続方法を選択することをお勧めします。
1. USB ケーブルを使用して Android デバイスをコンピューターに接続します。
2. デバイスに「USB デバッグを許可する」アラートが表示されるので、「OK」をクリックします。
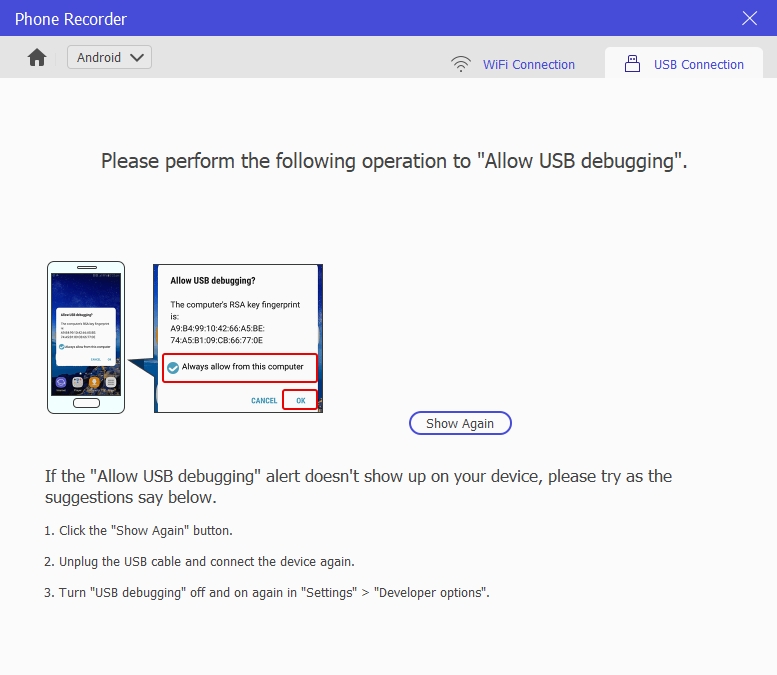
3. FoneLab Mirror アプリは Android デバイスに自動的にインストールされます。インストール後、画面のキャストを開始する前に、アプリは携帯電話から承認を取得する必要があります。
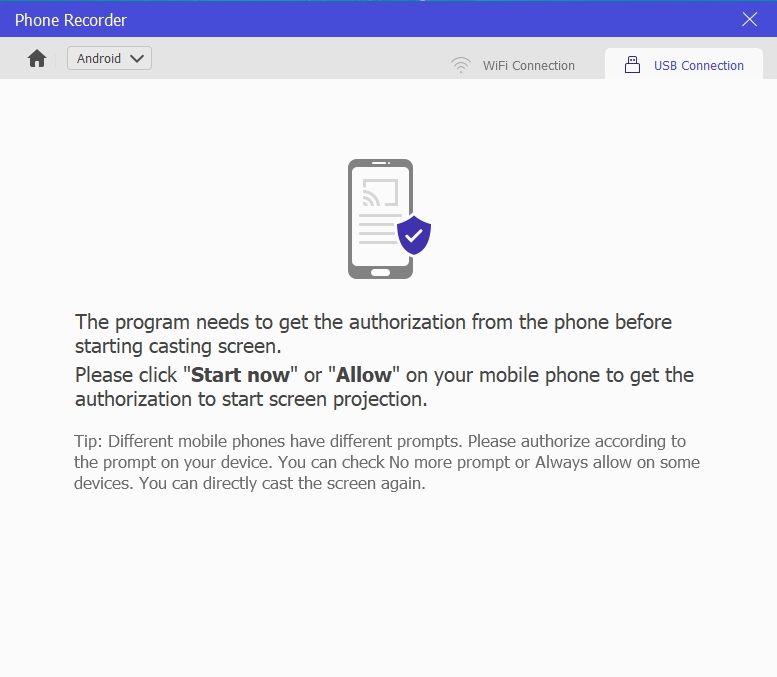
4. 「許可」をクリックすると、携帯電話の画面がコンピューターに表示されます。
解像度(最大4K)と録音内容を選択すると、電話の内部音声、電話のマイク、PCのマイクを自由に録音できます。
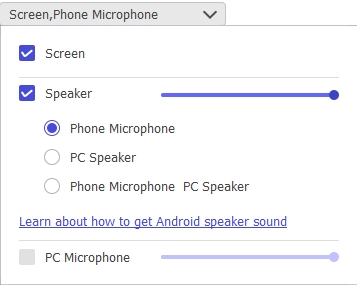
設定後、「録画」ボタンをクリックして、携帯電話の画面録画を開始します。録画中かどうかに関係なく、カメラアイコンをクリックしてスクリーンショットを撮ることもできます。
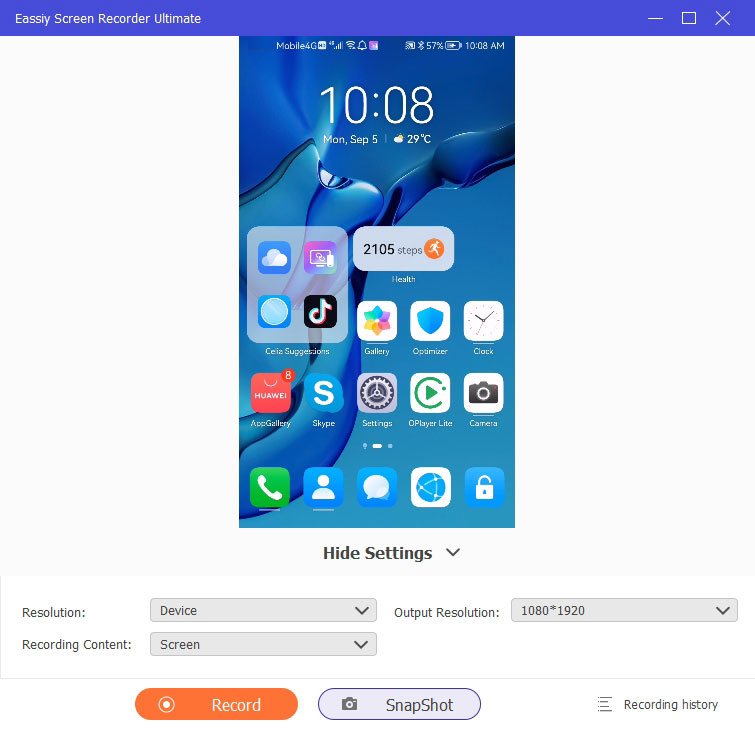
「停止」ボタンをクリックして録画を終了します。編集ウィンドウがポップアップ表示されます。保存したい部分を切り取り、「完了」をタップします。録画したビデオはコンピューターに保存されます。
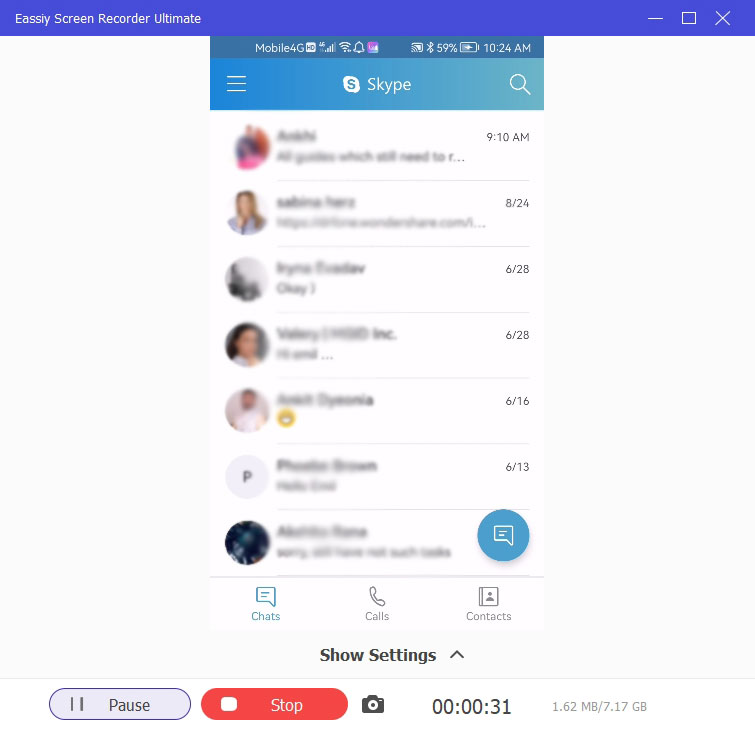
ビデオやチュートリアル ビデオを録画していて、ビデオをより魅力的でインタラクティブなものにする方法を考えていますか? ウェブカメラを使用してビデオを録画するのが最も効率的です。
ほとんどのラップトップやコンピューターにはウェブカメラが内蔵されていますが、画面のビデオとウェブカメラを録画したい場合は、Eassiy Screen Recorder Ultimate などの高解像度ソフトウェアが必要になる場合があります。コンピューターのウェブカメラを使用して画面のビデオを録画する方法は 2 つあります。
コンピューターでウェブカメラオーバーレイを使用してビデオを録画する方法
Eassiy Screen Recorder Ultimate は、コンピューターの画面と Facecam をシームレスに記録するソフトウェアです。このソフトウェアは、Windows または Mac のどのバージョンでも動作します。チュートリアル、ゲーム ビデオ、またはウェブカメラ オーバーレイ付きの YouTube 用ビデオを録画したい場合は、次の手順に従ってください。
Eassiy Screen Recorder Ultimate を起動し、ビデオ レコーダーをクリックします。

必要に応じて、全画面または特定のサイズを選択します。また、システムとマイクのサウンドをオンにすることを忘れないでください。

ウェブカメラオーバーレイを使用してビデオを録画するには、「オン」をクリックしてウェブカメラ機能を開きます。
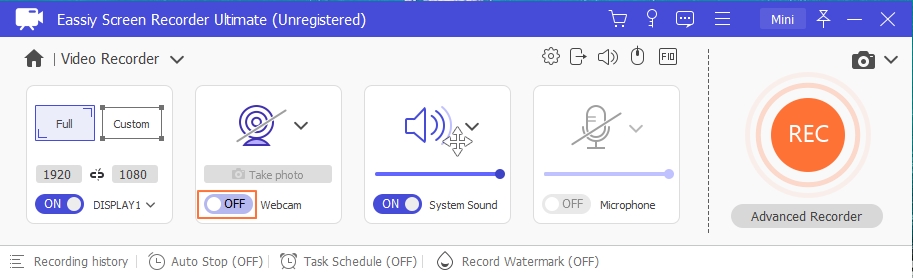
カメラ アイコンの横にあるドロップダウン メニューをクリックします。Microsoft Camera Front、Microsoft Camera Rear、Screen Capture Recorder の 3 種類のカメラが利用できます。
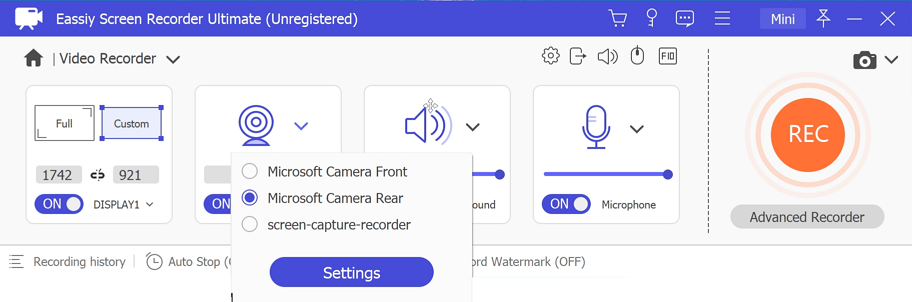
スクリーン キャプチャ レコーダーの下にある [設定] ボタンをクリックすると、カメラのスタイル、不透明度、録画中の固定の有無など、カメラの詳細な設定を行うことができます。
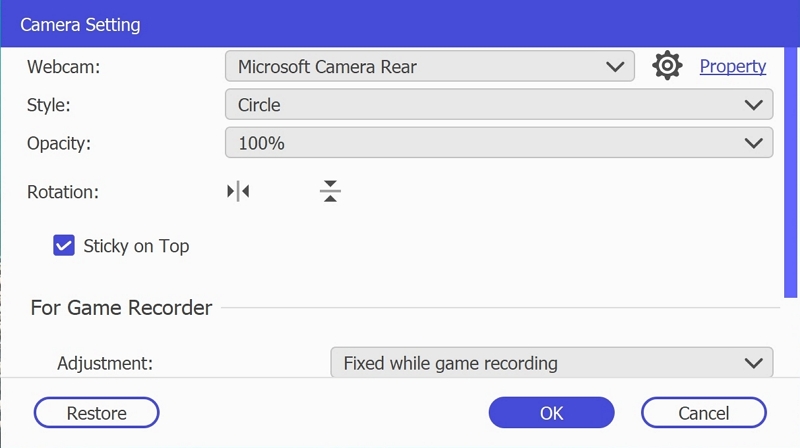
設定後、カメラをコンピューター画面上の固定したい部分にドラッグします。
次に、[REC] をクリックして、Web カメラ オーバーレイで録画を開始します。録画が終了したら、[停止] ボタンをクリックして録画を終了します。
その後、録画したウェブカメラのビデオを表示し、保存したり、ソーシャル メディア上のネットワークと共有したりできます。
ウェブカメラレコーダーを使用してビデオを録画する方法
Eassiy Recorder Ultimate を起動し、プログラムの右上にある Webcam Recorder アイコンをクリックします。
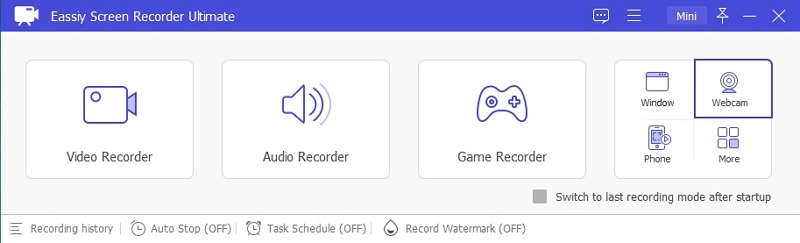
ウェブカメラ レコーダーをクリックすると設定ペインが開き、ウェブカメラの録画を選択してカスタマイズする必要があります。
- で ウェブカメラ オプション, 使用するウェブカメラを選択します。 財産 オプションでは、明るさ、彩度などの設定を変更できます。
- ウェブカメラのビデオの方向を自由に変更できます。
- システムとマイクのサウンドを調整します。
すべての設定が完了したら、オレンジ色の 記録 ウェブカメラの録画を開始するボタン。
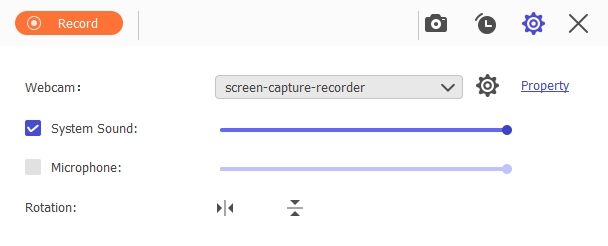
録画を停止するには、赤い四角のボタンをクリックするか、ショートカットを使用します。その後、ビデオが 記録履歴.
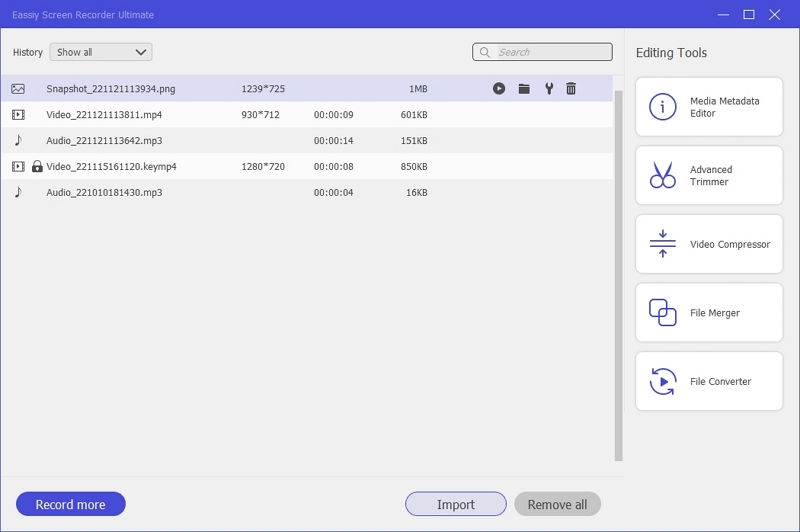
録画領域を選択してビデオを録画すると、多くのシナリオに対応できます。ただし、移動したり、ズームインまたはズームアウトしたり、他の操作によって妨げられる可能性のあるウィンドウのみを録画する場合は、固定領域を選択するこの録画方法は適していません。
Eassiy Screen Recorder Ultimate には、非常に便利なウィンドウ レコーダーが組み込まれています。ウィンドウ レコーダーを使用すると、コンピューター上の他の操作に干渉されることなく、必要なウィンドウ コンテンツのみを記録できます。ガイドの内容を見てみましょう。
干渉なく特定のウィンドウのみにビデオコンテンツを録画する方法
Eassiy Screen Recorder Ultimateを起動し、右上のウィンドウアイコンをクリックして開きます ウィンドウレコーダー.
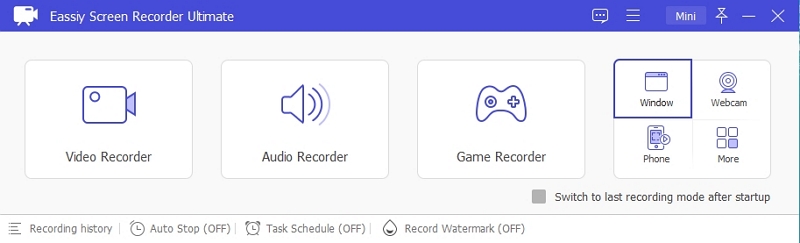
記録するウィンドウまたはアプリを開き、ドロップダウン リストから記録するウィンドウを選択します。
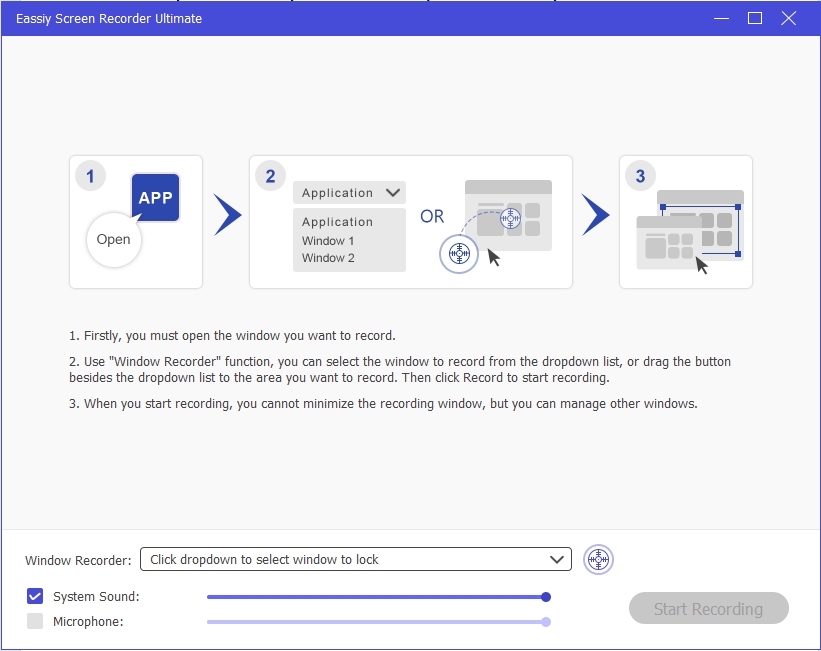
または、録画したいウィンドウ領域にボタンをドラッグします。このウィンドウの内容は Eassiy Screen Recorder Ultimate でロックされます。必要に応じて、ロックされたウィンドウの録画領域を調整することもできます。
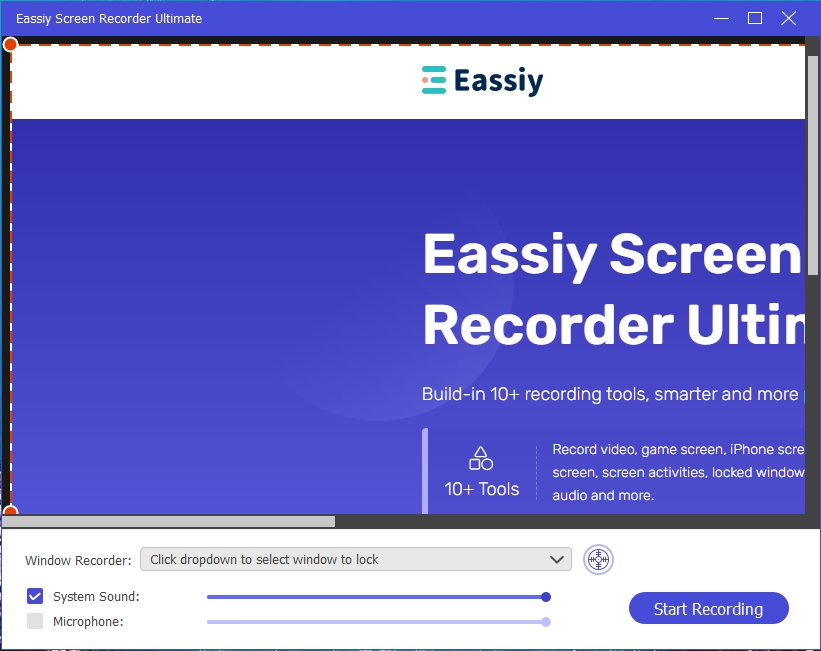
選択したらクリック 録画を開始 ロックされたウィンドウのみを、操作なしで記録します。ウィンドウが移動されたり、拡大または縮小されたり、他のウィンドウで覆われたりしても、ロックされたウィンドウの内容とアクティビティのみが記録されます。
録画後、「停止」ボタンをクリックして録画を停止します。ビデオをプレビューして調整してから、コンピューターに保存するか、YouTube で共有します。
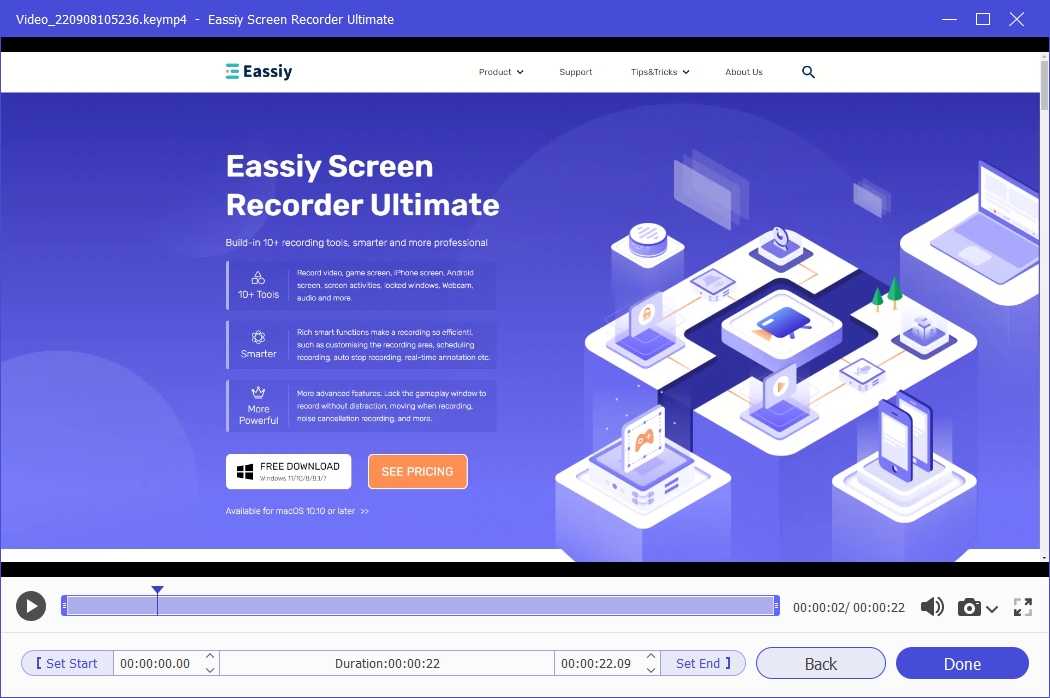
オンラインでストリーミング中に良い音楽や洞察力のあるオーディオに出会うと、後でまた聴きたくなるかもしれません。
いつもオンライン ストリーミングからポッドキャストを録音する方法を知りたいと思ったことはありませんか? 解決策があります。iTunes、Spotify、または Windows Media Player でラジオ ストリームを聴きながら、Eassiy Screen Recorder Ultimate を使用して録音し、後で聴いたり、仲間と共有したりできます。
Eassiy Screen Recorder Ultimate を使用して、Windows または Mac でオーディオ/音楽ストリームをオンラインで録音する方法を紹介します。
オンラインストリーミングからあらゆる音声を録音する方法
Eassiy Screen Recorder Ultimate は、ビデオ レコーダー、オーディオ レコーダー、ゲーム レコーダーなど 10 以上の追加ツールを備え、Windows 版と Mac 版の両方の PC に適合するように構築されたソフトウェアです。
ライブストリーミング中に音楽を録音するには、この素晴らしいソフトウェアのオーディオ レコーダーを使用します。お使いの PC バージョンに適したソフトウェアをダウンロードしてインストールします。ツールを使用する手順は次のとおりです。
PCでEassiy Screen Recorder Ultimateを起動し、 オーディオレコーダー 特徴。
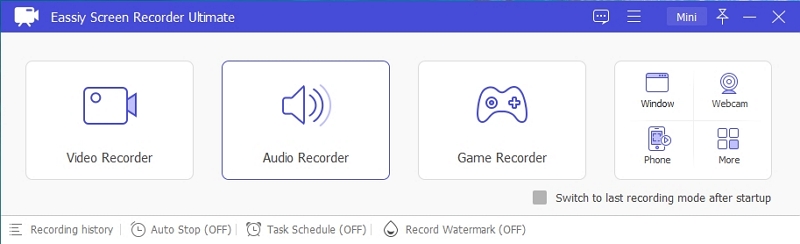
この手順は、ライブ ストリームを録画するためのシステム サウンドを有効にするのに役立ちます。また、マイクを許可してから、オーディオ形式の設定に進みます。
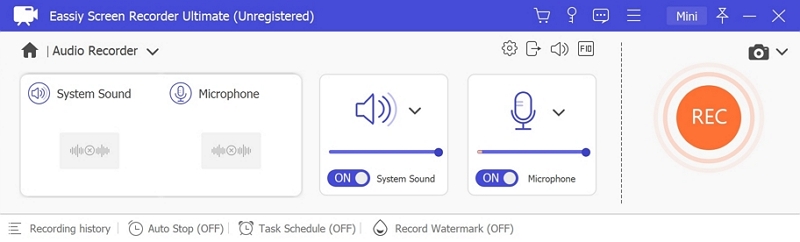
マイクアイコンの上にある設定をクリックし、環境設定を選択して出力をクリックし、ストリーミングオーディオの品質を決定します。MP3、AAC などの出力のオーディオ形式を選択します。また、より良い品質を得るには、オーディオ品質を「高」にします。[OK] をクリックして変更を保存します。
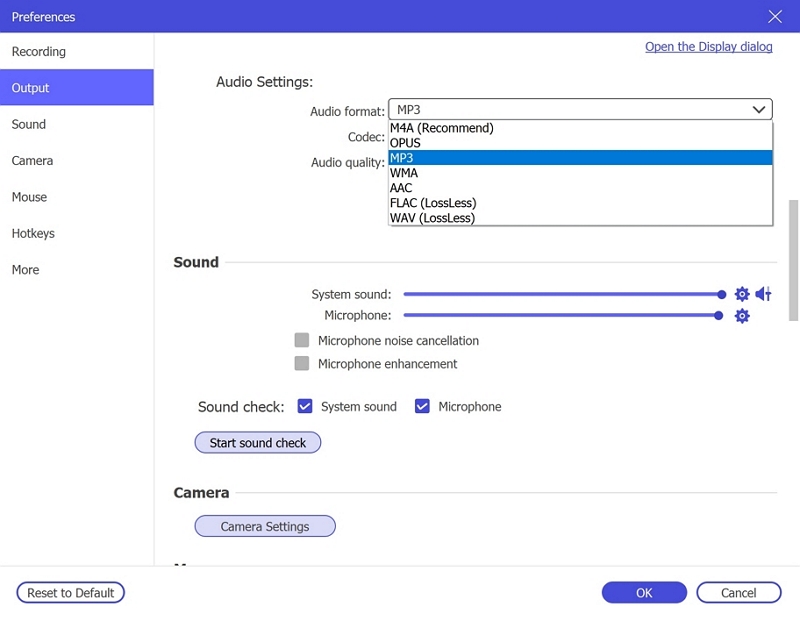
再生したいオーディオまたは音楽を開いて再生し、REC をクリックして録音を開始します。次に、ツールバーのあるウィンドウで音量を調整し、録音を一時停止または停止します。時計アイコンをクリックしてオーディオ ストリームの長さを設定することで、録音時間を計ることもできます。
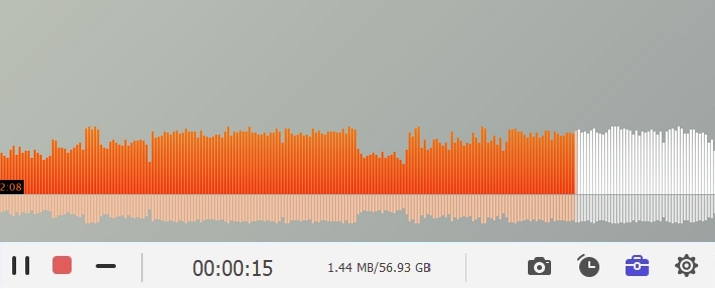
録音を終了すると、MP3形式、AACなどで保存できるようになりました。保存する前に聞くこともできます。
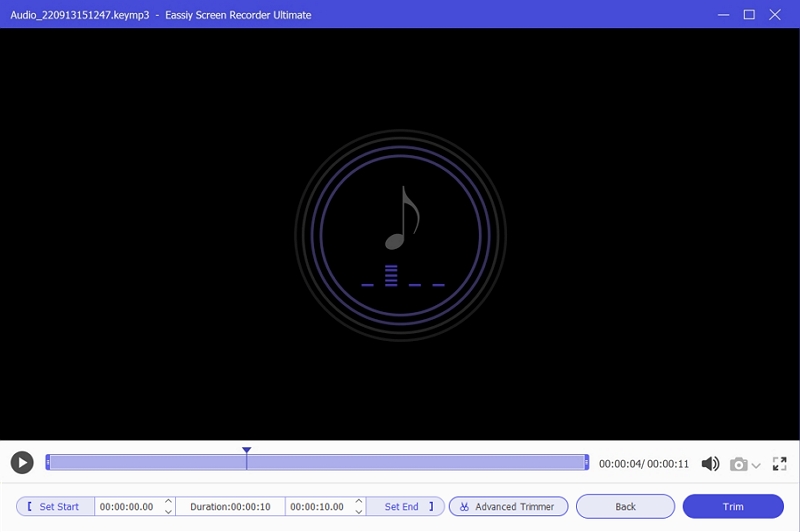
インターネット上には PC 用のオーディオ録音ツールが多数存在しますが、自分に合ったものを見つけるのは面倒な場合があります。ノイズキャンセル機能を有効にせずに PC でオーディオを録音すると、録音にバックグラウンドノイズが発生し、録音の品質が低下します。
Eassiy オーディオ録音機能を使用すると、バックグラウンド ノイズや録音へのダメージなしに、よりクリアなオーディオを録音できます。
Eassiy Screen Recorder Ultimate は、コンピューターの内部サウンドと外部オーディオ ソースを録音できます。このツールは、Windows と Mac の両方のバージョンで使用できます。オーディオ録音をシームレスにするための他の多くの機能を備えた使いやすいツールです。ノイズ キャンセル機能を使用してオーディオを録音する方法は次のとおりです。
ノイズキャンセル機能を使用して音声をよりクリアに録音する方法
Eassiy Screen Recorder Ultimate の多くの機能のうち、ノイズキャンセルはその 1 つです。ノイズキャンセルは、よりクリアでバックグラウンド ノイズのない音声を録音するのに役立ちます。手順は次のとおりです。
Eassiy Screen RecorderをPCにダウンロードしてインストールします。クリック オーディオレコーダー.
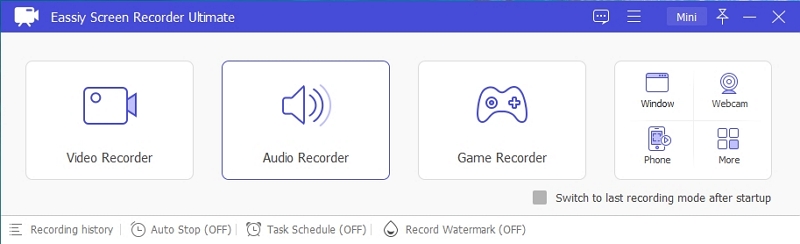
録音中に自分の声を録音したい場合は、マイクボタンをオンにし、システムの内部サウンドを使用する場合はシステムサウンドをオンにします。マイクボタンのドロップダウンメニューをクリックしてオンにします。 マイクノイズキャンセル.
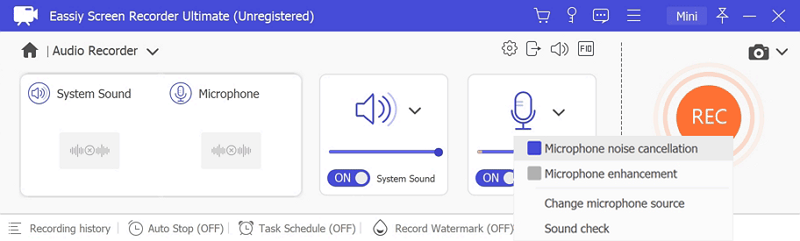
録音を開始するには、[REC] をクリックします。長方形のアイコンをクリックすると、録音を終了できます。
ボーナス:
この機能は、オーディオ録音だけでなく、ビデオ録画にも使用できます。ビデオレコーダーのマイクボタンのドロップダウンメニューで、マイクのノイズキャンセルをオンにすることができます。
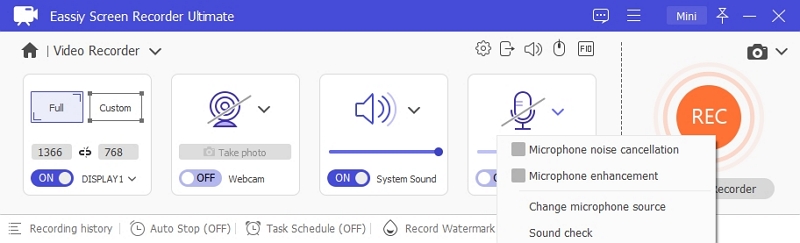
または、環境設定 > サウンドでこの機能をオンにします
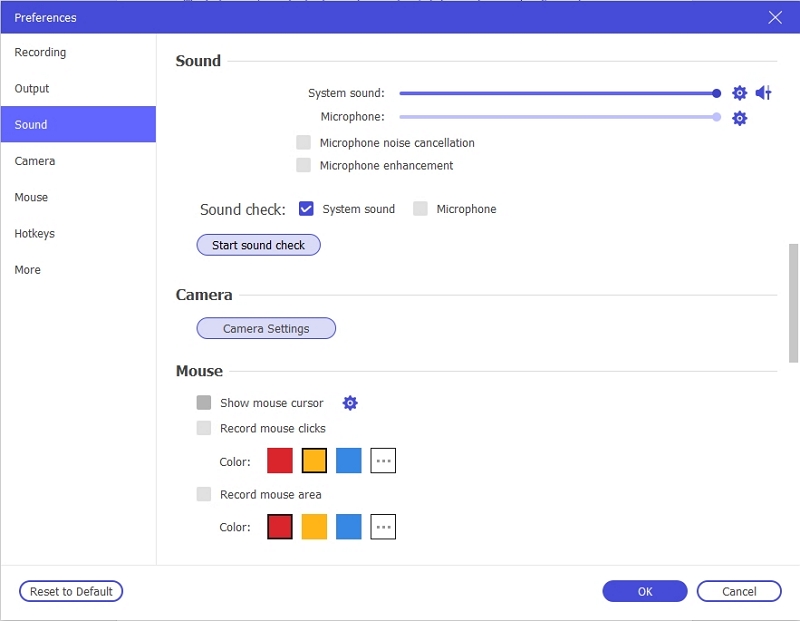
電話でのチャットをコンピューターで録画する方法を知りたいですか? ここにガイドがあります。Android でも iPhone でも、Eassiy Screen Recorder Ultimate などのサードパーティ ソフトウェアを使用すると、電話でのチャットを録画できます。
Android / iPhone の電話チャットをコンピューターで録音する方法を見てみましょう。
Android/iPhone の電話チャットをコンピューターで録音する方法
ここでは、電話でのチャットをコンピューターに録音する手順を説明します。
iPhone の電話チャットを録音します。
プログラムをダウンロードしてインストールし、Eassiy Screen Recorder Ultimate を起動します。電話アイコンをクリックして、組み込みの電話レコーダー ツールを開きます。

iOS デバイス用と Android フォン用のレコーダーがあります。iOS レコーダーを選択します。
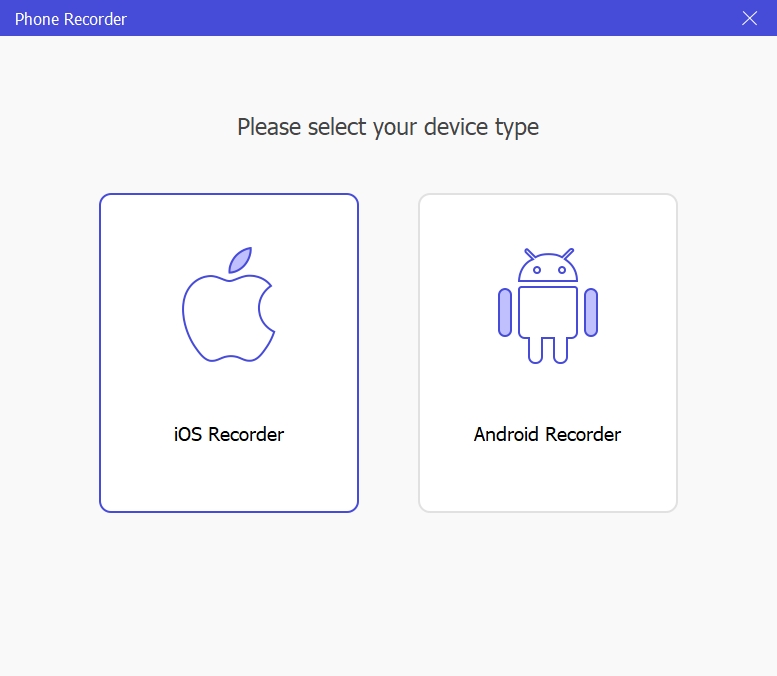
iPhone と PC を同じ Wi-Fi ネットワークに接続し、iPhone をコンピューターに接続します。iPhone で Screen Mirror をタップし、Eassiy Screen Recorder Ultimate を見つけて録画を開始します。
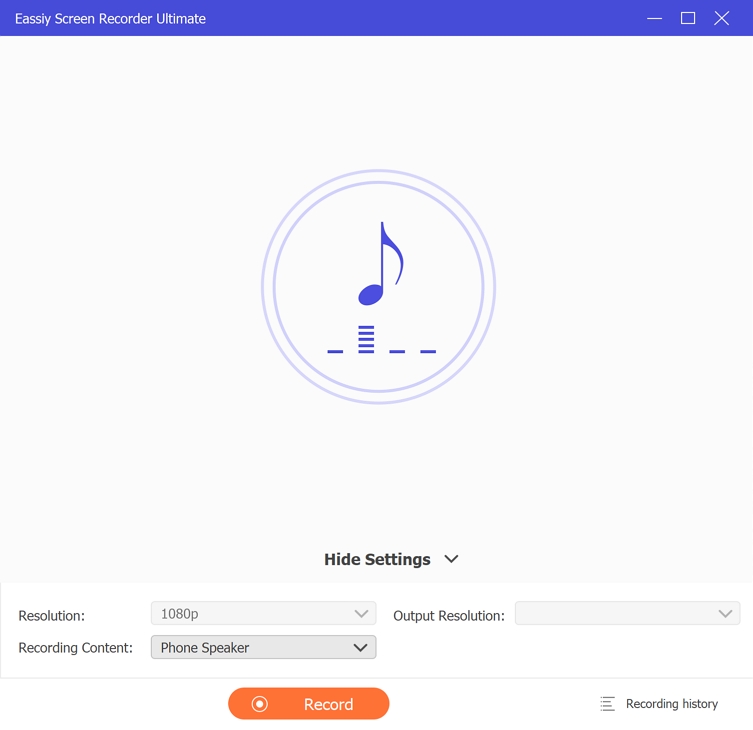
次に、「録音」ボタンをクリックして、iPhone の電話チャットの録音を開始します。録音後、必要なオーディオ部分をカットします。
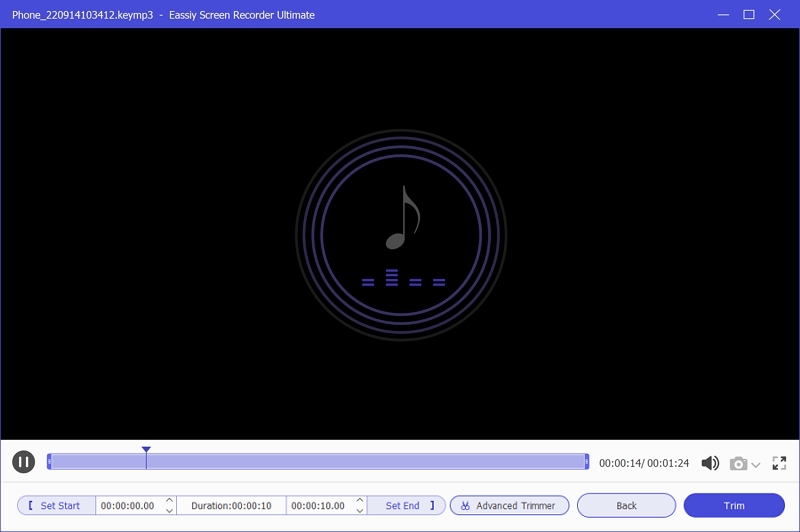
Android 携帯のチャットを録音します。
Android Recorderを選択し、Androidスマートフォンをコンピューターに接続します
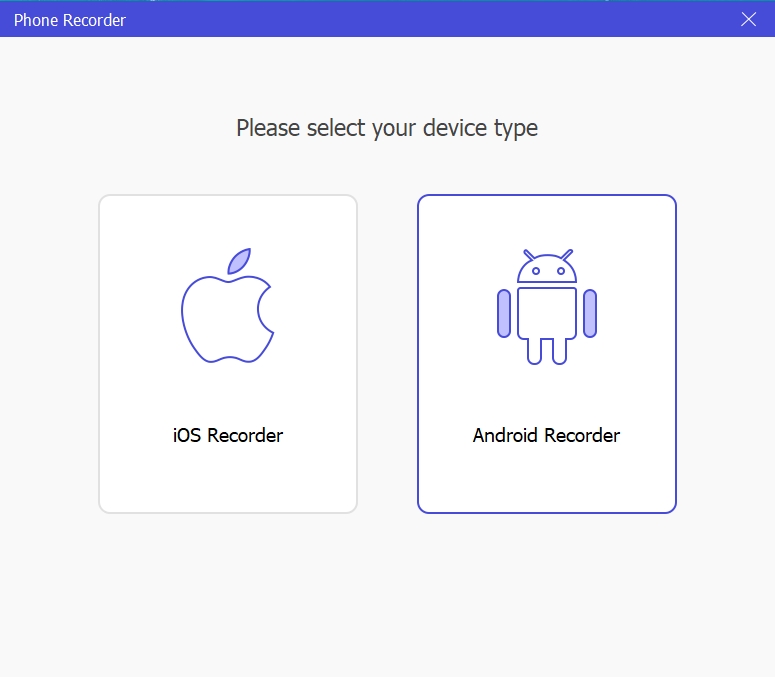
このガイドに従って Android 画面をコンピューターにキャストすると、Eassiy Screen Recorder Ultimate ウィンドウに Android 画面が表示されます。
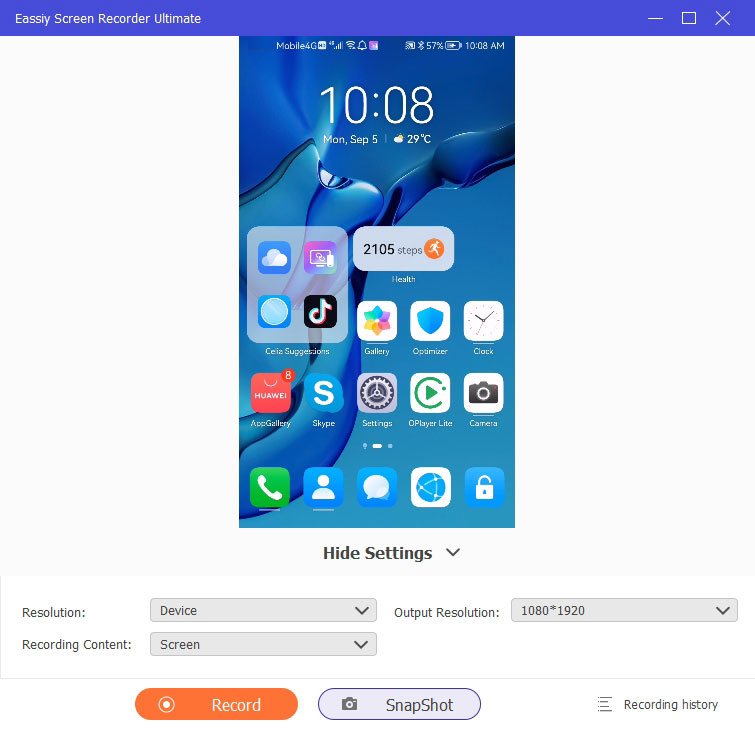
録音コンテンツのプルダウン メニューをクリックし、電話のマイクをチェックします。次に、録音ボタンをクリックして録音を開始します。
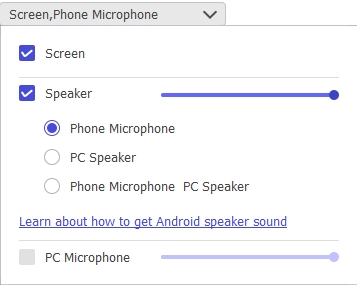
システムの組み込み機能を使用して音声を録音する場合、バックグラウンド ノイズに関する問題が発生する可能性があります。これ以外にも、声が小さすぎたり、十分に明瞭でなかったりする場合もあります。
一部のコンピューターでは、通常はそれほど悪くありませんが、サウンドを一度録音することで、ストレスなくレコードを強化できます。はい、完璧な録音を得るためにスクリプトを確認する必要はありません。
Eassiy Screen Recorder Ultimate を使用すると、コンピューターのマイクのサウンド録音を専門的に強化して、最良の結果を得ることができます。
マイクを強化してより良い音を録音する方法
マイク強化機能を使用すると、マイクのサウンドをさらに強化できます。
方法1: 内蔵レコーダーのマイク拡張機能を開く
Eassiy Screen Recorder Ultimate を起動し、ビデオ レコーダー、オーディオ レコーダー、またはその他のレコーダーをクリックします。

オーディオ レコーダー ウィンドウのマイクのアイコンに移動し、ドロップダウンをクリックします。マイクの強化とマイクのノイズ キャンセルを有効にします。
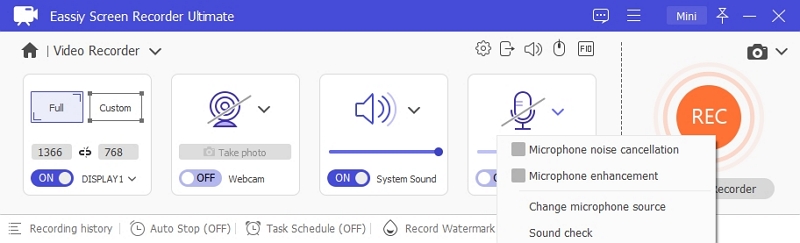
これにより、録音された音声がクリアで大きく、バックグラウンド ノイズがなくなることが保証されます。
方法2: 設定でマイク拡張機能を開く
ソフトウェアの上部にあるメニュー アイコンをクリックし、[環境設定] > [サウンド] を選択すると、ここでマイク拡張機能を簡単にオンにすることができます。
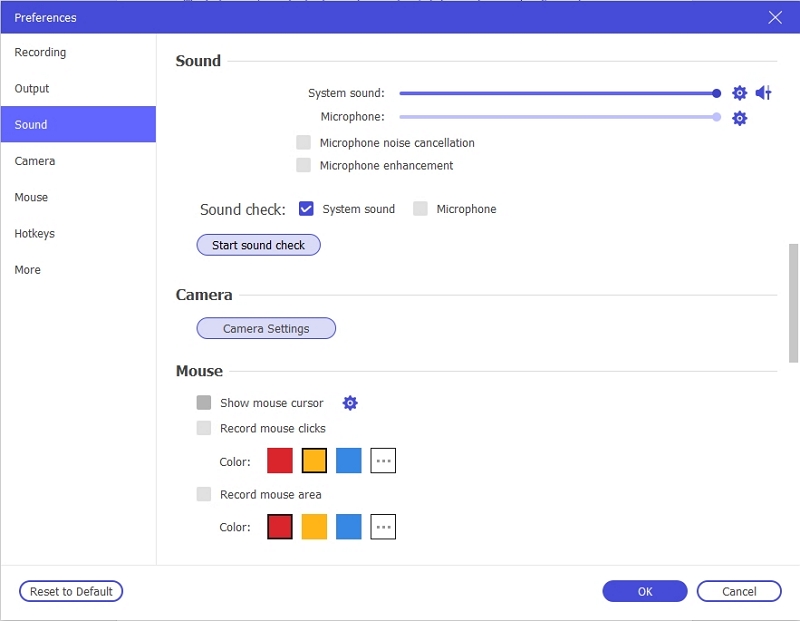
高品質のビデオを録画するには、視聴者とのやり取りやコミュニケーションの質が重要です。
動画に多くの背景ノイズや支離滅裂な音が含まれていると、動画の品質が悪くなります。メッセージが遮られるような背景ノイズのある動画を観て満足感を感じる人はいません。
バックグラウンド サウンドは外部サウンドと同じで、ビデオ チュートリアル、ライブ セッションなどの録画中に確認できます。Eassiy Screen Recorder Ultimate を使用してマイクのサウンドとバックグラウンド ノイズを調整する方法を説明します。
バックグラウンドサウンドとマイクのサウンドを調整する方法
方法1: 設定で背景とマイクのサウンドをプリセットする
「環境設定」にアクセスし、「サウンド」タブに進みます。「システム サウンド」と「マイク」の 2 つのオプションと、マイクのノイズ除去と強化の 2 つのチェック ボックスが表示されます。
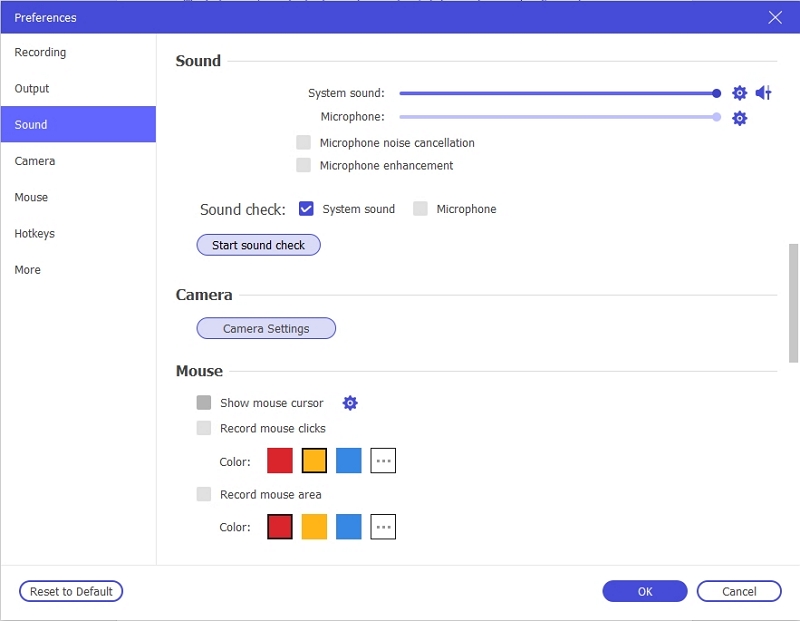
方法2: 内蔵レコーダーの背景音とマイクの音を調整する
ビデオ レコーダー、オーディオ レコーダー、ゲーム レコーダーなどのレコーダーのいずれかを実行します。

クリック システムサウンド または マイクロフォン バックグラウンドサウンドまたはマイクのサウンドをオンにします。ドットまでスライドすると、システムまたはマイクの音量を調整できます。
ドロップダウン メニューをクリックして、システムまたはマイクの詳細なオーディオ設定を変更することもできます。

YouTube 動画やチュートリアル動画を録画していて、動画をより魅力的でインタラクティブなものにする方法を考えているなら、ウェブカメラを使用して動画を録画するのが最も効率的です。
ほとんどのラップトップやコンピューターにはウェブカメラが内蔵されていますが、画面のビデオとウェブカメラを録画したい場合は、Eassiy Screen Recorder Ultimate などの高解像度ソフトウェアが必要になる場合があります。これにより、コンピューターのウェブカメラを使用して画面のビデオを録画できます。
コンピューターのウェブカメラオーバーレイを使用して画面ビデオを録画する方法
Eassiy Screen Recorder Ultimate を実行すると、いくつかの機能を備えた以下のインターフェイスが表示されます。

ビデオ レコーダー アイコンを選択し、Web カメラ機能を有効にします。

下矢印ボタンをクリックしてウェブカメラを選択します。次に、[設定] をクリックしてウェブカメラの設定を変更します。ここで、ウェブカメラの透明度、スタイル、録画中の表示の有無、位置などを調整できます。設定に満足したら、[OK] をクリックします。
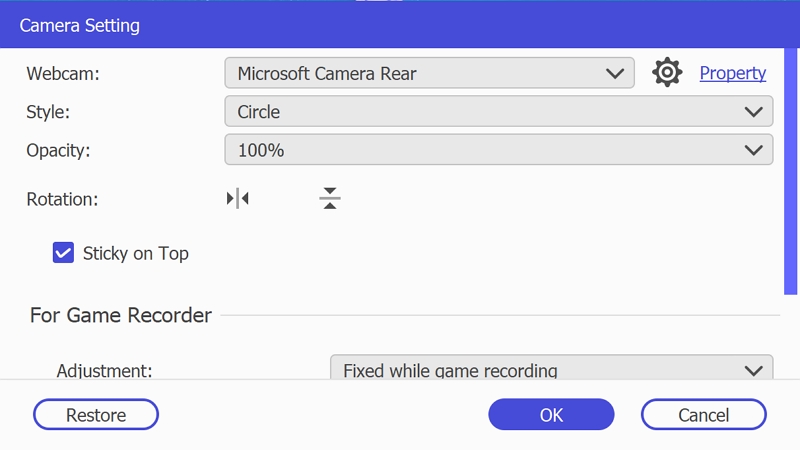
ビデオにサウンドが必要な場合は、システム サウンドとマイク サウンドをオンにしてください。録画が完全に開始される前にサウンド チェックを行うことをお勧めします。
REC (オレンジ) ボタンをクリックすると、画面とウェブカメラの録画が開始されます。録画を終了するには、停止ボタンをクリックして録画を終了します。
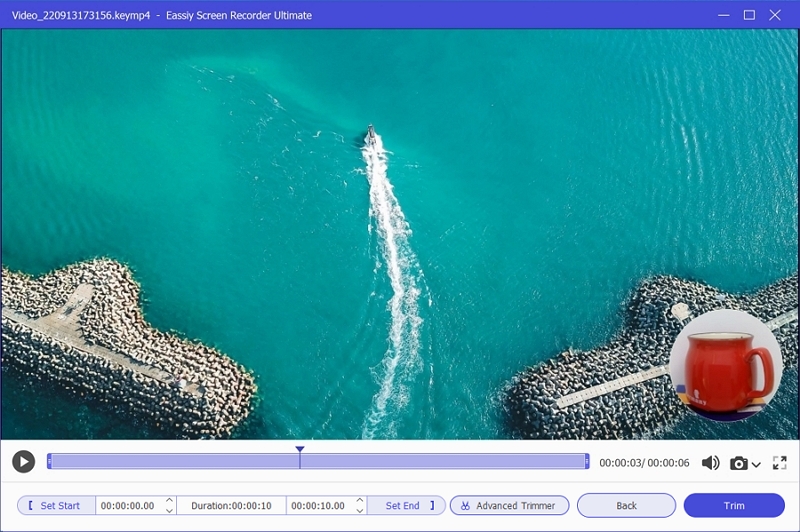
その後、録画したビデオを表示し、保存したり、ソーシャル メディア上のネットワークと共有したりできます。
コンピューターのウェブカメラを使用してビデオを録画する方法。
ソフトウェアを起動したら、画像のようにウェブカメラをクリックします。
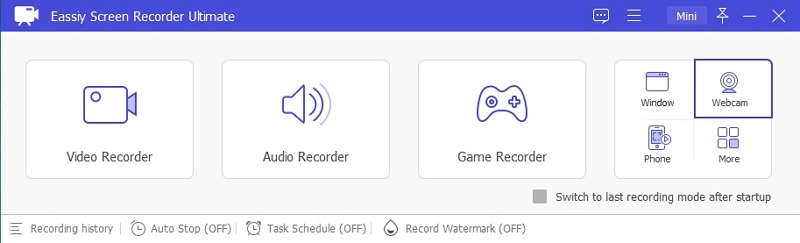
ウェブカメラ ビデオ レコーダーをクリックするとすぐにウェブカメラ設定パネルが開きます。仕様に合わせて設定を調整します。
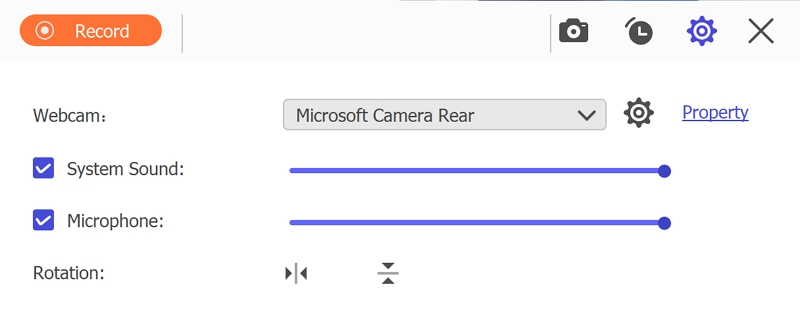
次に、 記録 開始するには、オレンジ色のボタンをクリックします。その後、録画ウィンドウの赤い長方形のボタンをクリックして録画を停止し、保存したり、ネットワークで共有したりできます。
ビデオの著作権を保護するために、ビデオにテキスト/写真の透かしを追加します。ビデオを録画した後、編集ツールを使用して透かしを追加できます。または、録画中に直接テキスト/写真の透かしを追加して、ビデオをより効率的に作成することもできます。
録画中にテキスト/写真の透かしを入れてビデオを録画する方法
最初に述べたように、テキストや写真の透かしを付けてビデオを録画することは、高度な録画オプションに適用される機能です。Eassiy Screen Recorder Ultimate を使用すると、ビデオでそのようなアクションを実行できます。
ビデオにテキストまたは写真の透かしを追加する手順をいくつか紹介します。
Eassiy Screen Recorder Ultimateを起動し、クリックします ウォーターマークを記録する 透かしを選択します。透かしを作成しない場合は、 管理 ボタンをクリックして作成します。
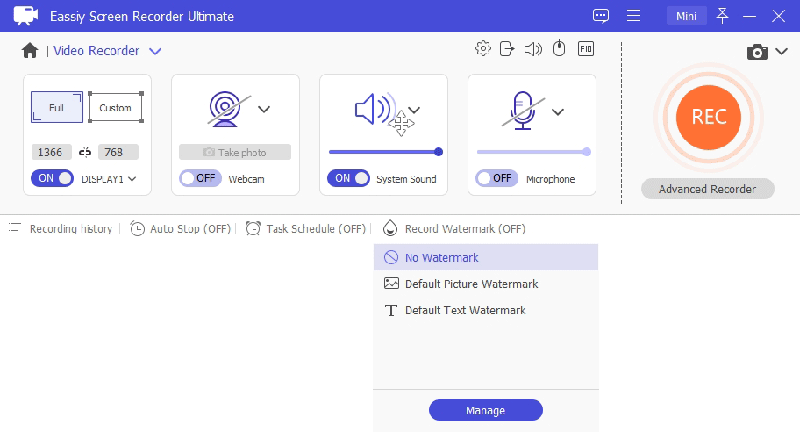
画像透かしを作成する
クリック 新しい ボタンをクリックしてコンピューターから画像を追加し、位置、不透明度、影を必要に応じて調整してから、 適用する.
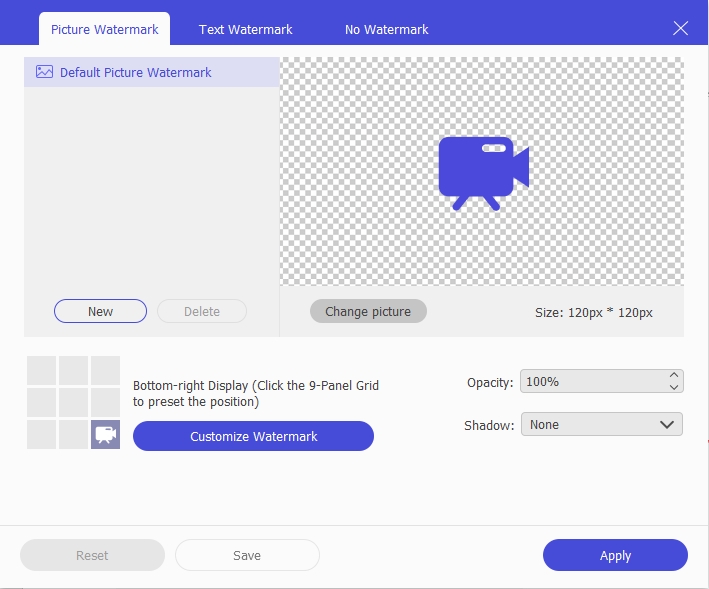
テキスト透かしを作成する
上部の「テキストウォーターマーク」をタップし、テキスト、位置、フォント、フォントスタイル、不透明度、影を好みに合わせてカスタマイズします。次に、 適用する.
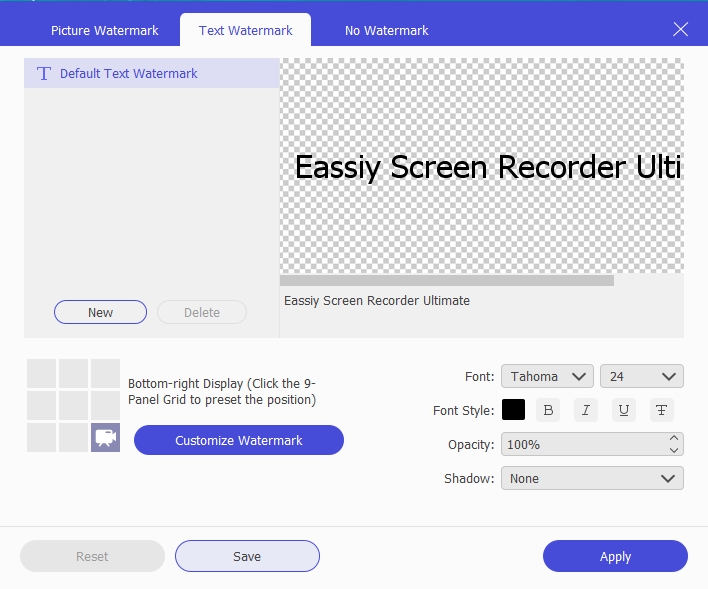
クリックして ウォーターマークを記録する もう一度クリックして、作成したウォーターマークを選択します。次に、[REC] をクリックして録画を開始します。
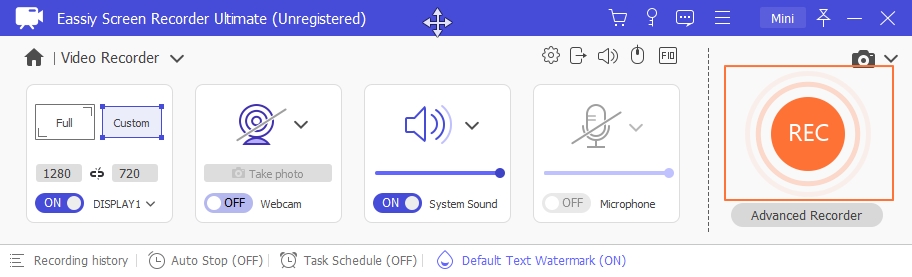
録画を終了すると、ビデオにウォーターマークが自動的に追加されます。
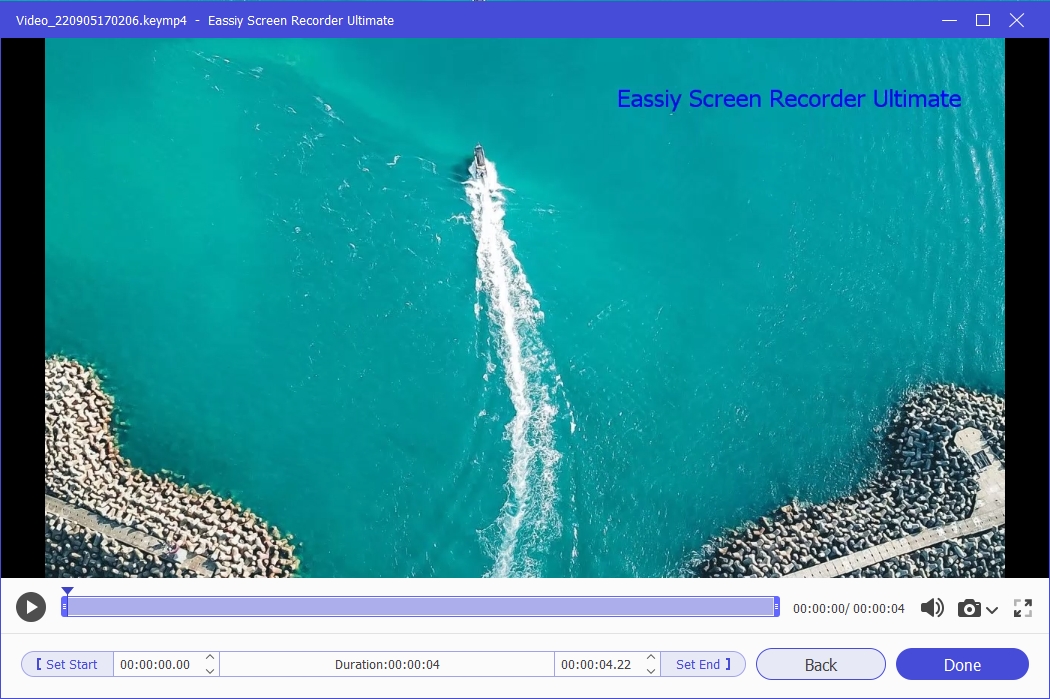
録画タスクをスケジュールする必要があるかどうか、またそれが何を意味するのかを尋ねている場合。スケジュール録画とは、オーディオ レコーダーまたはビデオ レコーダーが必要なときに自動的に開始および停止することを意味します。
事実上オンラインで生活している人や、時間があまりないのにオンラインで視聴する内容がたくさんある人には、スケジュール録画タスクが最適です。視聴したいオンライン イベントやプログラムがいくつかある場合、特に 2 つのプログラムが同時に開催される場合は、すべてを視聴する時間がない可能性があります。
スケジュールされた録画タスク機能を使用すると、この問題は最小限に抑えられます。一方、すべてのスクリーン レコーダーにこの機能があるわけではありませんが、ここでは Eassiy Screen Recorder Ultimate を紹介します。
スケジュールされたビデオ録画タスクを作成する方法
ビデオ録画の再コーディング タスクをスケジュールするには、次の手順に従います。
Eassiy Screen Recorder Ultimateを起動したら、 ビデオレコーダー.

ビデオ/オーディオ録画インターフェイスで、タスクスケジュールをクリックします。また、マイクのサウンドをオフにし、システムサウンドを有効にします。
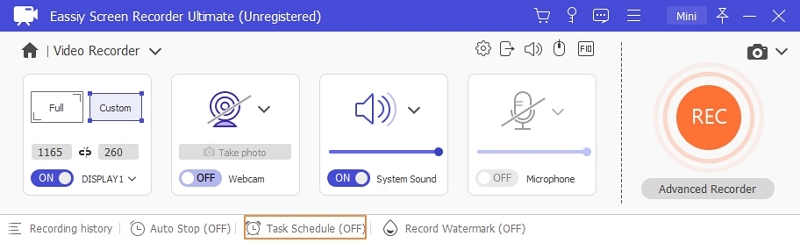
「+」をクリックして新しいタスクを追加します。新しいタスクの名前を入力し、「OK」を選択します。録画を正常に行うには、録画時間中にコンピューターがオンになっている必要があることに注意してください。
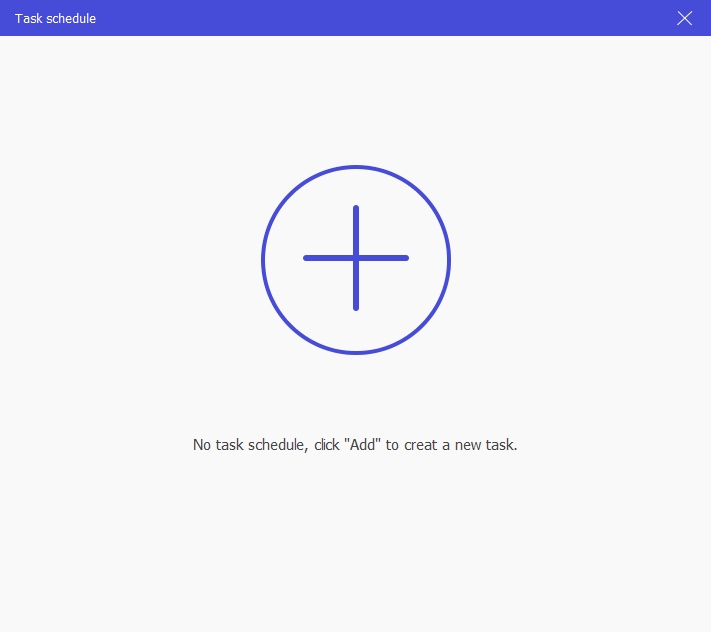
開始時間と終了時間を設定し、録音の長さに応じて停止時間を設定することもできます。
毎週のお気に入りのプログラムがある場合、組み込みの繰り返し機能も役立ちます。繰り返しをクリックし、スケジュールされたタスクを繰り返す日を選択します。重要な詳細を入力したら、[OK] をクリックします。
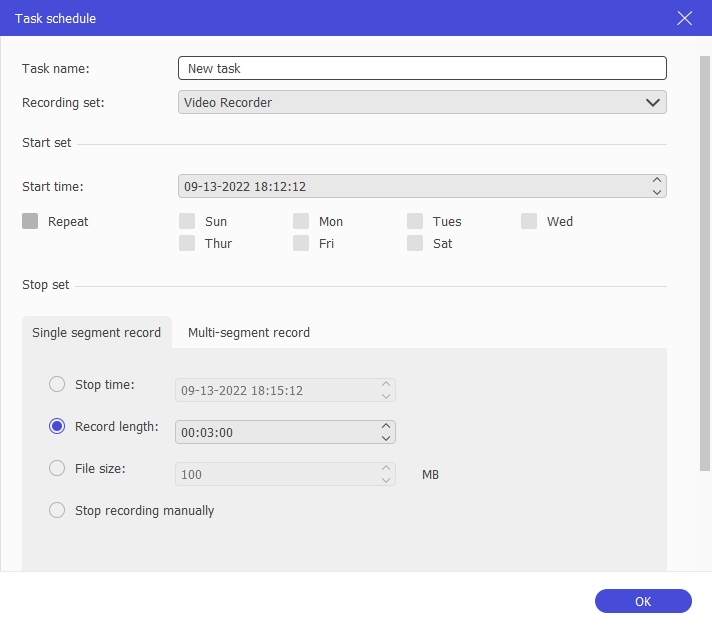
スケジュールされたオーディオ録音タスクを作成する方法
オーディオのタスクスケジュールを作成したい場合は、 オーディオレコーダー の 録音セット
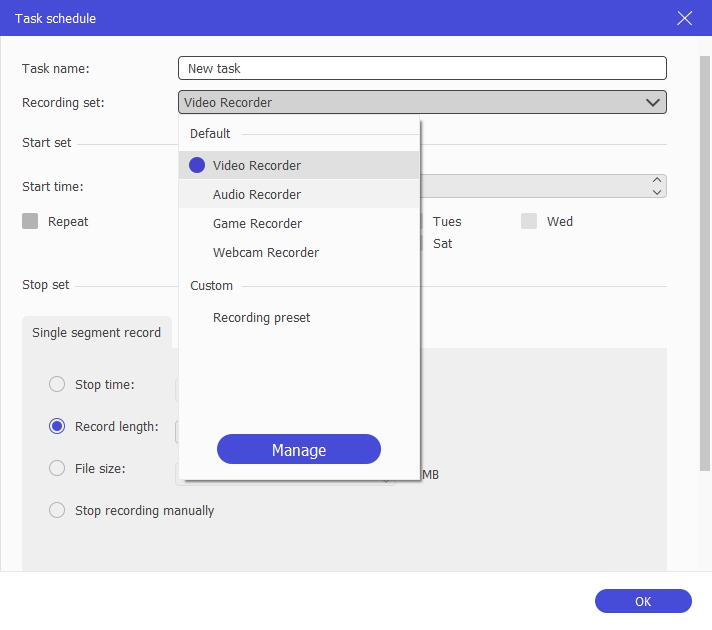
素晴らしいスポーツのライブイベントや重要なライブコースをコンピューターで視聴しているときに、何かの理由で席を外さなければならないとき、どうすれば素晴らしいビデオを見逃さずに、コンピューターの画面から離れて他のことをすることができるでしょうか?
自動停止録画機能を使用すると、ビデオを自動的に録画できるので、コンピューターの画面で待機する必要がありません。ガイドは以下にあります。
録画を自動的に停止する方法
Eassiy Screen Recorder Ultimate を使用すると、終了タイマーを自動的に設定して録画を停止できます。
お使いのコンピュータに適した Eassiy Screen Recorder Ultimate をダウンロードしてインストールした後、起動してホームページにアクセスします。ビデオ レコーダーをクリックします。

ビデオ レコーダー インターフェイスの最初の時計アイコンをクリックすると、録画時間、ファイル サイズ、終了時間に応じて自動的に停止する 3 つのオプションが表示されます。必要なオプションを選択して有効にすると、ビデオ録画は要件に応じて自動的に停止します。
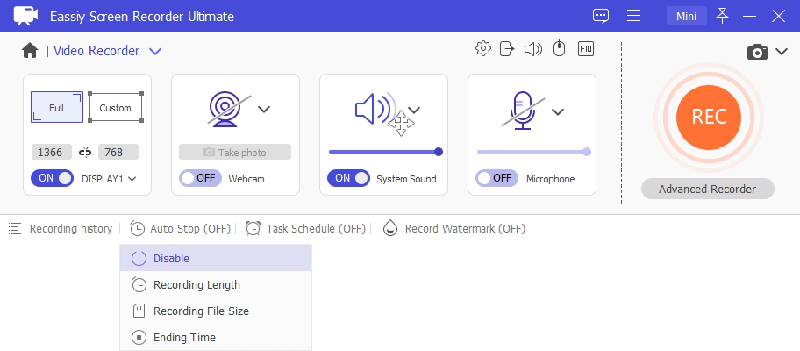
録音時間
マーク レコード長 録画するビデオの長さを入力します。録画が終了したら、コンピューターをシャットダウンする、コンピューターをスリープ状態にする、プログラムを終了する、または何もしないなどのアクションをカスタマイズできます。
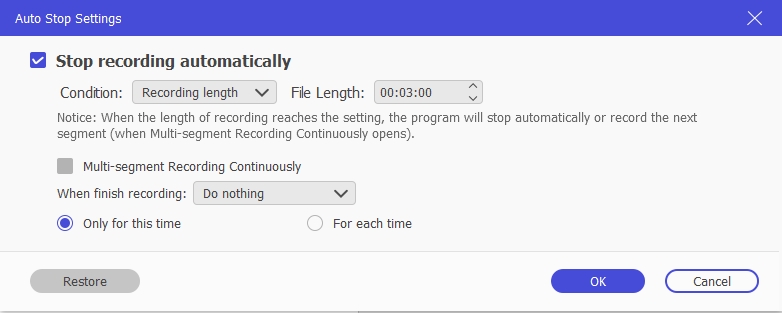
チェックすると マルチセグメント連続記録設定に達すると、設定に従って次のセグメントが記録されます。
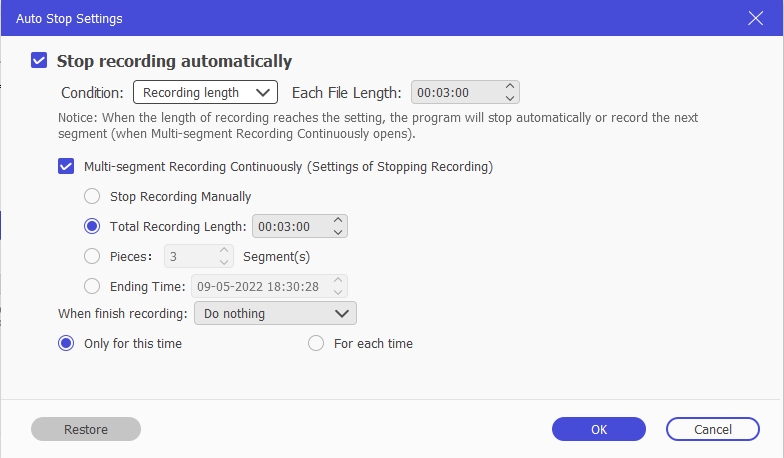
録画ファイルサイズ
ファイル サイズを設定すると、録画のファイル サイズが設定に達すると、録画が自動的に停止します。
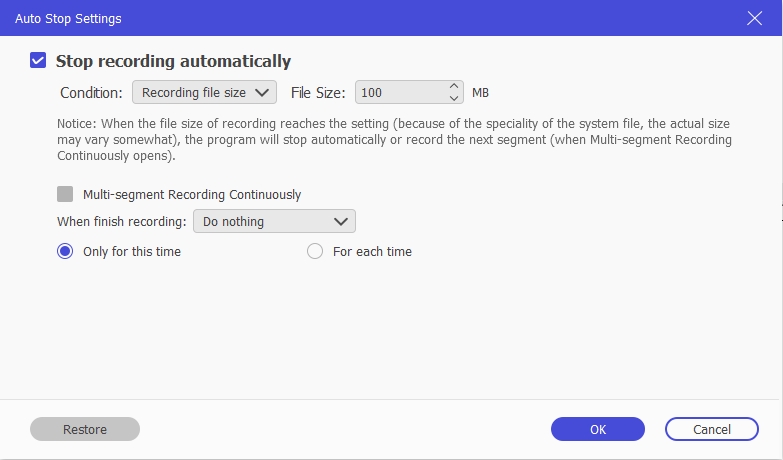
終了時間
終了時刻を設定すると、コンピュータのシステム時刻が設定された終了時刻に達すると、録画が自動的に停止されます。
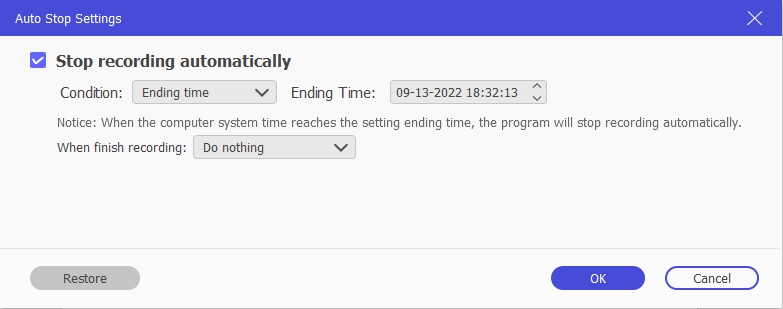
最後に、 記録 録音を開始します。これで安心して業務に取り組めるようになります。
マウスの周囲にコンピューターの録画領域を設定するのは難しくありません。ただし、PC の内蔵レコーダーではこの機能が見つからない場合があります。この機能は高度な画面録画ソフトウェアで利用でき、使用しているコンピューターのバージョンに応じて、常に適切な画面レコーダーを見つけることができます。
マウスの周囲の特定の領域に記録領域を設定する方法を説明します。
マウスが移動した場所のみを記録領域に設定する方法
このオプションは、高度な画面録画ソフトウェアで利用できます。その 1 つに、Eassy Screen Recorder Ultimate があります。これは、画面録画に関するほぼすべての問題を解決する画面録画ソフトウェアです。
このソフトウェアの高度なレコーダー オプションの機能の 1 つに、マウスの周囲に記録領域を設定する機能があります。設定方法は次のとおりです。
お使いのPCに適したEassiy Screen Recorder Ultimateのバージョンをダウンロードした後、ソフトウェアを起動して ビデオレコーダー.

ビデオレコーダーインターフェースで、黄色のアイコンの下にある詳細レコーダーオプションを選択します。 記録 ボタン。
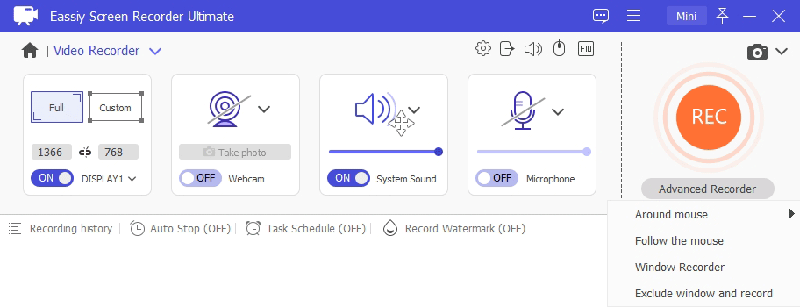
高度なレコーダーを選択すると、ドロップダウン メニューが表示されます。マウスの周囲を選択して機能を有効にします。このオプションにより、ソフトウェアはマウスが移動する特定の領域のみを記録できます。
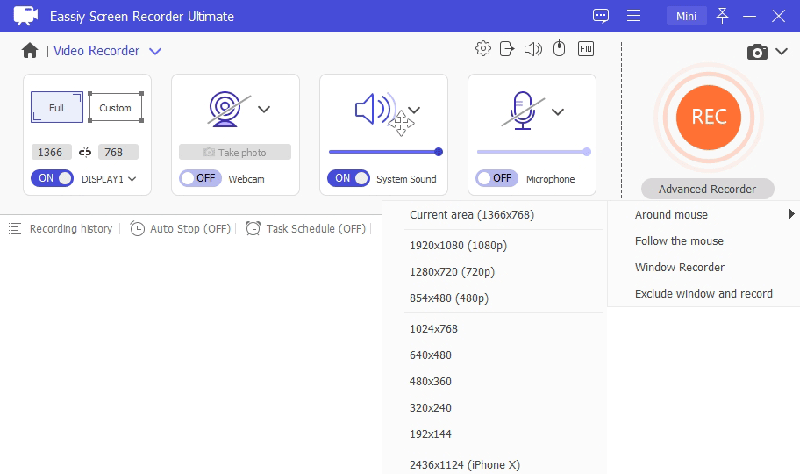
表示されるドロップダウン オプションで、オプションのリストから領域を選択します。領域は必要に応じてカスタマイズできます。
領域を選択したら、「REC」をクリックして録画を開始します。ホットキーを使用して録画を開始することもできます。
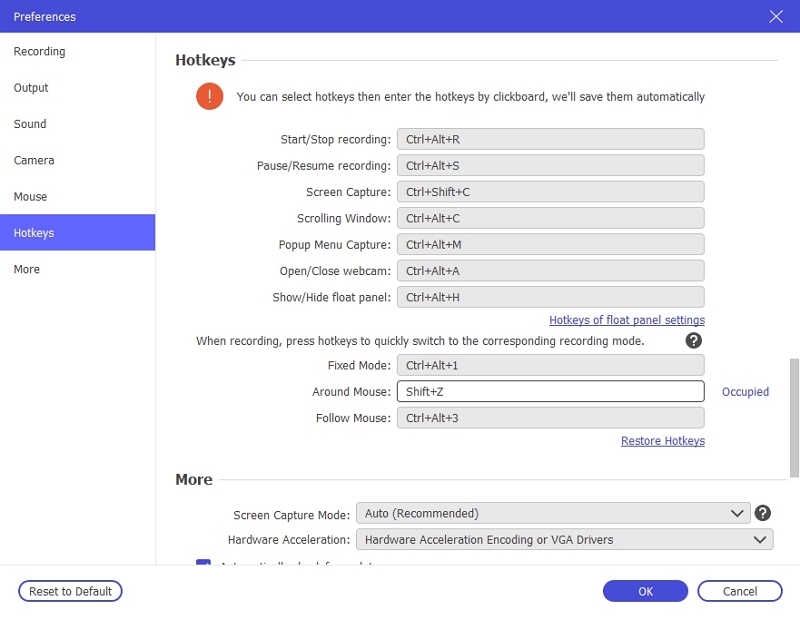
録画が進行中の場合、赤い長方形のボタンをクリックして録画を停止できます。録画中にクリックして一時停止したり、注釈を追加したりすることもできます。
PC で画面を録画するためのソフトウェアは多数ありますが、マウスを追跡するように録画領域を設定するなどの独自の機能を提供できるソフトウェアは限られています。
コンピュータの内蔵レコーダーでこの操作を実行するのは難しいですが、Eassiy Screen Recorder Ultimate などの高度なソフトウェアを使用すると、これは比較的簡単になります。
マウスを追跡する記録領域を設定する方法
Eassiy Screen Recorder Ultimate は、画面録画の目的で使用される多機能ソフトウェアです。使い方は簡単で、高度な技術的知識は必要ありません。その機能には、Web カメラからのビデオ録画、ワンクリックでの画面のスクリーンショットの撮影、複数の形式への記録のエクスポート、録画のスケジュール設定、注釈の追加、録画形式のカスタマイズなどがあります。
マウスを追跡するように記録領域を設定する手順は次のとおりです。
Eassiy Screen Recorder Ultimateを起動し、 ビデオレコーダー ビデオレコーダーのインターフェースを表示します。インターフェースでは、RECボタンの下の右側に高度なレコーダーボタンが表示されます。

ビデオ録画領域をカスタマイズします。高度なレコーダーをクリックし、 マウスをフォロー ドロップダウンメニューから選択すると、同時に録音が開始されます。
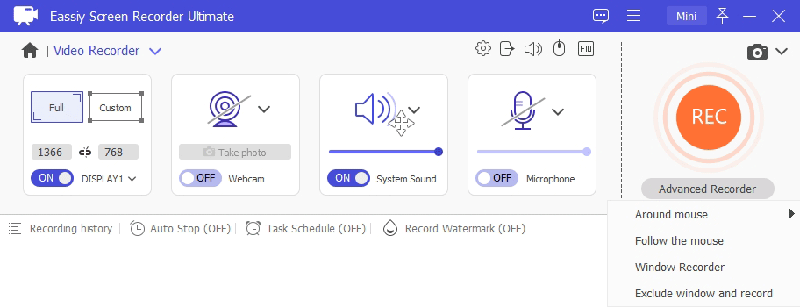
ドロップダウン メニューの他のオプションには、マウスの周囲、ウィンドウのロックと記録、ウィンドウを除外して記録などがあります。これらすべては、ストレスのない優れた記録体験を提供するためのものです。
マウスを動かすと、記録された領域もマウスに従って移動します。
録画を停止するには赤い四角形をクリックします。録画したビデオをトリミングして、 終わり 保存するには「戻る」をクリックし、別のビデオを作成します。
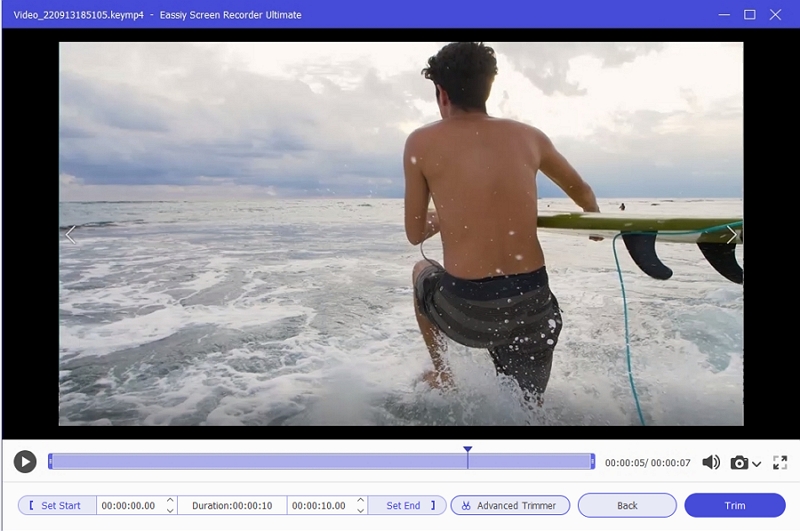
現代のコンピューターでは、マルチタスクで作業できるため、生産性が向上します。そのため、ライブ ストリーム ビデオを録画して、後で他の作業に集中しながら視聴することができます。ほとんどのスクリーン レコーダーでは、画面の特定のセクションだけを録画することはほとんど不可能です。ウィンドウ全体ではなく、画面の一部を録画できるスクリーン レコーダーはほとんどありません。
ノートパソコンで作業する他の作業と、画面を録画するビデオがあると想像してください。画面録画ソフトウェアを使用すると、このビデオを録画できます。ただし、ウィンドウ全体が録画され、ビデオに他のコンテンツを含めたくないため、PC をプログラムの録画専用にしなければならない場合もあります。
Eassiy などの高レベルのサードパーティ製ソフトウェアを使用すると、ビデオに必要なウィンドウのみを録画したり、不要なウィンドウのみを除外したりできます。これを行う方法については、読み進めてください。
不要なウィンドウを除外してビデオを録画する方法
Eassiy Screen Recorder Ultimate は、画面録画を簡単かつ完璧にする複数の機能を備えた録画ソフトウェアです。
このソフトウェアを使用すると、他のことに集中しながらビデオを録画できます。不要なウィンドウを除外して画面ビデオを録画する方法は次のとおりです。
ソフトウェアがPCにダウンロードされていることを確認し、Eassiy Screen Recorder Ultimateを起動します。次に、 ビデオレコーダー.

選択してください ウィンドウとレコードを除外する クリックした後のドロップダウンメニューで 高度なレコーダー.
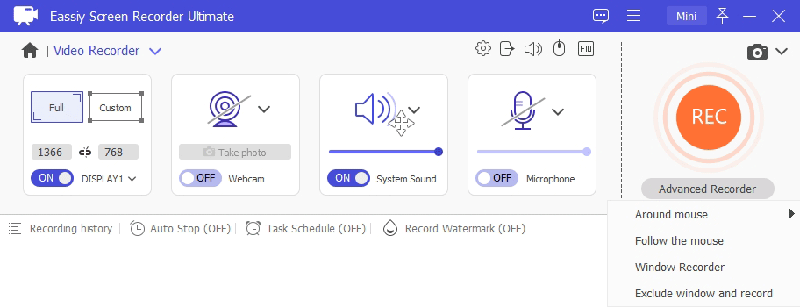
ドロップダウンをクリックして、除外するウィンドウをチェックします。記録領域に表示したくないウィンドウを複数選択できます。
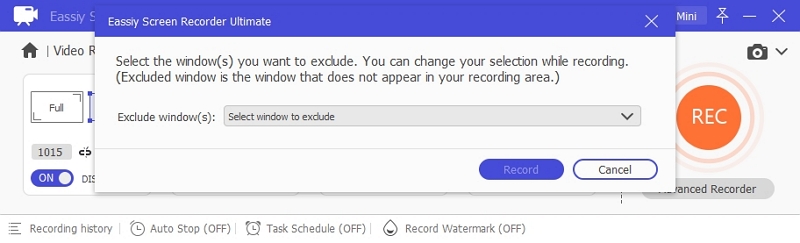
設定後、「REC」をクリックして録画を開始します。
Eassiy Screen Recorder Ultimate は、あらゆる面で課題のある他のレコーダーとは対照的に、オーディオとビデオの録画、メモの作成、録画領域の変更などに役立つオールインワン ツールです。Eassiy Screen Recorder Ultimate の注釈機能も非常に便利です。実際の録画の間に画像、コメント、矢印を挿入できます。録画中にリアルタイムで注釈を付ける簡単な方法を紹介します。
録画中にリアルタイムで注釈を付ける方法
Eassiy Screen Recorder Ultimate をコンピューターにインストールし、プログラムを起動します。

Eassiy Screen Recorder Ultimate のメニューから「ビデオ レコーダー」を選択します。ボタンを押してディスプレイをオンにします。デバイス上の特定の領域を選択するには、画面ボックスの下矢印ボタンをクリックします。オレンジ色の「REC」ボタンを押して録画を開始します。

ウェブカメラ、システムサウンド、マイクを使用して、画面アクティビティを同時に記録できます。Eassiy メニューの各設定を同じ位置にします。
画面アクティビティを記録しているときに、画面の右下隅にあるツールボックスをクリックします。ツールボックスには、カメラ シンボルをクリックして写真を撮る機能など、さまざまな選択肢があります。また、時計アイコンを使用して記録の継続時間を制限することもできます。

ツールバーのメモ編集アイコンをクリックすると、画面にテキスト、矢印、またはカラースタンプを追加できます。テキストに切り替えます。注釈を追加するには、「入力を開始」と表示されている場所にカーソルを置きます。
注: 消しゴムアイコンをタップし、サイズを選択して、テキストの上にカーソルを置き、クリックしたままにしてテキストを消します。
Eassiy Screen Recorder Ultimate は、ビデオ クリエイターにとってプロフェッショナルなパフォーマンスを発揮するため、ビデオ ゲームを録画したりチュートリアルを作成したりする場合に間違いなく不可欠です。
ビデオを録画した後、ビデオの長さをカットしたり、ビデオの音量を調整したりする必要があることがよくあります。別のビデオ編集ツールでこれを行うこともできますが、Eassiy Screen Recorder Ultimateを使用すると、ビデオを保存する前にビデオの長さとビデオの音量をカットできます。非常に効率的でシンプルです。ここで手順について説明します。
録音の長さをトリミングする方法
上記の機能を実行するには、Eassiy Screen Recorder Ultimate をコンピューターにダウンロードしてインストールし、開いてください。
ビデオ レコーダーを選択し、ビデオ レコーダー インターフェイス上のオレンジ色の [REC] ボタンをクリックして録画を開始します。

録音後、赤い停止ボタンをクリックして録音を停止します。録音が終了すると、録音のプレビューにリダイレクトされます。
録画をトリミングするには、漏斗のようなカーソルを録画の長さにドラッグして、必要な長さに調整します。トリミング後、をクリックしてビデオを保存できます。 終わり.
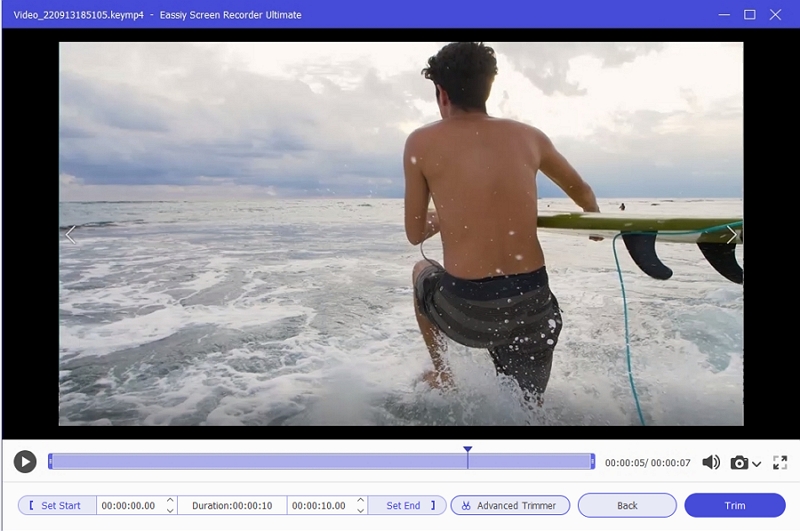
音量を調整する方法
音量を調整するには、設定アイコンをクリックすると、音量の範囲が表示されます。希望に応じて調整してください。
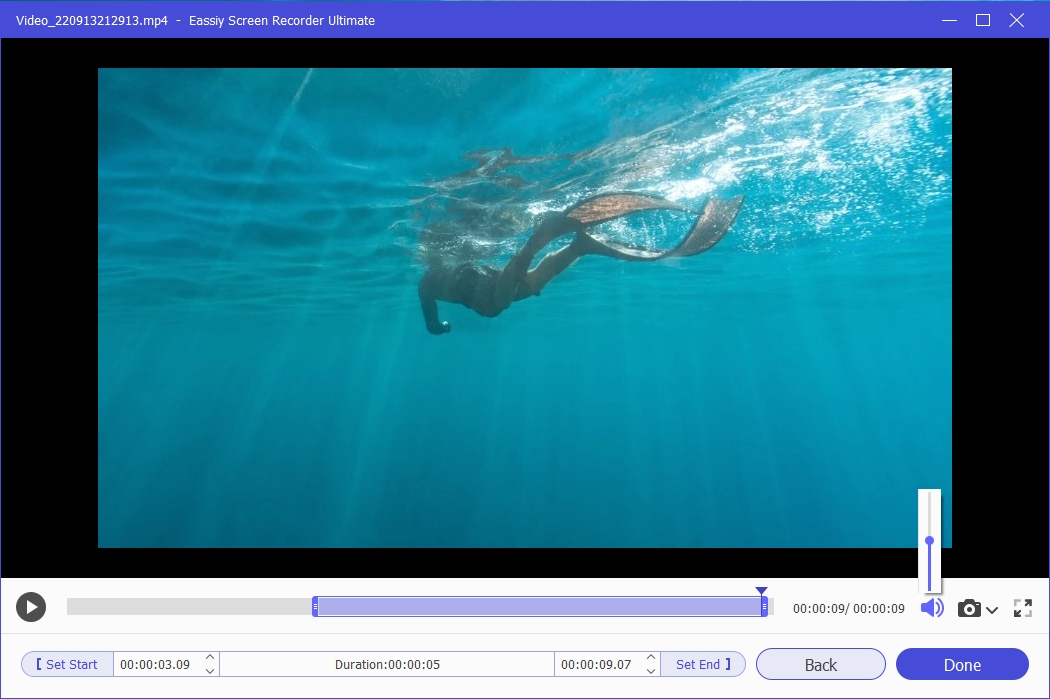
人気のビデオ プラットフォームにビデオをアップロードして共有する場合、録画したビデオが大きすぎてアップロードできない、ビデオの長さが制限されていてアップロードできないなどの問題によく遭遇します。この場合、ビデオをトリミングまたは圧縮する必要があり、多くの時間を無駄にします。
設定されたビデオの長さまたはファイル サイズに従って、自動的にビデオを連続的に録画するにはどうすればよいでしょうか。Eassiy Screen Recorder Ultimate の自動スリット機能を使用すると、録画タスク全体を複数のファイルに効率的に分割できます。
録画ビデオ全体を複数のファイルに自動分割するにはどうすればいいですか?
Eassiy Screen Recorder Ultimate を起動し、ビデオ レコーダーを実行します。プログラムの下部にある「自動停止」をクリックして、自動停止録画機能をオンにします。ドロップダウン メニューから録画時間または録画ファイル サイズを選択します。
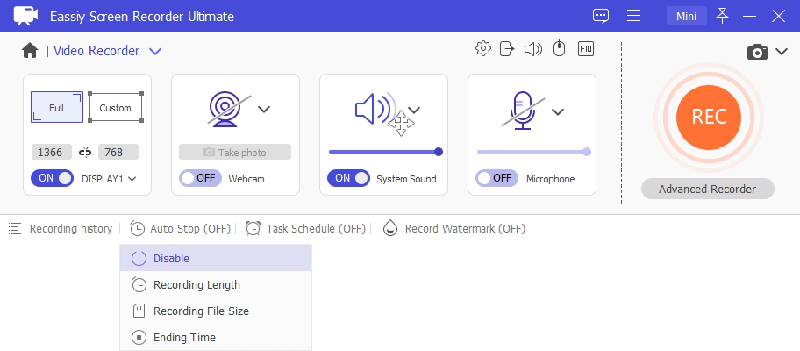
ポップアップウィンドウで、「マルチセグメント連続録画」をチェックすると、さらに設定が拡張されます。オプションは 4 つあります。
録音時間
「録音時間」を選択した場合、設定した録音時間に応じてプログラムが自動的に停止します。まず各ファイルの長さを設定してください。
手動で録画を停止する: 録音の長さが各ファイルの設定長さに達すると、手動で録音を停止するまで、プログラムは次のセグメントを録音します。
総録音時間: 録音の長さが各ファイルの設定長さに達すると、プログラムは次のセグメントを記録し、合計録音長さが設定に達するまで記録を続けます。
ピース数: 録音の長さが各ファイルの設定長さに達すると、プログラムは設定されたセグメント数に達するまで次のセグメントを記録します。
終了時間: 録音の長さが各ファイルの設定長さに達すると、プログラムは次のセグメントを記録し、コンピュータのシステム時間が設定終了時間に達するまで記録を続けます。
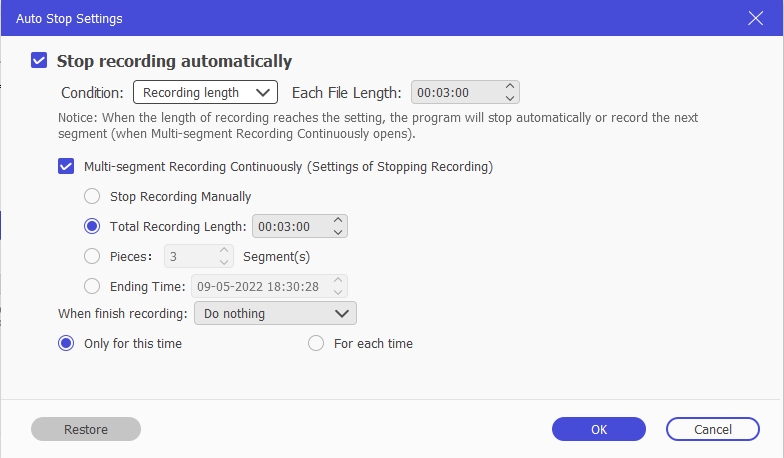
録画ファイルサイズ
「録画ファイルサイズ」を選択した場合、設定した録画ファイルサイズに応じてプログラムが自動的に停止します。まずは各ファイルサイズを設定してください。
手動で録画を停止する: 録画のファイル サイズが各ファイル サイズの設定に達すると、プログラムは次のセグメントを録画し、手動で録画を停止するまで続きます。
総録音時間: 録画のファイル サイズが各ファイル サイズの設定に達すると、プログラムは次のセグメントを録画し、合計録画長が設定に達するまで録画を続けます。
ピース数: 録画のファイル サイズが各ファイル サイズの設定に達すると、プログラムは設定されたセグメント数に達するまで次のセグメントを記録します。
終了時間: 録画のファイル サイズが各ファイル設定サイズに達すると、プログラムは次のセグメントを録画し、コンピュータ システム時間が設定終了時間に達するまで録画を続けます。
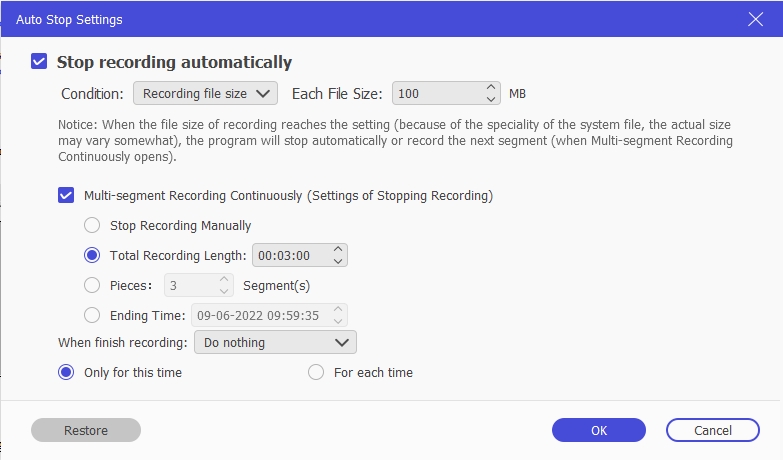
設定後、「OK」をクリックして設定を保存します。これで、REC ボタンをクリックすると、設定されたビデオの長さまたはファイル サイズに従って自動的にビデオを連続的に録画できます。
スクリーンショットは、コンピューター画面の内容を示す画像です。スクリーンショットを使用すると、画面に表示されている内容をキャプチャして、他の人と共有したり、後で参照したりできます。スクリーンショットを撮って保存し、共有することは有益です。
Eassiy Screen Recorder Ultimate は、高品質で優れた、非常に使いやすいスクリーン キャスト ソフトウェアです。コンピューターの画面に高品質のスクリーンショットをキャプチャします。ビデオやグラフィックを取得したり、オンライン教育ノートやライブ セッションのスクリーンショットを撮ったりできます。
録画中に素早くスクリーンショットを撮る方法
Eassiy で録画中にスクリーンショットを撮る方法は 3 つあります。
- ホットキーを使用します。
- スナップショット機能を使用します。
- 録画中にカメラアイコンを使用します。
ホットキーの使用
Eassiy のホットキー機能を使用すると、それを有効にして必要なときにキーを押すだけで、簡単にスクリーンショットを撮ることができます。
Eassiy Screen Recorder Ultimate ソフトウェアを公式 Web サイトからダウンロードしてインストールした後、それを開いてメイン ページにアクセスします。

設定ページでホットキーを選択し、必要な変更を加えます。また、設定内容をメモしてクリックします。 わかりました それを保存します。
スクリーン キャプチャの場合、スクリーンショットを撮るには、デフォルトで Ctrl + Shift + C を押す必要があります。これで、キーを押してスクリーンショットを撮ることができます。
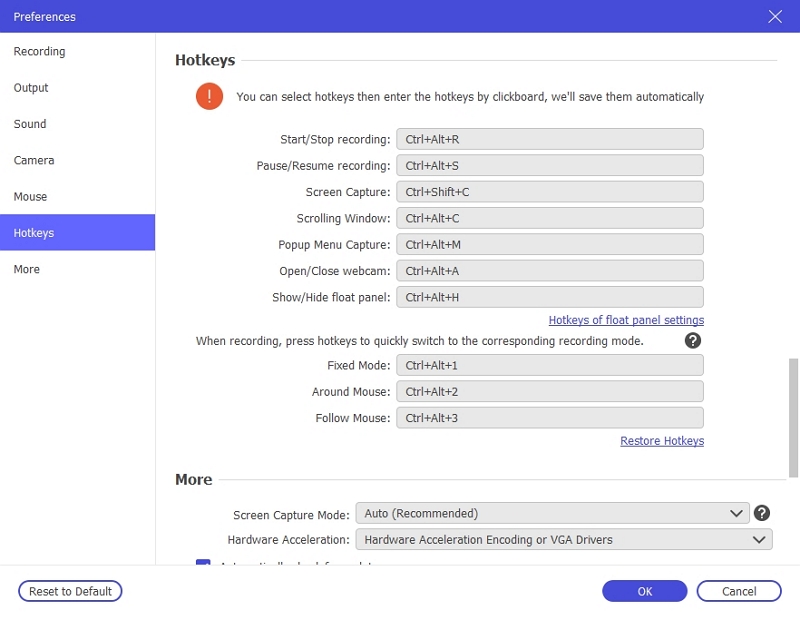
スナップショット機能の使用。
Eassiy Screen Recorder Ultimate を開き、内蔵レコーダーをクリックすると、右上隅にスナップショット アイコンが表示されます。スナップショット アイコンをタブします。

スナップショット アイコンをクリックした後、余白を使用してスクリーンショットを撮るウィンドウを選択します。
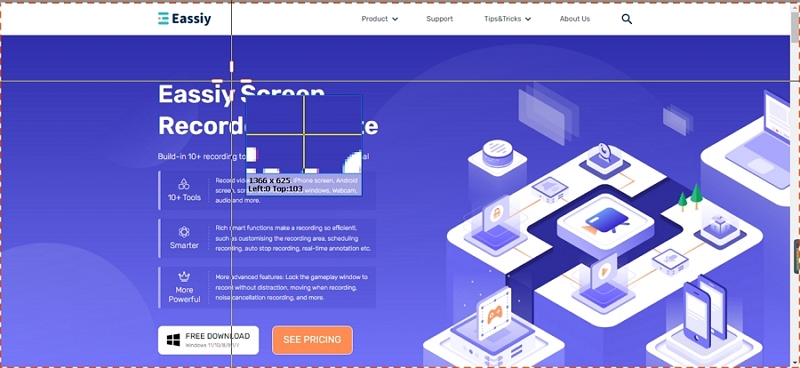
録画ウィンドウのカメラアイコンを使用する
録画中にスクリーンショットをすばやく撮るには、録画ウィンドウのカメラ アイコンを見つけてクリックします。
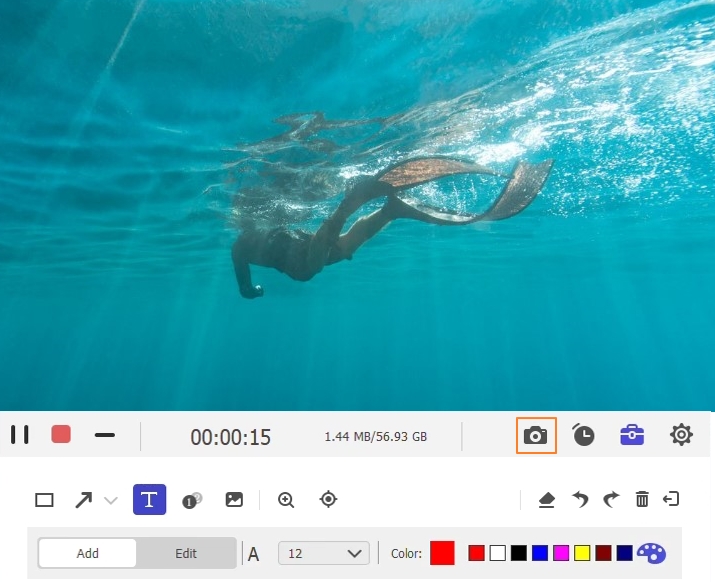
録画中にスクリーンショットを撮ることに加えて、スクロールウィンドウでスクリーンショットを撮ったり、フルページのスクリーンショットを撮ったりすることも、Eassiy Screen Recorder Ultimate の優れた機能です。市場の多くのスクリーンショット ソフトウェアは、この機能があると主張していますが、互換性は良くありません。問題なく動作するデバイスは限られています。Eassiy Screen Recorder Ultimate の機能は、あなたを失望させません。
スクロールウィンドウでスクリーンショットをキャプチャする方法
Eassiy で録画中にスクリーンショットを撮る方法は 3 つあります。
Eassiy Screen Recorder Ultimate をコンピューターにダウンロードしてインストールし、起動します。

方法 1: ホットキーを使用してスクロールウィンドウでスクリーンショットをオンにする
1. ホームページの右上隅にある 3 本の水平線をクリックして、設定ページにアクセスします。
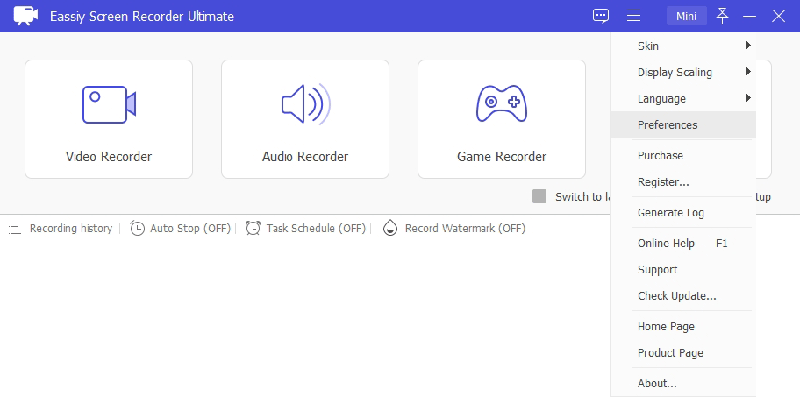
2. [ホットキー] オプションをクリックして、お好みに応じてホットキーを変更します。開始/停止、一時停止、画面キャプチャ、ウェブカメラの開閉、ポップアップ メニューのキャプチャ、ウィンドウのスクロール、フローティングの表示/非表示などのショートカットを有効にできます。
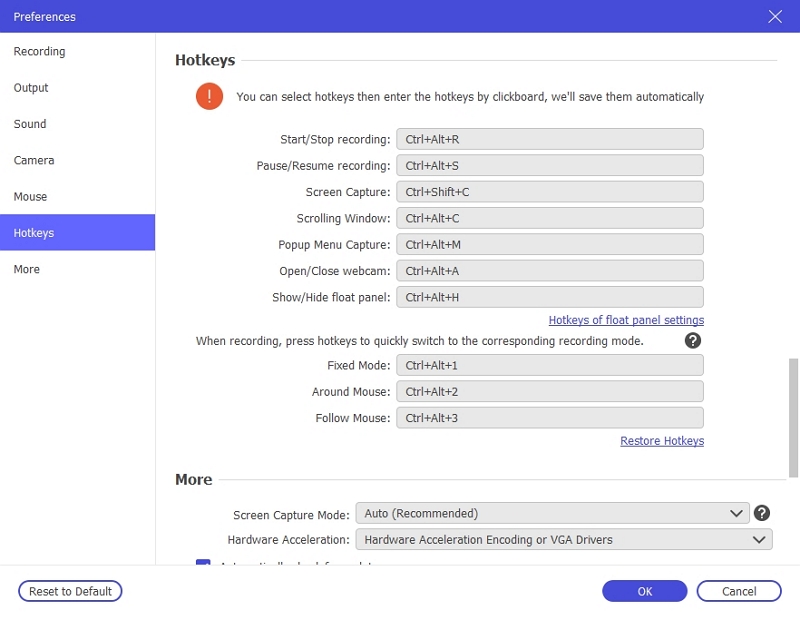
3. 設定が完了したら、 わかりました 変更を保存します。ただし、スクロール ウィンドウのスクリーンショットを撮るためのデフォルトのホットキーは、Ctrl + Alt + C を押すことです。
ウィンドウ内のカメラ アイコンで録画しながら、ショートカット キーでスクリーンショットの撮影を開始できるようになりました。
方法2: 内蔵レコーダーのスクロールウィンドウでスクリーンショットをオンにする
1. ビデオ レコーダー、オーディオ レコーダー、ゲーム レコーダーなどの内蔵レコーダーを選択します。

2. 右上のカメラアイコンの横にドロップダウンメニューがあります。これをタップして「スクロールウィンドウ」を選択し、この機能をオンにします。
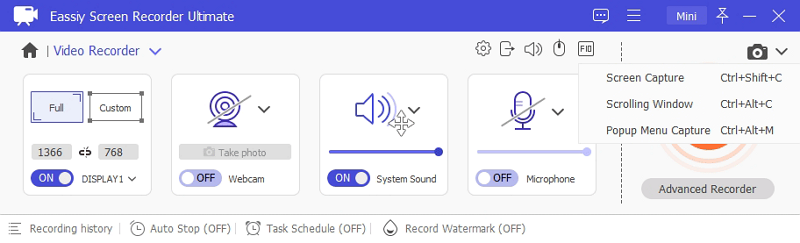
ページ領域を自動的に検出します。マウスホイールまたは「スペース」バーを使用してページをスクロールします。「左クリック」すると、画面の下部まで自動的にキャプチャされます。「Esc」キーを押して完了します。
Eassiy スクリーン レコーダーには、多くの高度な機能が備わっています。ポップアップ メニューのスクリーンショットを撮ろうとしたことがあるなら、これがいかに難しいかがわかるでしょう。Eassiy は、私たちがより効率的に作業を行い、参照用に画像を保存できるように、これを非常に簡単にしました。
プログラムの実行中にポップアップメニューのスクリーンショットを撮る方法
Eassiy Screen Recorder Ultimate をコンピューターにインストールして起動します。

ポップアップ メニュー キャプチャをオンにする方法は 2 つあります。ホットキーでオンにする方法と、内蔵レコーダーでオンにする方法です。
方法1: ホットキーでポップアップメニューキャプチャをオンにする
1. 画面の右側にある上部の3本の水平線をクリックします。次に、 設定 Eassiy Screen Recorder Ultimate インターフェースで。
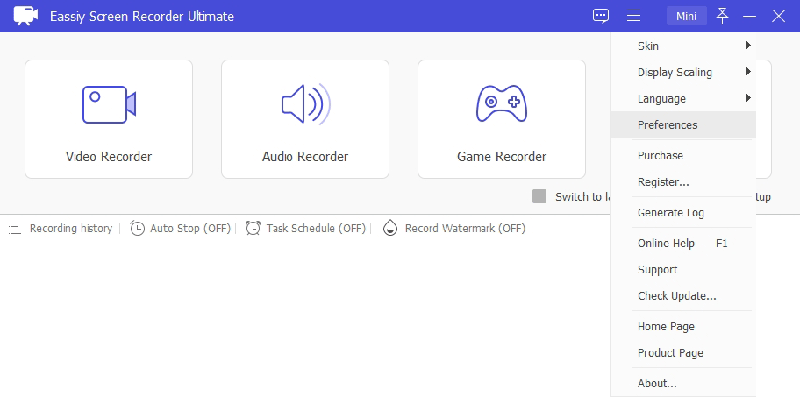
2.選択 ホットキー 必要に応じて設定を変更したり、キーを選択したりする場合は、 わかりました 変更を保存します。デフォルトのままにしておくと、ポップアップ メニュー キャプチャ ホットキーは Ctrl+Alt+M のままになります。変更を保存したら、ホットキーを押してポップアップ メニュー キャプチャ機能をオンにすることができます。
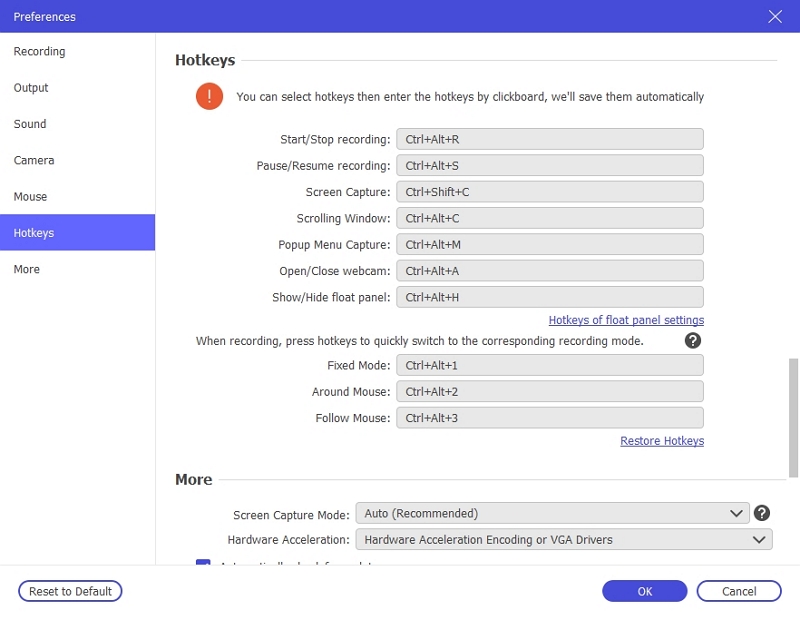
方法2: 内蔵レコーダーのポップアップメニューキャプチャをオンにする
1. ビデオ レコーダー、オーディオ レコーダー、ゲーム レコーダーなどの組み込みレコーダーを実行します。

2. 右上のカメラアイコンの横にドロップダウンメニューがあります。これをタップして「ポップアップメニューキャプチャ」を選択し、この機能をオンにします。
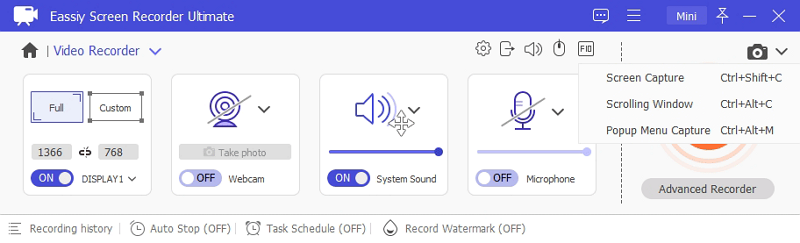
ポップアップ ウィンドウが表示されたら、マウスをその上に移動すると、ポップアップ コンテンツが自動的に選択されます。スクリーンショットを完了するには、「スペース」、「Ctrl」、または「Shift」を押します。
Eassiy Screen Recorder Ultimate は、コンピューター画面全体または一部を録画する時間を節約するのに最適なオプションです。画面のビデオ、オーディオ、視覚効果の両方を記録し、Windows と Mac の両方で動作します。このソフトウェアを使用すると、ライブ ショーか録画かに関係なく、ホットキー オプションを使用してビデオ、オーディオ、ゲームプレイを簡単に録画できます。
Eassiy Screen Recorder Ultimate のホットキーを設定する方法
Eassiy Screen Recorder Ultimate をコンピューターにインストールして起動します。プログラムを実行し、上部の 3 本の水平線を選択します。

スキン、ディスプレイのスケーリングなどのオプションのリストが表示されます。「環境設定」を選択します。さまざまなオプションのリストが表示されます。「ホットキー」をタップして続行します。
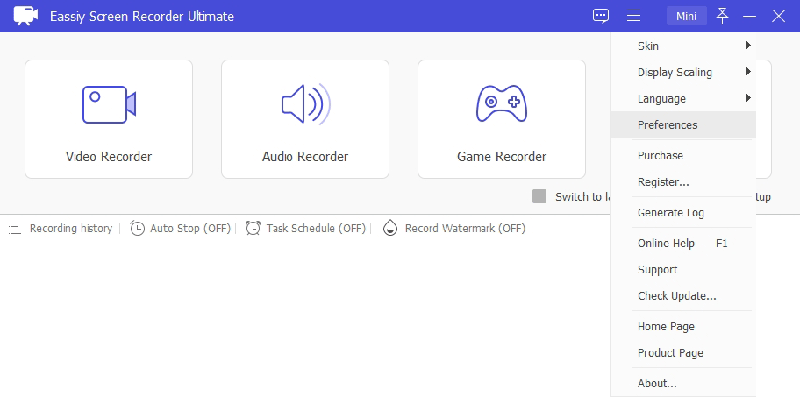
ホットキーはデフォルト設定に従って表示されます。これらのホットキーは、必要に応じて変更できます。たとえば、録画の開始/停止オプションのホットキーを Alt + Shift + S に設定する場合は、入力領域を選択し、キーボードからキーを押して/選択し、録画の開始/停止オプションのホットキーを設定します。
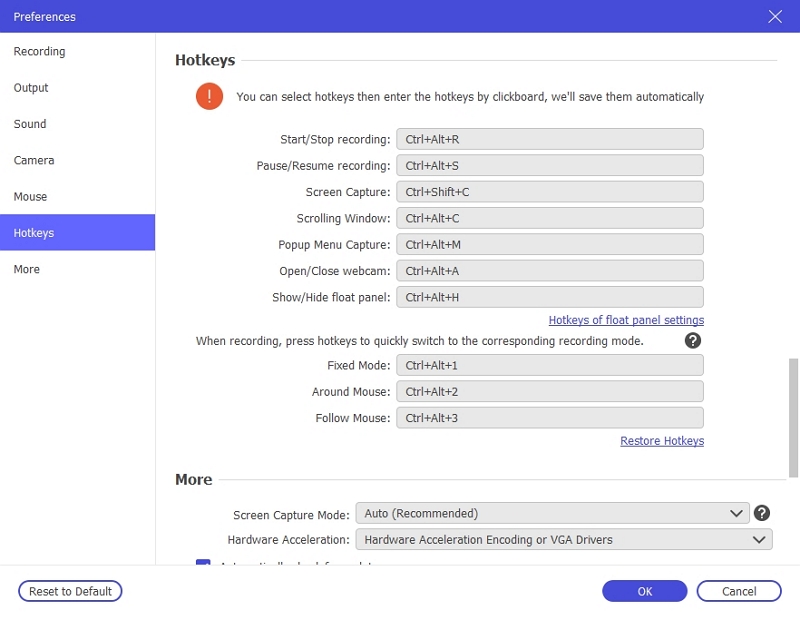
変更が完了したら[OK]をクリックします。ホットキーを通常に戻したい場合は、 ホットキーを復元する 初期申請段階と同様。
以上が、Eassiy Screen Recorder Ultimate でホットキーを設定し、ショートカット キーを使用して作業を簡単にする方法です。
ビデオを GIF ファイルに変換するには、GIF ファイルを正確に理解する必要があります。GIF は Graphics Interchange Format の略で、主にインターネット上に表示される比較的基本的な画像用に設計されたラスター ファイル形式です。GIF ファイルを使用すると、画像やフレームを組み合わせて基本的なアニメーションを作成することもできます。
あらゆるビデオを GIF 形式に直接変換するには、Windows または Mac PC で以下のグラフィカルな手順に従うと、Eassiy Screen Recorder Ultimate が優れたソフトウェアになります。
ビデオを GIF にキャプチャする方法
Eassiy Screen Recorder UltimateでビデオをGIFに簡単にキャプチャするには、次の手順に従ってください。
Eassiy Screen Recorder Ultimateを起動し、右上隅の3本の横線をクリックして設定ページにアクセスします。出力をタップし、 ビデオフォーマット GIF として保存されます。GIF 形式に変更すると、記録されるファイル サイズは 400 MB に制限されます。
必要に応じて、ビデオ品質、フレーム レート、キーフレーム間隔を変更して、「OK」をクリックすることもできます。
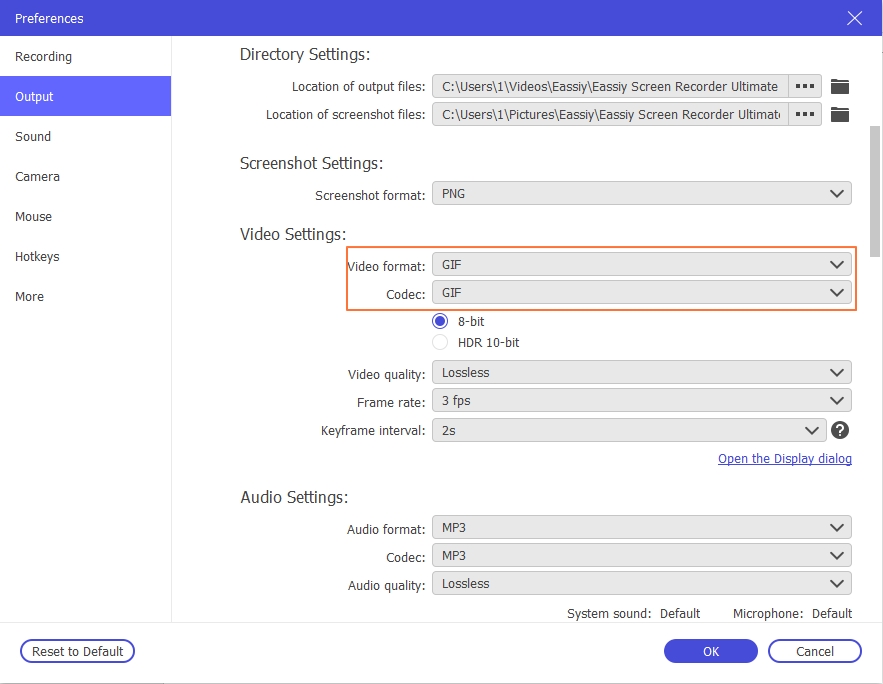
GIF に変換するビデオ ファイルを開き、ビデオ レコーダーを実行して録画領域を調整し、「REC」をクリックして録画を開始します。

右上隅のブリーフケースアイコンをクリックすると、録画中にビデオにテキストや画像を追加できます。録画が完了したら、停止ボタンをクリックして録画を終了します。ポップアップウィンドウで好きな部分を切り取ります。
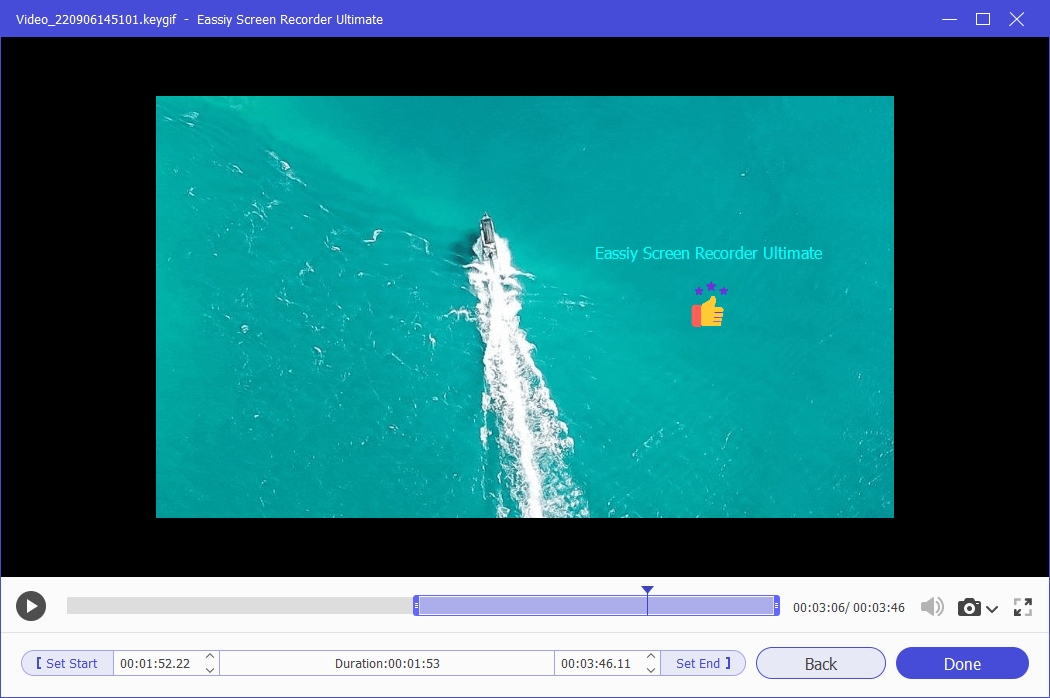
最後に「完了」をクリックして録画したビデオをGIF形式で保存します。 記録履歴.
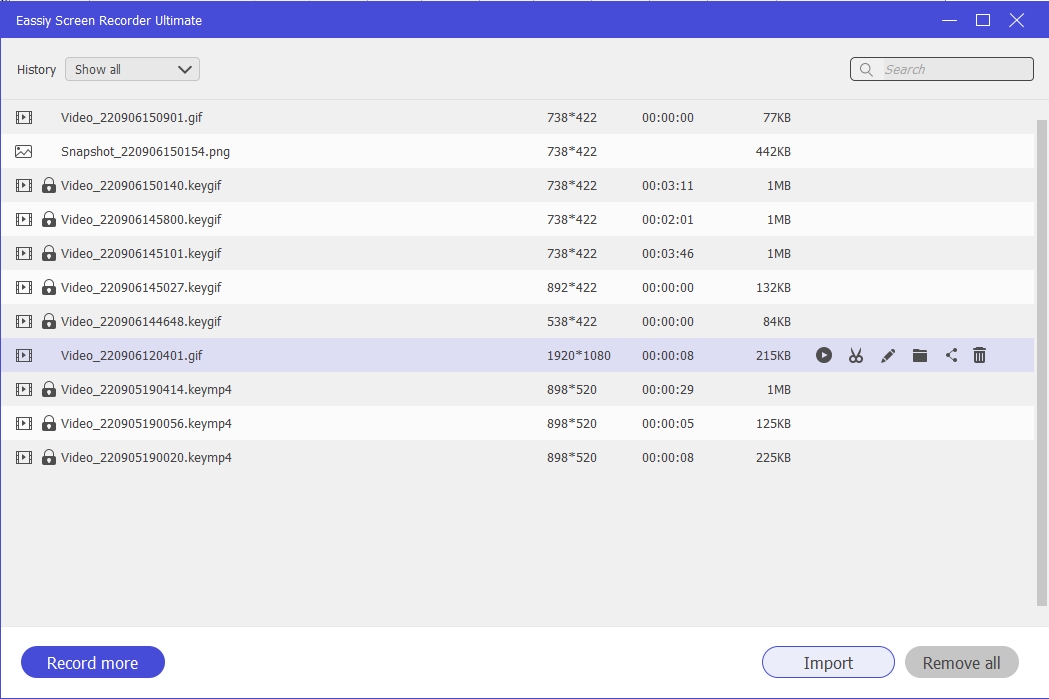
エクスポートは、ファイルを変更または変換する最後の段階です。簡単に言えば、完了段階と言えます。
Eassiy Screen Recorder Ultimate を使用すると、任意のファイル形式をインポートして変更や修正を加えることができます。変更を加えてエクスポートした後、フレームレート、解像度、ビデオ形式、アスペクト比に関してビデオを最適なものに変換できます。
高品質で希望のフォーマットにエクスポートする方法
Windows または macOS 用のインストール パッケージをダウンロードします。ダウンロード後、保存先フォルダーに移動して「ダウンロード」をクリックします。ダウンロードしたプログラム ファイルが表示され、クリックできるようになります。
Eassiy Screen Recorder Ultimate をインストールすると、インターフェイスに 3 つの録画オプションと、右側に 4 つの小さなアイコンが表示されます。ビデオ レコーダーを選択します。

ビデオ レコーダーをクリックすると別のウィンドウ/ガジェットが開き、2 つのオプションが表示されます。 満杯 そして カスタム録画領域やピクセルなどを選択できます。録画に必要なオプションを選択し、必要に応じてマイクやウェブカメラを使用します。

メインページの3本の水平線をクリックすると、 設定 タブ。
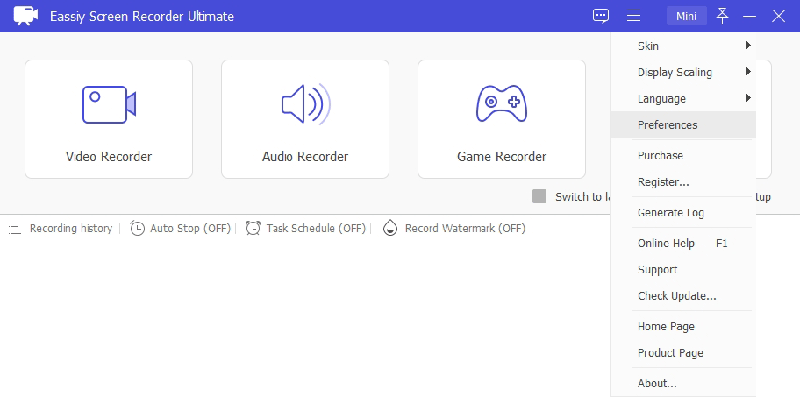
入力したら、出力オプションを選択し、 ビデオ設定 選択する ビデオ品質 として 高い とともに ビデオフォーマット あなたが望む。
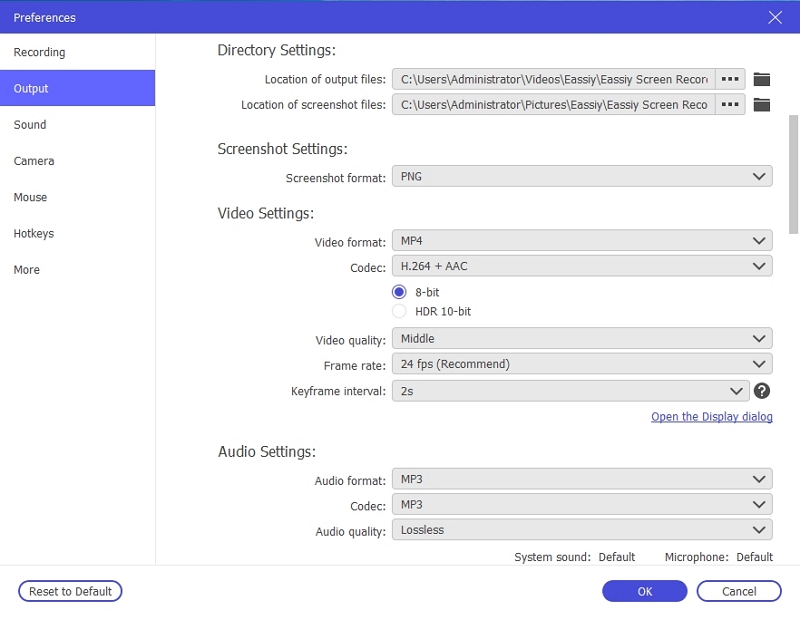
[OK] をクリックしてメイン ページに戻り、オレンジ色の丸いボタンをクリックしてビデオの録画を開始し、選択した形式で高品質でエクスポートします。







