2024-10-15 更新
5min で読める
外出中に Android デバイスで映画やビデオを見るのは合理的に思えますが、自宅にいるときに Android デバイスのすべてのコンテンツを大きなデバイスでシームレスに視聴できたらもっと良いと思いませんか? あるいは、部屋の他のメンバーと何かを共有したい場合もあるでしょう。理由が何であれ、下にスクロールして、Android を PC、Mac、スマート TV にスクリーンキャストする方法を見つけてください。
Android をスマート TV にスクリーンキャストする方法について、ステップバイステップの手順を説明しました。そのため、技術初心者でも技術者でも、手順に従って Android デバイスをスマート TV、PC、または Mac にシームレスにミラーリングできます。
パート2: Androidをテレビにスクリーンキャストする方法
パート3:サードパーティのアプリを使わずにAndroidをPC / Macにスクリーンキャストする方法
パート 1: Android を PC/Mac にスクリーンキャストする最良の方法
Android を PC または Mac デバイスにスクリーンキャストしたい場合は、Eassiy Screen Recorder Ultimate という最適なツールがあります。
Eassiy スクリーン レコーダー 究極 Android デバイスを 4K 解像度で PC または Mac にミラーリングして、超高解像度で他のユーザーにコンテンツを表示できます。高度なオーディオ管理システムにより、サウンド レベルを管理したり、画面ミラーリング中にマイクのサウンドを再生したりすることもできます。そのため、Android デバイスを PC または Mac にミラーリングして他のユーザーと何かを共有したい場合は、マイクのサポートが非常に役立ちます。
名前が示すように、Eassiy Screen Recorder Ultimate は、Android デバイスを PC や Mac にミラーリングし、コンピューター経由で画面上のアクティビティを記録できる画面記録アプリケーションです。多数の記録ツールが搭載されています。そのため、Android を PC または Mac にミラーリングしたり、画面上のアクションを記録したり、チュートリアル、製品デモ、ハウツーを作成したりする場合でも、Eassiy に完全に依存してニーズを満たすことができます。

Eassiy Screen Recorder のもう 1 つの重要な特徴は、わかりやすいユーザー インターフェイスです。これにより、ユーザーは Android デバイスを PC または Mac にシームレスにミラーリングできます。
Eassiy Screen Recorder Ultimateの主な機能:
- Android デバイスを 4K 解像度で PC または Mac にミラーリングします。
- Android の内部サウンドのオーディオ レベルを管理し、PC または Mac でサウンドを再生します。
- PC または Mac から Android デバイスを録画できます。
- 背景の干渉を制限し、必要に応じてマイクのサウンドを強化します。
- Android 画面から小さなクリップを録画し、GIF に変換します。
- Android 画面録画をソーシャル メディア チャネルに共有します。
- 組み込みのビデオ編集ツールを使用して、不要な部分やセンサー コンテンツを削除したり、ロゴや透かしを埋め込んだりできます。
- わかりやすいユーザー インターフェイスにより、初心者でもすぐに理解できます。
Eassiy を使用して Android を PC または Mac にスクリーンキャストする方法は次のとおりです。
ステップ 1. Eassiy Screen Recorder をダウンロードします。
Eassiy は Mac と Windows の両方のデバイスで利用できます。公式サイトにアクセスして、Mac または Windows コンピューターに必要なアプリケーションをダウンロードしてインストールできます。
ステップ2。 Android デバイスを PC または Mac デバイスにスクリーンミラーリングします。Eassiy Screen Recorder のメインインターフェイスで、[電話] をクリックします。

次の画面では2つのオプションが表示されます。 Android レコーダー。
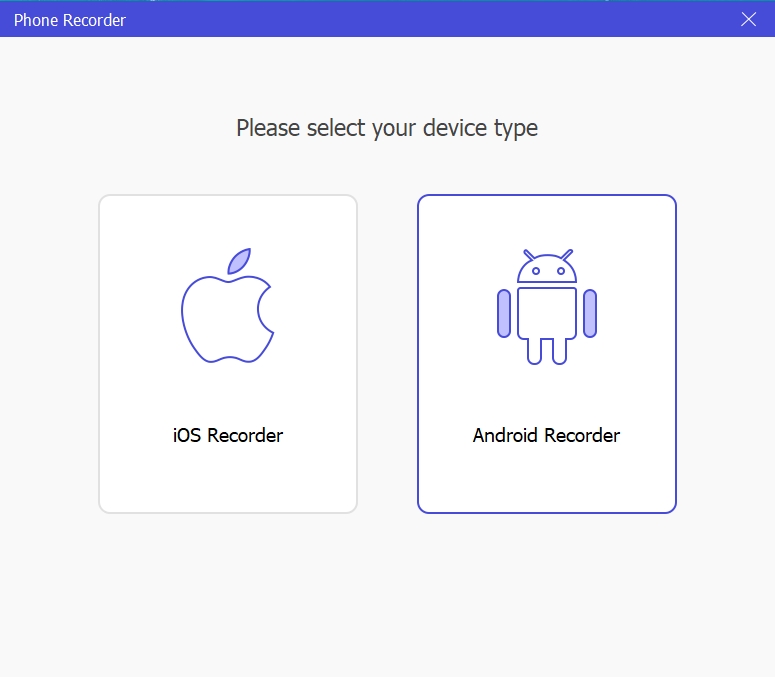
ステップ3。 Android と PC または Mac の両方を同じ WiFi ネットワークに接続します。または、PC と Android または Mac または Android デバイスの両方を USB ケーブルで接続することもできます。オプションに応じて、上記のメニューから WiFi または USB を選択します。
便宜上、USBケーブルを選択しました。AndroidをPCまたはMacに接続すると、AndroidデバイスにUSBデバッグを許可するが表示されます。クリックして わかりました。
OK を押すと、Eassiy は自動的に FoneLab Mirror を Android デバイスにダウンロードします。Eassiy Mirror は、複雑な操作なしで Android 画面をコンピューターにミラーリングできる小さなアプリケーションです。さらに、Mirror アプリにサインアップしたりログインしたりする必要もありません。
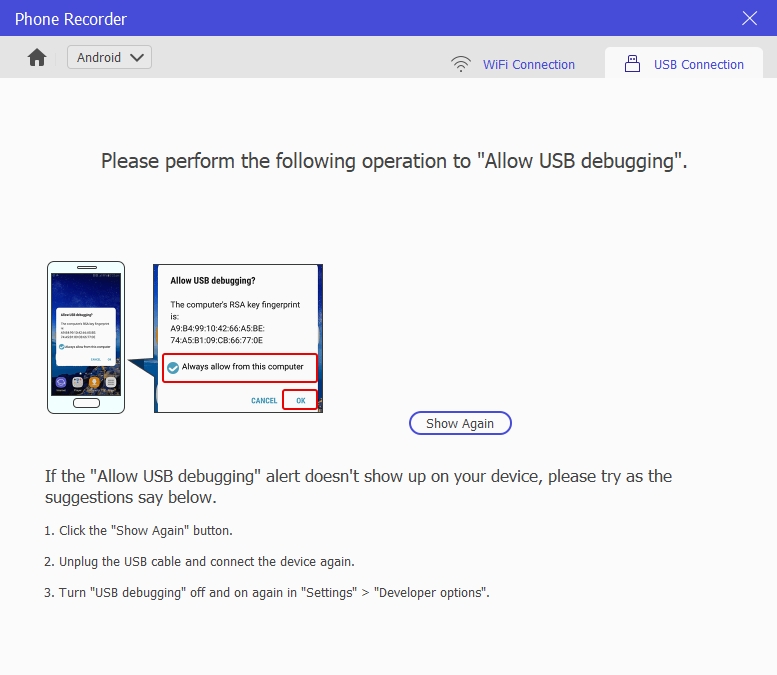
選択 許可する Android デバイス上で、Android 画面をコンピューターに投影することを承認します。
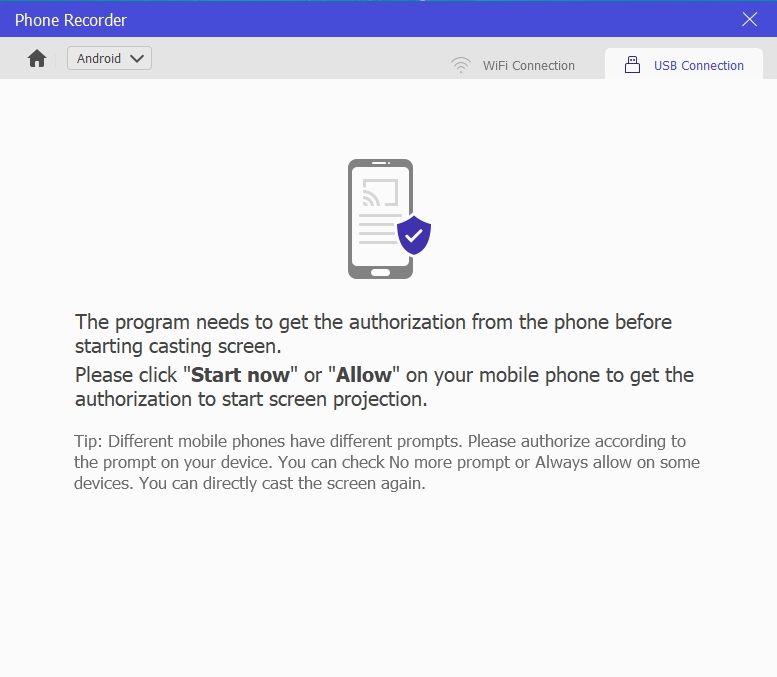
ステップ 4. Android を PC または Mac にスクリーンキャストします。
Eassiy アプリケーションで画面解像度を選択します。Eassiy を使用すると、Android デバイスを最大 4K 品質でミラーリングできます。
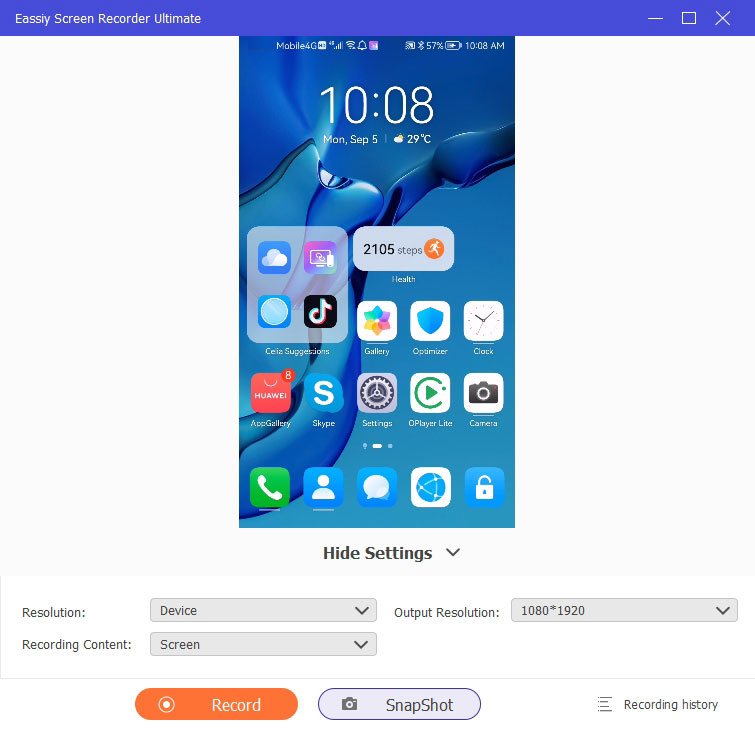
同様に、「録音コンテンツ」を選択して、Android デバイスから PC または Mac デバイスにミラーリングするオーディオ チャンネルを選択します。たとえば、Android の内部サウンドとマイクを選択する場合は、それに応じて選択します。スライダーを使用してサウンド チャンネルを調整することもできます。
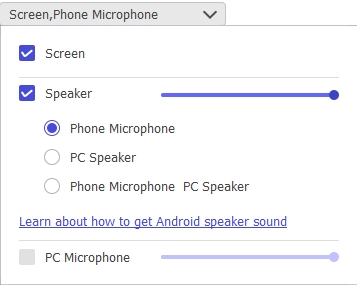
パラメータを設定したら、 記録 Android 画面録画を開始します。
ステップ 5. Android スクリーンキャストを終了します。
Android から PC または Mac デバイスへのスクリーンキャストを終了するには、[停止] ボタンをクリックします。
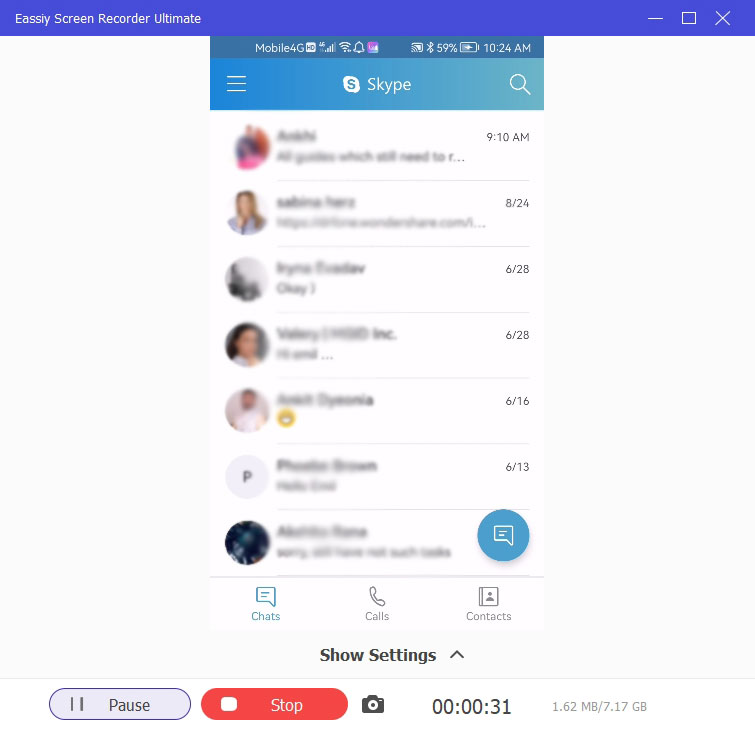
録画履歴メニューから、Eassiy アプリケーションで録画したコンテンツを見つけることもできます。さらに、必要に応じて Android 画面を編集したり、ソーシャル チャネルで直接共有したりすることもできます。
パート2: Androidをテレビにスクリーンキャストする方法
Android をテレビにスクリーンキャストする方法はいくつかあります。ただし、最も簡単な方法は、内蔵のスクリーンミラーリングツールを使用することです。便宜上、Android をスマートテレビにスクリーンキャストする他の方法についても簡単に説明します。
方法 1. Android をスマート TV にワイヤレスでスクリーンキャストする方法は次のとおりです。
AndroidデバイスにGoogle Homeアプリをインストールし、アプリ経由でAndroidとテレビの両方を接続する必要があります。両方のデバイスをGoogle Homeアプリに接続したら、
- 「画面をキャスト」をクリックします。
- Android をスマート TV にミラーリングしているときに、音量トグルを使用してオーディオを制御します。
- テレビへのスクリーンキャストを終了するには、「ミラーリングを停止」をクリックします。
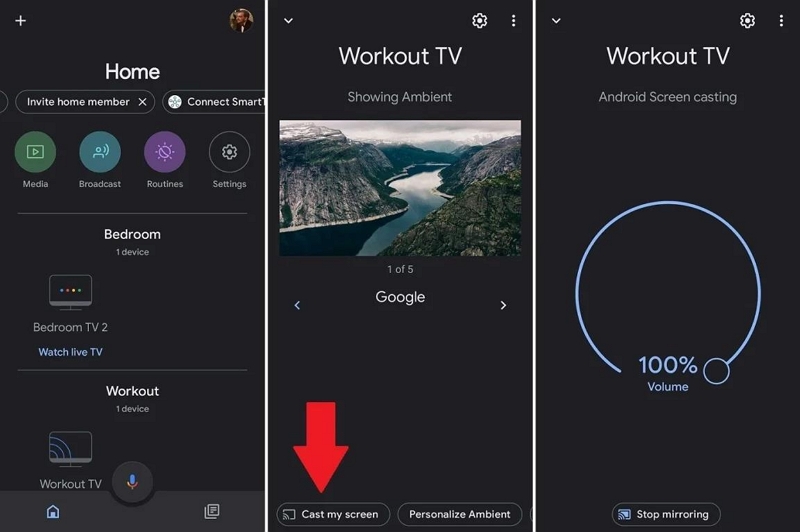
方法 2. Android をスマート TV にワイヤレスでスクリーンキャストする方法は次のとおりです。
一部のスマートテレビには Chromecast 機能が組み込まれています。そのような機能がある場合は、Android をスマートテレビにシームレスに接続できます。ただし、この機能が機能するには、Android とスマートテレビの両方が同じ Wi-Fi ネットワークに接続されている必要があります。
注意: 記載されている手順は、Samsung スマート TV で実行する必要があります。他のブランドのスマート TV をお持ちの場合は、手順が若干異なる場合があります。
- テレビの設定に移動し、メディアストリーマーをクリックします。
- テレビの設定で、Wi-Fi Direct をクリックします。
- Android の設定メニューの下にある、ワイヤレスとネットワークメニューで、HTC 接続をクリックします。
- Android 設定でテレビの名前を選択します。同時に、テレビの Wi-Fi Direct メニューで Android スマートフォンの名前を選択します。
- テレビと Android スマートフォンが接続されるまで待ちます。
完了すると、両方のデバイスでスクリーンミラーリングが有効になっているオプションが表示されます。そして、スマートテレビで Android 画面を見ることができるようになります。
パート 3: サードパーティ アプリを使用せずに Android を PC/Mac にスクリーンキャストする方法 (高度な知識が必要)。
Windows 10およびWindows 11の場合
サードパーティのアプリを使わずに Android を Windows 10 および Windows 11 コンピューターにスクリーンキャストする方法はありますが、その方法は非常に複雑です。そのため、シームレスに行うには、Eassiy Screen Recorder を使用するのが最適です。それでも、少し手間をかけてでも、サードパーティのアプリを使わずに Android を PC にスクリーンキャストしたい場合は、次の手順に従ってください。
ステップ1Windows 10 の設定に移動します。Windows 10 で設定メニューにすばやくアクセスするには、Win+I を押します。設定内で、システムをクリックします。
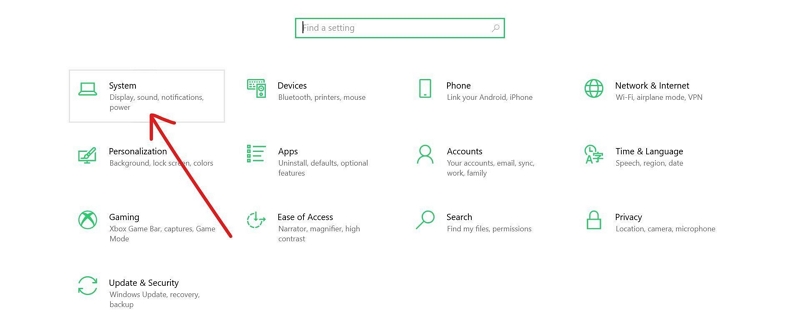
ステップ2。 左ペインから「このPCに投影」を選択します。そしてクリックします オプション機能。
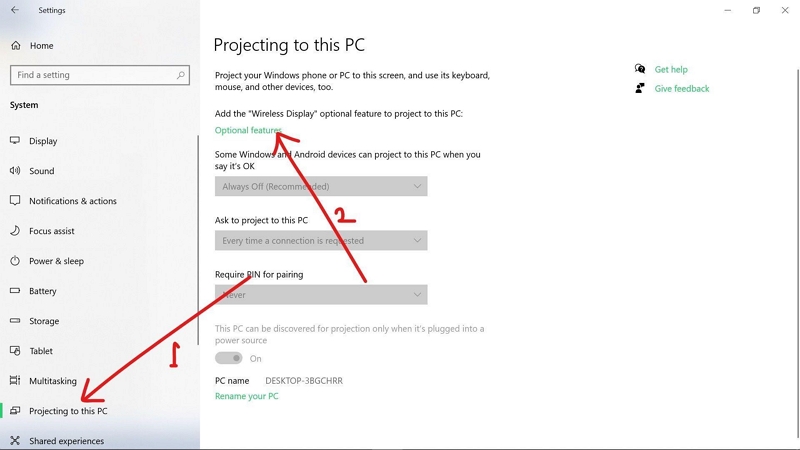
ステップ3。 オプション機能の下に、いくつかのオプションがあります。ワイヤレス ディスプレイを検索します。そして、インストールをクリックします。
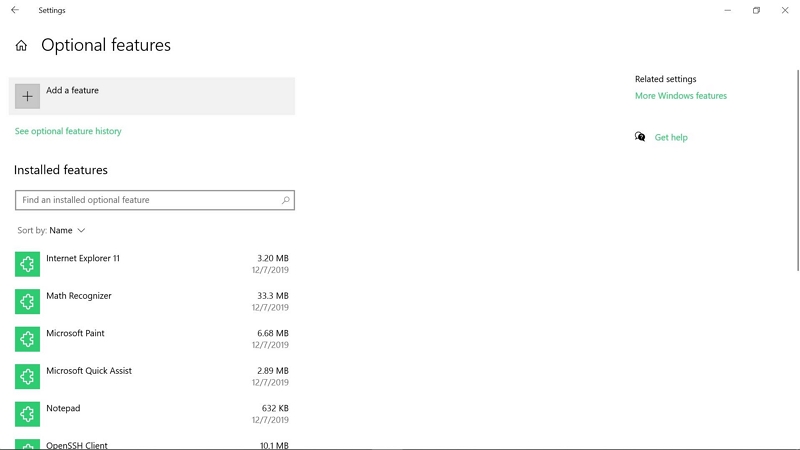
ステップ4: リストからワイヤレス ディスプレイを見つけてチェックし、インストールをクリックします。
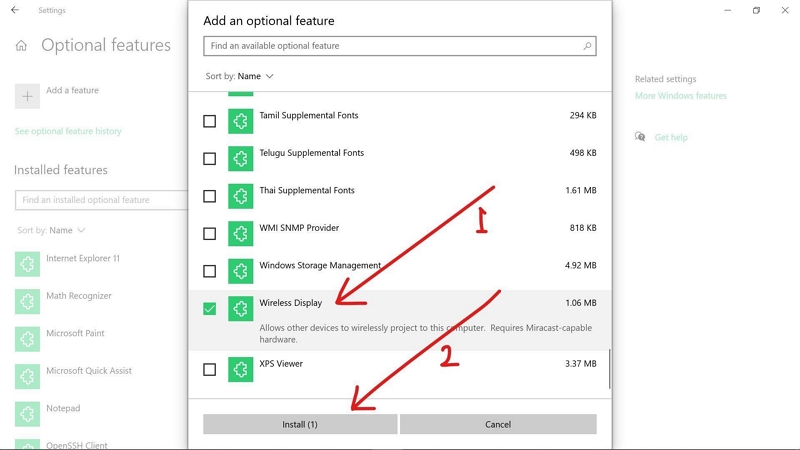
ワイヤレス ディスプレイをインストールすると、[この PC への投影] ページに新しいオプションが表示されます。
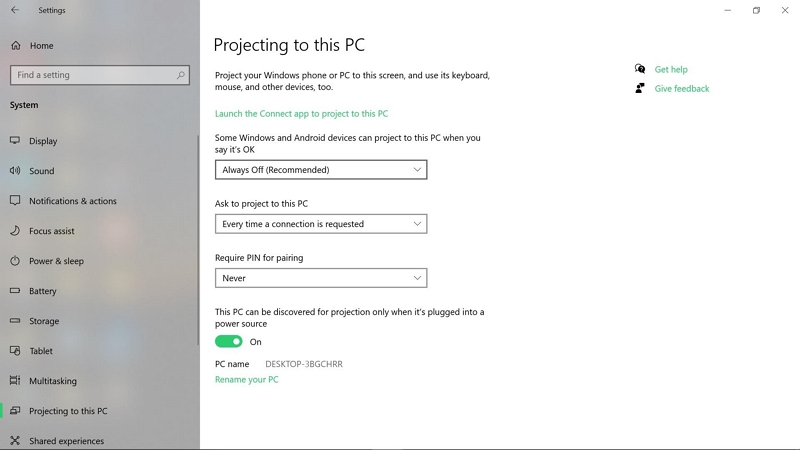
[Connect アプリを起動してこの PC に投影する] オプションで、[どこでも利用可能] を選択します。オプションを有効にすると、青い画面が表示されます。(デスクトップ名) は、別のデバイスにワイヤレスで接続する準備が整いました。
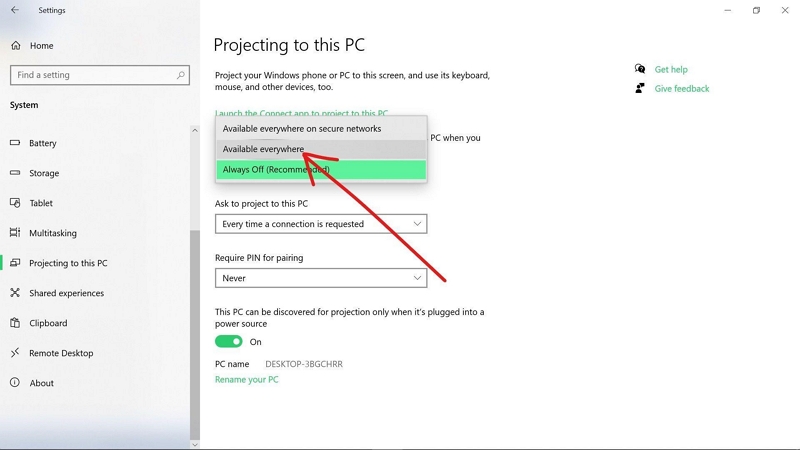
ただし、これは Windows 10 または Windows 11 コンピューターをセットアップする方法に過ぎません。Android をワイヤレスで Windows 10 にスクリーンキャストする場合は、さらに多くの手順を実行する必要があります。
Windows 10 または Windows 11 コンピューターでスクリーンキャストを行うために Android を設定する方法を説明します。
- 「設定」に移動して「キャスト」を検索します。
- キャスト オプションの下で、右上隅にある 3 つのドットを選択し、[ワイヤレス ディスプレイを有効にする] を選択します。
- Windows コンピューター名が表示されます。それをクリックすると、Android のスクリーンキャストが Windows 10 または Windows 11 コンピューターに送信されます。
結論
これで、PC、Mac、スマート TV にスクリーンキャストする方法がわかったと思います。Android を PC または Mac にスクリーンキャストする必要がある場合はいつでも、Eassiy Screen Recorder を使用して、Android デバイスをミラーリングできるだけでなく、画面上のアクティビティをクリアな音声で録画できます。さらに、チュートリアル、ビジネス プレゼンテーション、またはハウツーを作成したい場合は、これ以上探す必要はなく、Eassiy を便利に選択できます。Eassiy は、手頃な価格で生涯プランを提供しています。そのため、毎月または毎年支払う必要さえありません。代わりに、一度購入して、生涯にわたって使用できます。
テレビに関しては、Google Home または Chromecast を使用して、Android をスマート TV にシームレスにスクリーンキャストできます。







