2024-10-15 更新
5min で読める
Android の画面を録画するためにサードパーティのツールをダウンロードするのにうんざりしていて、アプリなしで Android で画面を録画する究極の方法を探していますか? そうです、あなたは正しい場所に来ました。このガイドでは、Android デバイス自体にサードパーティのアプリをダウンロードせずに Android で画面を録画する 3 つの方法について説明します。方法に関係なく、Android デバイス自体でオンラインチュートリアル、ビデオレッスン、ビジネスプレゼンテーションを作成できます。
このガイドでは、アプリを使わずに Android 画面を録画する 3 つの方法を紹介しています。つまり、ニーズに関係なく、自分の要求に合った方法を見つけて、希望どおりに Android 画面を録画できるということです。
パート2:PCからアプリを使わずにAndroidの画面を録画する方法
パート3:ADBコマンドを使用してアプリなしでAndroidで画面を記録する方法
パート4:アプリなしでAndroidで画面録画するためのヒント
パート 1: アプリなしで Android で画面を記録する方法
Android 10 以降のバージョンには、Android デバイスをシームレスに録画できるユーティリティが組み込まれています。ネイティブ ツールを使用して Android の画面を録画しながら、Android の内部音声とマイク経由の音声の両方を含めることができます。さらに、組み込みのビデオ編集ツールを使用して、トリミング、フィルターの適用、プロフェッショナルな外観への調整を行うことができます。
アプリを使わずにサウンド付きで画面を録画する方法は次のとおりです。
ステップ1。 クイック設定にアクセスするには、画面の上部から下にスクロールします。
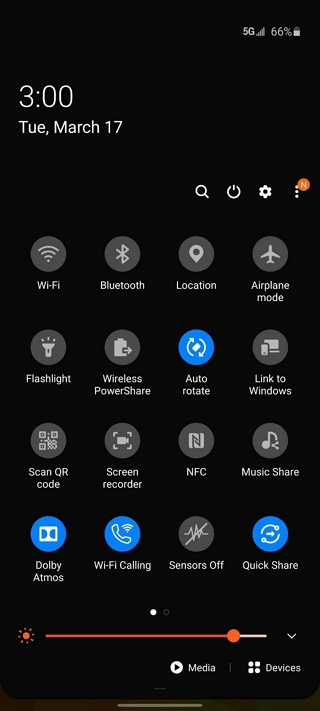
ステップ2。 スクリーンレコーダーオプションをクリックします。
- スクリーンレコーダーオプションをクリックすると、
- 「オーディオを録音」と「タッチを表示」の 2 つのオプションが表示されます。
- Android 画面録画の必要に応じてオプションを設定します。
- 「開始」をクリックすると、Android デバイスの画面上のアクティビティの記録が開始されます。
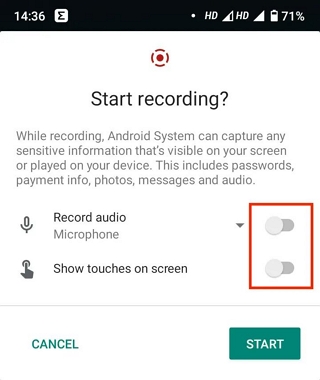
ステップ 3. サウンド付きの Android 画面録画を停止します。
Android デバイスで画面録画を終了するには、下にスワイプして「タップして停止」オプションをクリックします。停止アイコンをタップすると、Android 画面録画が終了し、ビデオがギャラリーに保存されます。ギャラリーに組み込まれているツールを使用して、必要に応じてビデオを編集できます。
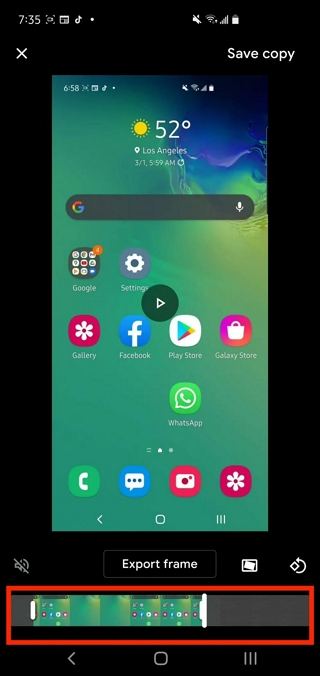
これが、アプリを使わずに Android で画面を録画する方法です。好きなだけ録画できます。ただし、画面録画の解像度は、Android デバイスの空き容量によって異なります。
Android でネイティブ ツール スクリーン レコードを使用する利点:
- 画面を記録するために Android にツールをインストールする必要はありません。
- チュートリアルやアプリのデモンストレーションを作成するときに、画面録画でタッチを表示し、ユーザーを明確にガイドします。
- Android 画面を高解像度で録画します。
- Android の画面録画に、マイク経由の音声と内部サウンドを組み込みます。
Android でネイティブ ツールを使用して画面を録画する場合の欠点:
- ライブ画面録画に注釈を付けるオプションはありません。
- Android のネイティブ ツールでは、サウンド レベルを管理したり、画面録画を制御したりすることはできません。
- すべての画面録画は Android デバイス自体に保存されるため、携帯電話の内部ストレージ容量を犠牲にする必要があります。
パート2:PCからアプリを使わずにAndroidの画面を録画する方法
前述のように、Android のネイティブ スクリーン レコーダーは、すべての録画を内部ストレージに保存します。つまり、さらに録画するには、スペースを犠牲にしてストレージ スペースを空ける必要があります。忘れてはならないのは、ストレージ スペースが減ると Android デバイスのパフォーマンスが低下することです。さらに、Android 画面を録画しながらサウンド チャンネルを管理するための、オーディオ管理システムなどの高度な録画ツールはありません。
したがって、Android デバイスをミラーリングし、画面上のアクティビティをコンピューターから高解像度で記録できるコンピューター上のサードパーティ製ツールを使用するのが最適です。はい、Eassiy Screen Recorder などのツールを使用すると、まさにこれが実行できます。
Eassiy スクリーン レコーダー 究極
Eassiy スクリーン レコーダー 究極 は、10 以上の録画ツールを備えた Windows ユーティリティで、Android 画面を最大 4K 品質で録画できます。Eassiy のオーディオ管理システムを使用すると、サウンド チャンネルを管理し、内部サウンドとマイク サウンドの両方を組み込むことができます。また、コンピューターのマイクから音声を含めるように選択したり、マイクのサウンドを強化したり、背景の干渉を制限して画面録画で明瞭なナレーションを行うなどの高度なオプションを使用したりすることもできます。
Eassiy プログラムでキャプチャされたすべての Android 画面録画は、コンピューターに保存されます。また、Eassiy の組み込み機能を使用して、Eassiy の組み込みビデオ編集ツールを使用して、トリミング、自動分割、およびサウンド レベルの管理を行うことができます。編集したら、Android 画面レコーダーを任意の形式で保存したり、ソーシャル共有オプションを使用して、YouTube、Facebook、Vimeo などのソーシャル メディア チャネルで画面録画をブロードキャストしたりできます。全体として、Eassiy はシンプルなインターフェイスを備えており、趣味のユーザーにもプロにも好まれています。

Eassiy Screen Recorder Ultimateの主な機能:
- Android 画面を 4K でスクリーンキャストします。Android 画面を Windows コンピューターにミラーリングし、4K 品質、12 ~ 24 Mbps のビデオ品質、最大 60 fps のフレーム レートでキャストします。
- Android の内部サウンドと、Android またはコンピューター経由の音声の両方を組み込みます。
- Eassiy には、マイクのサウンドを強化してクリアなボイスオーバーを実現し、背景の干渉を制限する専用スイッチが含まれています。
- トリム、自動分割、その他の編集機能により、Android 画面録画はプロフェッショナルな環境に適したものになります。
- カスタム ホットキーを作成し、パーソナライズされたキーボード ショートカットを使用して Android 画面録画を管理します。
AndroidでEassiyスクリーンレコーダーとスクリーンスクリーンをサウンド付きで使用する方法:
ステップ1。 Eassiy Screen Recorder Ulimate を公式サイトからダウンロードしてインストールします。コンピューターで Eassiy プログラムを開きます。画面の右上隅にある 3 つの水平バーをクリックします。[環境設定] を選択して、Android 画面録画でクリアなナレーションのサウンド設定をカスタマイズします。
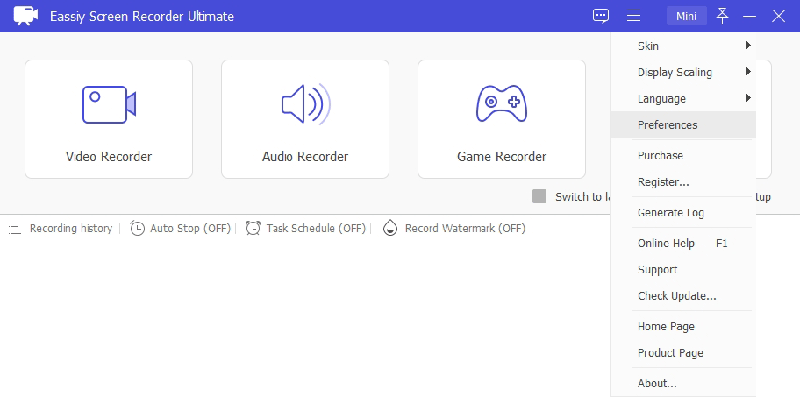
環境設定の左側のパネルからサウンドオプションをクリックします。マイクの拡張とマイクのノイズキャンセリングに割り当てられたボックスにチェックを入れます。 わかりました サウンド設定を保存します。
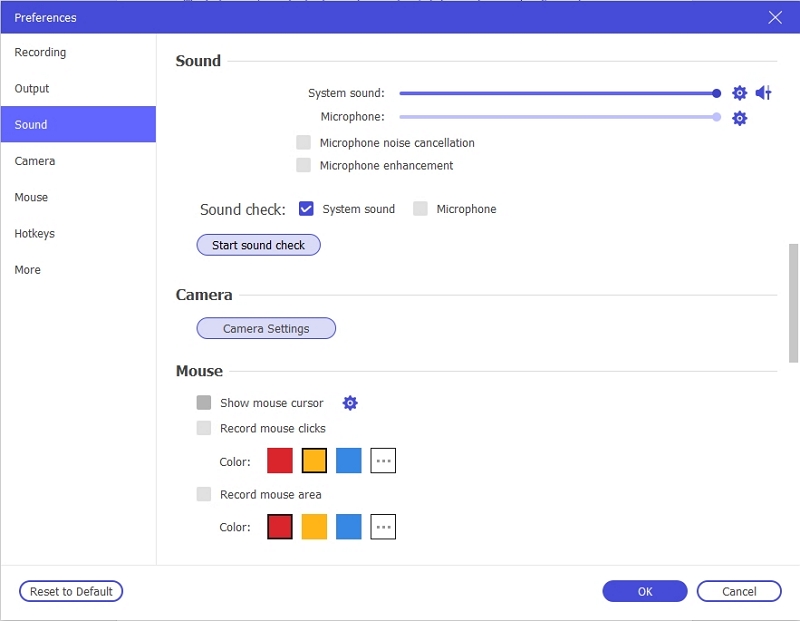
ステップ3。 Android画面録画を準備します(これは1回限りのステップです)。次回からは、ボタンをクリックするだけでAndroid画面録画を開始できます。プログラムのメインインターフェースで、 電話 右側のペインから、Android 画面を音声付きで録画します。

次の画面で Android Recorder を選択して開始します。
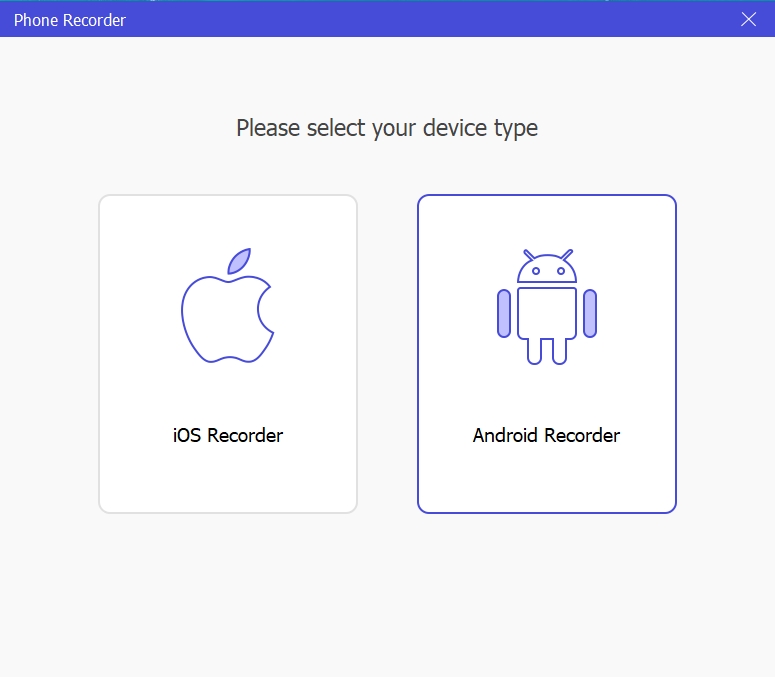
Android 画面をコンピューター画面にミラーリングします。
- USB ケーブルを使用して Android デバイスをコンピューターに接続します。
- 「USB デバッグを許可する」という通知が表示されたら、それをクリックして先に進みます。
- [OK] を選択すると、Eassiy が Android デバイスに小さなアプリケーションをインストールできるようになります。このアプリケーションは、Android デバイスのストレージ容量をあまり占有しません。
- FoneLab Mirror アプリケーションが Android デバイスにダウンロードされたら、「今すぐ開始」または「許可」をクリックして、Android 画面をコンピューターにミラーリングします。
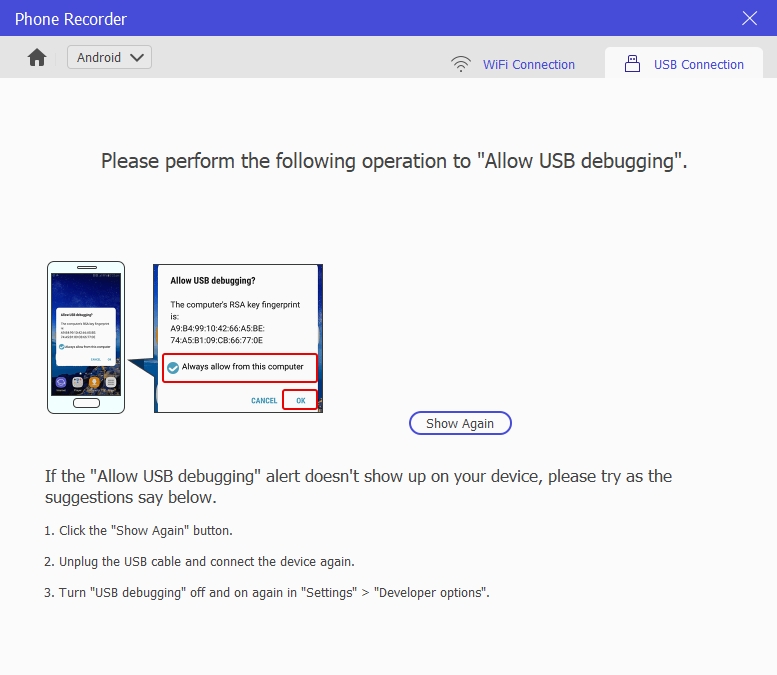
ステップ 5. Android 画面をサウンド付きで録画します。
Eassiy アプリで Android 画面が表示されたら、解像度を設定します。前述のように、解像度は最大 4K までカスタマイズできます。
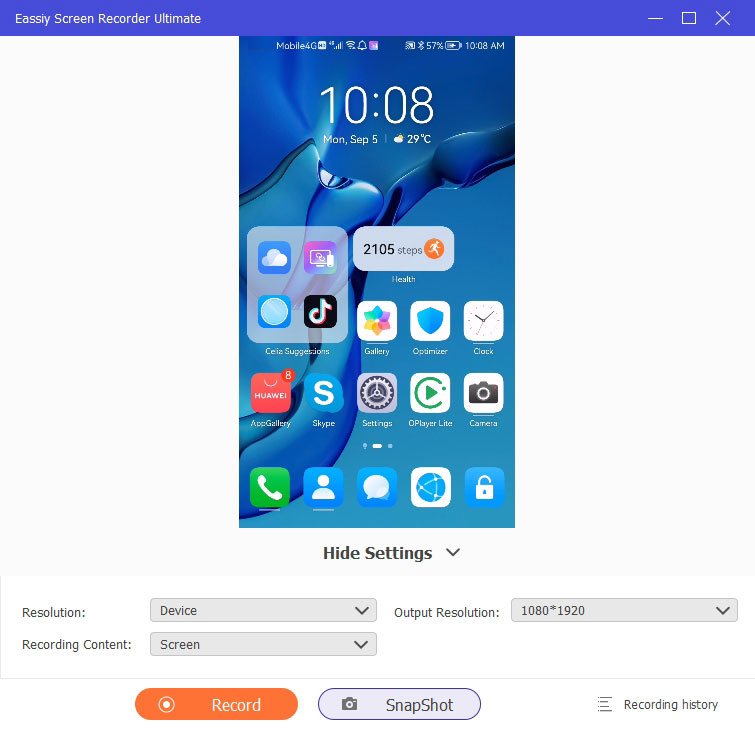
Android 画面録画のオーディオ チャンネルを選択するには、[録画コンテンツ] をクリックします。Android 画面録画にオーディオ チャンネルを含めるためのオプションが多数表示されます。ニーズに最適なものを選択してください。
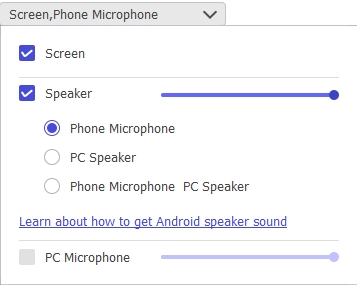
ステップ6。 Android 画面録画を停止します。Android 画面録画を終了するには、[停止] ボタンをクリックします。
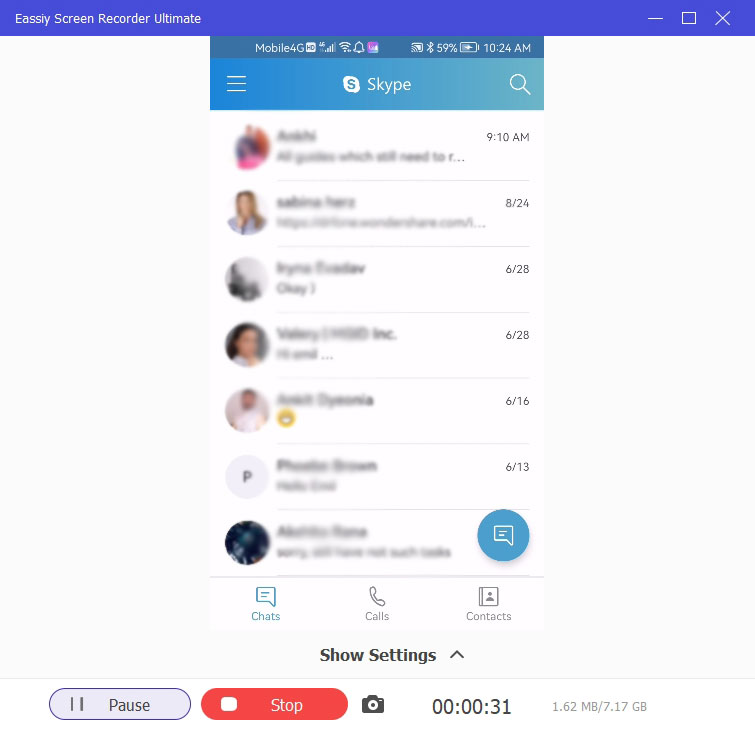
ステップ 7. Android 画面録画は録画履歴メニューに保存されます。
- Eassiy プログラムの「録画履歴」メニューに移動して、Android 画面の録画にアクセスします。鉛筆アイコンをクリックすると、録画を編集できます。
- 共有アイコンを使用すると、録画および編集したコンテンツを YouTube、Facebook などのソーシャル チャネルで共有できます。

前述のように、Eassiy を使用すると、Android の画面をサウンド付きで録画することが非常に簡単になります。
Eassiy Screen Recorder を使用して Android サウンドの画面を録画する利点:
- Eassiy のわかりやすいユーザー インターフェイスにより、初心者でもプロフェッショナルなオンライン チュートリアルやビデオ レッスンを作成できます。
- Android でライブ画面録画中にスクリーンショットを撮ります。
- Eassiy はコスト効率に優れており、予算に合わせて複数のサブスクリプション プランを提供しています。
- すべての録音はコンピューターに保存されるため、ストレージスペースを節約できます。
- Eassiy には、Windows レコーダー、iPhone レコーダー、ゲーム レコーダー、オーディオ レコーダーなど、他の録音ツールもあります。
Eassiy Screen Recorder を使用して Android でサウンド付き画面を録画することの短所:
- Eassiy の無料版では、Android 画面を最大 3 分間録画できます。
パート 3: ADB コマンドを使用してアプリなしで Android で画面を記録する方法 (技術的な知識が必要)。
ADB コマンド、または Android Debug Bridge は、Google の Android ソフトウェア開発キットを備えたターミナル ユーティリティです。ADB を使用すると、コンピューターから Android デバイスを制御して、アプリのインストールやアンインストール、Android での画面録画などのタスクの実行、さらにはファイルのコピーや削除を行うことができます。全体として、ADB は、開発者が Android のより多くの機能を活用するために使用するマニアックなトリックです。
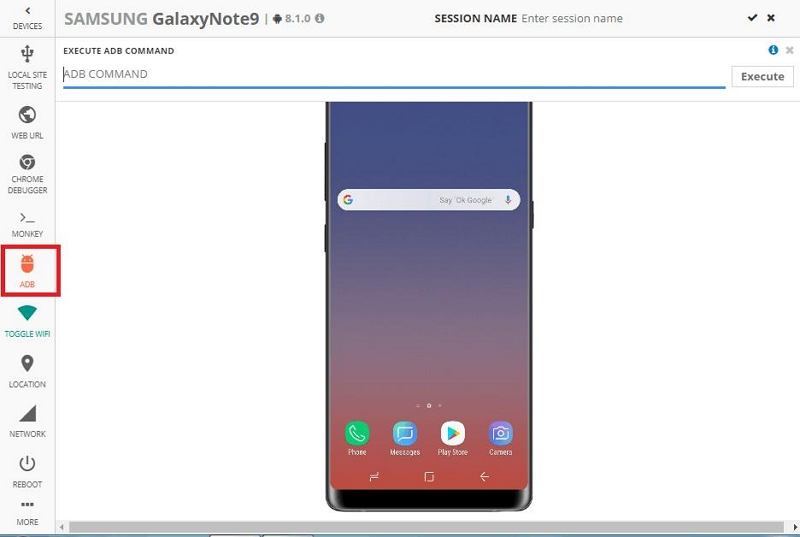
ただし、ADB 経由で Android のサウンド付き画面録画には独自の制限があります。また、Android のスクリーンキャストが最大 3 分しかできないことを考えると、Android のサウンド付き ADB 画面録画は使用しない方がよいでしょう。さらに、この方法の難しさは、次の手順を見れば一目瞭然です。
ADB コマンドを使用して、アプリなしで Android でサウンド付き画面録画を行う方法は次のとおりです。
注記: Android 4.4 (API レベル 19) では、ADB メソッドを使用して画面記録を追跡できます。
ステップ1. プラットフォームツールをダウンロードする
- Windows コンピューターでブラウザを開きます。Android Developers ページに移動し、「ダウンロード」をクリックします。
- Windows に割り当てられたリンクをクリックします。黄色で強調表示された「Windows 用 SDK プラットフォーム ツールをダウンロード」というリンクが表示されます。ZIP ファイルをダウンロードするオプションをクリックします。
- ZIP ファイル内のファイルを解凍します。すべての Windows バージョンには ZIP ツールが組み込まれています。ただし、7-Zip などのサードパーティの解凍ツールを使用してダウンロードしたファイルを解凍することもできます。
- ファイルをダブルクリックして、Windows コンピューターに SDK プラットフォーム ツールをダウンロードします。
- インストール後、Powershell で SDK プラットフォーム ツールを開きます。
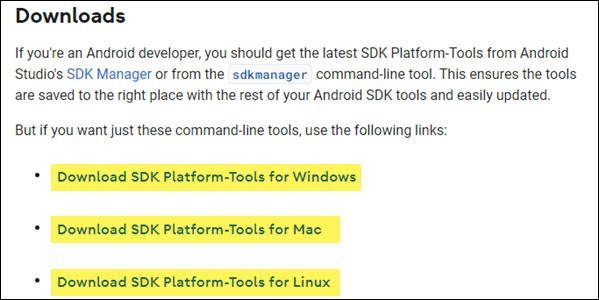
ステップ 2. Android デバイスで USB デバッグを有効にします。
- ADBコマンドラインを使用してアプリなしでAndroidの画面を記録するには、AndroidデバイスでUSBデバッグを有効にする必要があります。USBデバッグを有効にするには、
- 「設定」メニューに移動します。ページの下部に移動して、「電話について」をクリックします。
- 「電話情報」メニューの下にある「ビルド番号」をクリックします(複数回)。
- 「これで開発者になりました」という通知が表示されたら、「ビルド番号」オプションのタップを停止します。
- システム メニュー (新しく有効になったオプション) の下に、開発者向けオプションがあります。
- また、「開発者向けオプション」メニューの下に、USB デバッグを有効にするオプションがあります。
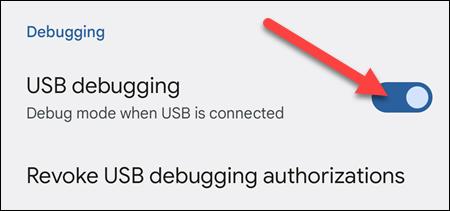
ステップ 3. ADB を使用して Android 画面録画を開始します。
- Windows コンピューターで開いているターミナル ウィンドウに移動します。
- ターミナルに次のコマンドを入力します: adb shell screenrecord
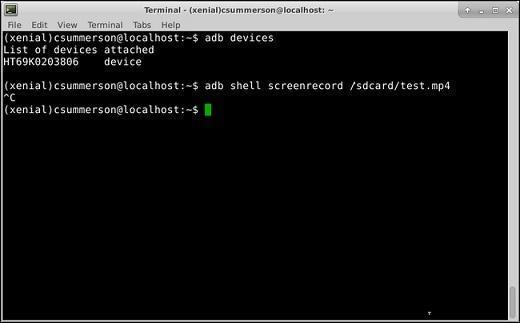
ステップ 4: ADB コマンドを使用して Android 画面記録を停止します。
- 上記のコマンドを入力すると、Android での画面記録が開始されます。
- 3 分後に自動的に終了します。ただし、Ctrl + C を押すと手動で終了できます。
画面録画は Android デバイス自体の SD カードに保存されます。コマンドに注意してください: adb シェル スクリーンレコード /sdcard/video.mp4、 つまり、画面録画は Android デバイス自体に保存されます。
画面録画をコンピュータにコピーしたい場合は、別のコマンドを使用する必要があります。
adb プル /sdcard/video.mp4
SD カードから画面録画を削除するには、次のコマンドを使用します。
adb シェル rm /sdcard/video.mp4
Android で ADB コマンドを使用して画面を記録する利点:
- ADB コマンドを使用すると、Android の Kitkat バージョンを使用しているユーザーは、Android デバイス自体にサードパーティ アプリケーションをインストールせずに画面を記録できます。
- Android デバイスを 1280X720p の解像度で録画できます。次のコマンドを使用して、1280X720p の解像度で録画できます: screenrecord –width-height 6000000 /sdcard/demo.mp4
- 次のコマンドを使用して、画面録画のビットレートを管理できます: screenrecord –bit-rate 6000000 /sdcard/demo.mp4
Android で ADB コマンドを使用して画面を記録することの短所:
- ADB コマンドを使用して Android でサウンド付き画面録画を行うオプションはありません。
- デフォルトでは、ADB コマンドは Android デバイスのネイティブ ディスプレイ解像度で画面を記録します。解像度を 1280*720p に上げるには、コマンドを使用する必要があります。
- これらのコマンドの一部は、すべての Android デバイスで機能するわけではありません。
- 許可される最大録音時間は 3 分です。
- 録画はデフォルトで Android デバイスの SD カードに保存されます。録画をコンピューターにコピーしたり、Android デバイスから削除したりするには、さらにコマンドを使用する必要があります。
パート4:アプリなしでAndroidで画面録画するためのヒント
Android の画面を音声付きで録画するのは大したことではないように思えますが、習得するにはある程度のスキルと時間が必要です。ここでは、Android デバイスでプロフェッショナルなオンライン ビデオ、ビデオ チュートリアル、ゲームプレイを作成する技術を習得するのに役立つ画面録画のヒントをいくつか紹介します。
- 画面の向きをロックします。画面録画中に画面の向きを変更すると、画面の一部が録画されなくなるため、事前に縦向きまたは横向きを決めておきます。
- DND をオンにしてください。通知、通知音、メッセージ、通話により、画面録画を再度開始しなければならない場合があります。そのため、事前に注意して「サイレント モード」をオンにしておくことをお勧めします。
- 他のバックグラウンド プロセスをすべて閉じます。画面録画はリソースを消費するプロセスです。また、大量の RAM を消費するため、バックグラウンド プロセスをすべて閉じて、録画するアプリのみを開くことをお勧めします。
最後の言葉
アプリを使わずに Android で画面を録画する方法は複数あります。Android デバイスに組み込まれているスクリーン レコーダー、Eassiy Screen Recorder、または ADB コマンドを使用できます。どの方法を選択するかに関係なく、上記の手順に従うとスムーズに操作できます。
ただし、それぞれの方法には欠点があることに留意してください。内蔵のスクリーン レコーダーを使用すると、ビデオが大きなストレージを占有し、編集オプションをサポートしていません。また、ADB コマンドでは 3 分間しか録画できません。一方、Eassiy スクリーン レコーダーは、豊富な機能を提供しますが、PC が必要です。全体として、最高のツールを使用して高解像度のビデオを録画するため、Eassiy の方が優れた選択肢です。さらに、電話のストレージを占有しません。







