2024-10-15 更新
5min で読める
PC や Mac で画面を録画したいと思ったことはありませんか? でも、PC で画面を録画する方法がわかりませんか? 心配しないでください。このガイドでは、PC や Mac デバイスで画面を録画するための最も信頼できる方法について説明します。リストには 3 つのアプリケーションのみが含まれています。ただし、これら 3 つのアプリケーションは、あらゆる種類のコンテンツを録画するのに役立ちます。
オンライン講師は、指導ベースのビデオレッスンやオンラインチュートリアルを録画できます。業界の専門家は、プレゼンテーションを録画して、同僚に独自の方法で提示できます。さらに、ゲーマーは、ナレーションやウェブカメラのオーバーレイを使用してゲームプレイを録画し、友人、ファン、フォロワーと共有できます。とはいえ、下にスクロールして、PC および Mac デバイスで画面を録画するための最も信頼性の高い方法を見つけてください。
パート 1: 高画質で PC に録画する (推奨)
Eassiyは、WindowsとMacデバイス向けの幅広いユーティリティアプリで知られています。なんと、Eassiyのツールセットにはスクリーンレコーダーも含まれています。ダウンロードできます。 Eassiy スクリーン レコーダー 究極 独立したユーティリティとしてインストールし、PC および Mac で無料で画面録画するために使用します。

基本的な機能について言えば、Eassiy Screen Recorder Ultimate では、画面のカスタム セクションまたは画面全体を録画できます。ビデオ品質を事前に設定し、最大 4K 品質で録画できます。録画中に重要なポイントを強調表示できます。さらに、画面録画のスケジュール設定、複数のものを同時に録画するなど、非常に高度なオプションもあります。
さらに、Eassiy Screen Recorder Ultimate はすべての主要なマルチメディア コンテナーをサポートしているため、出力ファイルを任意の形式で保存するオプションがあります。
主な特徴
- 特定のセクションまたは画面全体を録画します。オーディオまたはウェブカメラのみを録画します。
- 遅延なく、効率的かつプロフェッショナルにゲームプレイを記録します。
- ウェブカメラとオーディオを使用して HD チュートリアル ビデオを録画します。
- 他のプログラムを実行しているときでも、ロックされたウィンドウを簡単に記録できます。
- 録画をスケジュールできます。また、スケジュールされた録画の終了時間を指定して、自動的に録画を停止し、ファイルを高品質で保存することもできます。
- 高度なカスタム録画およびスクリーンショット キーを使用して、画面録画の効率を向上します。
- iPhoneの画面やAndroidの画面をコンピューターで録画する
Eassiy スクリーン レコーダーを使用して PC で録画する方法は?
Eassiy Screen Recorder Ultimate は、技術初心者でも画面をすばやく効率的に録画できる、使いやすいユーザー インターフェイスを備えています。さらに、ソフトウェアの高度なカスタマイズ性により、誰でもホットキーを設定でき、録画プロセスが本当に簡単になります。
コンピューターで Eassiy Screen Recorder Ultimate プログラムを起動します。いくつかの基本的なコントロールが表示されます。これらのデフォルト設定を変更して、将来の録画を事前に設定できます。

注記: 環境設定タブから、ホットキーを設定したり、マウス カーソルを表示するかどうかなどの詳細オプションを設定できます。必要に応じて設定を構成し、設定を保存するだけです。
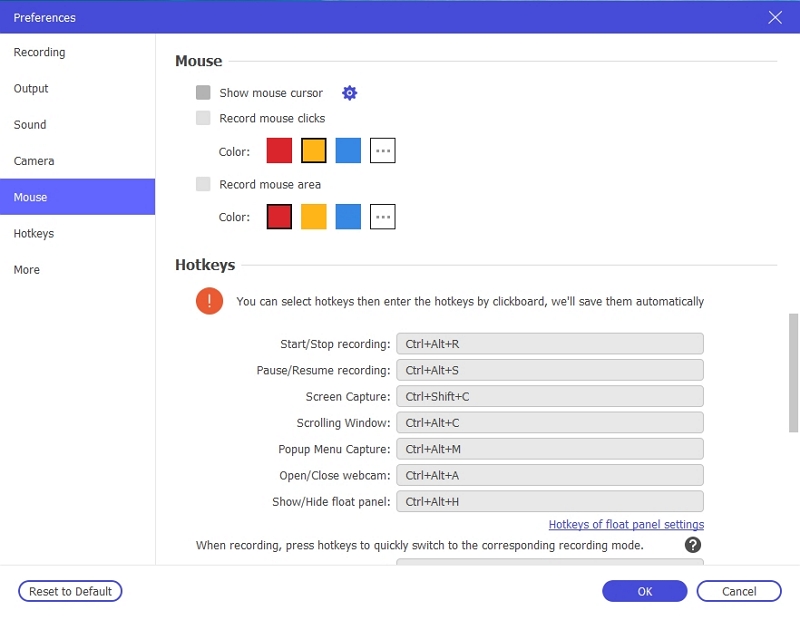
- 「フル」オプションを選択した場合、プログラムは画面全体の録画を開始します。
- カスタム オプションを選択した場合、プログラムは画面を調整するように要求します。
- 録画を開始したら、カメラアイコンを押してスクリーンショットをキャプチャできます。

- 録画を停止すると、録画履歴パネルから録画されたファイル、オーディオ、スクリーンショットにアクセスできるようになります。
- マルチメディア ファイルを共有したり、ローカル ストレージ (別のフォルダー) に保存したりすることもできます。
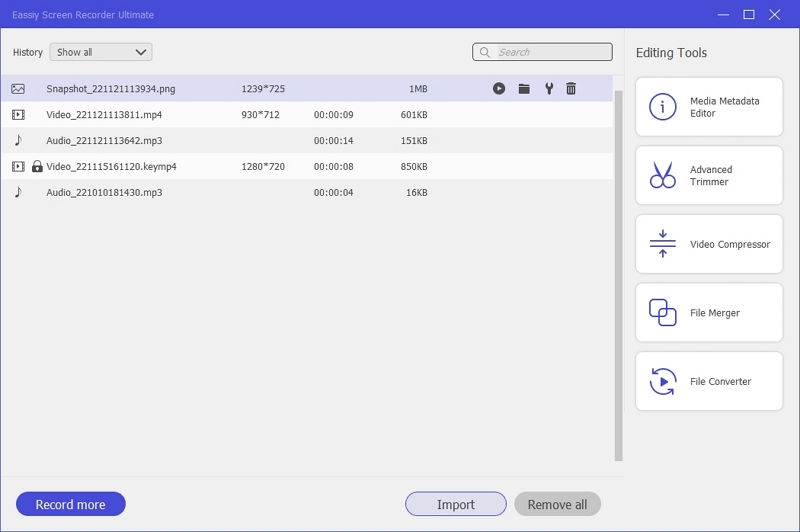
Eassiy Screen Recorder Ultimate を使用して PC および Mac デバイスの画面を録画する方法は以上です。前述のとおり、このソフトウェアは無料でダウンロードでき、無料版には基本的な録画ツールがすべて含まれています。ただし、高度なオプションが必要な場合は、いつでもアップデートして、最高の画面録画機能を手に入れることができます。
パート2:サードパーティのソフトウェアを使わずにPCで録画する
Eassiy のスクリーン レコーディングは、すべてのユーザー要件を満たす優れたツールです。つまり、デバイスに Eassiy Screen Recorder Ultimate をインストールすれば、他のツールを探す必要はありません。
それでも、PC 画面を録画するための Windows と Mac のネイティブ ツールを探している方もいるかもしれません。そこで、Xbox を使用して Windows で画面を録画する方法と、QuickTime を使用して Mac で PC 画面を録画する方法の 2 つのネイティブな方法を概説しました。
1. Mac用QuickTime
QuickTime は、マルチメディア ファイルを表示するための Mac デバイスのネイティブ ツールです。主な用途はビデオ、画像、オーディオなどのマルチメディア ファイルの再生ですが、ビデオのカット、画面とオーディオの録画などの基本的な編集ツールも含まれています。
QuickTime の以前のバージョンとは異なり、Windows デバイスにツールをインストールするオプションはなくなりました。ただし、PC の画面録画に関するこのガイドには、PC Windows 10 で画面を録画するためのツールも含まれています。
それでは、QuickTime を使用して Mac デバイスの画面を録画する方法を見てみましょう。

QuickTime の主な機能:
- ビデオ、画像、オーディオ コンテンツなどのマルチメディア ファイルをストリーミングできます。
- マルチメディア ファイルを Facebook や Instagram などのソーシャル メディア チャネルで直接共有することもできます。
- QuickTime には、オーディオ ファイルとビデオ ファイルの切り取り、トリミング、結合などの基本的なビデオ編集機能が含まれています。
- QuickTime Player には、PC または Mac での画面録画オプションが含まれており、出力を任意の形式と品質で保存できます。
QuickTime Player を使用して Mac デバイスの画面を録画する方法は次のとおりです。
QuickTime Player は Mac デバイスにプリインストールされているため、ツールをダウンロードする必要はありません。Windows ユーザーは、Windows および PC 画面録画用に、QuickTime 5.0 などの以前のバージョンをダウンロードできます。
ステップ1。 画面の下部から Finder に移動します。Finder を開いたら、左側のペインからアプリケーションを選択します。右側のペインから QuickTime Player をダブルクリックしてツールを開きます。(Dock から QuickTime Player を見つける必要があります)。

ステップ2。 QuickTime Player 内で、「ファイル」をクリックします。ファイル オプション内の「新規スクリーン レコーディング」をクリックします。
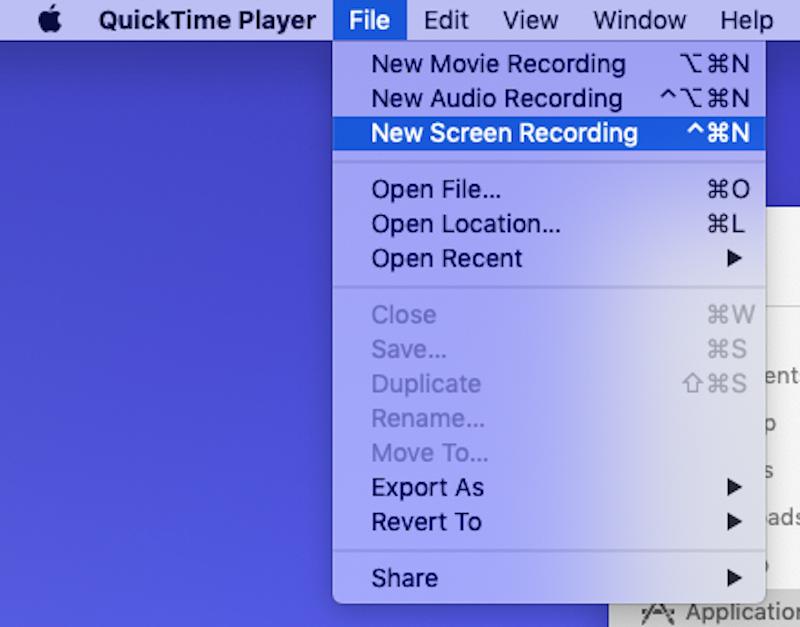
ステップ3。 赤いボタンの付いた「新しい画面録画」ウィンドウが表示されます。赤いボタンをクリックして、画面の録画を開始します。(注: サウンド (内部サウンド) を録音するには、赤いボタンの横にある下向きの矢印をクリックします。ドロップダウン オプションから、[内部マイク] をクリックします)。
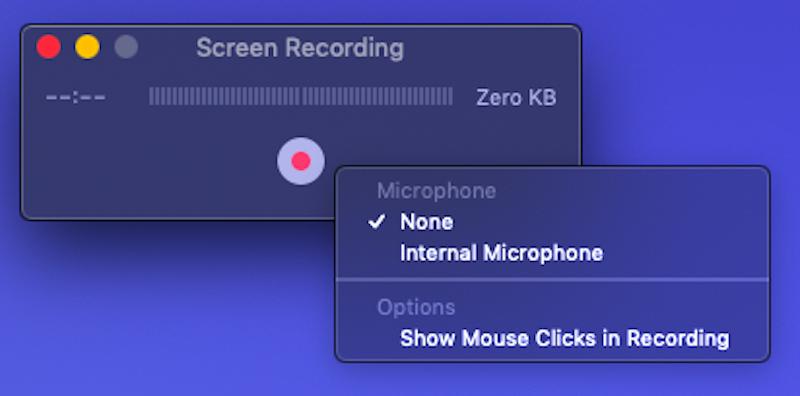
ステップ4。 録画を開始するには、[録画] ボタンをクリックします。画面全体を録画するには、画面の任意の部分をクリックします。画面の特定のセクションを録画するには、ボックスを画面上の録画したいセクションまでドラッグします。
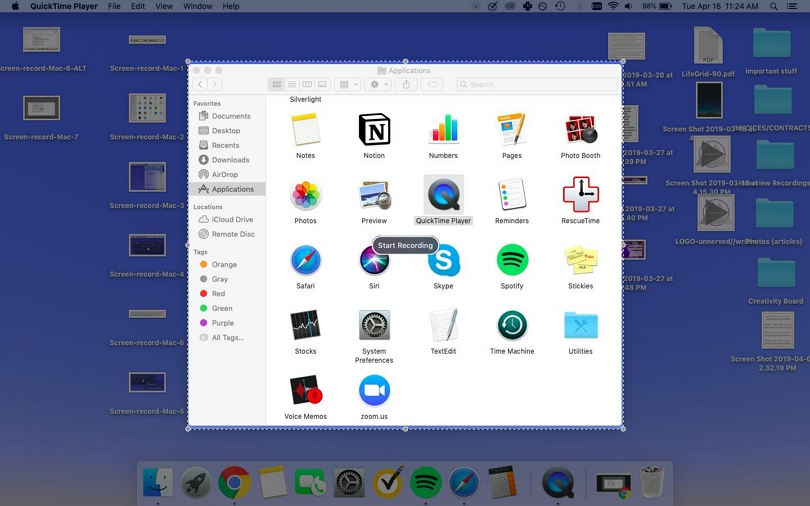
ステップ5。 録画を停止するには、画面上の灰色のフローティング アイコンをクリックします。フローティング アイコンをクリックすると録画が停止します。画面録画を停止したら、保存する必要があります。名前を入力し、ファイルを保存する場所を選択して、[保存] をクリックします。
これで完了です。QuickTime Player を使用すると、サードパーティのツールをインストールしなくても、誰でも Mac 画面から簡単に録画できます。では、Xbox を使用して PC と Windows デバイスの画面を録画する方法を学びましょう。
2. Windows ユーザー向けの Xbox ゲーム バー
Xbox Game Bar は、ゲームの画面を PC で録画できるようにするために Windows 10 で導入されました。言うまでもなく、このツールを使用して PC 上のあらゆる画面ビデオを録画できます。ただし、Xbox Game Bar が機能するには、コンピューターが Intel Quick Sync H.264、Nvidia NVENC、または AMD VCE エンコーダーのいずれかをサポートしている必要があります。
幸いなことに、ほとんどすべての Windows コンピューターにはこれらのエンコーダーが付属しています。ただし、アプリが動作しない場合は、これが大きな原因である可能性があります。Xbox ゲーム バーのコントロールに関しては、すべてのオプションが明確であり、録画、一時停止、サウンドのアイコンに慣れている人なら誰でも簡単に画面を録画できます。
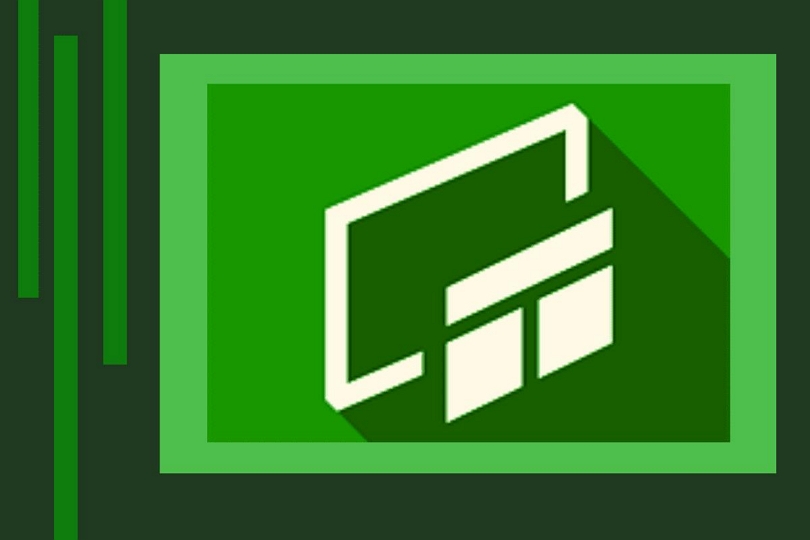
主な特徴
- このアプリを使用すると、ユーザーは録画を最大 4K 品質までアップスケールできます。
- キーだけを使用して、PC 上の画面記録へのキーボード ショートカットをカスタマイズします。
- Twitter アカウントをリンクして、録画したクリップを直接共有します。
- ウィジェット メニューからリンクをコピーし、友人や家族とリンクを共有します。
Xbox Game Bar を使用して PC の画面を録画する方法は次のとおりです。
Xbox Game Bar は Windows 10 および 11 にあらかじめ組み込まれています。そのため、Microsoft Store からアプリをインストールする必要はありません。ただし、以前のバージョンの Windows 10 にはアプリが含まれていない場合があります。アプリケーションをインストールするには、Microsoft Store からツールをダウンロードするだけです。
ステップ1Windows Xbox Game Bar ツールを有効にします。Windows 10 または 11 で設定を開きます (Win+I を押すと設定が開きます)。検索フィールドで、Xbox Game Bar を検索します。オプションが見つかったら、Xbox Game Bar をクリックします。スイッチをクリックして (左から右へ)、Xbox Game Bar を有効にします。
ナレーター、友達とのチャットなどの他のオプションもあります。必要に応じて機能を有効または無効にできます。
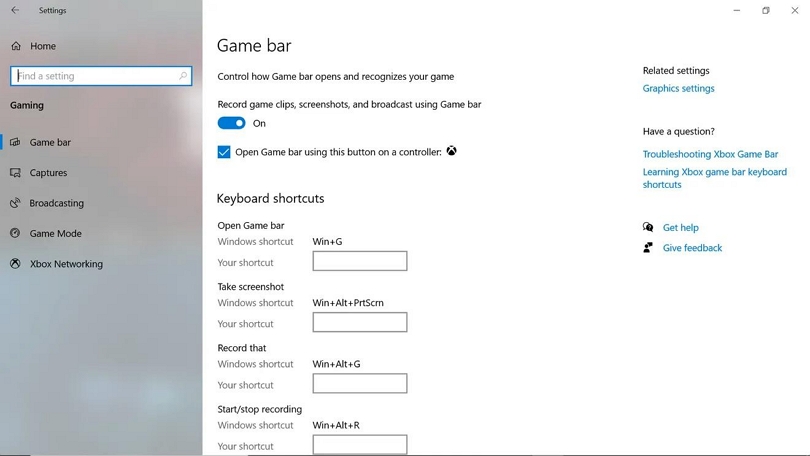
ステップ2。 Win+G をクリックして Xbox ゲーム バーを開きます。録画アイコン (画像の白い点) をクリックして録画を開始します。または、Win+Alt+R を押してキーボード ショートカットで画面録画を開始することもできます。マイク オプションをクリックして、内部サウンドの録音を有効または無効にします。ビデオに必要なサウンドの量を選択するパラメーターもあります (スライダーを右に動かすと、フル サウンドでビデオを録画し、その逆も同様です)。
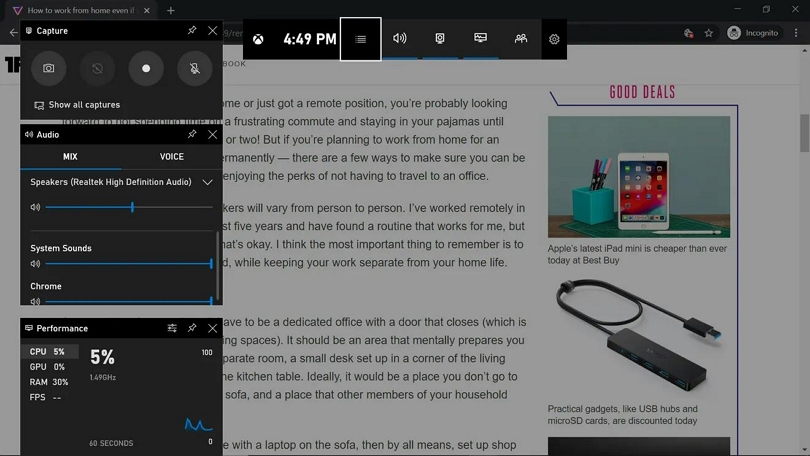
ステップ3録画を停止するには、[一時停止] ボタンをクリックします。または、キーボード ショートカットを使用して、Win+Alt+R を押して画面録画を停止することもできます。録画を停止すると、「ゲーム クリップが録画されました」という通知が表示されます。ビデオは、ファイル エクスプローラー内のキャプチャ フォルダーに自動的に保存されます。(ファイル エクスプローラー > ビデオ > キャプチャに手動で移動できます)。
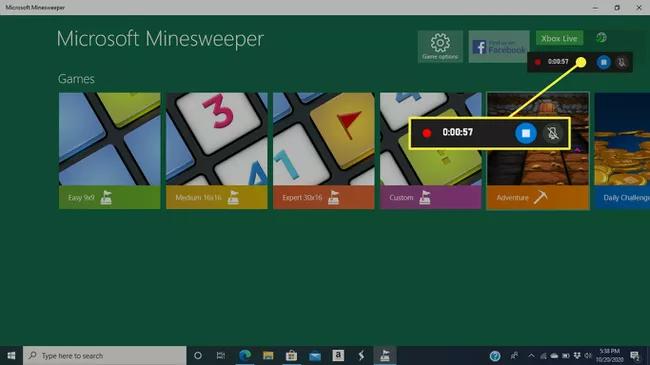
Windows Xbox Game Bar には、ライブ録画中にさまざまな方法で録画を制御するための多数のコントロールと機能も含まれています。もちろん、ここですべての機能について説明する時間はありません。ただし、Xbox Game Bar の設定トグルからアクセスすれば、自分で理解することができます。
PC および Mac デバイスでネイティブ ツールを使用して画面を記録する利点と欠点:
この記事では、PC および Mac デバイスで画面を録画するための最適なツール、つまり Eassiy Screen Recorder Ultimate についてすでに概説しています。ただし、一部のユーザーから、以前のチュートリアルにネイティブ ツールを含めるようにリクエストがありました。
ただし、ネイティブ ツールを使用して PC および Mac デバイスの画面を録画する前に考慮する必要がある欠点がいくつかあります。
PC および Mac でネイティブ ツールを使用して画面を録画する利点:
- QuickTime Player は macOS のすべてのバージョンで利用できるため、これらのツールをインストールする必要はありません。
- Xbox Game Bar の場合も同様です。このツールは、Windows 10 や Windows 11 などの新しい Windows OS バージョンですでに利用可能です。
- Xbox Game Bar と QuickTime Players の両方を使用すると、平均的なユーザーが PC と Mac で画面を録画することが非常に簡単になります。
- 画面録画を任意の形式で PC および Mac に保存できます。
- これら両方のツールには、記録したファイルをオンラインで友人と共有するためのソーシャル共有オプションもあります。
PC および Mac で画面を録画するためのネイティブ ツールの欠点:
- QuickTime Player と Xbox Game Bar にはデュアル録画オプションはありません。
- Xbox Game Bar を使用すると、ユーザーは録画を最大 4K 品質までアップスケールできますが、QuickTime Player では中程度の品質 (最大 1080p) でビデオを画面録画します。
- 録画はデバイスにローカルに保存されます。クラウドへのアップロードは手動で行う必要があります。
- 録画をよりプロフェッショナルに見せるための、Eassiy Screen Recorder Ultimate のような高度な機能はありません。
パート3: よくある質問
1. 無料アプリを使用して音声付きで PC を録音できますか?
はい。無料アプリを使用して、PC 画面を音声付きで録画するツールがあります。このガイドには、そのようなアプリケーションが 2 つ含まれています。ガイドの QuickTime Player を使用すると、Mac ユーザーは画面上のビデオを簡単に録画できます。
同時に、Xbox Game Bar は Windows 10 および 11 のネイティブ ツールであり、Windows ユーザーが画面を便利に記録できるようにします。
2. PC を録画する最良の方法は何ですか?
Eassiy Screen Recorder Ultimate は、間違いなく PC および Mac デバイスの画面を録画するのに最適なツールです。このツールには、ゲームプレイのロック、録画スケジュールなどの高度な画面録画機能が付属しており、PC および Mac デバイスでのビデオ録画のプロセスが簡単になります。このツールは無料で利用でき、QuickTime Player と Xbox Game Bar が提供するすべてのオプションが含まれています。
3. 音声付きで PC を録音するにはどうすればいいですか?
Eassiy Screen Recorder Ultimate を公式ページからダウンロードして、PC の画面を音声付きで録画できます。このツールは無料でダウンロードできます。ただし、高度なオプションを使用する場合は、永久ライセンスを購入する必要があります。
結論
このガイドには、PC および Mac デバイスの画面を音声付きで録画する 3 つのベストな方法が含まれています。ガイドの冒頭で約束したように、PC および Mac で画面を録画する方法に関するチュートリアルもあります。明らかに、Eassiy Screen Recorder Ultimate は PC および Mac で画面を録画するベストな方法です。このツールには多数の機能が搭載されており、ほとんどの機能は無料で使用できます。したがって、頻繁に画面を録画したい場合は、今すぐツールをダウンロードしてください。同時に、QuickTime Player と Xbox Game Bar には基本的な録画機能が付属しています。ただし、これらは 1 回限りの録画に適しています。







