2024-10-15 更新
5min で読める
インフルエンザの発生以来、多くのユーザーが、人気のビデオ会議サービスである Zoom を使い始めました。Zoom ミーティングを録画したい人は、録画が将来役に立つと考えているからです。ミーティングの終了時に、Zoom は自動的に生のビデオを mp4 ファイルに変換します。ただし、操作を一時停止すると、ビデオは .zoom ファイルとして保存されます。この記事では、Zoom ミーティングを MP4 形式に変換するさまざまな手法について説明します。詳細については、読み進めてください。
パート 1: Zoom 録画が変換されないのはなぜですか?
Zoom では会議を録画できます。会議が終了すると、録画を MP4 に変換し始めます。しかし、このフェーズが失敗する原因はいくつかあります。Zoom の録画変換に失敗したという問題が発生すると、「なぜ Zoom の録画が変換されないのか」と疑問に思うかもしれません。これは、さまざまなシステムの問題が原因である可能性があります。この記事では、録画された Zoom 会議の保存場所、8 つのクレイジーな方法で録画を MP4 ムービーに変換する方法、Zoom を MP4 に変換する簡単な方法について説明します。
パート 2: PC でズーム録画を MP4 に変換する方法 [Windows/Mac]
Zoom の録画を MP に変換する方法を知りたい場合は、このまま読み進めてください。Zoom の録画を MP4 ビデオに変換する 8 つの驚くべき方法について説明します。
方法 1: Windows/Mac でズーム録画を MP4 に変換する方法 [トップの方法]
Zoom の録画を MP4 に変換する方法を知っておくと便利かもしれません。 簡単ビデオコンバーター究極 MP4 ファイルを簡単に作成できるため、オペレーティング システムに関係なく、どのデバイスでも簡単に使用できます。この変換ツールをダウンロードして、ビデオをすばやく簡単に変換できます。Eassiy Video Converter Ultimate は、20 を超えるマルチメディア機能により、変換、編集、圧縮、MV の作成、コラージュの作成などを行うことができます。バッチ変換と 1000 を超えるビデオ/オーディオ形式により、サポートされている形式で業界をリードしています。Eassiy の組み込みエディターには、結合、トリミング、切り取り、効果、字幕、透かしの追加、ビデオの揺れの低減、ビデオのノイズの低減などの機能が含まれているため、ビデオ作成を洗練させるのに最適です。
主な機能:
- 1000以上のビデオ/オーディオ形式と業界をリードするバッチ変換をサポート
- 60倍高速なロスレス変換技術
- 最大8Kのビデオを品質を損なうことなく変換
- 編集、圧縮、MV の作成、コラージュの作成などのタスクに使用できる 20 を超えるマルチメディア ツールを提供します。
- AI テクノロジーはマルチコア プロセッサを強化してコンバージョン率を向上させます。
ステップ1: Eassiy Video Converter Ultimate をダウンロードしてインストールします。
ステップ2: ファイルを開いて挿入する
開始するには、デバイスで Eassiy Video Converter Ultimate を起動します。プログラムの起動後、次のインターフェイスから変換するビデオ ファイルを選択できます。Zoom のローカル録画は、次のディレクトリに自動的に保存されます。
ウィンドウズ: C:Users[ユーザー名]Documents ズーム
マック: /Users/[ユーザー名]/Documents/Zoom
デバイスからビデオ ファイルをドラッグ アンド ドロップするか、「+」ボタンを使用して参照します。

ステップ3: 出力形式を選択する
ビデオをインポートした後、「すべてを変換」タブのドロップダウン ボックスから出力形式として MP4 を選択します。または、右側の形式アイコンをクリックして、選択した各ビデオ形式を個別に選択することもできます。
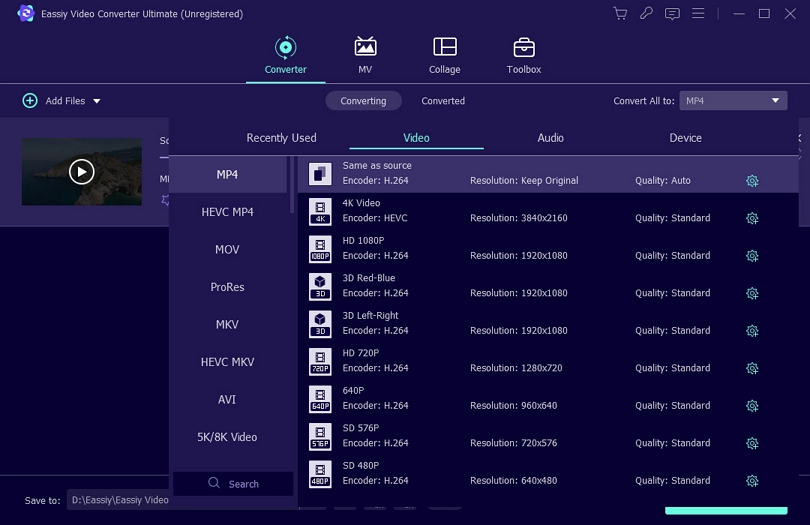
ステップ4: ビデオを変換する
最後に、「すべて変換」ボタンをクリックして変換プロセスを開始します。「保存先」パスの横の下部にある矢印キーをクリックすると、出力フォルダーを変更できます。
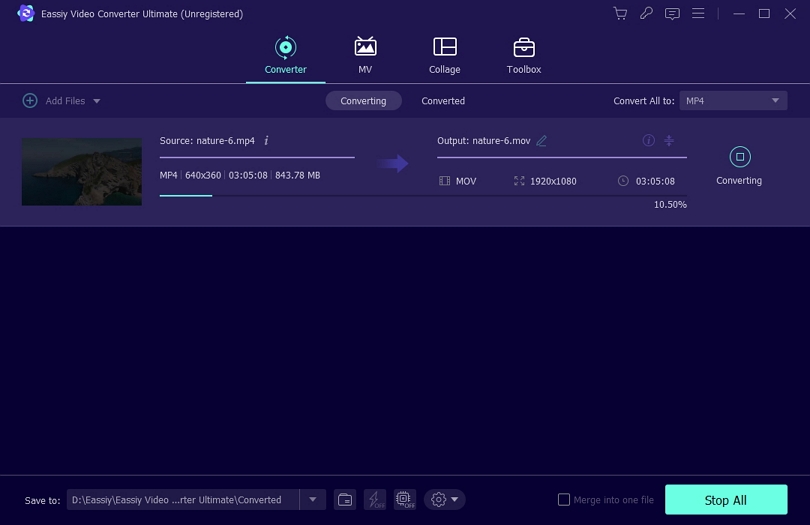
変換の進行状況バーが表示され、変換が完了するとインターフェイスに「成功」と表示されます。「変換済み」タブに赤いマークが表示され、変換されたビデオを見つけることができます。また、プログラムは出力フォルダーを開き、変換されたビデオを利用できるようになります。
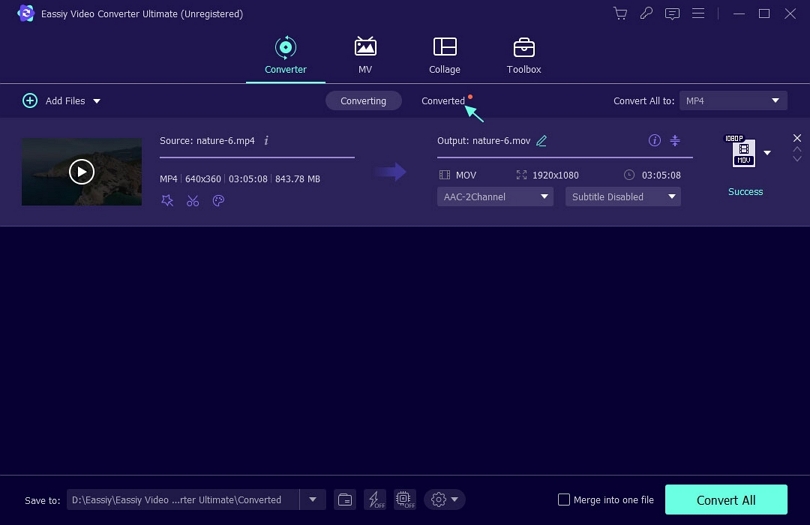
このソフトウェアを使用する主な利点は、iPhone や iPad を含む 150 種類以上のデバイスで動作し、さまざまなビデオ形式をサポートしていることです。ビデオを 2D または 3D ビデオに変換することもできます。
方法 2: Zoom クライアント アプリで .zoom を MP4 に変換する方法
Zoom デスクトップ クライアントを使用すると、Zoom の録画を MP4 に簡単に変換できます。変換の方法を知りたい場合は、ユーザーがブレインストーミングする必要がないため、最も簡単な方法の 1 つになります。変換方法を学ぶには、以下の手順に従ってください。
ステップ 1: Zoom デスクトップ クライアント アプリケーションを起動します。
コンピューターで Zoom プログラムを起動します。録画した会議はアプリ内で見つかります。
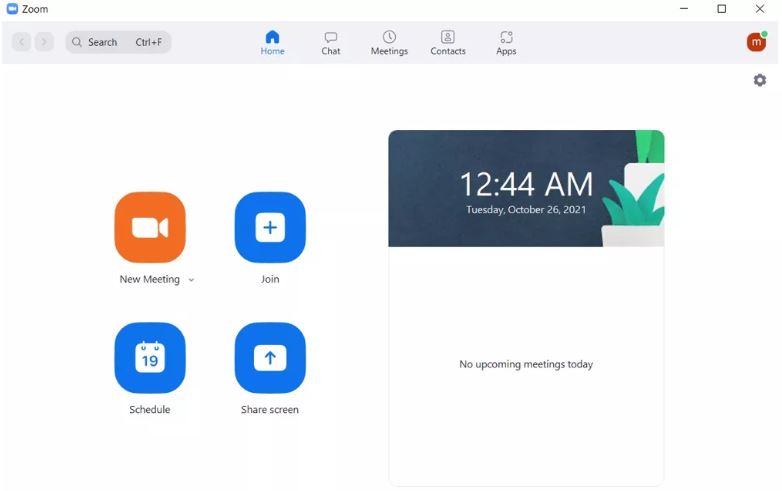
ステップ2: 会議に参加する
ウィンドウの上部にいくつかのタブが表示されます。[会議] に切り替えます。[会議] ページには、[今後の会議] と [記録済み] の 2 つのオプションがあります。[記録済み] を選択する必要があります。
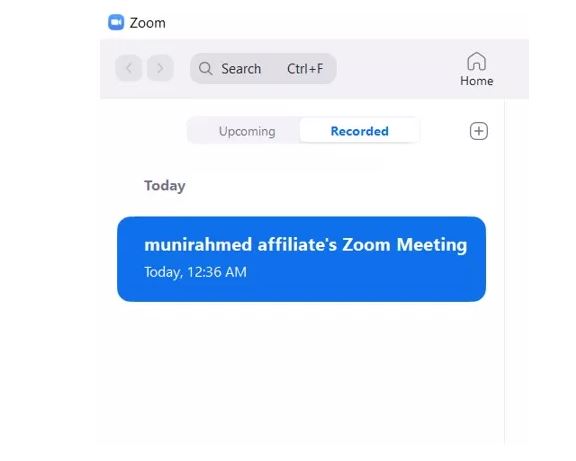
ステップ3: ファイルを変換する
録画した会議は左側に表示されます。録画をクリックして選択します。録画が .zoom 形式の場合、[変換] ボタンが表示されます。そうでない場合は、[再生] ボタンが使用できます。[変換] ボタンをクリックすると、録画したファイルがすぐに変換されます。これでビデオを開始できます。
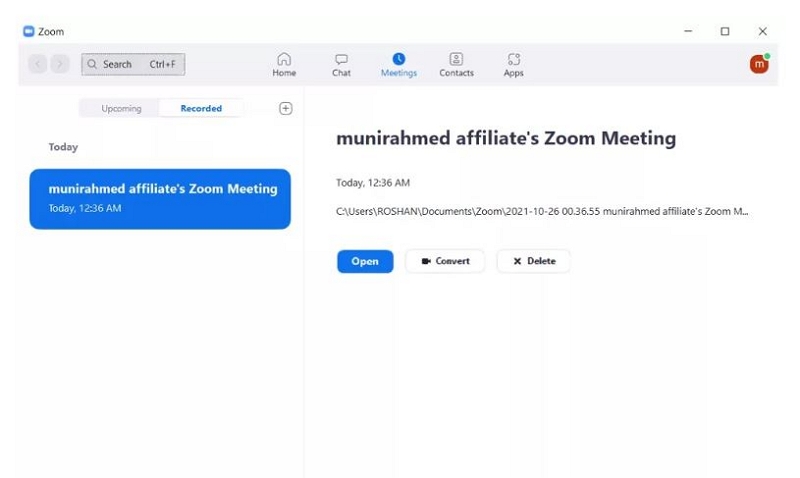
方法3: 新しい.zoomファイルに切り替えてZoomをMP4に変換する
このアプローチは、ときどき機能する回避策です。ズーム ファイルを MP4 に変換するには、試してみてください。これは、会議が終了するとズームが録画を MP4 に変換するという前提で動作します。これを利用して、新しい会議を設定して録画し、変換されていない既存のファイルを新しく作成されたズーム録画ファイルに置き換えて、会議終了後に MP4 に変換することができます。手順を確認しましょう。
ステップ1: Zoomファイルをコピーする
まず、変換されていないズーム ファイルを見つける必要があります。開始するには、ズーム アプリケーションを起動します。[会議] の下の [録画] に移動します。録画はそこにあります。そこに見つからない場合でも、任意の録画をクリックします。[開く] を選択します。フォルダーが起動します。変換する必要があるズーム ファイルは、すべてのズーム ファイルが格納されているこのディレクトリにあります。ファイルを見つけたら、コピーします。
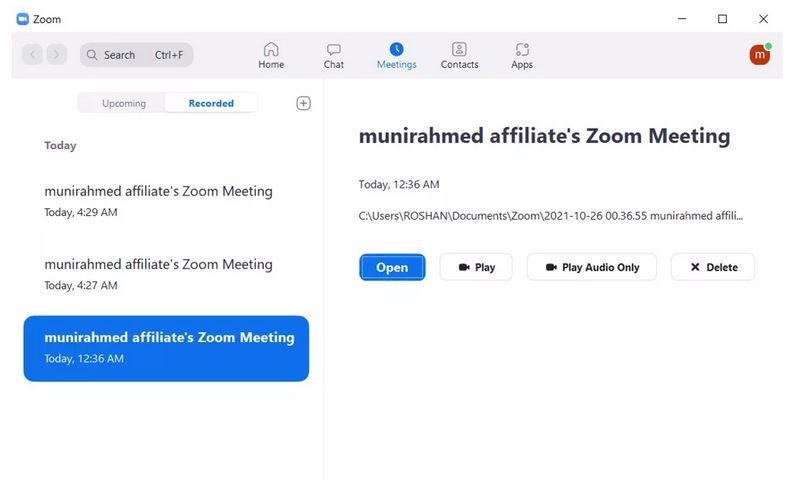
ステップ2: 新しい会議と記録を開始する
Zoom アプリを開いて、新しい会議を開始します。録画を開始し、しばらくしてから一時停止します。Zoom ファイルが保存されている場所に戻ります。新しく生成された録画フォルダーが表示されます。フォルダーを開き、前の手順でコピーしたファイルを追加して、既存のファイルを置き換えます。
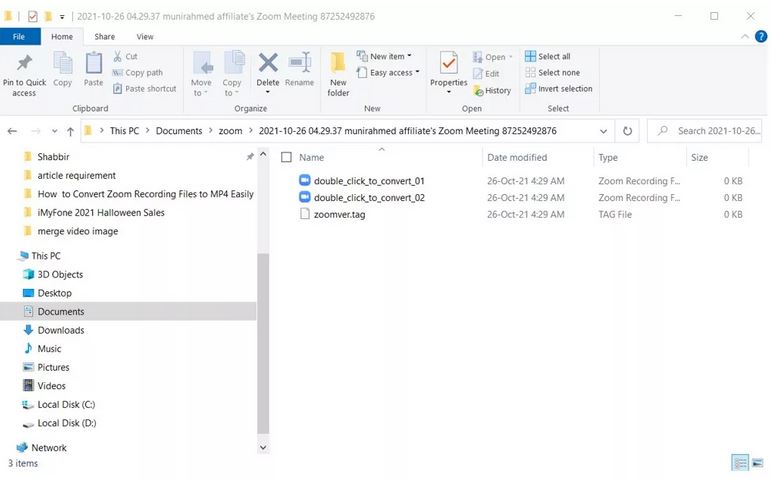
ステップ3: 会議を終了する
会議と録画はこれで終了です。ファイルが MP4 に変換されたら、Zoom アプリを使用して同じフォルダー内の録画を表示できます。
パート3:ズーム録画をMP4に変換するFAQ
1. Zoom ミーティングはどこに記録されますか?
場所は設定に応じて変更される場合があります。Zoom デスクトップ アプリを使用する場合は、次の場所で場所を見つけることができます。
C >> ユーザー >> [ユーザー名] >> ドキュメント >> Zoom (Windows) にあります。
ユーザー >> [ユーザー名] >> ドキュメント >> Zoom (Mac) にあります。
ブラウザで Zoom を使用して作成された録画はクラウドに保存されます。Zoom Web アプリでプロフィールを開きます。左側に録画セクションが表示されます。ユーザーはこのオプションをクリックしてクラウド録画にアクセスできます。
2. ズームビデオ変換の何が問題なのでしょうか?
この問題には通常、無効なパスとストレージ不足という 2 つの原因があります。この問題が発生したユーザーは、ディスク容量を確認し、必要に応じてメモリを解放することができます。変換プロセス中に PC の電源を切ったり、ズーム ファイルの名前を変更したりすると、この問題が発生する可能性があります。このような問題が発生した場合は、前述の方法を試してズーム録画を変換することができます。
結論
Zoom の録画を MP4 に変換する 8 つの素晴らしい方法を簡単に見てきました。Eassiy Video Converter Ultimate は、Zoom でビデオを簡単かつ快適に再生できるため、最も優れたレコーダーです。Zoom ミーティングは許可なく高解像度で録画できます。







