2024-10-15 更新
5min で読める
MOV ファイルは通常、ほとんどのメディア プレーヤーと互換性がありますが、一部の MOV ファイルが Windows または Mac コンピューターで再生できない場合があります。MOV ファイルのサイズが大きすぎて、コンピューターがビデオを適切に処理できない場合、MOV が再生されない問題が発生する可能性があります。ただし、この問題は、MOV ファイルを一般的な MP4 形式に変換することで解決できます。この記事では、MOV を MP4 QuickTime に変換する方法と代替手段について 8 つの方法を紹介します。
パート 2: iMovie を使わずに Mac で QuickTime MOV を MP4 に変換する 6 つの方法
パート 3: MOV を MP4 QuickTime に変換する FAQ
パート 1: QuickTime は MOV を MP4 に変換できますか?
QuickTime は主にさまざまなビデオ ファイルを再生するメディア プレーヤーです。ただし、このプログラムはビデオ ファイルを MP4 を含むさまざまな形式に変換するのにも役立ちます。デバイスで MOV ファイルが再生されない問題に直面している場合は、QuickTime を使用してファイルを MP4 に変換できます。詳細な手順については、この記事のパート 2 をお読みください。
パート 2: iMovie を使わずに Mac で QuickTime MOV を MP4 に変換する 6 つの方法
QuickTime Media Player 以外にも、QuickTime ビデオを MP4 に変換するのに役立つビデオ コンバータがいくつかあります。ここでは、QuickTime MOV を MP4 に無料/有料で変換する他の方法を紹介します。
方法 1: Windows/Mac で QuickTime を MP4 に変換する方法 [究極の方法]
信頼性の高いMOVからMP4へのコンバーターを使用すると 簡単ビデオコンバーター究極 品質を損なわずに MOV を MP4 に変換する最も効率的な方法です。Eassiy Video Converter Ultimate は、Mac と Windows の両方でインターネット上で見つけることができる最高のビデオ コンバーターの 1 つです。このプログラムは、MOV から MP4 への変換を含む 1000 以上のビデオ/オーディオ形式へのメディア ファイルの変換をサポートしています。すべての MOV ファイルをコンバーターに簡単にインポートし、1 回のクリックでそれらをすべてまとめて MP4 に一括変換できます。また、詳細なパラメーターを調整することもできます。MOV から MP4 への変換中に品質が損なわれることはありません。プログラムは 60 倍の高速変換速度を提供するため、プロセス全体は数秒で完了します。
特徴:
- いくつかの簡単な手順で MOV を MP4 に変換できます。
- 内蔵のビデオエディタを使用して、ビデオファイルを編集できます。
- 複数の MOV ファイルを同時にバッチ変換できます。
- 他の標準コンバーターと比較して 60 倍の高速変換速度を提供します。
- この究極のビデオ コンバーターでは、1000 種類以上のさまざまなビデオ/オーディオ フォーマットがサポートされています。
Windows/MacでQuickTimeをMP4に変換する手順
ステップ1: まず、Eassiy Video Converter Ultimate をコンピューターにインストールする必要があります。プログラムを起動すると、変換するビデオ ファイルを選択できるインターフェイスが表示されます。デバイスからビデオ ファイルをドラッグ アンド ドロップするか、「+」ボタンをタップしてビデオ ファイルをプログラムに追加できます。

ステップ2: 「すべてを変換」タブのドロップダウン メニューをタップし、ビデオをアップロードした後、最終的に変換されたビデオ ファイルのビデオ形式として MP4 を選択します。
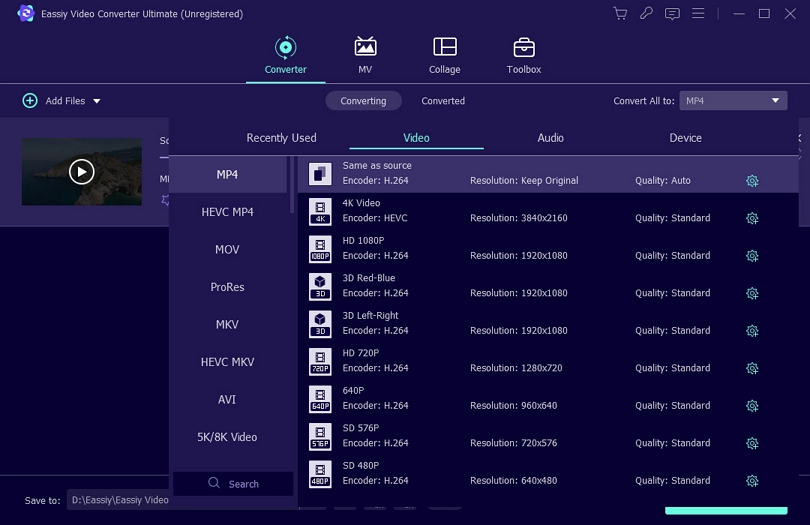
ステップ3: 次に、「すべて変換」ボタンをクリックしてビデオを変換する必要があります。必要に応じて、下部の矢印キーをタップして、保存先のパスを編集します。
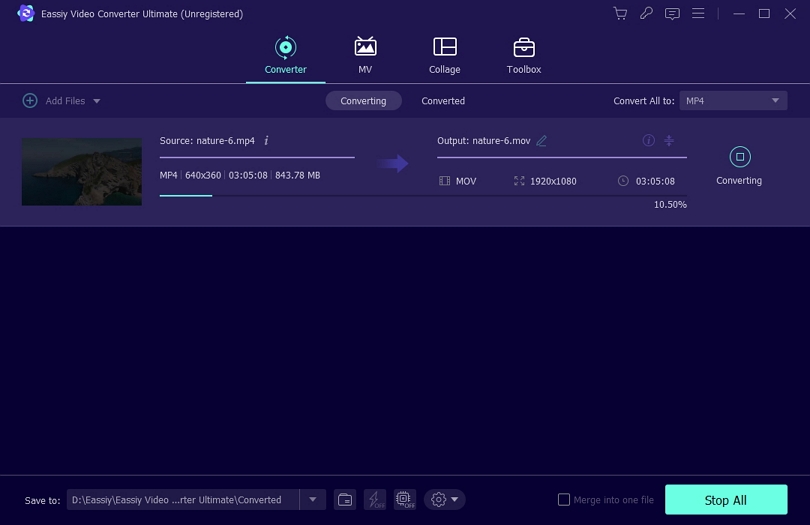
ステップ4: 変換が完了すると、変換されたファイルの右側に赤いマークが表示され、プログラムのインターフェイスに「成功」と表示されます。
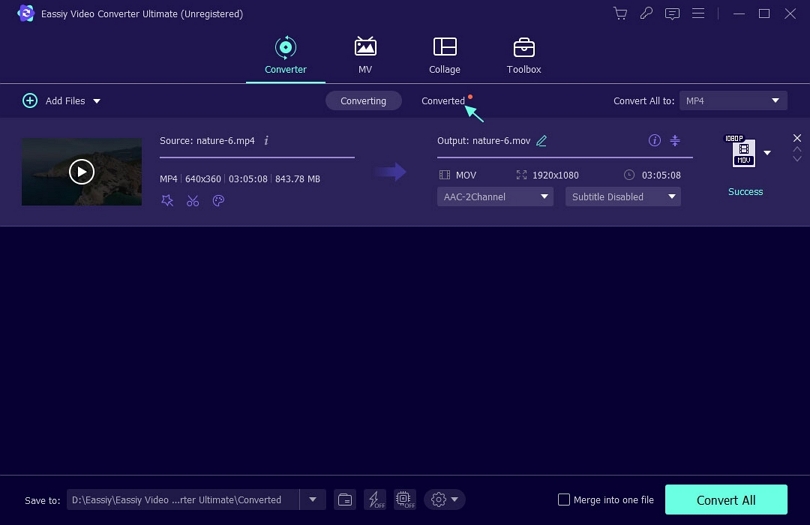
方法 2: QuickTime で HandBrake を使用して MOV を MP4 に変換する
Reddit でビデオ ファイルの変換を検索すると、HandBrake が常にリストに出てきます。これは、マルチメディア ファイルを変換するための最も人気のあるプログラムの 1 つです。これは無料でオープン ソースです。ビデオ ファイルの形式を切り替えるには、誰でもこのツールを無料で入手できます。ただし、このプログラムはデフォルトで .m4v 拡張子で MP4 ファイルを出力するため、.m4v を .mp4 に手動で変更する必要があることに注意してください。HandBrake を使用して QuickTime で MOV を MP4 に変換する手順は次のとおりです。
ステップ1: お使いのコンピューターで、HandBrake を無料でダウンロードして開きます。
ステップ2: ファイル エクスプローラーを起動するには、[ソースを開く] をクリックし、その後、MOV ファイルを画面に追加して開始する必要があります。
ステップ3: MP4 形式を選択するには、画面の左側を見て最初のタブをクリックします。編集できる追加の品質設定は右側にあります。設定に慣れていない場合は、デフォルトのままにしておいてください。
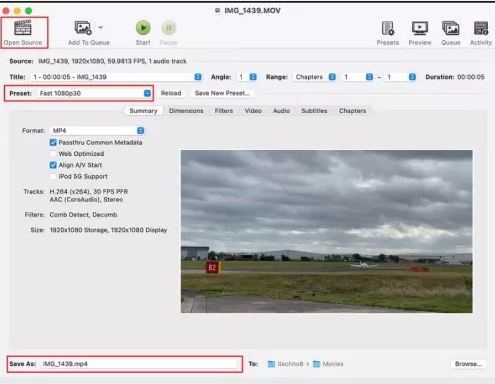
ステップ4: 画面の下部にある「ブラウザ」タブで保存先フォルダを選択し、「開始」アイコン(再生アイコンが付いた緑色の円)をタップして変換プロセスを開始します。
方法3: VLCメディアプレーヤーでQuickTimeムービーをMP4に変換する方法
VLC はメディア プレーヤーですが、ファイル変換を含む多くの機能を備えています。MP4 以外にも、このプログラムはビデオを最も一般的な形式に変換できます。特に大きなファイルを変換する場合は、処理速度がそれほど速くないため、変換にかなり時間がかかる場合があります。しかし、これに問題がなければ、VLC をうまく活用できます。経験の浅いユーザーにとって、プログラムのインターフェイスは少しわかりにくいかもしれません。そこで、VLC メディア プレーヤーを使用して QuickTime ムービーを MP4 に変換する手順を次に示します。
ステップ1: Mac に VLC Media Player をダウンロードしてインストールします。プログラムを開いたら、[ファイル] メニューをクリックし、ドロップダウン メニューから [コンバーター/ストリーム] を選択します。Windows で VLC を使用している場合は、[メディア] メニューをクリックし、表示されるドロップダウン リストから [変換/保存] を選択します。
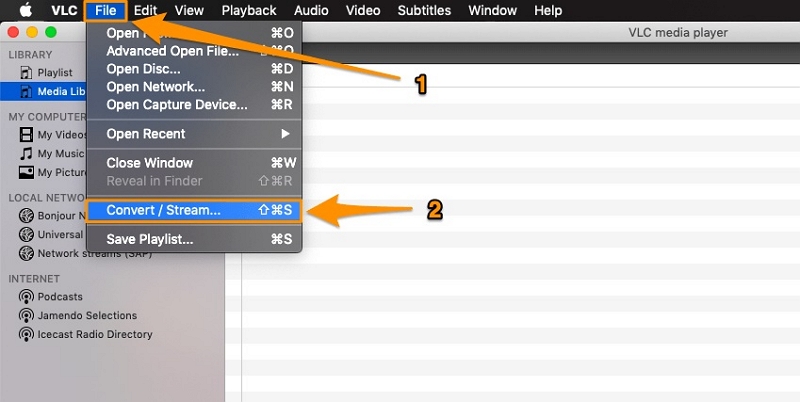
ステップ2: MOV ビデオ ファイルをインポートするには、[メディアを開く] ボタンをクリックします。
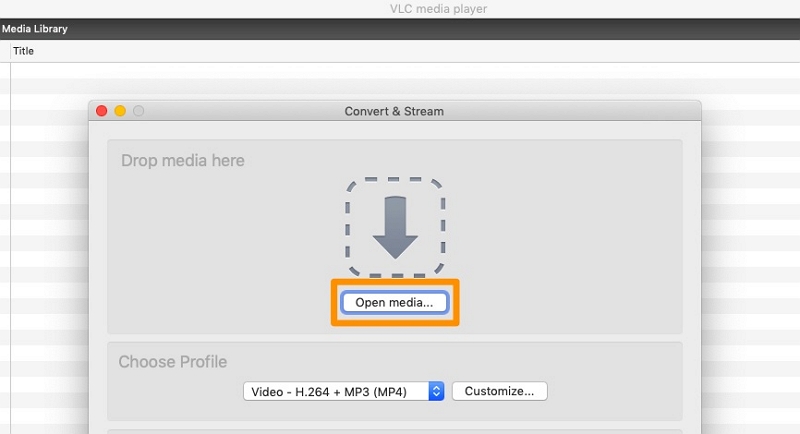
ステップ3: プロファイルの選択セクションでは、ターゲット形式がデフォルトでビデオ – H.264 + MP3 (MP4) に設定されているはずです。
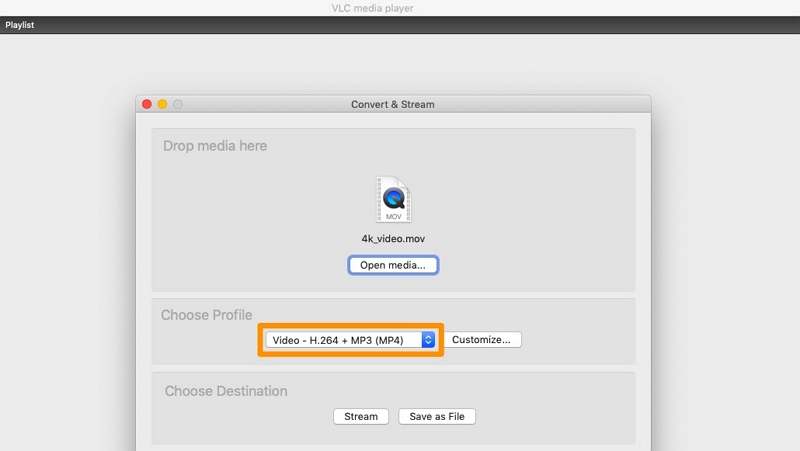
ステップ4: 変換した MP4 ファイルの名前と保存場所を選択するには、「ファイルとして保存」ボタンをクリックし、変換を開始するには「保存」をクリックします。
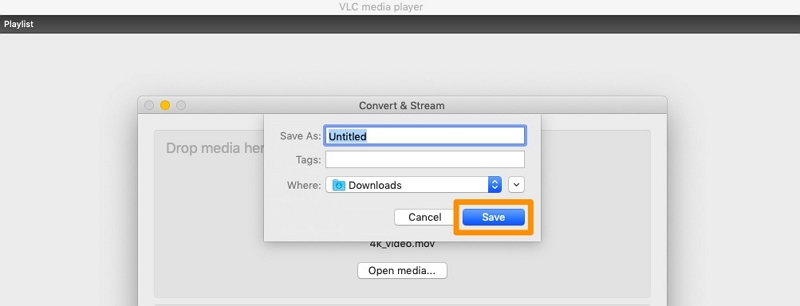
パート 3: MOV を MP4 QuickTime に変換する FAQ
1. Windows で MOV ファイルを再生できますか?
はい、Windows で MOV ファイルを再生できます。MOV ファイルが適切なコーデックでエンコードされていることを確認する必要があります。問題が発生する場合は、MOV ファイルのエンコードに使用された特定のコーデックに問題がある可能性があります。この場合は、VLC などのメディア プレーヤーをダウンロードしてみてください。
2. iPhoneでMOVをMP4に変換するにはどうすればよいですか?
iPhone には、ビデオ変換オプションが組み込まれていません。そのため、The Video Converter、VCVT Video Converter など、iOS で利用できるサードパーティの MOV から MP4 へのコンバーター アプリを探す必要があります。
3. MOV を MP4 に変換する無料の方法はありますか?
はい、Eassiy Video Converter Ultimate をインストールして、Windows と Mac の両方のコンピューターで MOV を MP4 に無料で変換できます。詳細な手順については、この記事の方法 1 に従ってください。
4. MOV ファイルを MP4 に変換すると品質が低下するのはなぜですか?
一般的に、ファイル形式に関係なく、2 つの理由がビデオの品質に影響する可能性があります。
- ビデオコードを変更する
- ビデオコーデックのビットレートを下げる
結論
MOV ビデオ ファイルを MP4 に変換するのは、やり方がわかれば簡単です。この記事では、MOV を MP4 QuickTime に変換する 8 つの方法と代替手段を紹介しました。高品質のビデオを復元したい場合は、MOV を MP4 に変換する Eassiy Video Converter Ultimate を無料で試すことをお勧めします。このプログラムは軽量で、変換速度が 60 倍高速です。このプログラムは、すべてのメディア操作のニーズに対応するオールインワンのマルチメディア ツールボックスです。







