2024-10-15 更新
5min で読める
MP4 は、H.264 または MPEG-4 で圧縮されたビデオや AAC または AC3 でオーディオを保存できるコンテナ形式です。現在、ほぼすべてのプレーヤーとガジェットが MP4 をサポートしていますが、さまざまな理由で MP4 ファイルを MOV に変換したい場合があります。ビデオ エディターがビデオ形式を MP4 から MOV に変換することもよくあります。したがって、理由が何であれ、適切なツールを使用すれば、MP4 ビデオの変換は迅速かつ簡単です。Windows、Mac、Web プラットフォームなど、あらゆるメディアでこの操作を完了する方法はいくつかあります。
この記事では、MP4 ファイルを MOV に変換する 8 つの方法を紹介します。これらのソリューションはすべて簡単に実装でき、変換作業を実行するプラットフォームに適しています。それでは、各戦略を段階的に確認し、状況に最適なものを見つけましょう。
パート 2: Windows10/Mac で MP4 を MOV に変換する 3 つの無料方法
パート 3: MP4 を MOV にオンラインで無料で変換する 2 つの方法
パート 4: MP4 を MOV に変換する FAQ
パート 1: MP4 を MOV に変換すると品質が低下しますか?
MP4 ファイルを MOV に変換しても、必ずしも品質が損なわれるわけではありません。変換に使用する設定に応じて、ビデオの品質は変わらないか、向上します。とはいえ、変換プロセスではある程度の品質低下が生じることに注意することが重要です。これは、ファイルの元のデータの一部が変換プロセス中に破棄され、ビデオの品質がわずかに低下するためです。品質を損なわずに MP4 を MOV に変換するには、元のファイルにできるだけ近い設定を使用する必要があります。
パート 2: Windows10/Mac で MP4 を MOV に変換する 3 つの無料方法
いくつかの商用および無料のプログラムは、MP4 ファイルを MOV 形式に変換できると主張しています。どのオペレーティング システムでも、幅広い人気アプリを見つけることができます。まだよくわからない場合は、Windows と Mac プラットフォームの両方で使用できる次のオフライン ソリューションを検討してください。これらのソリューションは、互換性と簡単なアプローチのため、この分野でよく取り上げられています。それでは、これらの方法を見て、どれが最適かを見てみましょう。
方法 1: Windows10/Mac で MP4 を MOV に変換する最良の方法
簡単ビデオコンバーター究極 MOV ビデオ クリップを変換したい場合、Eassiy はあらゆる MOV を MP4 に変換する優れたツールです。また、このツールを使用すると、一般的な形式のビデオを他のファイル タイプに簡単に変換できます。サポートされているビデオおよびオーディオ ファイル タイプは 1000 を超え、AVI (XVID)、WMV (VP6)、MPEG-2、PS2 (DVD) などが含まれます。また、このツールは、ドローン、GoPro、HD カメラ、カムコーダー、その他のデバイスからの HD/4K/5K/8K ムービーを、H264 (AVC) や H265 (HEVC) などの任意の表示形式に変換できます。Eassiy には、コラージュの作成、コンテンツの編集、圧縮を可能にするさまざまなツールがあるため、情報を編集、圧縮、変換したい専門家と初心者の両方にとって優れたオプションです。
Eassiy はマルチタスク ツールで、複数のクリップを結合したり、選択したフレーム内に収まるようにビデオ情報を削減したりできます。また、ビデオ ファイルにセピア トーンや白黒フィルターなどのプロフェッショナルなエフェクトを追加することもできます。さらに、このソフトウェアは GPU アクセラレーション テクノロジを使用して、変換プロセスを可能な限りスムーズにします。また、Eassiy はマルチコア CPU 最適化を採用して、各ファイルが品質を犠牲にすることなく 60 倍速く変換されるようにします。したがって、MP4 から MOV への変換に加えて、Eassiy Video Converter Ultimate はすべての変換、圧縮、編集のニーズに対応できます。
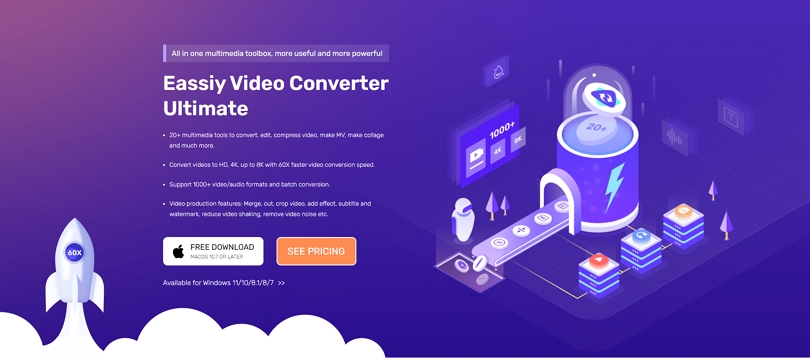
特徴:
- このツールは、ビデオ ファイルを HD、4K、最大 8K 品質の MP4 形式に変換できます。
- 1000 種類以上のさまざまなビデオおよびオーディオ形式を処理します。
- このアプリケーションは、さまざまなビデオ編集タスクに対応する 20 を超えるマルチメディア ツールを提供します。
- 最適なパフォーマンスを実現するために、マルチコア CPU の最適化が提供され、約 60 倍の高速変換速度を実現します。
- GPU アクセラレーションとバッチ変換テクノロジーを有効にします。
ステップ1: MP4 ファイルを MOV に変換するには、Eassiy の公式 Web サイトにアクセスして Windows アプリケーションを入手します。次に、ソフトウェアのデスクトップ アイコンをダブルクリックして起動します。
ステップ2: 次に、コンピューターで Eassiy Video Converter Ultimate を起動します。ソフトウェアを実行すると、次のインターフェイスが表示され、そこから変換するビデオ ファイルを選択できます。

ステップ3: 希望するファイルをアップロードした後、「すべてを変換」タブのドロップダウン メニューに移動し、最終出力のビデオ形式 (この場合は MOV) を 1 つ選択します。形式アイコンをクリックして、各ビデオ形式を 1 つずつ確認することもできます。
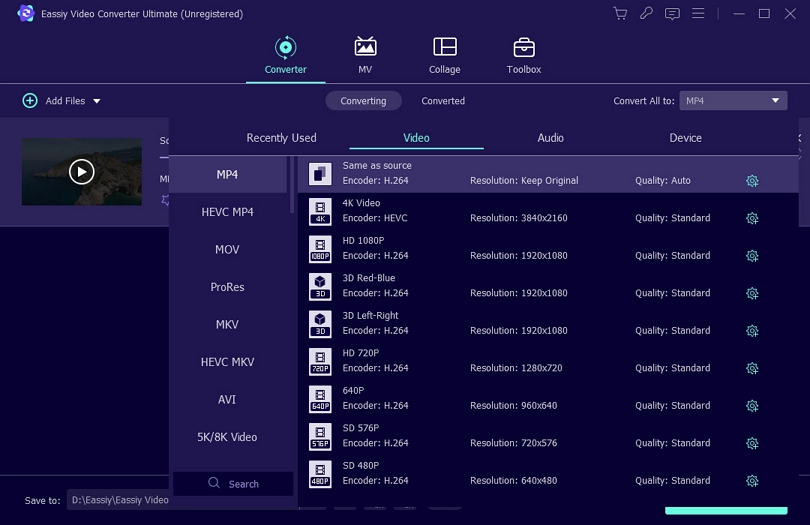
ステップ4: 最後に、「すべて変換」を選択してビデオのエンコードを開始します。変換中は進行状況バーが表示されます。処理が完了すると、インターフェイスに「成功」と表示され、右側に「変換済み」の赤いマークが表示されます。
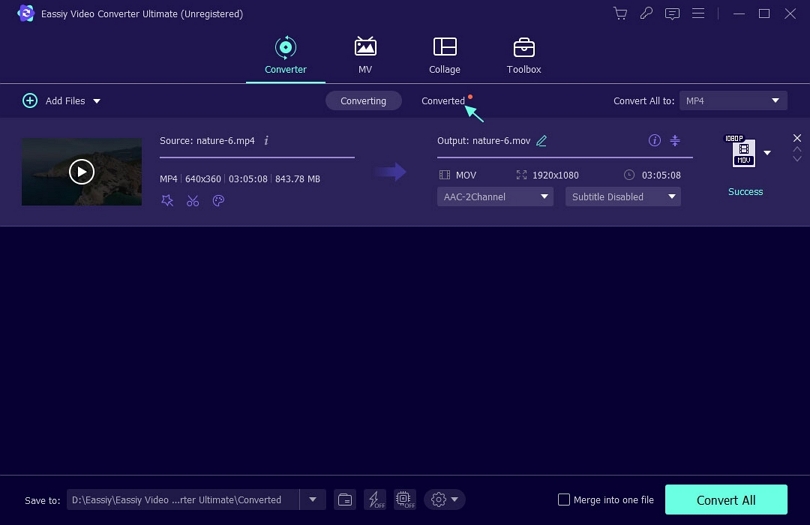
MP4 ビデオが MOV ファイルに変換され、使用できるようになりました。
方法 2: 手動で Windows 10 で MP4 を MOV に変換するにはどうすればいいですか?
もう 1 つの無料で手軽な方法は、ここで説明する手順に従って、MP4 ビデオを MOV 形式に手動で変換することです。この方法は Windows ユーザー向けです。また、このアプローチを使用して、短いビデオを MP4 から MOV に変換することを推奨します。それにもかかわらず、MP4 を MOV に変換するこのソリューションは、サードパーティのソフトウェアをインストールしたり、Web ベースのアプリケーションを使用して作業を行う必要がないため、最も簡単です。したがって、効率的で時間の節約になる方法です。
ステップ1: まず、Windows ファイル エクスプローラーを開き、[表示] タブから [オプション] を選択します。
ステップ2: 次に、「フォルダー オプション」ボックスで「認識されたファイル タイプの拡張子を非表示にする」のチェックを外します。
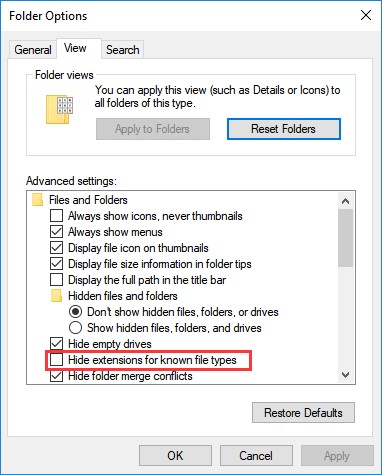
ステップ3: 対象の MP4 ビデオを複製し、コンテキスト メニューから [名前の変更] を選択します。
ステップ4: 最後に、ビデオ ファイルの拡張子を .mp4 から .mov に変更します。次に、「はい」ボタンを押して変更を確認します。
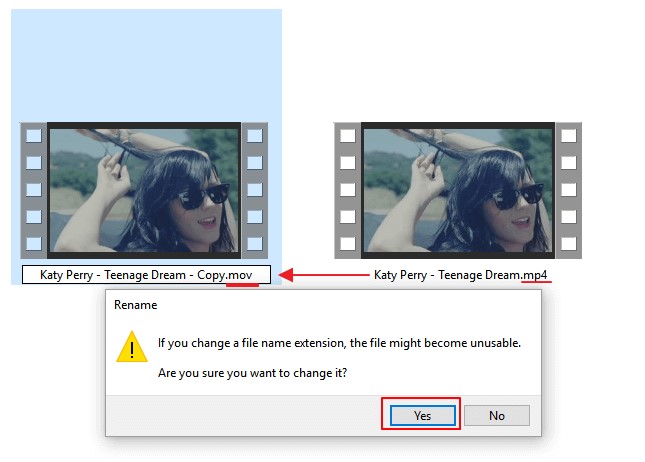
方法3: QuickTime PlayerでMP4をMOVに変換する方法
QuickTime は Mac でムービー ファイルを再生するのによく使用されますが、MP4 を MOV に変換する優れた無料ツールも提供しています。具体的には、QuickTime には、メディア ファイルを MOV 形式にすばやく簡単に変換できる便利な「エクスポート」ツールがあります。さらに、このプログラムには、ストリーミング ビデオをつなぎ合わせたり、テキスト スライド、画像、サウンドトラックを組み合わせた簡単なスライド ショーの作成を支援する基本的な機能も用意されています。つまり、QuickTime は、あらゆる Mac マシンで動作する包括的なビデオ圧縮および編集ソリューションです。
ステップ1: まず、Mac で QuickTime Player を起動し、Finder メニューに移動して「ファイル」>「ファイルを開く」を選択します。
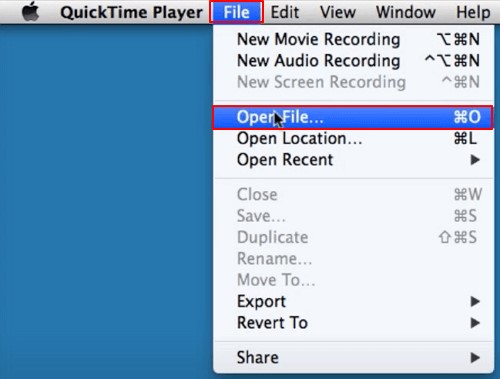
ステップ2: 次に、Mac に保存されている変換したい MP4 ビデオを参照して選択し、「開く」をクリックして QuickTime Player アプリケーションで開きます。
ステップ3: MP4 ビデオを開いたら、Finder に移動して「ファイル」を選択し、「エクスポート」を選択します。ビデオの解像度を選択します。
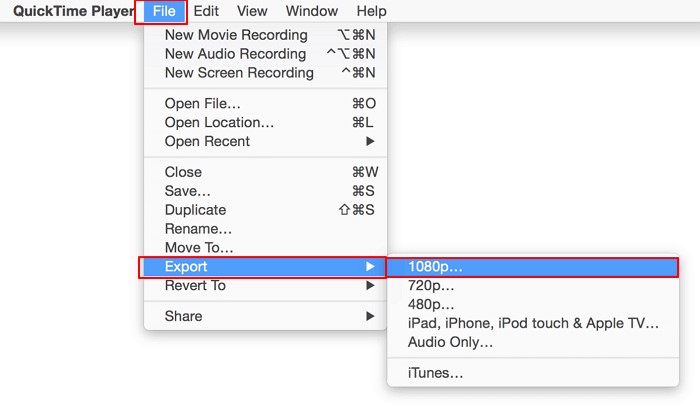
ステップ4: 最後に、「保存」をクリックして手順を完了します。ファイルをエクスポートすると、MP4 ビデオは「.mov」ファイル拡張子で保存されます。
パート 3: MP4 を MOV にオンラインで無料で変換する 2 つの方法
これらのオフライン アプリケーションの他に、MP4 ビデオを MOV に変換するための非常に効率的で便利なオンライン ソリューションもあります。これらのオンライン オプションをそれぞれ調べて、どれが自分に最適かを判断しましょう。
方法 1: CloudConvert を使って MP4 を MOV に無料でオンラインで変換する方法
Cloudconverter は、他のオンライン ビデオ コンバーターと比べて、より高度なオンライン サービスです。高品質の変換を目的としており、データの保護とプライバシーを保証します。外出中に他の Mac ユーザーとビデオを共有するために MP4 を MOV に変換する必要のあるユーザーにとって便利です。この適応性の高いプラットフォームでは、ほとんどの主要なメディア形式間で変換できます。このプラットフォームでは出力設定をカスタマイズできるため、MP4 から MOV への変換がこれまでになく簡単になりました。CloudConvert では、クリップをトリミングしたり字幕を追加したりすることもできます。これは、ファイルを変更したり、別の形式に変換したりする場合に役立ちます。
ステップ1: まず、「ファイルの選択」オプションを押して、対象の MP4 ファイルを選択して CloudConvert にアップロードする必要があります。
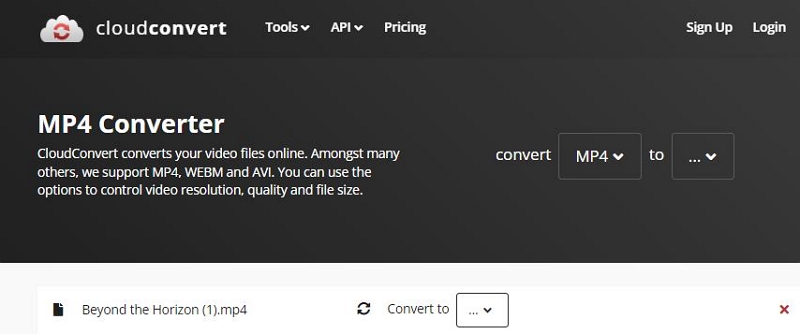
ステップ2: 次に、ドロップダウンから宛先ファイルの種類として「MOV」を選択します。次に、「変換」をクリックして、MP4 から MOV への変換プロセスを開始します。
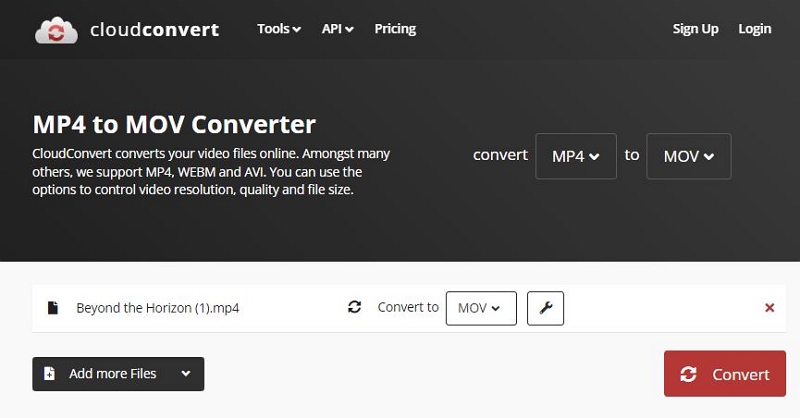
ステップ3: 最後に、変換が完了したら、MOV ビデオを PC に保存できます。
方法 2: ConvertFiles を使用して MP4 ファイルを MOV にオンラインで変換する方法
Convertfiles は、もう 1 つの便利な Web ベースの変換ツールです。数回クリックするだけで 200 種類以上のファイルを変換できる高度なファイル コンバータです。この Web ベースのプログラムでは、MP4 ファイルを 3GP、WMV、MOV、MKV、M4V などの他のファイル形式に変換することもできます。ビデオ ファイルに加えて、このオンライン ツールでは、画像、プレゼンテーション、ドキュメント、オーディオ ファイルもすぐに変換できます。
ステップ1: まず、ConvertFiles の Web サイトにアクセスし、[参照] オプションを選択して、MOV に変換したい PC 上の MP4 ファイル タイプを選択します。
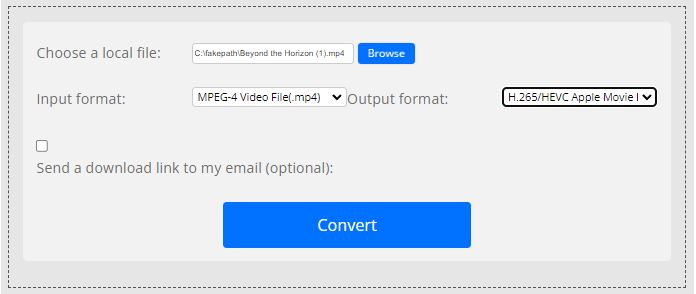
ステップ2: 次に、「出力形式」メニューから、下矢印をクリックして、ターゲット拡張子として「.MOV」を選択します。
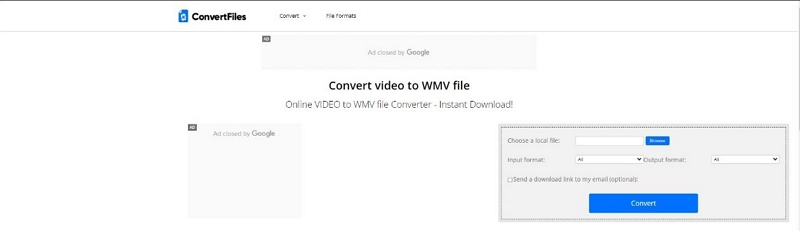
ステップ3: 最後に、「変換」ボタンを押して MOV ファイルを変換して保存します。
パート 4: MP4 を MOV に変換する FAQ
1. MOV ファイルのサイズが大きい理由は何ですか?
iPhone、iPad、または Mac でビデオを録画すると、MOV 形式で保存されます。iMovie でビデオを編集する場合と同じです。MOV ファイルは、カメラで撮影した詳細を保持することを目的としているためサイズが大きく、編集に適しています。
2. MOV は Apple 専用ですか?
MOV ファイル拡張子は、Mac QuickTime フレームワークでネイティブに使用されている QuickTime ビデオ形式を表すために Apple によって作成されました。Windows プラットフォームでもサポートされているこのマルチメディア コンテナーには、それぞれ異なる種類のデータ (オーディオ、ビデオ、字幕) を含む多数のトラックが保存されます。
3. Apple が MP4 ではなく MOV を使用するのはなぜですか?
Apple は長年にわたり MOV ファイル形式を使用しており、Mac ユーザーにとって頼りになる形式となっています。その理由は、MOV ファイルが MP4 ファイルよりもいくつかの利点を備えているためです。まず、MOV ファイルはデータの保存と転送の効率が高いため、ストリーミング ビデオに最適です。また、圧縮率も優れているため、ファイル サイズを小さくして高品質のビデオを再生できます。そして最後に、MOV ファイルは Apple のハードウェアおよびソフトウェア製品との互換性が高いため、多くの Mac ユーザーに好まれています。
3. YouTube は MP4 拡張子と MOV 拡張子のどちらを好みますか?
YouTube に動画をアップロードする場合、最適な形式は H.264 動画と AAC オーディオの MP4 です。MOV もサポートされていますが、Apple 固有の形式であるため、一部のブラウザでは MOV ファイルの再生に問題が生じる可能性があります。また、MP4 は MOV よりも圧縮率が高いため、動画のサイズが小さくなり、アップロードが速くなります。これらの理由から、YouTube では MOV よりも MP4 が好まれます。
結論
MP4 を MOV に変換する方法を知っていれば、MP4 を MOV に変換するのは難しくありません。この記事では、Windows と Mac で MP4 を MOV に変換する方法と、MP4 を MOV に変換するための詳細な手順が記載された 4 つの無料オンライン ビデオ コンバーターのリストについて説明します。これらのソリューションが MP4 を MOV に効果的に変換するのに役立つことを願っています。MP4 を制限なしで MPV に変換したい場合は、Eassiy Video Converter Ultimate を使用することをお勧めします。これは優れた選択肢です。このツールは、MP4 を高品質で MOV に変換し、広告や関連ソフトウェアは一切含まれていません。ぜひ試して、探索を続けてください。







