2024-10-15 更新
5min で読める
AVI と MP4 はどちらも広く使用されているビデオ形式であり、AVI を MP4 に変換したい理由は数多くあります。そのため、「AVI を MP4 に変換する方法」という質問は、今日よく聞かれる質問の 1 つです。幸いなことに、この質問に完全に答えることができる 8 つの効果的なツールがわかっています。
ビデオのトランスコーディングが避けられない状況がいくつかあります。ビデオコンバーターは、互換性やストレージ管理などの考慮事項を含め、あらゆるデバイスでビデオファイルを効果的に管理するためのツールボックスに不可欠なツールです。Windows 10 / Mac /オンラインでAVIをMP4に快適に変換する8つの実用的な方法を紹介します。
パート 2: Windows 10/Mac で AVI を MP4 に変換する方法
パート3: AVIをMP4に変換するFAQ
パート 1: Windows 10 で AVI を MP4 に変換できますか?
ビデオのトランスコーディングは、新しいユーザーにとっては、考えるだけでも不安に感じるかもしれません。しかし、このような不安は、ビデオ処理の分野で最近行われた技術の進歩を知らない人々の間でのみ一般的です。当社には、ビデオをある形式から別の形式に変換するプロセスを非常に直感的で迅速、そして何よりも非常に簡単にする幅広いツールがあります。これは、変換が必要なさまざまな理由に対応するためです。一部のソリューションでは、2 つまたは 3 つの手順に従うだけで、わずか数分で映画を変換できます。
さらに、最新のビデオ コンバーターには、あらゆる形式のビデオを取り込み、必要な出力に変換するという基本的な性質があります。このチュートリアルでは、AVI から MP4 への変換手順についてさらに詳しく説明します。最高のビデオ コンバーター 8 つを検証し、各プログラムの変換手順を個別に説明します。
パート 2: Windows 10/Mac で AVI を MP4 に変換する方法
AVI を MP4 に変換する方法を知りたい場合は、このまま読み進めてください。ズーム録画を MP4 ビデオに変換する 8 つのすばらしい方法について説明します。
方法 1: Windows 10/Mac で AVI を MP4 に変換する最良の方法 [非常に効果的]
Windows/Mac には、さまざまな AVI から MP4 へのコンバーターがあります。 簡単ビデオコンバーター究極 は、すべての変換ニーズに対応できる強力なプログラムをお探しの場合に理想的なオプションです。このプロフェッショナル ソフトウェアは、さまざまな高度な追加設定を備えた変換専用に開発されており、Mac と Windows の両方のシステムで利用できます。
利用可能なツールの大半を備えた Eassiy Video Converter Ultimate は、完全なマルチメディア プログラムです。これらのツールは、ビデオ、オーディオ、GIF、写真、MV、ID3、字幕など、さまざまなマルチメディア ファイル タイプの作成、編集、視聴、共有に役立ちます。Eassiy ビデオ コンバーターは最先端の変換技術を使用して、8K/5K/4K/HD ビデオをオーバーエンコードやデコードなしでわずか数分で変換します。編集、圧縮、MV の作成、コラージュの作成などに使用できる 20 を超えるマルチメディア ツールを備えています。
主な特徴:
- 変換、編集、圧縮、MV の作成、コラージュの作成など、さまざまな操作を実行できる 20 種類以上のマルチメディア ツールが用意されています。
- シンプル HD ビデオ コンバーターは最先端の変換テクノロジーを使用して、8K/5K/4K/HD ビデオを過剰エンコードまたは不足デコードすることなく、すばやく変換します。
- 最適化されたマルチコアプロセッサ
- ビデオ制作を向上させる統合エディター
- Facebook、YouTube、TikTok などで共有するための HD ビデオ圧縮。
ステップ 1: Eassiy Video Converter Ultimate を起動し、AVI ビデオをアップロードします。
お使いのコンピューターに、Eassiy Video Converter Ultimate をダウンロードしてインストールし、起動します。変換セクションに移動します。システムから、目的の AVI ファイルをソフトウェア インターフェイスにドラッグ アンド ドロップします。左上隅にあるファイルの追加アイコンを選択して、ファイルを追加することもできます。

ステップ 2: AVI の出力形式として MP4 を選択します。
フォーマット パネルにアクセスするには、[出力フォーマット] オプションの横にあるドロップダウン矢印をクリックします。そこから、[ビデオ] タブの下にある MP4 と解像度オプションを、目的の出力フォーマットとして選択します。
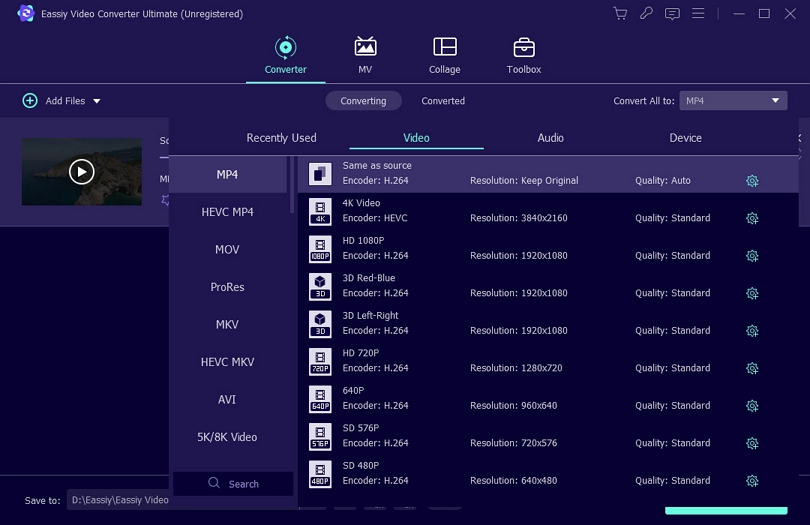
ステップ 3: AVI ファイルを MP4 に変換します。
最後に、コンピューターで .avi を .mp4 に変換するには、「すべて変換」オプションをクリックします。「完了」ボタンをクリックすると、ファイルの場所を選択できます。
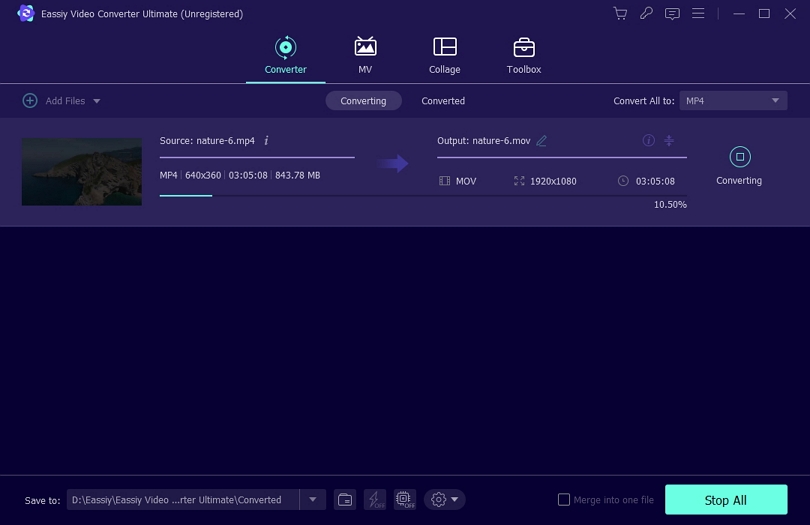
しばらくすると、AVI ファイルが MP4 形式に変換されます。インターフェイスと機能は Mac 版と Windows 版で同じなので、Windows 版でも上記と同じ手順を使用できます。
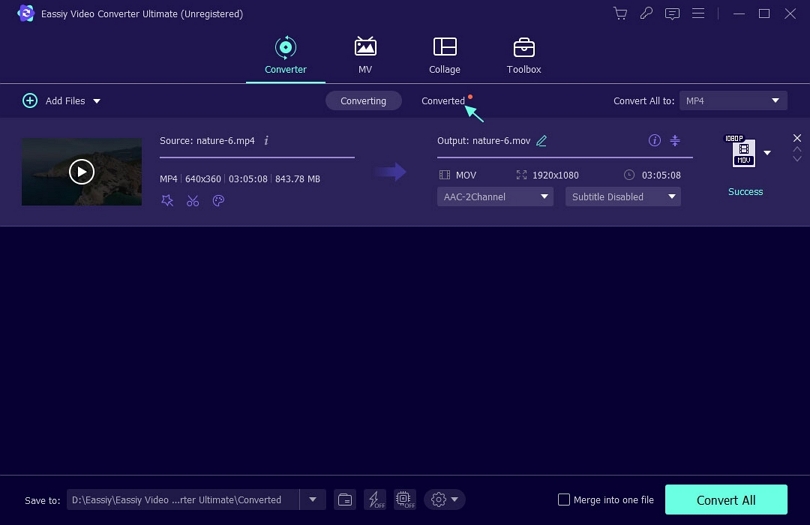
方法 2: VLC メディア プレーヤーを使用して Windows 10 で AVI を MP4 に変換する方法
VLC は、無料でオープンソースのビデオ変換ソフトウェア プログラムです。お金をかけずに編集機能を使用できるというメリットがあります。AVI を MP4 に変換する場合、そのユーザー フレンドリーなインターフェイスが間違いなく役立ちます。これは、AVI から MP4 への簡単で非常に効果的なコンバーターです。
ステップ1: VLC プログラムをコンピュータにインストールしたら、ファイルの実際の変換を開始できます。
ステップ2: メニューバーから「メディア」を選択し、その後「変換/保存」を選択します。
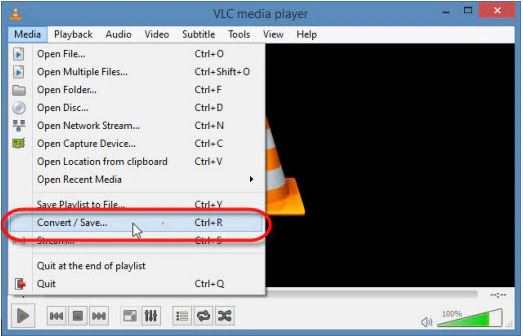
ステップ3: 次のステップで変換するビデオを追加するには、「追加」オプションを使用します。 1 つのファイルを追加するか、複数のファイルを追加するかを選択します。
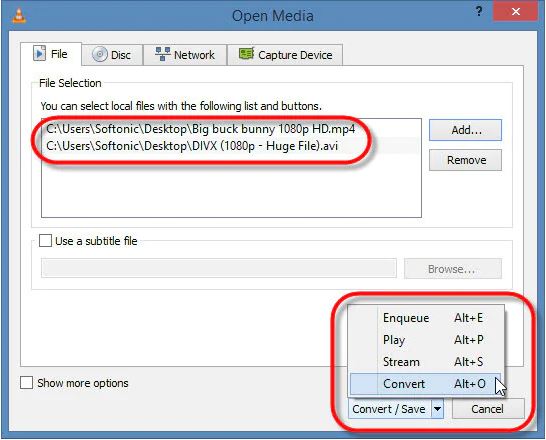
ステップ4: ファイルを保存するフォルダーを選択する前に、ファイルに適切な名前を付けます。
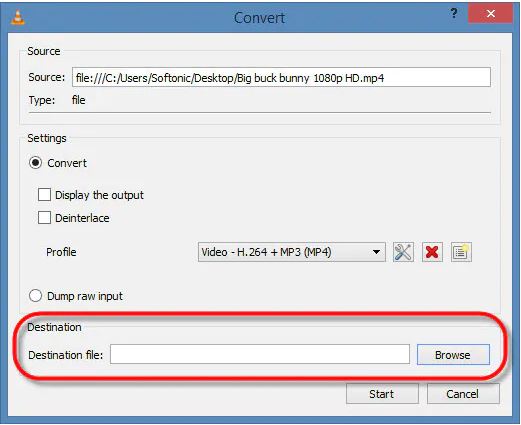
ステップ5: 出力形式として MP4 を選択した後、「開始」をクリックして変換プロセスを開始します。
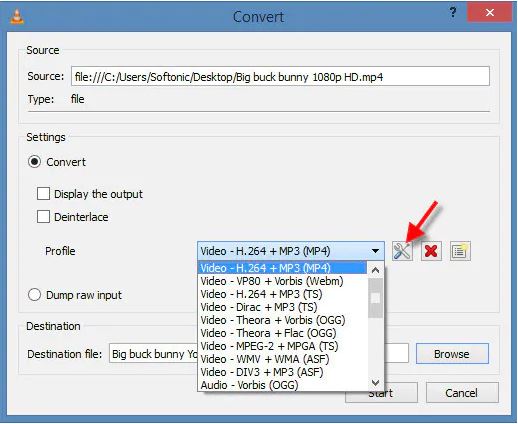
方法3: CloudConvertを使用してオンラインでAVIファイルをMP4に変換する方法
CloudConvert は、ファイル変換用のユニバーサル アプリです。ほぼすべてのオーディオ、ビデオ、ドキュメント、電子書籍、アーカイブ、画像、スプレッドシート、プレゼンテーション形式をサポートしています。さらに、オンライン ツールを使用して、AVI 形式を MP4 形式に変換することもできます。
ステップ1: Windows、Mac、または Linux コンピューターで Web ブラウザーを開き、CloudConvert AVI to MP4 Converter にアクセスします。
ステップ2: [ファイルの選択] ボタンをクリックして、MP4 形式に変換する AVI ファイルを選択します。
ステップ3: [ダウンロード] を選択します。次に、AVI ファイルの変換とアップロードを待ちます。デスクトップ プログラムと比較すると、オンライン テクノロジーでは、この段階を完了するのに常にかなり長い時間がかかります。完了したら、[ダウンロード] を選択して、MP4 ファイルをコンピューターのハード ドライブに保存します。
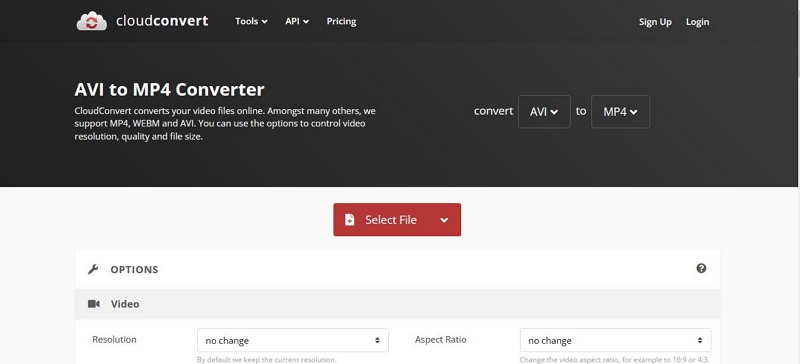
パート3: AVIをMP4に変換するFAQ
1. MP4 は AVI よりもコンパクトですか?
優れた画質を保ちながらビデオを小さな容量に圧縮することで知られる DivX コーデックは、AVI と密接な関係があります。MOV をベースにした非可逆形式の MP4 は、MPEG4 AVC コーデックを使用します。このため、AVI は MP4 よりも優れていると考えられています。
2. AVI は MP4 より優れていますか?
コンテナ形式 AVI と MP4 はどちらも、複数のビデオおよびオーディオ形式とさまざまな圧縮技術をサポートしています。AVI と MP4 にはそれぞれ長所と短所があります。AVI は圧縮されていないため、そこに保存されているビデオの元の品質が維持されます。これはまた、AVI ファイルのファイル サイズが非常に大きいことも意味します。もう 1 つの短所は、AVI がストリーミングやメニューをサポートしていないことです。AVI はビデオを保存および編集するのに適した形式ですが、インターネットや物理メディアを介してビデオを配信するのに適したオプションではありません。
AVI とは異なり、MP4 はストリーミング、さまざまなデータ形式、圧縮、字幕を提供します。品質を大幅に低下させることなくファイル サイズを縮小します。ストリーミングと録画に最適な形式としてよく選択されます。
結論:
Windows 10/Mac PC では、AVI から MP4 への変換は数回クリックするだけです。Windows 10/Mac/オンラインで AVI を MP4 に変換するのに役立つオンラインの方法は多数ありますが、すべてが効果的というわけではありません。ほとんどの方法にはさまざまな制限があり、期待どおりの結果が得られないものもあります。そのため、AVI から MP4 へのコンバーターの中で、Eassiy Video Converter Ultimate を心からお勧めします。このコンバーターを使用すると、ビデオとオーディオの形式を変更するのに役立つだけでなく、変換したすべてのファイルを 1 つに結合できます。このユニークなツールボックスを使用すると、ビデオとオーディオを完全に制御して、よりプロフェッショナルで魅力的に見せることができます。コンバーターは慎重に選択してください。







