2024-10-15 更新
5min で読める
iOSデバイスの必須機能の1つはリカバリモードです。iPhoneをリカバリモードにすると、オペレーティングシステムを新しい実用的なバージョンにアップデートしたり、iDeviceに機能するバックアップを復元したりすることができます。しかし、iPhoneがリカバリモードで動かなくなったらどうすればいいでしょうか?幸いなことに、修復する方法があります。 iPhoneからデータを回復する リカバリ モードでスタックしています。この記事では、リカバリ モードでスタックしている iPhone からデータを修復して回復する方法について説明します。リカバリ モードでスタックしている iPhone からデータを取り出したい場合は、ためらわずにこの記事をお読みください。
パート2:リカバリモードで動かなくなったiPhoneを修復する方法
パート3:リカバリモードで動かなくなったiPhoneからデータを回復する方法
パート4: よくある質問
パート 1: iPhone がリカバリ モードで停止するのはなぜですか?
リカバリモードは、オペレーティングシステムに問題があるときにiPhoneが入る状態です。iPhoneがリカバリモードになっている間は、まったく使用できません。通常、iOSを再インストールすることが唯一の修正方法です。ソフトウェアアップデート中に発生した問題は、iPhoneがリカバリモードで動かなくなる最も一般的な理由です。アップデートファイルの破損に至るまで、これらの問題は電源の喪失からさまざまです。原因が何であれ、結果は同じです。アイコンまたはロゴが表示され、iPhoneに黒い画面が表示され、コンピューターに接続するように求められます。iPhoneがリカバリモードで動かなくなる問題を解決する前に、考えられる主な原因を知ることが重要です。この方法で問題を適切に解決できます。そうしないと、さらに悪化する可能性があるためです。したがって、ソフトウェアの破損とハードウェアの問題という2つの重要な理由により、iPhoneがリカバリモードで動かなくなる可能性があります。iPhoneがリカバリモードで動かなくなるソフトウェアの原因のいくつかを以下に示します。
- iPhone の脱獄を試みましたが失敗しました。
- iOS デバイスを最新バージョンにアップデートしようとする場合。
- 別の問題を解決するために、リカバリ モードに入りました。
パート2:リカバリモードで動かなくなったiPhoneを修復する方法
問題があれば必ず解決策はあります。これらの方法を学ぶことで、問題を解決し、行き詰まることなく iPhone リカバリモード もはや壊滅的な問題ではなくなります。iPhone をリカバリ モードから解除するには、3 つの方法があります。iPhone のロックを解除するには、一度に 1 つずつ試して、リカバリ モードから解除してください。
修正1: iPhoneを再起動する
トラブルシューティングの最後の選択肢となる可能性が高いのは、iPhone のオペレーティング システムの問題を解決するために実行できるリカバリ モードです。リカバリ モードでスタックすると、修正が必要な問題が増えることもあります。iPhone を再起動することは、リカバリ モードでスタックする問題を解決する 1 つの方法です。リカバリ モードは iPhone の再起動とも呼ばれます。開いて実行した未保存のファイルは復元されますが、再起動してもデータは失われません。以下の手順に従って iPhone を再起動または再起動すると、リカバリ モードでスタックした iPhone を修正できます。
ステップ1: まず、音量アップボタンを押してすぐに放す必要があります。
ステップ2: 次に、音量ダウンボタンも押してすぐに放す必要があります。
ステップ3: サイドボタンまたは電源ボタンを長押しした後、Apple ロゴが表示されるまで待ちます。
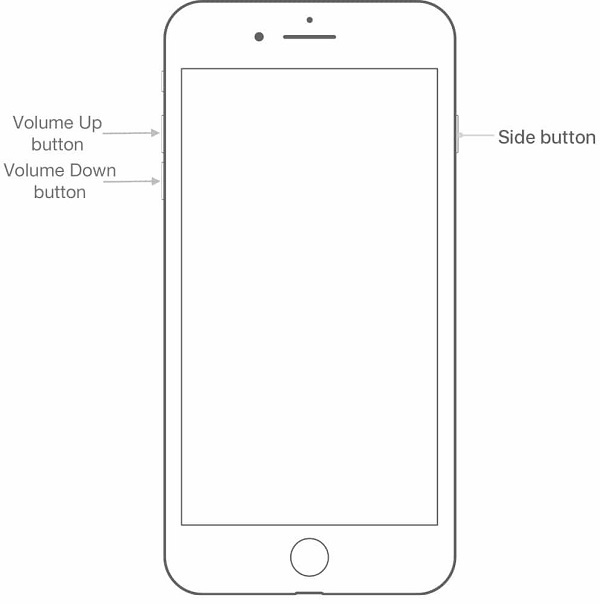
修正2: iTunes/Finderを使用してiPhoneを更新または復元する
iTunes/Finder を使用すると、iPhone がリカバリ モードでスタックする問題を解決できます。この方法でダウンロードおよびインストールされた iTunes/Finder を搭載したコンピューターが必要になります。iTunes/Finder を使用して iPhone を更新または復元することで、リカバリ モードでスタックした iPhone を修正する手順は次のとおりです。
ステップ1: まず、USB ケーブルを使用して iPhone をコンピューターに接続します。その後、必ず最初にアップデートしてください。
ステップ2: iTunes/Finder で、次にアップデートを続行します。ファームウェアをダウンロードしたら、しばらくお待ちください。アップデートで問題が解決しない場合は、「復元」をクリックすると、しばらくすると iPhone が工場出荷時の設定に復元され、新しい iPhone になります。
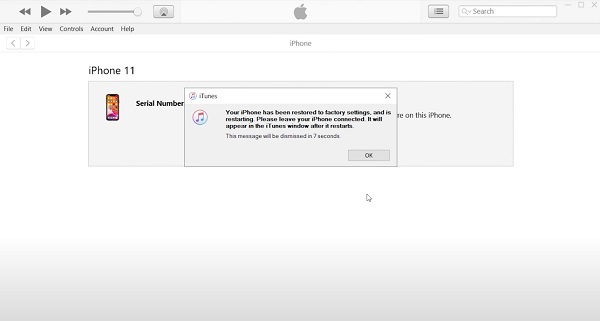
修正3: DFUモードでiPhoneを復元する
最も深い復元モードは DFU モードであり、iOS の問題に対する最終的な修正となる可能性が最も高いです。ただし、この方法は iPhone を消去するため、試す前によく考えてください。DFU モードで iPhone を復元する手順は次のとおりです。
ステップ1: デバイスをコンピューターに接続した後、携帯電話を DFU モードにします。モデルによって、DFU モードに入る方法が異なります。手順に従って、自分に合った方法を選択してください。プロセス全体を通して、デバイスはコンピューターに接続されたままにしておく必要があることに注意してください。
iPhone 6以前のモデルの場合:
約 10 秒間、電源ボタンとホームボタンを同時に押し続けます。10 秒後に電源ボタンを放し、iTunes に iPhone がリカバリ モードで検出されたというメッセージが表示されるまで、ホームボタンを押し続けます。DFU モードに入った後、iPhone は黒のままになります。リカバリ モード画面または Apple ロゴが再び表示された場合は、最初からやり直す必要があります。
iPhone 7/7 Plusの場合:
サイドボタンと音量ダウンボタンを 10 秒間押し続けます。その後、サイドボタンを放しますが、音量ダウンボタンは押し続けます。8 秒経過すると、何も表示されない黒い画面が表示されます。これで DFU モードになりました。iTunes/Finder がリカバリ モードでそれを検出するので、それがわかります。
iPhone 8以降のモデルの場合:
まず、音量アップボタンを素早く押し、その後音量ダウンボタンを押します。次に、サイドボタンを押し続けます。画面が黒くなったらすぐに、音量ダウンボタンとサイドボタンを 5 秒間押し続けます。5 秒後にサイドボタンを放しますが、少なくとも 5 秒間は、音量ダウンボタンを押し続けます。画面が黒くなったら、DFU モードに正常に入ったことになります。そして、iTunes に「iTunes がリカバリ モードの iPhone を検出しました」というウィンドウがコンピューターに表示されます。
ステップ2: ポップアップ ウィンドウで [OK] をクリックし、その後 [iPhone を復元] ボタンをクリックします。時間がかかる場合がありますので、待つだけです。デバイスを接続したままにしておくようにというメッセージが表示され、完了すると電話が再起動して通常の状態に戻ります。
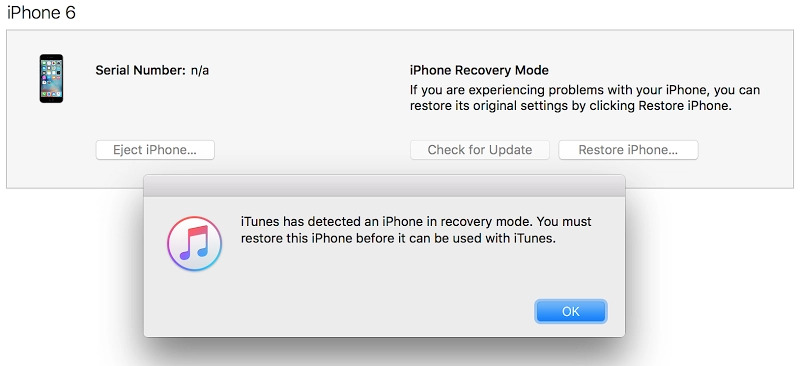
パート3:リカバリモードで動かなくなったiPhoneからデータを回復する方法
上記の修正方法に従うことで、リカバリモードでスタックしたiPhoneの問題を解決できる可能性があります。iPhoneを修復した後、リカバリモードでスタックしたiPhoneからデータを回復する必要があります。しかし、リカバリモードでスタックしたiPhoneからデータを回復するにはどうすればいいのでしょうか?iTunesまたはiCloud経由でiPhoneデータのバックアップファイルを用意しておけば、簡単に復元できます。バックアップを用意していなくても、サードパーティのツールを使用して、リカバリモードでスタックしたiPhoneのデータ回復を実行できます。 簡単なiPhoneデータ復旧 使用してください。これは、リカバリ モードでスタックした iPhone からデータを回復するのに役立つ最高のソフトウェアの 1 つです。失われたデータや削除されたデータを回復するために、3 つの異なる回復モードがサポートされており、回復したいデータを選択することもできます。このプログラムは、さまざまなデータ損失シナリオで最大 36 種類のファイルを回復し、1000 枚以上の削除された写真を数秒でスキャンできます。他の同様のデータ回復ツールの中でも、最高の回復率を誇ります。このプログラムを使用して、ほぼすべての iOS デバイスでデータを回復できます。
特徴:
- 100%の安心保証により、同種の製品の中で最も早い復旧速度を実現しています。
- データを復元する前に柔軟にプレビューできます。
- 完全に削除されたファイルを識別し、新しいデータで上書きされる前に復元します。
- バックアップ、iTunes バックアップ、iCloud なしで iPhone からデータを回復します。
- データ損失の問題に対処するための複数のシナリオをサポートします。
リカバリモードで停止した iPhone から iOS デバイスから直接データを回復する手順:
ステップ1: 公式サイトから、Eassiy iPhone Data Recovery をダウンロードしてインストールします。プログラムを開いて、iPhone を PC に接続します。
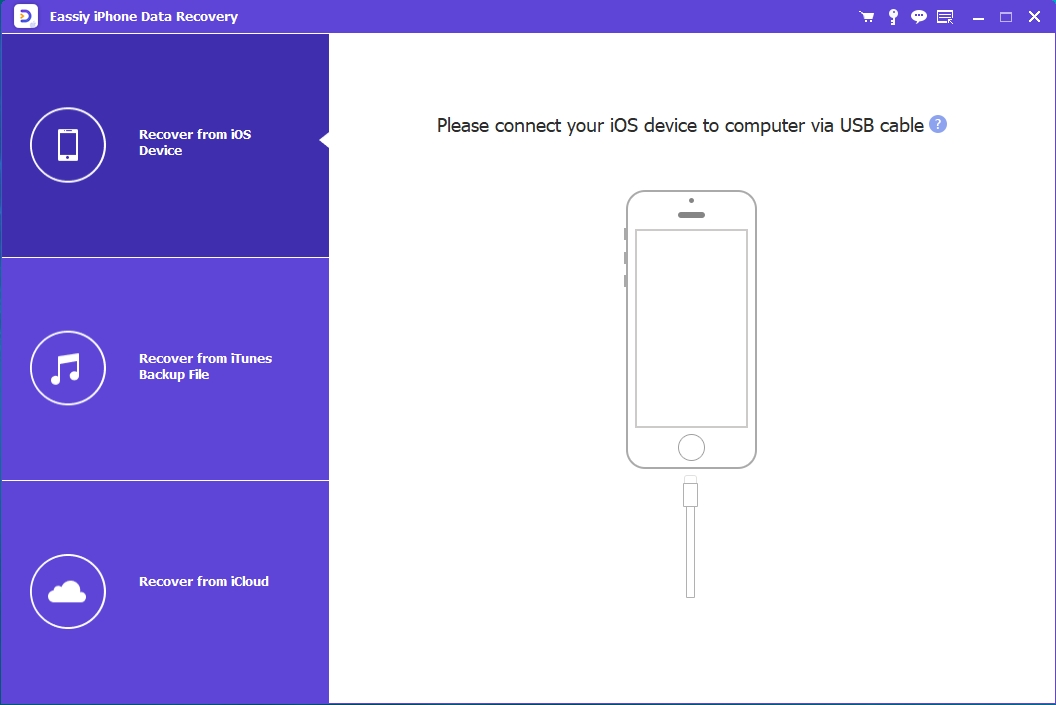
ステップ2: 「スキャンを開始」ボタンをクリックすると、ソフトウェアは削除されたすべてのデータの iPhone 上の検索を開始します。
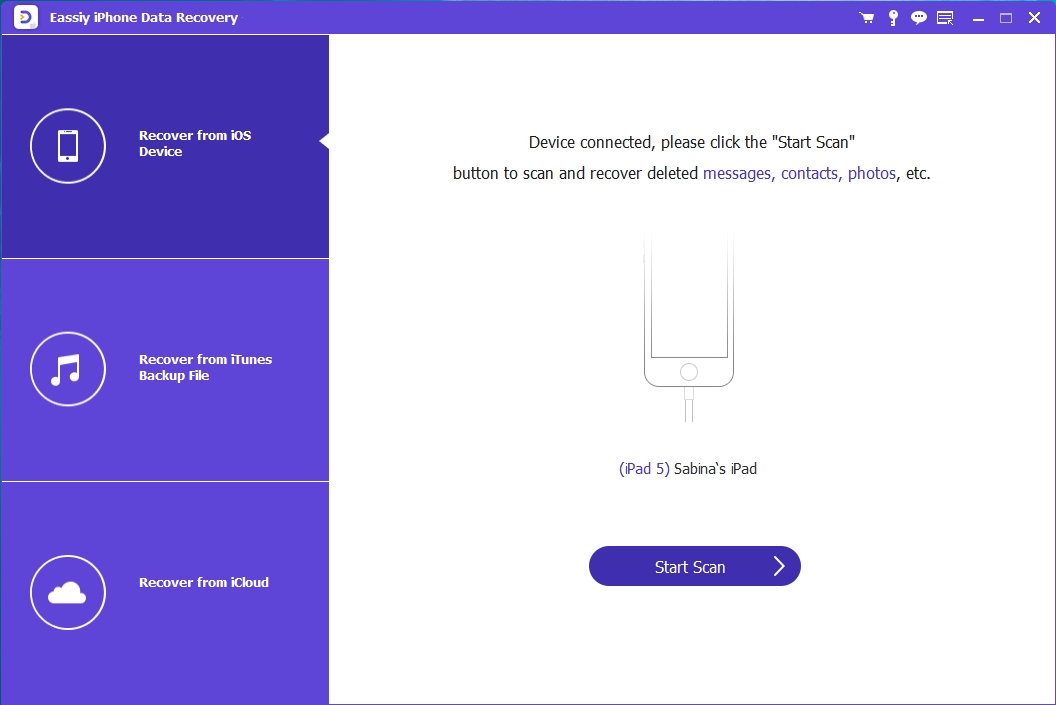
ステップ3: スキャン後、現在のデータと失われたデータの両方を画面上で確認できます。
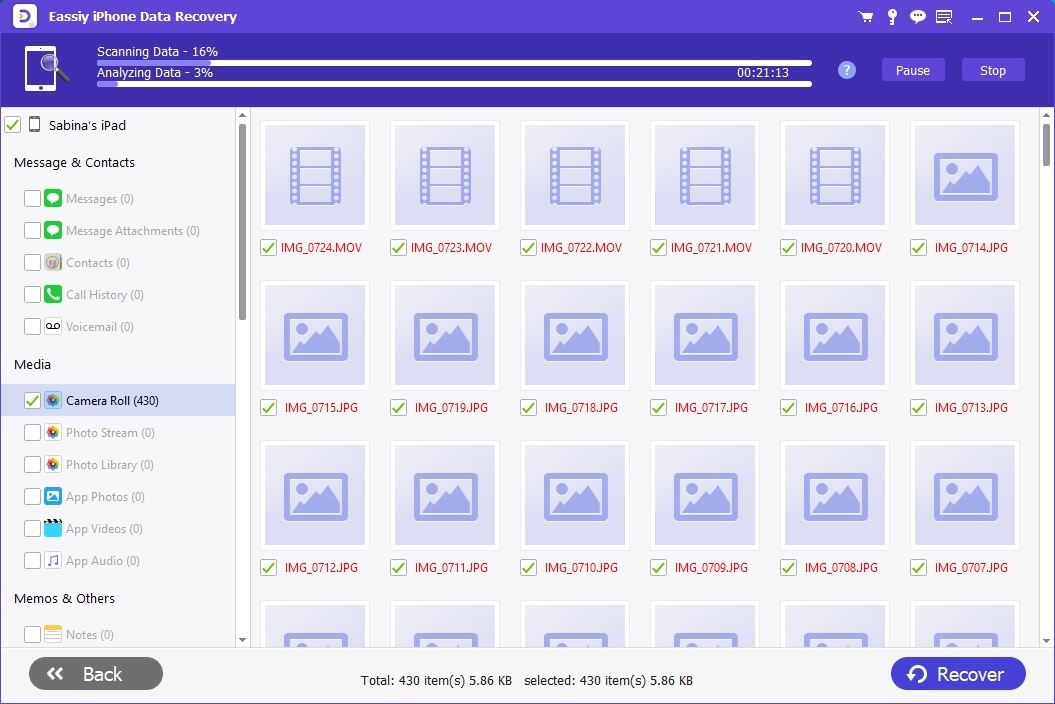
ステップ4: 最後に、復元したいデータを選択したら、「復元」をクリックします。しばらく待つと、削除された iPhone データが復元されます。
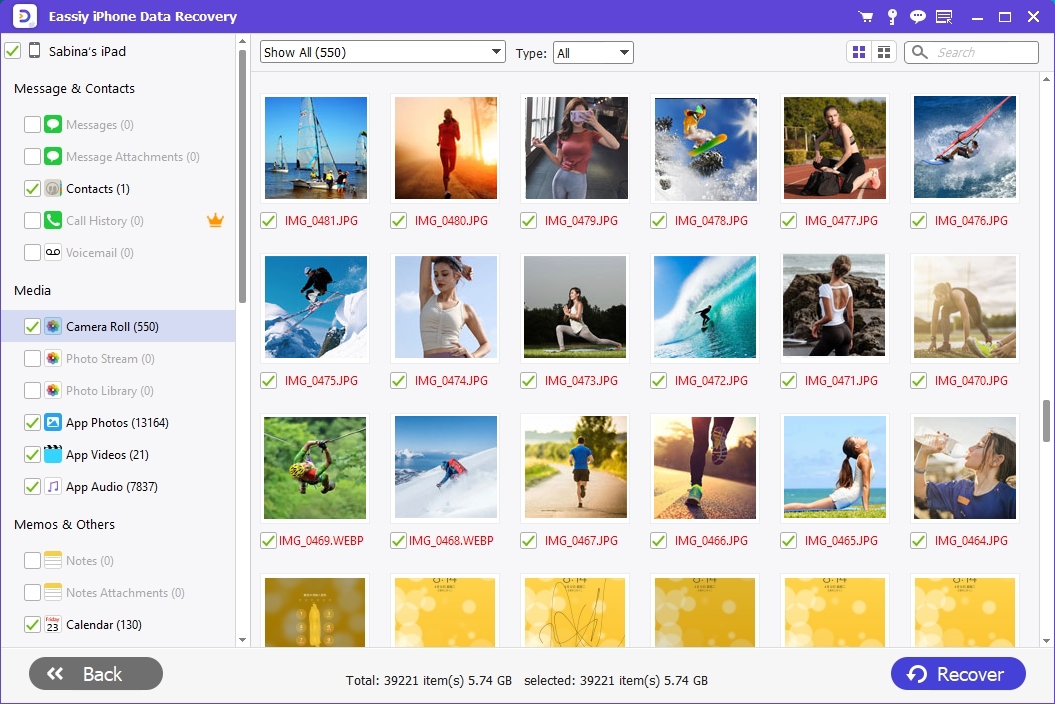
パート4: よくある質問
1. リカバリモードとは何ですか?
何かがひどくうまくいかなかった場合、iPhone のリカバリ モードは、iTunes が iPhone のオペレーティング システムを修復できるようにするフェイルセーフ トラブルシューティング モードです。iPhone は手動操作でのみリカバリ モードに入ることができます。iPhone に原因不明の不具合が発生した場合、自動的に表示されることもあります。
2. リカバリモードは iPhone に悪影響を及ぼしますか?
いいえ、リカバリ モードは iPhone にとって悪いものではありません。これは複雑なソフトウェアの問題を解決するのに役立ちます。また、便利なトラブルシューティング手順でもあります。iPhone のいくつかの問題を解決するには、これが良い方法です。
3. コンピューターを使わずに iPhone をリカバリモードから解除できますか?
iPhone を再起動すると、iPhone をリカバリ モードから解除できます。リカバリ モードで停止した iPhone を修正するには、上記の手順を読んで従ってください。
4. リカバリモードでは iPhone 上のすべてのデータが削除されますか?
いいえ、リカバリモード自体では iPhone のデータは消去されません。これは iPhone に組み込まれたモードであり、いかなる場合でもデータが失われることはありません。ただし、リカバリモードのままになっている場合は、通常、iTunes 経由でデータを消去する必要があります。
結論:
さまざまな理由により、iPhone がリカバリ モードでスタックすることがあります。ただし、いくつかの方法に従うことで、リカバリ モードでスタックした iPhone を修正できます。この記事では、リカバリ モードでスタックした iPhone を修正してデータを復元する方法について説明しました。上記の修正方法は、リカバリ モードでスタックした iPhone を修正するのに役立ちます。リカバリ モードでスタックした iPhone から iPhone データを取得するには、Eassiy iPhone Data Recovery の使用を強くお勧めします。リカバリ モードでスタックした iPhone からデータを取得するには、これが最適な選択です。リカバリ モードでスタックした iPhone のデータ復元を実行するために、3 つの復元モードをサポートしています。他のデータ復元プログラムと比較して、メディア ファイルの復元率が最も高くなります。







