2024-10-15 更新
5min で読める
多くの iPhone ユーザーから、iPhone がデータ復旧を試行するという問題が報告されています。iOS のバージョンをアップグレードしようとすると、この問題が発生します。iPhone がデータ復旧試行ループに陥ると、iPhone のデータがすべて失われる可能性があります。ただし、iPhone のデータ復旧試行を修正する方法はあります。iPhone のデータ復旧試行が失敗した場合でも、サードパーティのソフトウェアを使用してすべてのデータを復旧できます。この記事では、iPhone のデータ復旧試行を修正するための最適なソリューションを紹介します。
パート2:データ復旧中にiPhoneが動かなくなった場合の修復方法
パート3:データ復旧を試みている途中でiPhoneが動かなくなった場合の修復後のデータ復旧方法
パート4: よくある質問
パート 1: iPhone がデータ復旧を試みる理由は何ですか?
iPhoneがデータ復旧を試みている意味は、多くのiPhoneユーザーにはわかりません。世界中のユーザーが、iOSアップデートをインストールしようとしたときに、iPhoneが「データ復旧を試みています」ループに陥ったと主張しています。「データ復旧を試みています」はiTunes経由のアップデート中にも発生する可能性がありますが、一部のユーザーはiTunes経由のアップデートが好ましいと考えています。OTA経由かiTunes経由かにかかわらず、iPhoneをiOS 12、11.2、11.3、または11.4にアップデートしようとすると、iPhoneがデータ復旧を試みている問題が発生します。この問題はアップデートを遅らせるだけでなく、iPhoneからデータの一部またはすべてを削除します。この問題について、Appleは公式の説明や解決策を提供していません。「iPhoneがデータ復旧を試みています」という通知は、iOSをアップグレードしたときにiPhoneのストレージ容量が非常に少ないことを示している可能性があります。大容量ストレージデバイスもアップデート時に同じエラーに悩まされていますが、このシナリオは16GBのiPhoneのような小容量ストレージのiPhoneデバイスでより一般的です。iPhoneがデータ復旧を試みている理由は3つ考えられます。
- iOS を iOS 14 から 13 以下にダウングレードする場合。
- iTunes 経由でアップデート中に、ユーザーが iPhone をコンピューターまたは Mac から切断した場合。
- 脱獄後にiOSデバイスを更新します。
パート2:データ復旧中にiPhoneが動かなくなった場合の修復方法
アップデート エラーを解決したお客様の経験に基づいて、iPhone のデータ復旧ループを修正する方法がいくつかあります。いずれの場合でも、次の方法を試して iPhone のデータ復旧ループを修正できます。
修正1: iPhoneを強制的に再起動する
iPhone に「データ復旧を試行中」というメッセージが表示されて何も進まない場合は、強制再起動がエラーの解決に役立つ場合があります。iPhone の多くの問題を解決するには、強制再起動が常に効果的な方法です。iPhone モデルによって、強制再起動の手順は異なります。
iPhone X/XS/XR/11/12/8/8 Plus/SE 2の場合:
ステップ1: まず音量アップボタンを押してすぐに放す必要があります。
ステップ2: その後、音量ダウンボタンを押してすぐに放す必要があります。
ステップ3: Apple ロゴが表示されるまで、サイドボタンを押し続けます。
iPhone 7/7 Plusの場合:
Apple ロゴが表示されるまで、音量を下げるボタンとスリープ/スリープ解除ボタンを同時に押し、その後両方のボタンを放します。
iPhone 6/6s/SE 1の場合:
Apple ロゴが表示されるまで、スリープ/スリープ解除ボタンとホームボタンを同時に押し、その後 2 つのボタンを放します。
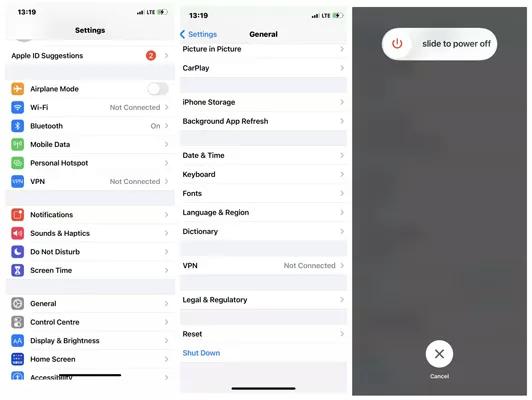
修正2: iPhoneをリカバリモードにする
Apple iPhoneのデータ復旧の問題を解決するには、 リカバリモードのiPhone 強制再起動が機能しない場合は、この方法を試してください。iOS のアップデートが失敗した場合、この方法が役立ちます。問題を解決するには、お使いの携帯電話をリカバリ モードにする必要があります。ただし、この方法では iPhone のすべてのデータが消去される可能性があります。
ステップ1: まず、故障した iPhone をコンピューターに接続します。
ステップ2: iPhone を強制的に再起動しますが、Apple ロゴが表示されてもボタンを放さないでください。「iTunes に接続」画面が表示されるまで待つ必要があります。
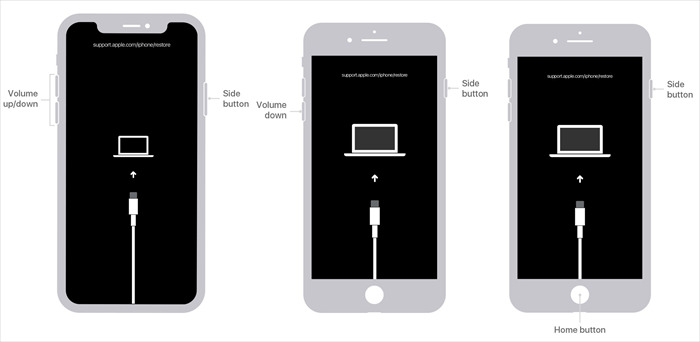
ステップ3: その後、iTunes を起動します。復元またはアップデートのオプションを表示するには、ポップアップ メッセージが表示されます。「アップデート」を選択すると、iTunes はデータを失うことなく iOS を再インストールしようとします。「アップデート」で問題を解決できなかった場合は、手順 2 を繰り返して「復元」を選択すると、iPhone のすべてのデータが消去されます。
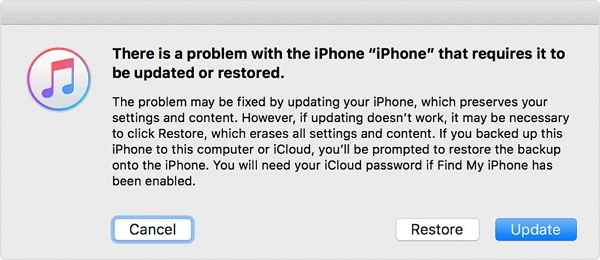
ステップ4: 更新または復元プロセスが完了するまで待ってから、デバイスをセットアップする必要があります。
修正3: iTunes経由でiPhoneの「データ復旧を試行中」を修正する
iTunes を使用すると、「iPhone がデータ復旧を試行中」ループを修正できます。この方法には、データ損失の大きなリスクが伴います。特にデータのバックアップがない場合、iTunes を使用してデバイスを復元すると、貴重なファイルをすべて失ってしまう可能性が非常に高くなります。デバイスに貴重なファイルがない場合、この方法を実行できます。iTunes で iPhone がデータ復旧を試行中ループを修正する手順は次のとおりです。
ステップ1: 最新の iTunes を PC にダウンロードし、インストールします。
ステップ2: iDevice をシステムに接続した後、iTunes が認識するまで待ちます。認識されると、リカバリ モードになっている場合は、ツールによって iPhone を復元するように自動的に求められます。
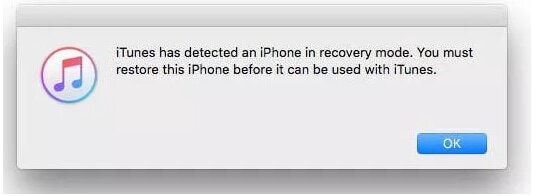
ステップ3: ポップアップが表示されない場合は、「iPhone を復元」ボタンを手動でクリックしてデバイスを復元できます。
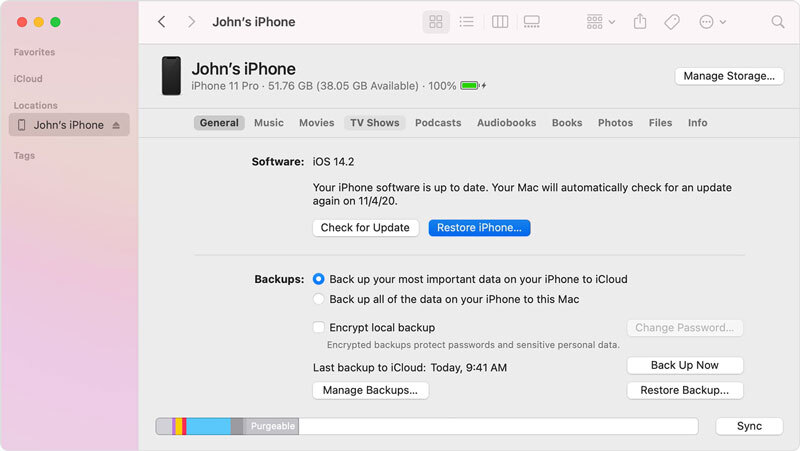
パート3:データ復旧を試みている途中でiPhoneが動かなくなった場合の修復後のデータ復旧方法
上記の方法は、iPhoneがデータ復旧ループに陥った場合の解決に役立ちますが、iPhoneでデータ復旧を試みても原因不明の理由で失敗することがあります。デバイスにデータ復旧の試みが失敗し、データ損失という別の新しい問題につながる場合、最も緊急に行う必要があるのは、失われたファイルを救出することです。iTunesまたはiCloudにバックアップファイルを作成している場合は、物事が簡単になります。ただし、復元することを選択したバックアップファイルが置き換えられ、現在のデータはすべて消去されるため、お勧めできません。サードパーティのiOSデータ復旧ソフトウェアに頼ると、この時点ですべての懸念が完全に解消される可能性があります。お勧めします。 簡単なiPhoneデータ復旧 さまざまなデータ損失ケースで最高のデータ回復率を実現しています。失われたデータや削除されたデータをスキャンするには、このツールが最も高速です。iPhone 上の現在のファイルと削除されたアイテムはすべてこのプログラムによって表示され、取得する必要があるものを選択できます。このプログラムは、36 種類を超えるデータに対応しており、iOS デバイスから直接、または iTunes/iCloud バックアップから失われたファイルを抽出できます。このプログラムの主な機能を見てみましょう。
特徴:
- このプログラムを使用すると、削除された iOS ファイルを安全に復元できます。
- 36 種類以上のファイルタイプをサポートし、データ損失なしで復元できます。
- 数秒で 1000 枚以上の削除された写真をスキャンするのに役立ちます。
- 同種の製品の中でも回収率は業界最高水準です。
- 削除または失われたデータが上書きされる前に、このツールを使用してそれらを識別し、簡単に回復できます。
iOS デバイスから直接データ復旧を試みても iPhone が動かなくなった場合の修復後にデータを復旧する手順:
ステップ1: Eassiy iPhone Data Recovery をダウンロードしてインストールし、無料試用版を試してください。プログラムを起動し、USB ケーブルを使用して故障した iOS デバイスをコンピューターに接続します。必ず「iOS デバイスから回復」を選択してください。
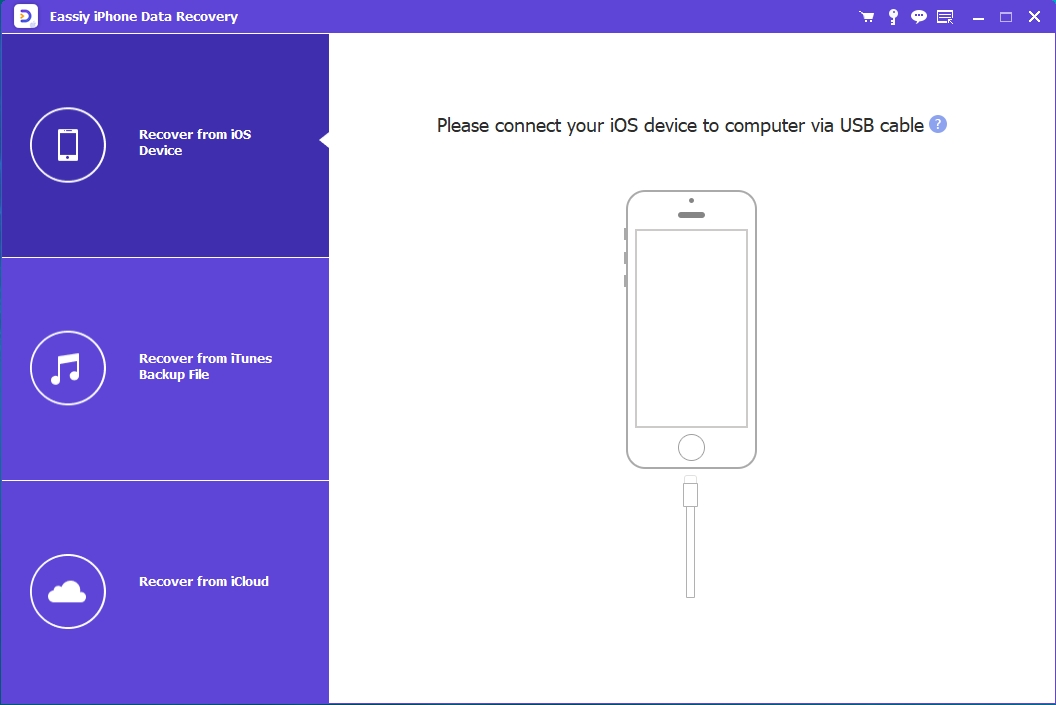
ステップ2: 失われたデータのスキャンを開始するには、真ん中の「スキャンの開始」をクリックします。
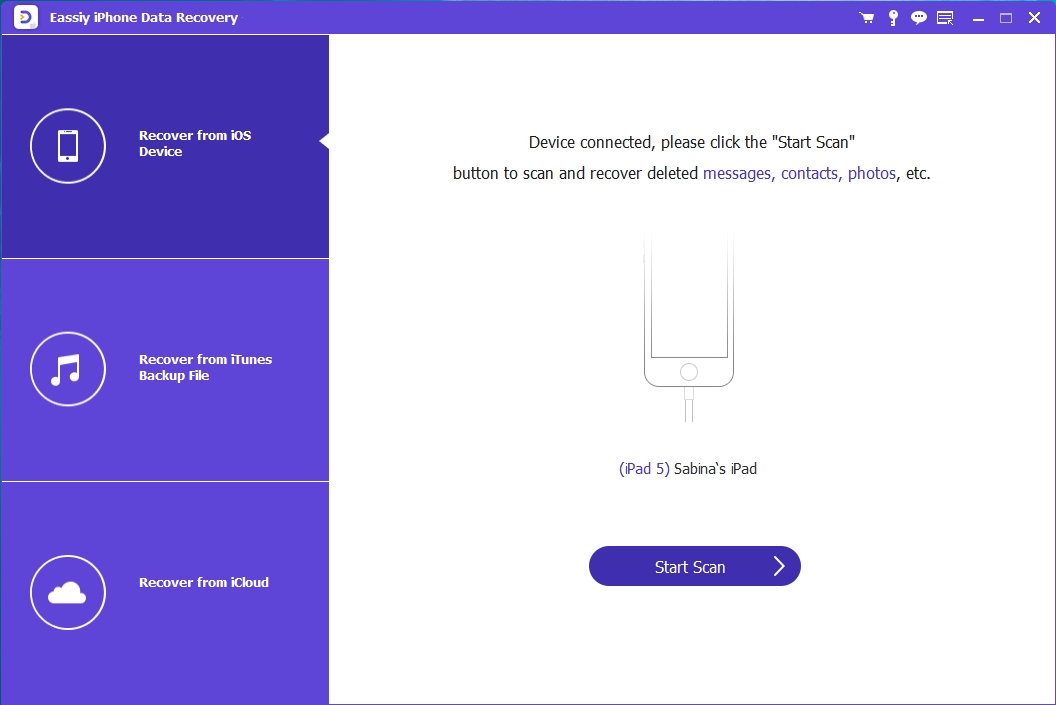
ステップ3: インターフェイスの左側に、スキャンされたすべてのデータが表示されます。復元する前にデータをプレビューできます。
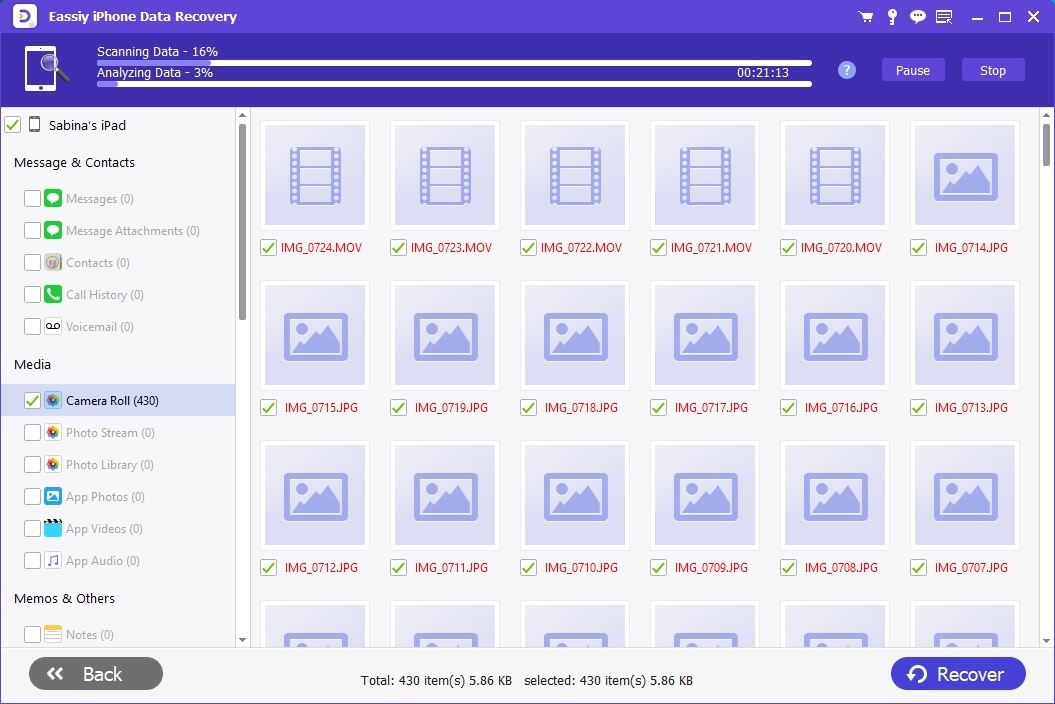
ステップ4: 必要なデータを選択したら、「回復」をクリックします。その後、コンピューター上でファイルを直接チェックアウトできるようになります。
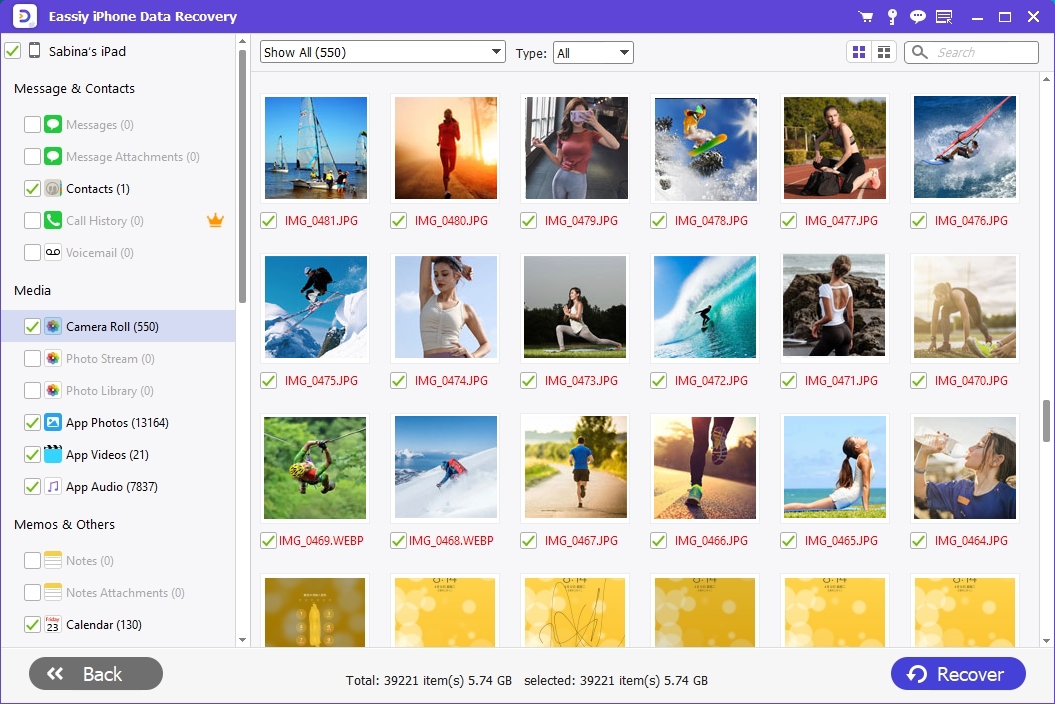
iTunes バックアップから選択的にデータ復旧を試行して iPhone が動かなくなった場合の修復後にデータを復旧する手順:
ステップ1: iTunesバックアップからデータを抽出する
メインウィンドウの左側から、「iTunes バックアップファイルから復元」をクリックします。そこで、コンピューター上の既存の iTunes バックアップがすべて表示されます。最新のものを選択した後、「スキャンを開始」をクリックして抽出します。
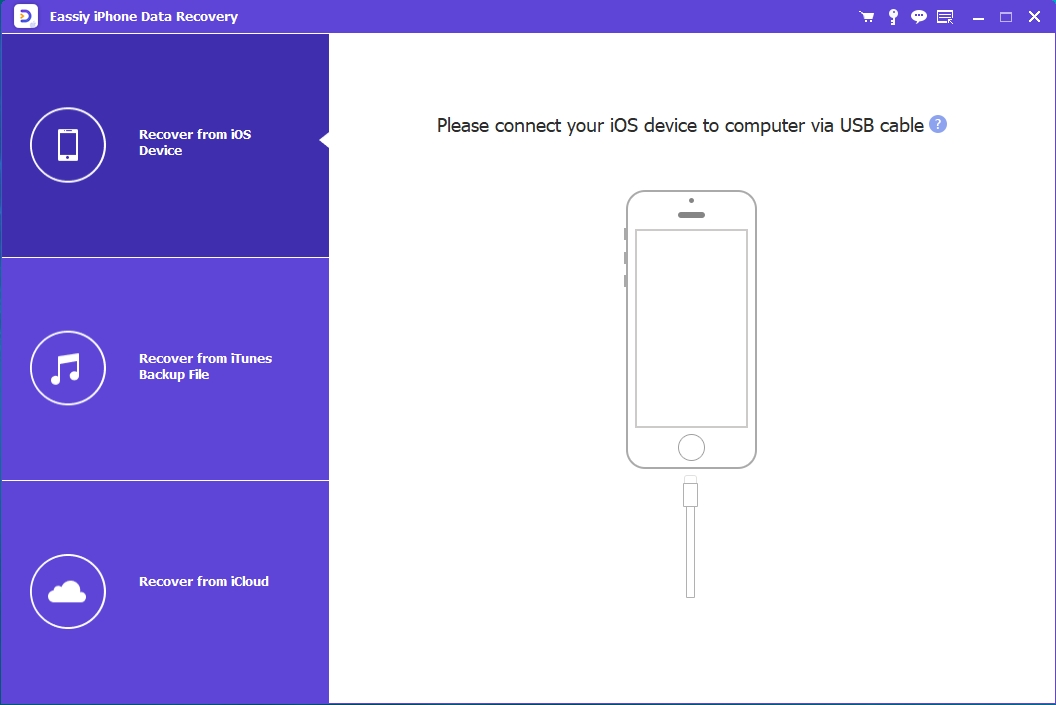
ステップ2: データ復旧を試行中に停止したiPhoneのデータを表示する
スキャンが完了すると、バックアップで見つかった iPhone データの量がスキャン レポートに表示されます。データ復旧を試みている iPhone からすべてのデータを表示するには、カメラ ロール、メッセージ、連絡先、メモなどをクリックします。プレビュー中に任意の項目にマークを付けることができます。
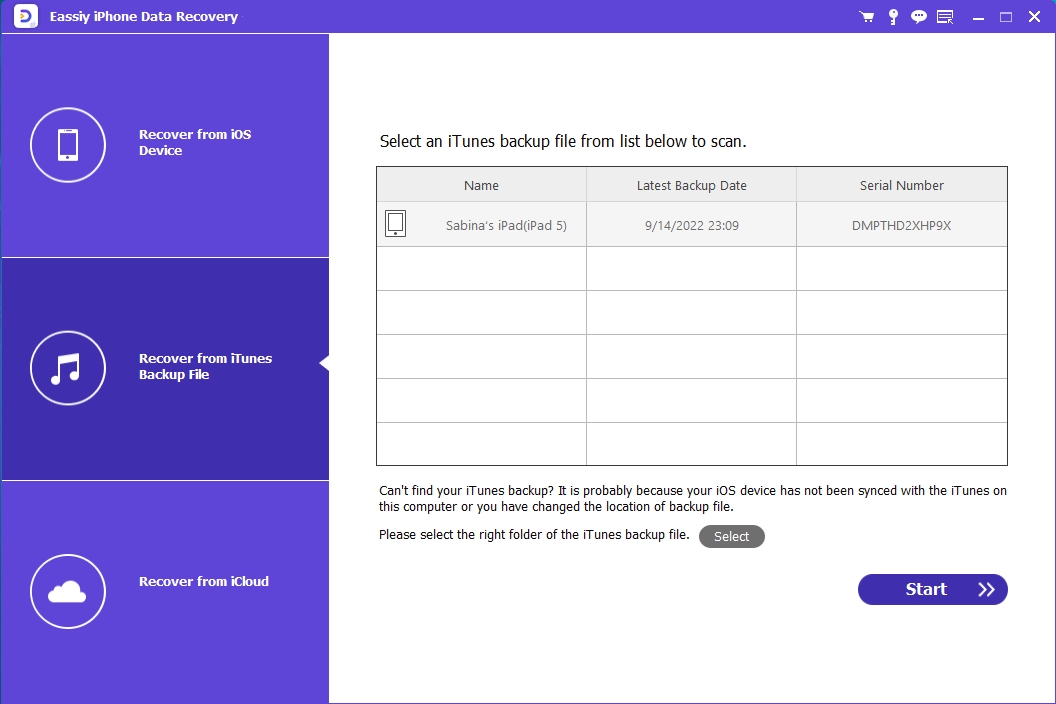
ステップ3: データの回復とバックアップ iPhoneがデータ復旧を試みても動かない
に iPhoneのデータを回復する コンピュータにデータを復元するには、右下にある「回復」をクリックします。

iCloud バックアップから選択的にデータ復旧を試行して iPhone が動かなくなった場合の修復後にデータを復旧する手順:
ステップ1: プログラムを起動した後、「iCloud から復元」を選択します。その後、Apple ID とパスワードを使用して iCloud にサインインします。
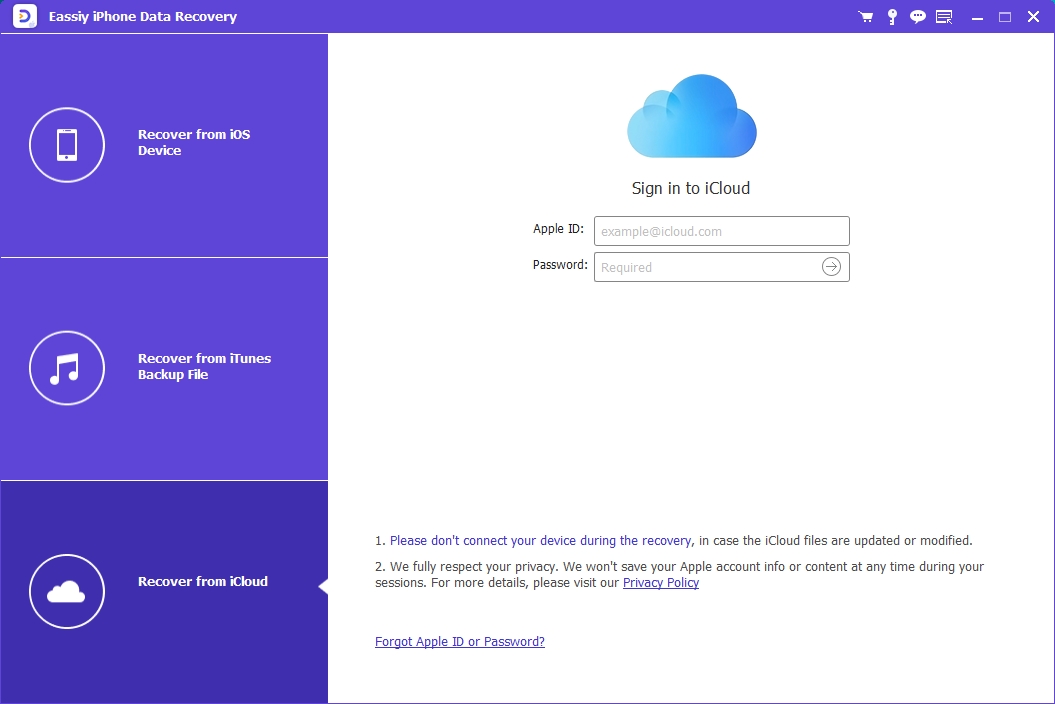
ステップ2: プログラムに iCloud アカウントを入力すると、すべての iCloud バックアップ ファイルが見つかります。状態列で、必要なコンテンツを選択した後、「ダウンロード」ボタンをクリックします。
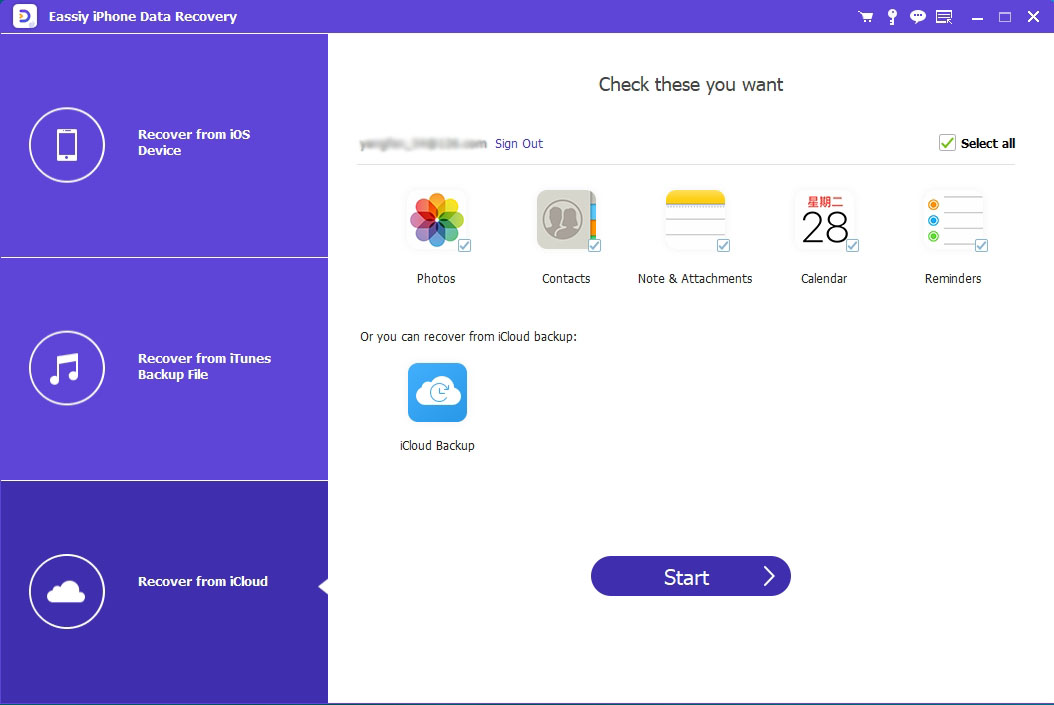
ステップ3: プログラムはダウンロード後、バックアップにあるデータを自動的にスキャンします。数秒後に、連絡先、写真、メッセージ、メモ、ビデオなどのスキャン結果を表示できます。復元したいものを選択し、コンピューターに復元するには、「復元」をクリックします。
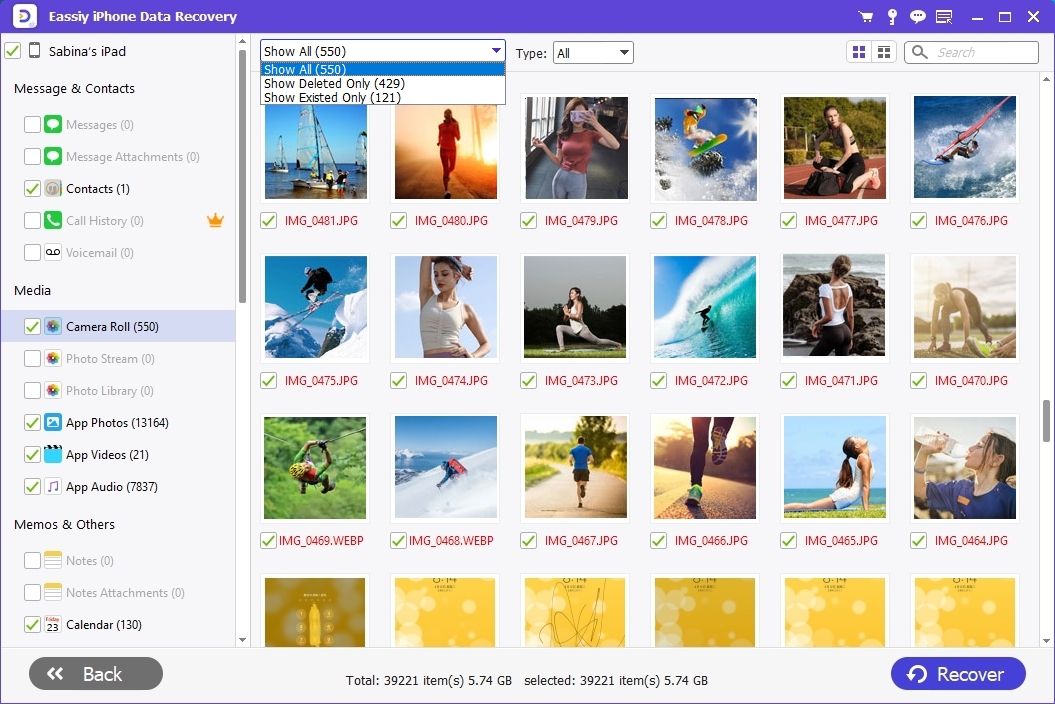
パート4: よくある質問
1. iPhone のデータ復旧を試みることはどういう意味ですか?
iPhone の iOS バージョンをアップデートすると、このメッセージが表示される場合があります。iPhone がこのメッセージで長時間停止している場合は、デバイスの空き容量が少ない可能性があります。アップデートするには、さらに空き容量を増やす必要がある場合があります。
2. リカバリモードから抜け出すにはどうすればいいですか?
リカバリモードから抜け出すには、以下の手順に従ってください。
ステップ1: デバイスの電源がオフになるまで、スリープ/スリープ解除/サイドボタンを押し続けます。
ステップ2: Apple ロゴが表示されるまで、もう一度そのボタンを押し続けます。
ステップ3: ボタンを放すと、iPhone は通常どおり再起動します。
3. iPhone を復元するとすべてが失われますか?
iPhone を復元すると、写真、ビデオ、連絡先、メモなどのすべてのコンテンツが削除されます。デバイスを復元する前に専用のバックアップを作成しておけば、すべてを簡単に取得できます。
結論:
この記事では、iPhone のデータ復旧の試行を修正するための最善のソリューションを紹介しました。この記事を読んだ後、データ復旧の試行で iPhone が動かなくなった場合の修正に最適な方法がわかるはずです。iPhone のデータ復旧が失敗した場合、iPhone から重要なデータがすべて失われます。このため、Eassiy iPhone Data Recovery の使用を強くお勧めします。これは、データ復旧を実行するための最良の選択肢の 1 つです。データを失うことなく、失われたデータをすべて取り戻すのに役立ちます。







