2024-10-15 更新
5min で読める
こんにちは。iPhone のオペレーティング システムをベータ版にアップデートしようとしたところ、残念ながらリカバリ モードで止まってしまいました。多くの友人に尋ねたところ、この問題は自分で解決できるとわかりました。しかし、提供された解決策のほとんどが機能していないのが問題です。そこで、誰か助けてくれる人がいないか探しにここに来ることにしました。どうか、兄弟を助けてください!
上記のシナリオはあなたにとって馴染み深いものですか? iPhoneがリカバリモードで動かなくなった これは多くのユーザーが直面する一般的な問題です。修正は簡単ですが、その方法を理解する必要があります。このガイドでは、iTunesやコンピューターを使わずにiPhoneをリカバリモードから解除する方法を詳しく説明します。はい、正しく読みました iTunesやコンピュータなしで!では、読み進めてください。
パート 2: iTunes を使わずに 1 回のクリックでリカバリ モードを終了する方法 (データ損失なし)
パート3: コンピュータなしでリカバリモードから抜け出す方法
パート4: iTunesでリカバリモードを解除する方法
パート 1. iPhone がリカバリ モードのままになるのはなぜですか?
iPhone に問題がない限り、リカバリ モードで動かなくなることはありません。そこで、iOS 技術の専門家として、iPhone がリカバリ モードで動かなくなる理由を調査することにしました。考えられる理由は次のとおりです。
- システムソフトウェアの問題: iPhone を含むほとんどのモバイル デバイスの頭脳はオペレーティング システムです。オペレーティング システムに問題があると、デバイスに重大な損傷が生じる可能性があります。リカバリ モードでスタックした iPhone もその 1 つです。これを修復するには、FonePaw のような iOS リカバリ ソフトウェアが必要です。
- ハードウェアの問題: 画面の破損、タッチパッドの不具合などは、iPhone が誤動作したり、リカバリ モードで動かなくなる原因となるハードウェア関連の問題です。上記とは異なり、これを修正する根本的な解決策はありません。適切な修理のために、最寄りの Apple Store にご来店いただくことをお勧めします。
- ベータ版のダウンロード: iPhone を iOS のベータ版で実行していますか? これが、デバイスがリカバリ モードで停止する原因である可能性があります。
パート 2. iTunes を使わずに 1 回のクリックでリカバリ モードを終了する方法 (データ損失なし)
FonePaw iOS システム リカバリ ソフトウェアは、iTunes を使わずに iPhone をリカバリ モードから復帰させるために設計された最も効果的なソフトウェア プログラムの 1 つです。このソフトウェアは、iPhone をスキャンして誤動作の原因となる可能性のあるエラーを検出し、互換性のあるファームウェア パッケージを提供して修復します。
このソフトウェアは、最も多用途で強力なユーティリティを備えたソフトウェアの 1 つです。FonePaw iOS システム データ復旧ソフトウェアを使用すると、ストレスなく DFU モードを開始/終了できます。また、画面がフリーズしたり、画面が黒/白になったり、リカバリ モードで停止したりするなどの問題を簡単に修正することもできます。
FonePaw は、簡単に操作できるユーザー インターフェイスを提供し、簡単に操作できます。これが、テクノロジー分野の初心者にとって便利な理由の 1 つです。このソフトウェアは、Windows および Mac オペレーティング システムで動作します。したがって、互換性の問題を心配する必要はありません。また、システム回復ソフトウェアを使用して、データを失うことなく iPadOS を修復することもできます。
主な特徴
- 黒い画面、ブートループ、無効なデバイス、アップデートの失敗など、50以上のiOSシステムの問題を修正
- データ損失なしでリカバリモードでスタックした修復
- 1クリックでDFUモードを開始または終了
- iOSを簡単にアップデートおよびダウングレード
FonePaw iOS システム回復ソフトウェアを使用してリカバリモードから抜け出すためのステップバイステップガイド
FonePaw iOS システム回復ソフトウェアを使用して iPhone を回復モードから解除するには、以下の手順に従ってください。
ステップ1: 公式ウェブサイトからFonePaw iOSシステムリカバリソフトウェアをコンピュータにインストールします。インストールが完了したらソフトウェアを起動します。FonePawが開いたら、USB充電コードでiPhoneをコンピュータに接続し、 始める.
ステップ2: 次の画面では、修復モードを選択するよう求められます。選択してください 標準モード.
選ぶ アドバンスモード iPhoneが無効になっている場合は、次にタップします 確認する 続行します。
ステップ3: 上記を完了すると、iPhone をリカバリモードにするように要求されます。ただし、iPhone はすでにリカバリモードになっているため、FonePaw はデバイスの種類の確認に進みます。次のようなインターフェイスが画面に表示されます。
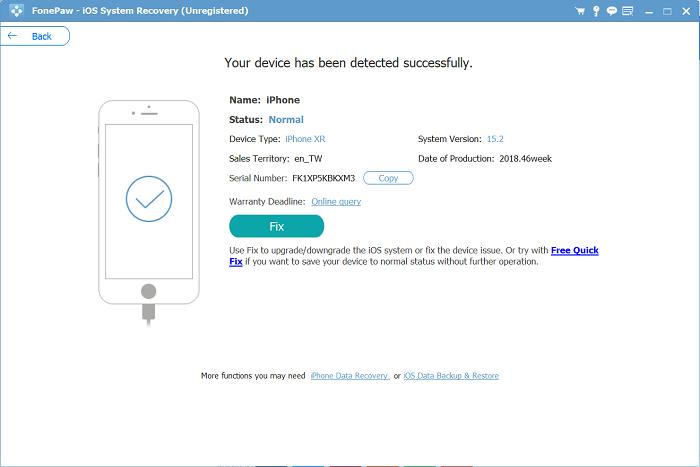
提供されている仕様がiPhoneと同じであることを確認してください。同じであれば、 修理、次のステップに進みます。
ステップ4: 次に、FonePawはiPhoneを修復するために1つ以上の互換性のあるファームウェアパッケージを推奨します。そのうちの1つを選択してクリックしてください。 ダウンロード > 次.
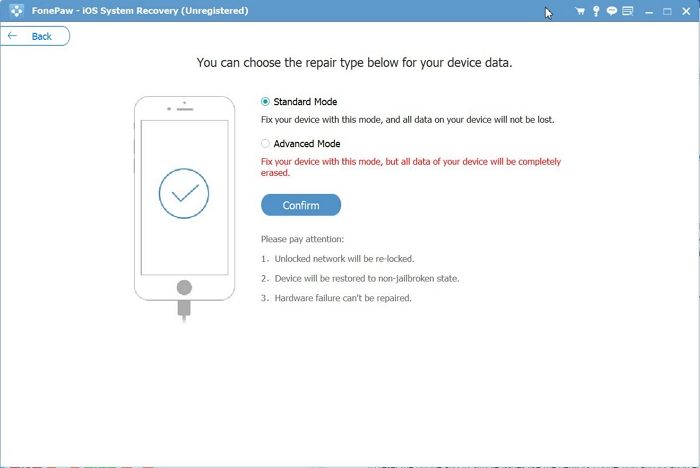
ダウンロードが完了するまでしばらくお待ちください。
ステップ5: インターフェース 修理 有効アイコンが画面に表示されます。タップしてください 修理 FonePaw は選択したファームウェア パッケージを使用して iPhone をすぐに修復します。修復が完了するまで待つと、iPhone が自動的に再起動します。
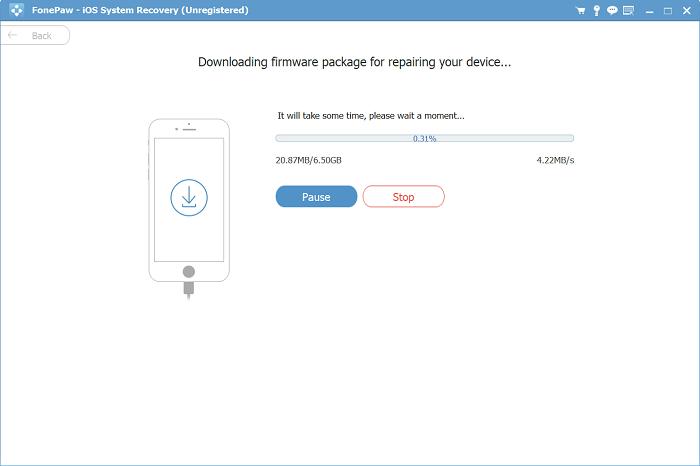
パート3. コンピューターを使わずにリカバリモードから抜け出す方法
iPhone をリカバリー モードから解除するためのもう 1 つの効果的な解決策をご紹介します。上記とは異なり、コンピューターは必要ありません。操作は iPhone 経由で実行されます。
使用している iPhone の世代によって、手順が異なる場合があります。コンピューターを使わずにリカバリ モードを終了するには、以下の適切な手順に従ってください。
iPhone 8以降の世代
- を押す 音量を上げる ボタンを押してから離す
- 次に、 音量を下げる ボタンを押してから離す
- さあ、 ロック Appleのロゴが画面に表示されるまでボタンを押し続けます
iPhone 7 および 7 Plus
保持する 音量を下げる ボタンと 力 iPhoneの画面にAppleのロゴが表示されるまでボタンを押し続けます
iPhone 6以前の世代
同時に、 家 ボタンと 力 iPhoneの画面にAppleのロゴが表示されるまでボタンを押します
パート4. iTunesでリカバリモードを解除する方法
iTunes を使用すると、リカバリ モードから簡単に抜け出すこともできます。このソリューションは使いやすく、高速で、コストもかかりません。これを行うには、iTunes 自体を使用するか、iOS システム リカバリ ソフトウェアを使用するかの 2 つの方法があります。
iOS システム回復ソフトウェアを使用して iTunes の回復モードを解除する方法
FonePaw iOS システム リカバリ ソフトウェアを使用すると、iTunes で iPhone をリカバリ モードから解除できます。このソフトウェアを使用すると、データを失うことなく、ワンクリックで iPhone のリカバリ モードを終了できます。
FonePaw iOS システム リカバリ ソフトウェアには、iPhone を修復するために必要な素晴らしい機能が備わっています。使いやすいユーザー インターフェイスからデータの最大限のセキュリティまで、さまざまな機能が備わっています。FonePaw iOS システム リカバリ ソフトウェアを使用して iTunes のリカバリ モードを終了するには、以下のガイドに従ってください。
ステップ1: お使いのコンピュータでFonePaw iOSシステムリカバリソフトウェアを起動します。USB充電コードでiPhoneをコンピュータに接続し、 始める.
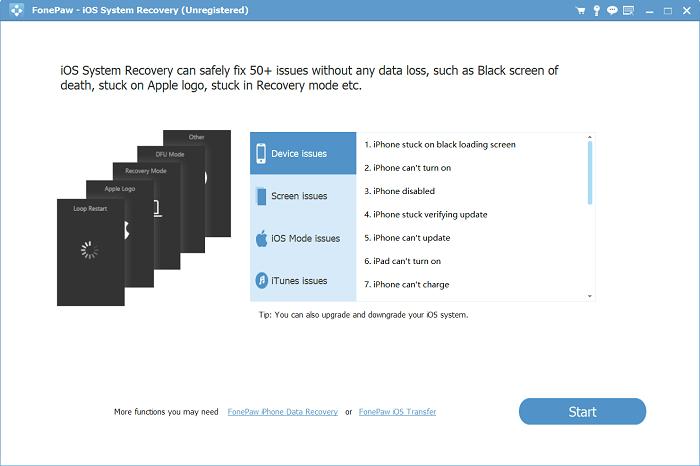
ステップ2: 次の画面でクリックします 標準モード > 確認する.
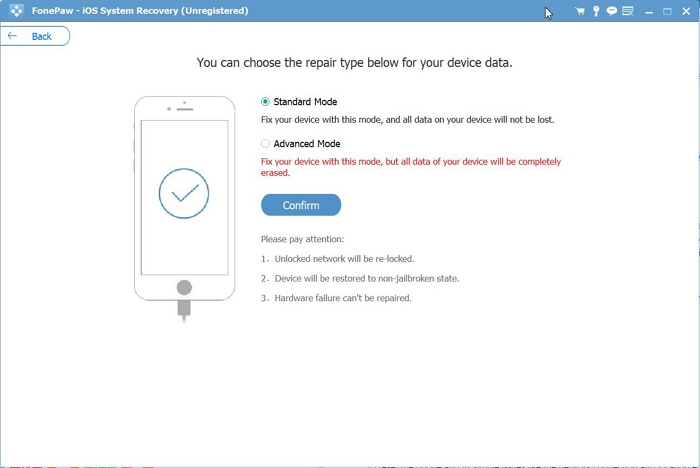
次に、FonePawはiPhoneを修復するためのファームウェアパッケージを提案します。ファームウェアパッケージがデバイスに適したものであることを確認して、 ダウンロード 続行します。
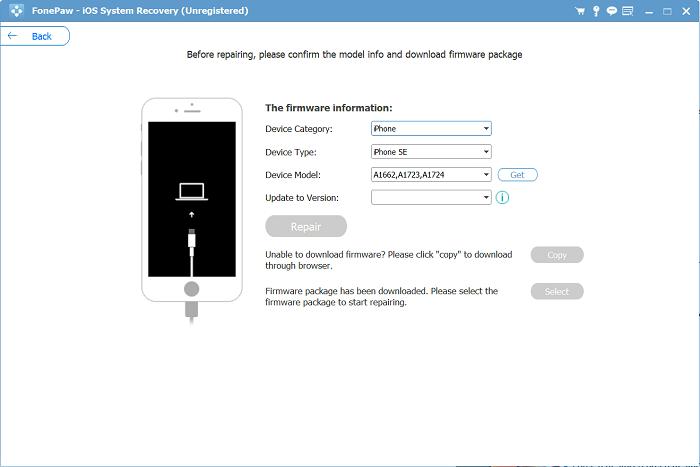
ステップ3: さて、クリックしてください 修理 次に表示される画面で、FonePaw iOSシステムリカバリソフトウェアが、新しくダウンロードしたファームウェアパッケージでiPhoneを修復します。修復が完了するまで待つと、通知が届きます。 修理完了iPhone が再起動し、使用を開始できるようになります。
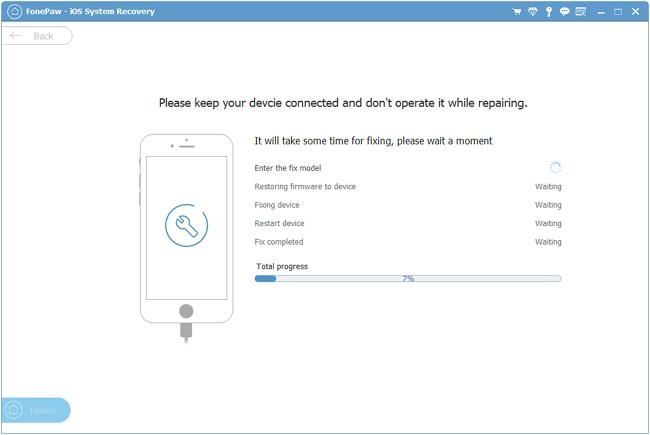
iTunesでリカバリモードを解除する方法
iPhone をリカバリ モードから解除する別の方法をご紹介します。この解決策は上記の方法とよく似ています。ただし、この場合はシステム リカバリ ソフトウェアをインストールする必要はありません。代わりに、iTunes 自体で iPhone を修復します。
iPhone を修復してリカバリー モードから抜け出すには、ここで説明されている一連の手順に従う必要があります。その前に、この手法はデータ損失につながる可能性があることを理解してください。それでも続行したい場合は、次の手順に従ってください。
ステップ1: コンピュータ システムで最新バージョンの iTunes または Finder アプリが実行されていることを確認し、起動してから、USB コードを使用して iPhone を接続します。
ステップ2: 下の画像に示すように、通知がすぐにコンピューターに表示されます。
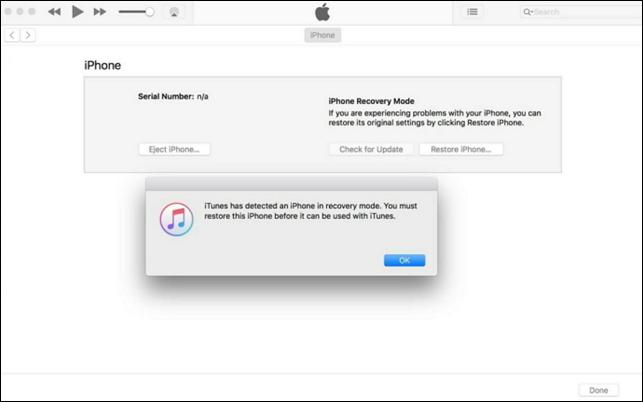
クリック わかりました そしてタップします iPhoneを復元するiTunes は要求に応じてすぐにデバイスを復元します。復元が完了するまでお待ちください。完了すると iPhone が正常に動作し始めます。
失われたデータを回復するには、次のサービスを利用できます。 簡単なiOSデータ復旧ソフトウェアこのソフトウェアは、失われたデータを高い精度と速度で回復します。デバイスに悪影響を与えることなく、失われたデータや削除されたデータを復元します。Eassiy iOS データ回復ソフトウェアは、Windows および Mac コンピューター システムで動作します。36 種類を超えるデータ ファイルを回復します。WhatsApp の添付ファイルやチャット、ボイスメール、連絡先などを回復する必要がある場合、Eassiy は最適なソフトウェアです。
Eassiy iOS データ復旧ソフトウェアを使用して iTunes の復元後にデータを復旧するには、以下の手順に従ってください。
ステップ1: Eassiy iOSデータ復旧ソフトウェアをコンピュータにインストールし、インストールが完了したら起動してiPhoneを接続します。タップします スキャン 続行します。
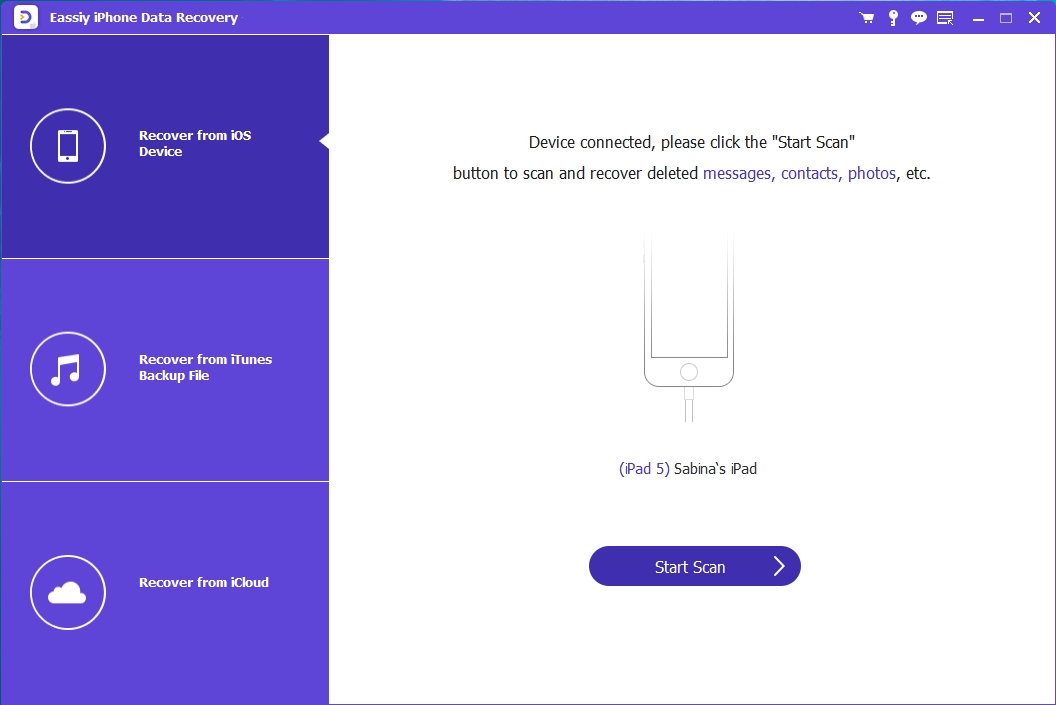
ステップ2: Eassiy iOSデータ復旧ソフトウェアは、デバイスをスキャンして、失われたデータや削除されたデータを探します。スキャンが終了したら、左側のサイドバーで復元したいデータファイルを見つけてクリックします。すべてのデータをチェックメイトし、 回復するEassiy iOS データ復旧ソフトウェアを使用すると、すぐにファイルを復旧できます。
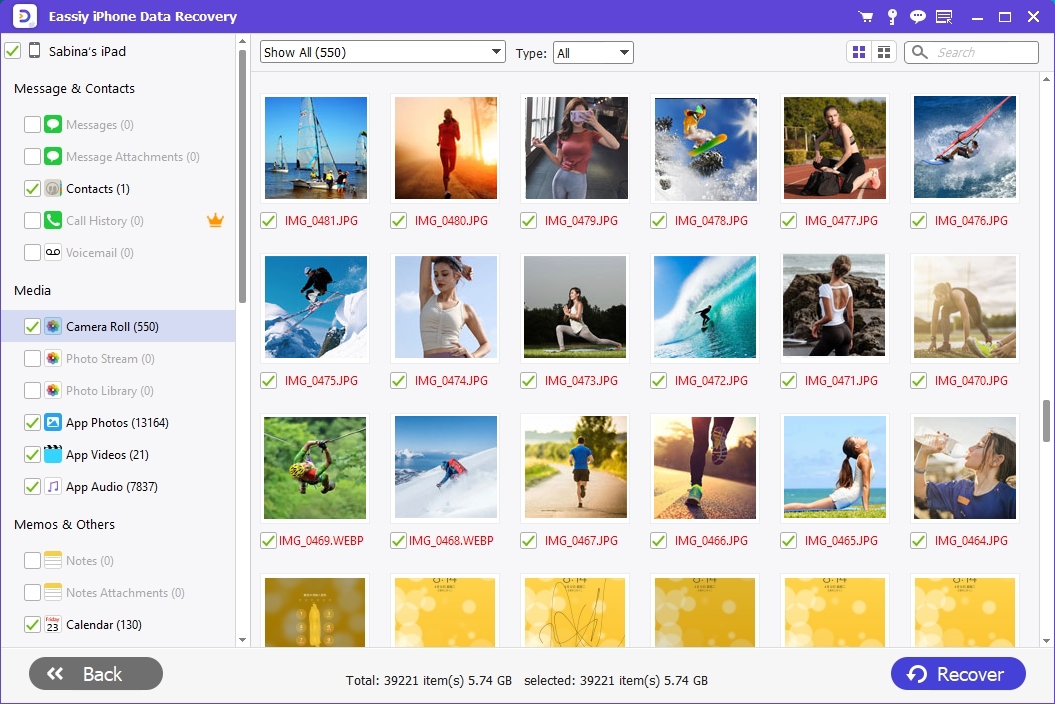
結論
上記のガイドで紹介した 4 つの強力なテクニックを使えば、iPhone を簡単にリカバリ モードから解除できます。すべてのテクニックが効果的であることが知られていますが、FonePaw iOS システム リカバリ ソフトウェアを使用するテクニックは、使用するのに最適なものです。FonePaw は、データ損失なしで iPhone を修復します。発生する可能性のある 200 を超える iOS 関連の問題を修復するのに役立ちます。今すぐ試してみませんか?







