2024-10-15 更新
5min で読める
iPhone をお持ちですが、ロック解除に使用するパスコードを思い出せません。現在、世界中の無数の人々が iPhone のパスコードを思い出すのに苦労しており、あなただけではありません。
あなたを助けるために、iPhone で紛失または忘れたパスコードを回復する方法を説明するガイドを作成しました。ガイドでは 5 つのテクニックが紹介されています。どれも使いやすく、無料です。今すぐチェックしてください!
パート2: iTunesでiPhoneをリセットする方法
パート3:iCloudでiPhoneをリセットする方法
パート4:リカバリモードでiPhoneのパスワードをリセットする方法
パート5:コンピューターを使わずに「iPhoneを消去」オプションでiPhoneのパスワードをリセットする方法
パート1. データを失うことなくiPhoneのパスワードを完璧に回復する方法
iPhoneのパスワードを回復する データを失わずにiPhoneを復元するのは難しいかもしれませんが、FonePaw iOS Unlockerがあれば問題ありません。このiOSパスワード復元ソフトウェアは、パスワードを正確に復元できるため、世界的に最も優れたソフトウェアの1つです。デバイスをリセットせずにiPhoneに再びアクセスできるようになります。
FonePaw iOS Unlocker は、画面ロック、Apple ID、スクリーンタイムなど、あらゆる形式のパスワードを回復します。また、iPhone のパスワードを簡単にバイパスするためにも使用できます。このソフトウェアは、iOS 13、14、15 など、すべての iOS 世代のパスワードを回復します。FonePaw iOS Unlocker は、Windows と Mac の両方のオペレーティングシステムで動作します。このソフトウェアのユーザーは、使いやすいと感じています。インタラクティブなユーザーインターフェイスを統合してくれた開発者に感謝します。
主な特徴
- 1クリックでiOSパスワードをバイパス
- 3ステップでiPhoneのパスワードを回復
- iOS 15を含むすべてのiOS世代と統合
- 画面ロック、Apple IDなどを高精度で削除します
FonePaw iOS Unlockerを使用してデータ損失なしでiPhoneパスワードを回復するステップバイステップガイド
公式サイトからFonePaw iOS Unlockerをインストールします。インストールが完了するまでしばらくお待ちください。その後、ソフトウェアを起動します。FonePaw iOS Unlockerが開いたら、以下の手順に従ってiPhoneのパスワードを回復してください。
ステップ1: 以下のようなインターフェースが画面に表示されます。
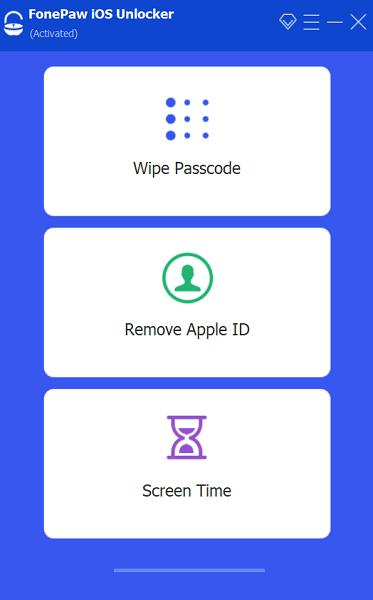
iPhoneをコンピュータに接続し、 パスコードを消去 パスコードなしでiPhoneのロックを解除するボタン。
ステップ2: 次の画面では、iPhoneのモデルを確認する必要があります。仕様が一致している場合は、 始める パスワードを回復するためのファームウェア パッケージをダウンロードします。

ダウンロードが完了するまでお待ちください。すぐに以下のインターフェースが画面に表示されます。
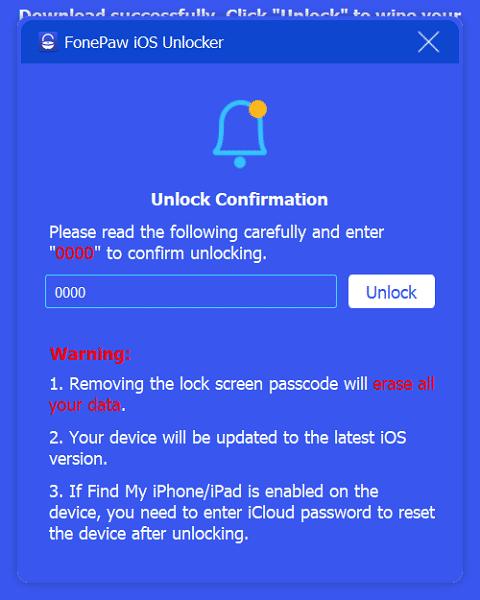
ステップ3: 次に、 0000 空欄に入力し、 ロック解除 iPhone のロック解除に進みます。進行状況バーを監視し続けます。20% に達すると、デバイスをリカバリモードにする必要があります。ディスプレイ画面に表示される画像は次のとおりです。
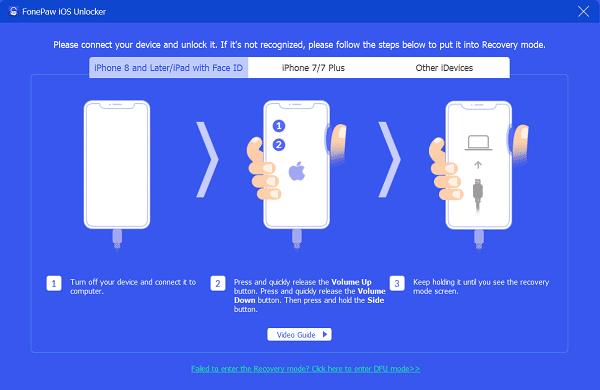
iOSの世代によって手順が異なる場合があります。以下の手順に従って リカバリモードのiPhone:
iPhone 8と新世代
- すぐに 音量を上げる ボタンを押して離す
- すぐに 音量を下げる ボタンを押して離す
- 今度は ロック リカバリモード画面が表示されるまでボタンを押します
iPhone 7 および 7 Plus
を押したまま 音量を下げる そして ロック リカバリモード画面が表示されるまでボタンを同時に押します
iPhone 6以前の世代
同時に、 家 ボタンと 力 iPhone画面にリカバリモード画面が表示されるまでボタンを押します
ステップ4: iPhone がリカバリ モードに入ると、FonePaw iOS Unlocker はパスワードの回復を続行します。処理が完了するまで待つと、iPhone のロックが解除されます。

これで iPhone のロックが解除され、デバイスを再び使用できるようになります。ただし、デバイスのロックを解除するとデータが失われる場合があります。FonePaw iOS データ復元ソフトウェアを使用して、iCloud または iTunes から失われたデータを復元することをお勧めします。FonePaw iOS データ復元ソフトウェアは、iCloud と iTunes から 36 種類以上のデータを高品質で復元します。すべての iOS デバイス、iPadOS、iPod で動作します。
パート2: iTunesでiPhoneをリセットする方法
データを iTunes と頻繁に同期していますか? そうであれば、このソリューションを利用して、忘れてしまった iPhone パスコードを回復できます。 このソリューションでは、以前のバックアップを使用して iPhone を復元し、現在のパスコードをクリアする必要があります。
この解決策は簡単ですが、iTunes とデータを同期するという条件を満たす必要があります。そうしないと機能しません。iTunes で iPhone のパスワードを回復するには、コンピューターに最新バージョンの iTunes をインストールし、以下の手順に従ってください。
Macユーザー
ステップ1: Mac コンピュータで Finder アプリを起動し、USB ケーブルを使用して iPhone を接続します。
接続が確立されると、Finder がデバイスを認識し、左側のサイドバーにポップアップ表示されます。左側のサイドバーに移動して、iPhone をクリックします。
ステップ2: をクリックしてください 一般的な 右側のパネルのアイコンをクリックし、 バックアップの復元 バックアップ セクションの下にあります。ステートメントを視覚的に表す画像を以下に示します。
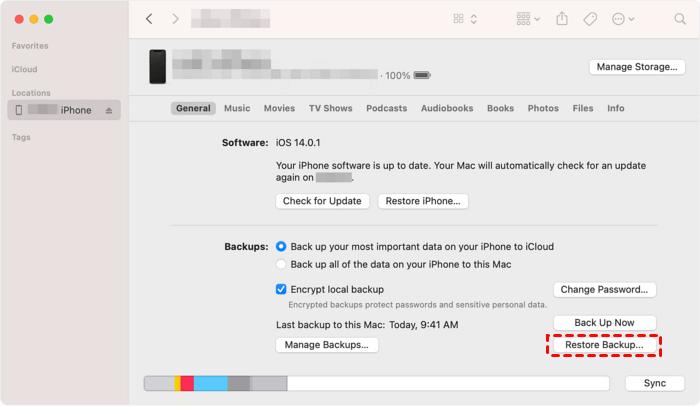
ステップ3: iTunesのバックアップデータがすべて表示されます。復元するには、そのうちの1つを選択してください。必要なフィールドにMacコンピュータのパスワードを入力し、 復元する ボタンをクリックしてプロセスを完了します。iPhone のデータが復元され、パスコードが消去されます。
Windows ユーザー
ステップ1: Windows コンピュータで iTunes を起動し、iPhone との接続を確立します。そのためには、USB ケーブルを使用してください。
ステップ2: パスコードの入力を求めるプロンプトが表示された場合は、別の Windows コンピューターを使用してこの操作を試してください。表示されない場合は、iTunes が iPhone を同期するまでしばらくお待ちください。
ステップ3: 次に、 iPhoneを復元する復元が完了するまでお待ちください。デバイスの iOS 構成画面が表示されます。
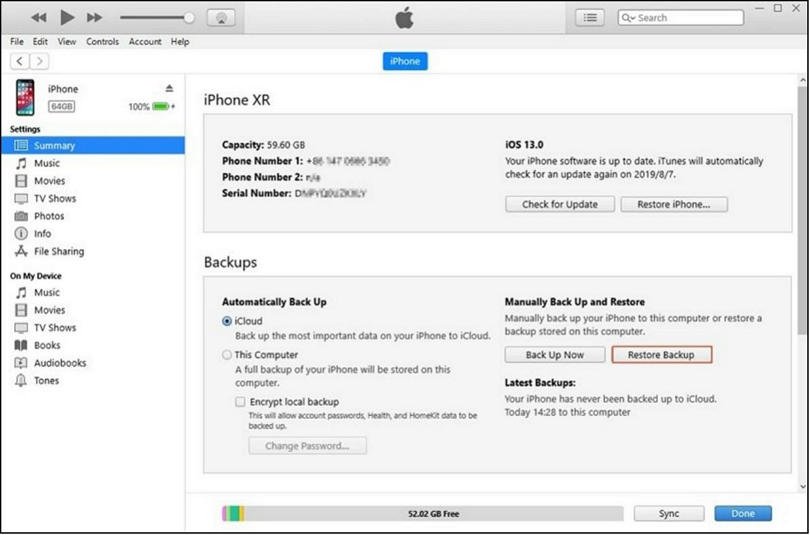
ステップ4: タップしてください iTunesバックアップから復元をクリックし、最新のバックアップを選択してデバイスを復元します。
パート3. iCloudでiPhoneをリセットする方法
iPhone のパスワードを回復するもう 1 つの簡単な方法をご紹介します。iCloud バックアップで利用できる「iPhone を探す」機能を使用して、iOS デバイスをリセットできます。Apple は、iCloud バックアップを頻繁に使用し、iPhone で「iPhone を探す」機能を有効にしている場合は、デバイスを消去してデータを復元できると説明しています。iCloud を使用して iPhone をリセットするには、以下の手順に従ってください。
ステップ1: お使いのコンピュータ システムでお好みのブラウザを開き、iCloud.com を参照します。または、モバイル デバイスからこれを行うこともできます。
Apple IDを入力するよう求めるインターフェイスがすぐに表示されます。指定されたスペースに必要な詳細を入力し、 矢印 右向きのボタン。

次に、Apple IDの下にパスワードフィールドが表示されます。正しいパスワードを入力して、 矢印 ボタンをクリックします。
ステップ2: 次に表示される画面で、 iPhoneを探す アイコンをクリックします。Apple パスワードの入力を求める新しいページがポップアップ表示されます。この説明をよりよく理解できるように、次の画像を参照してください。
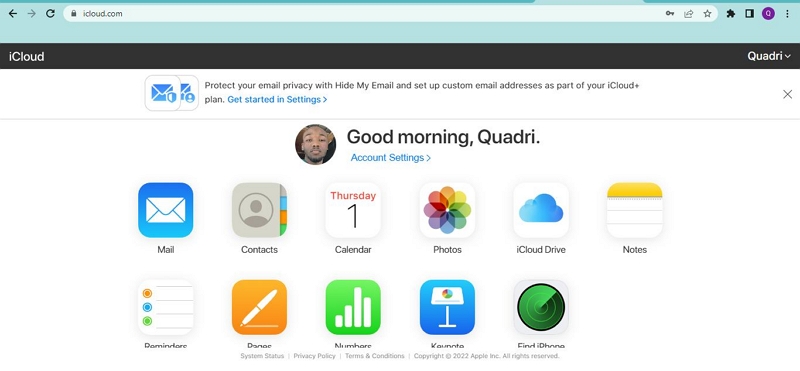
Appleのパスワードを入力し、 入力 ボタンをクリックすれば、 矢印 ボタンをクリックして続行します。
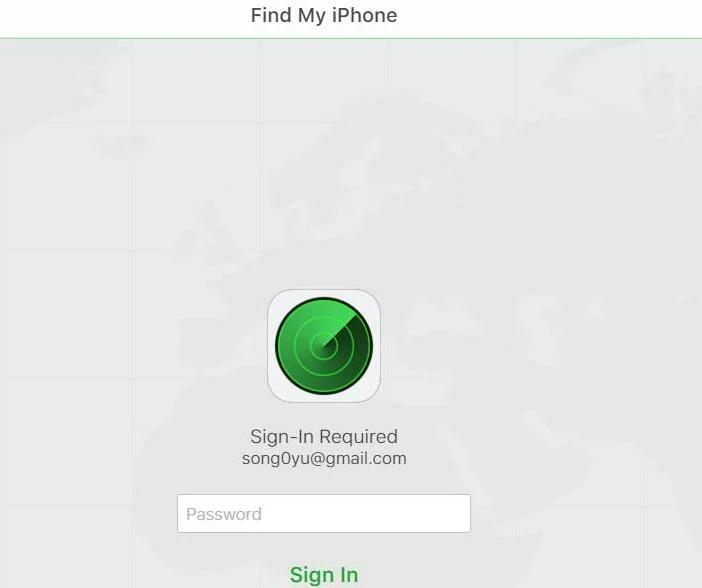
ステップ3: 「iPhoneを探す」機能がデバイスを見つけるまでしばらくお待ちください。デバイスが見つかると、iPhoneの現在位置を示す地図が表示されます。
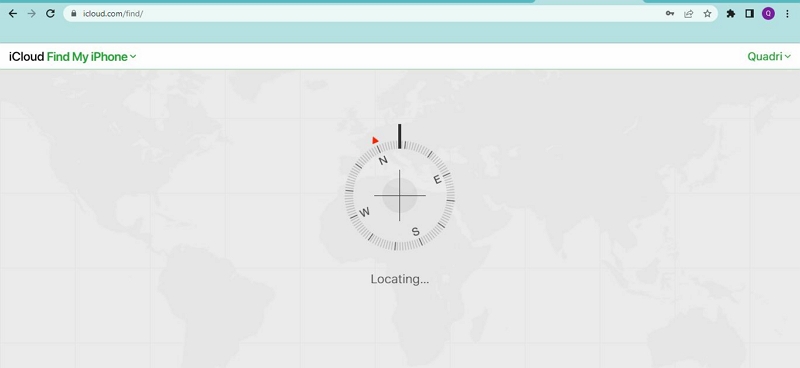
見つける すべてのデバイス ドロップダウン メニューをクリックして下さい。以下のような応答が返されるはずです。
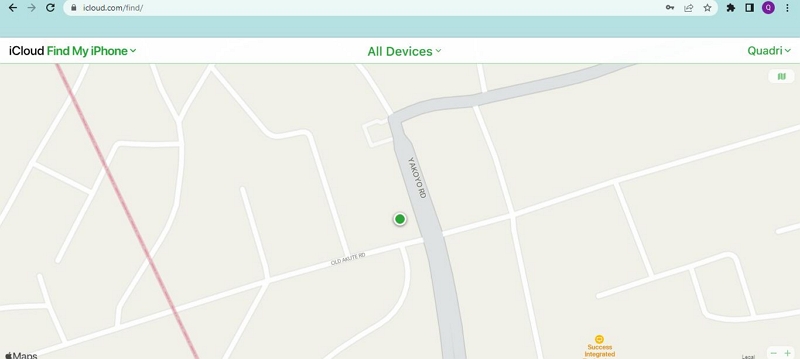
iPhoneをクリックすると、次のようなプロンプトが表示されます。
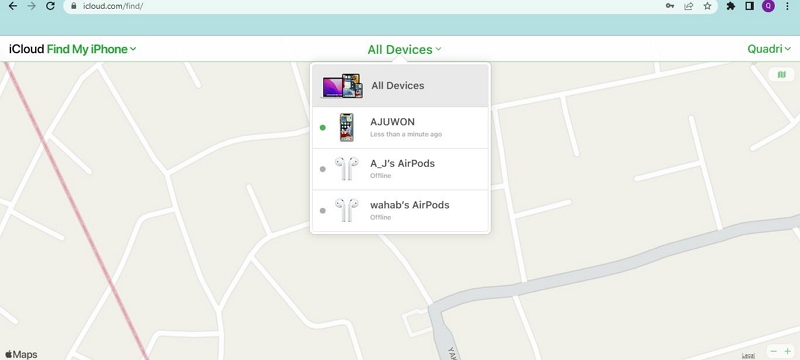
選択 iPhoneを消去する > 消去.
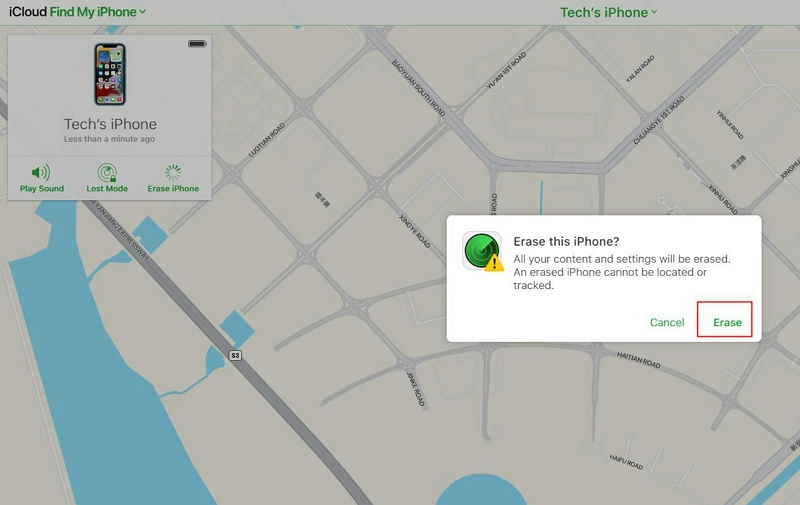
ステップ4: 次の画面でAppleのパスワードを入力し、 入力 ボタン。
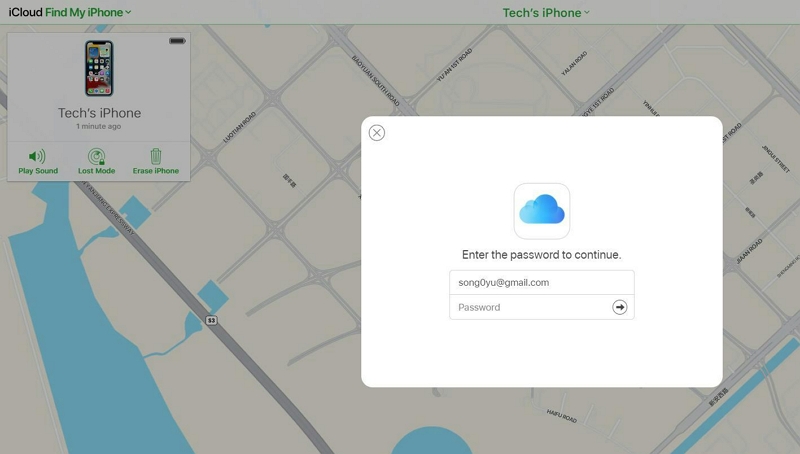
確認コードがすぐに iPhone に表示されます。必要なフィールドにコードを正しく入力してください。
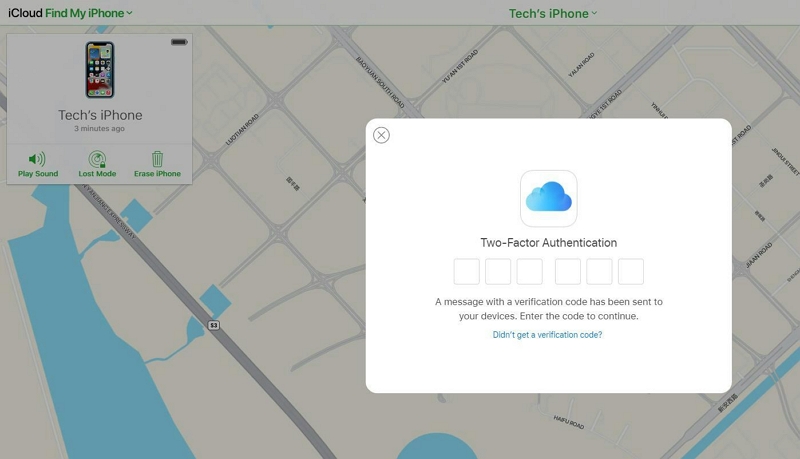
次に携帯電話番号を入力し、 次.
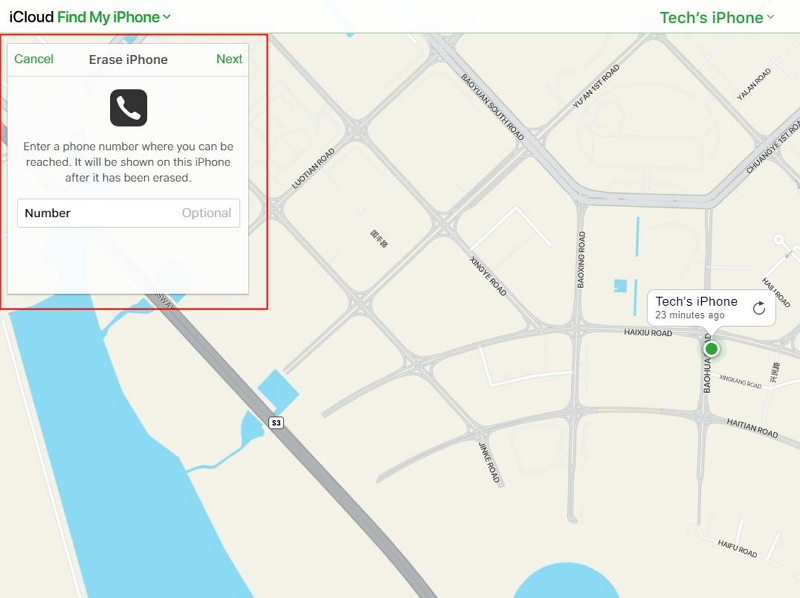
ステップ5: 上記を完了すると、次のような通知が届きます。 消去を開始しました.

消去が完了するまでお待ちください。iPhone が自動的に再起動します。デバイスが再起動したら、上にスワイプして画面の指示に従い、デバイスを再び使用できるようにします。
パート4. リカバリモードでiPhoneのパスワードをリセットする方法
以下の手順に従って、リカバリ モードで iPhone のパスワードをリセットします。
ステップ1: まず、iPhone の電源をオフにして、お使いの iPhone モデルに応じた適切な手順に従ってください。
iPhone 8/8 Plus/X以降のバージョン
を押したまま 音量を上げる そして ロック 3 つのオプションを含むインターフェイスが表示されるまでボタンを押します。
- スライドして電源を切る
- 緊急
- キャンセル
ドラッグして スライドして電源を切る アイコンをクリックすると、デバイスはすぐにオフになります。
iPhone 7/7 Plus/6s/6
を押したまま 側 インターフェースが表示されるまでボタンを押します スライドして電源を切る アイコンが画面に表示されます。アイコンをスライドして iPhone の電源をオフにします。
iPhone SE/5s以前のバージョン
を押して トップ ボタンまで スライドして電源を切る アイコンが表示されます。アイコンを右にドラッグするとデバイスの電源がオフになります。
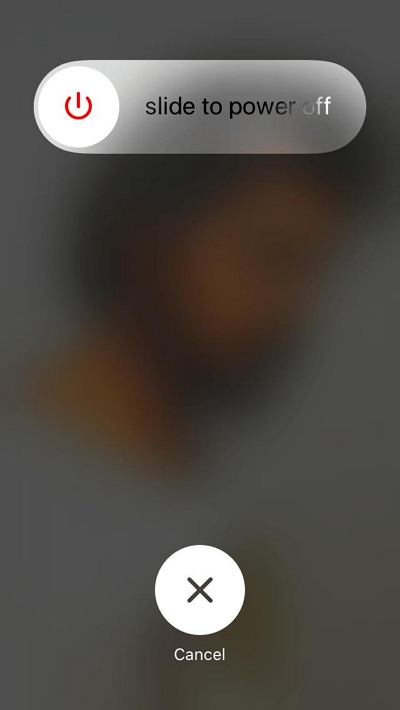
ステップ2: 次に、iPhone をリカバリ モードにします。iPhone のモデルによって、方法は異なります。iPhone のさまざまなモデルの詳細な手順は次のとおりです。
iPhone 8/8 Plus/X以降の世代
サイドボタンを押したまま、すぐにデバイスを PC に接続します。iPhone にリカバリモード画面が表示されるまでボタンを放さないでください。
iPhone 7/7プラス
を押して 音量を下げる ボタンを押して、デバイスをコンピューターにすばやく接続します。iPhone にリカバリ モード画面が表示されるまで、音量を下げるボタンを押し続けます。
iPhone 6/6s以前の世代
- を押したまま 家 ボタン。
- ホームボタンを押したまま、iPhone をコンピュータ システムにすばやく接続します。
- iPhone 画面にリカバリモード画面が表示されるまで、ホームボタンを押し続けます。
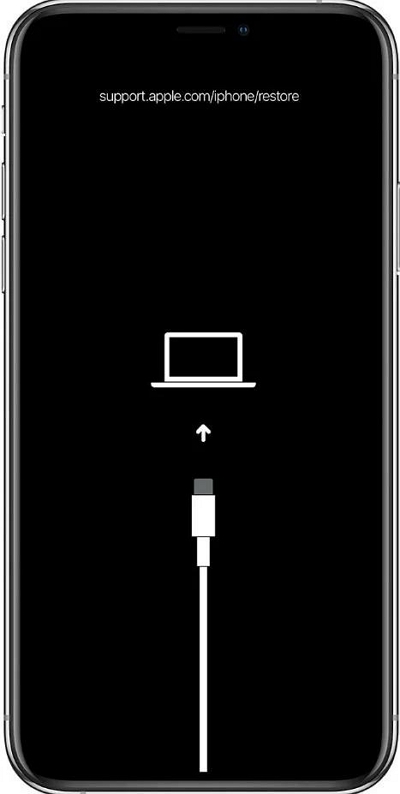
ステップ3: コンピュータでiTunesを起動します。iTunesはデバイスをアップデートまたは復元するように求めるプロンプトを表示します。 復元する.
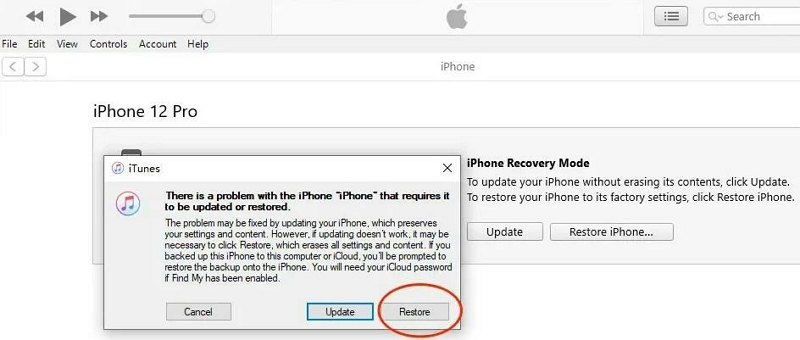
次に、iTunes はアクションの確認を求めるプロンプトを送信します。
ステップ4: 次に、 iPhone ソフトウェアアップデート ポップアップが表示されます。 次 そして、 同意する ボタンをクリックして、iTunes の利用規約に同意することを確認します。すぐに iTunes がソフトウェアのダウンロードを開始します。ダウンロードが終了すると、iPhone は自動的に復元されます。しばらくお待ちください。
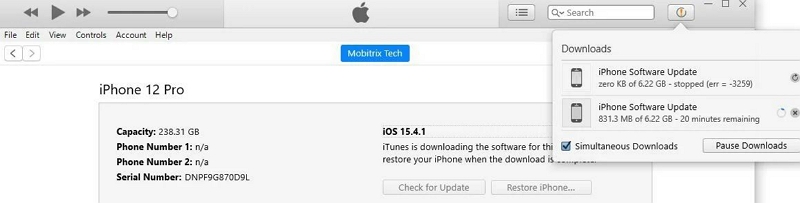
ステップ5: ダウンロードが完了すると、iTunes からプロンプトが表示されます。 iTunesはiPhoneを消去してiOS 15.4.1に復元し、Appleで復元を確認します。をクリックしてください 復元する ボタンをクリックして続行します。
ラベルの付いたインターフェース ソフトウェアの抽出 iTunes ページの中央に表示されます。この文言を理解するには、以下の画像を確認してください。
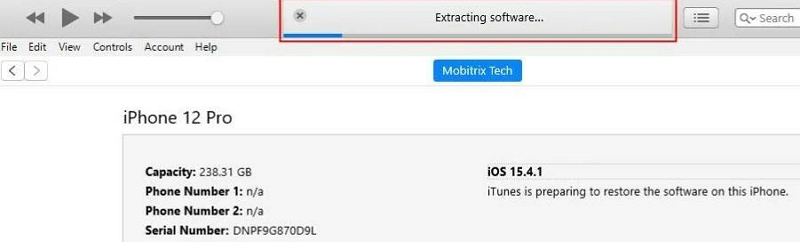
ステップ6: 抽出が完了すると、iTunes は新しくダウンロードしたソフトウェアを使用して iPhone を復元します。
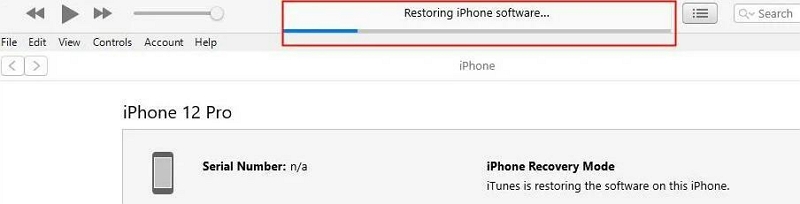
復元が完了すると、iPhone はすぐに再起動し、iTunes によってコンピューターの画面に以下のインターフェイスが表示されます。
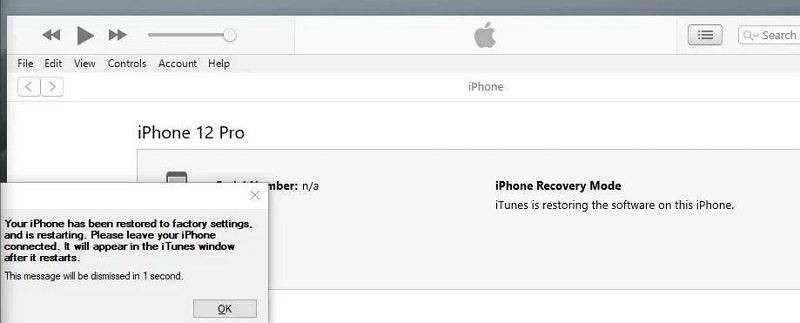
ステップ7: iPhone を設定し、パスコードが表示されたら追加します。
制限事項
このソリューションは無料ですが、手順がかなり長くなります。また、iTunes エラー 7、13、39、2000、2001 などの iTunes エラーが発生する可能性もあります。
パート5. コンピューターを使わずに「iPhoneを消去」オプションでiPhoneのパスワードをリセットする方法
iPhone のパスワードをリセットするために使用できるもう 1 つの簡単な方法をご紹介します。PC やコンピューターは必要ありません。必要なのは以下の手順だけです。
- デバイスが iOS 15 以降のバージョンで実行されていることを確認してください。
- 正しい Apple ID の詳細を入力してください。
- WiFi または携帯電話ネットワークのいずれであっても、強力なインターネット接続。
- 「iPhoneを探す」がオンになっていることを確認してください
上記の条件を満たせば、iPhone を簡単にリセットできます。「Erase iPhone」を使用して iPhone のパスワードをリセットするには、次の詳細なガイドに従ってください。
ステップ1: 間違ったパスコードを複数回(正確には 7 回)入力すると、次のページに移動します。
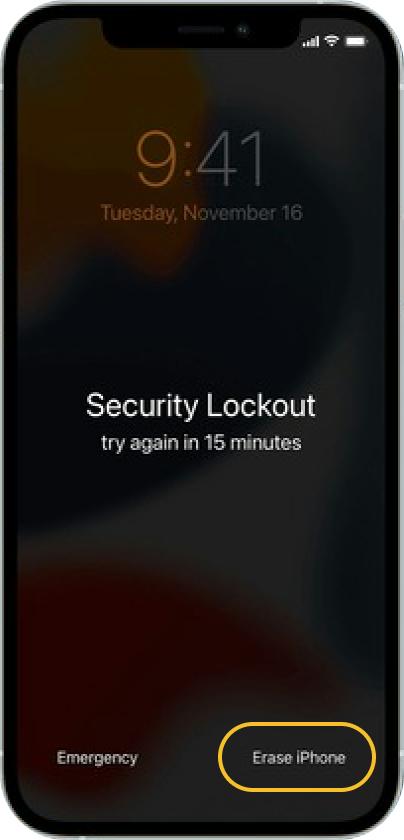
タップする iPhoneを消去する.
ステップ2: 次に、 iPhoneを消去する もう一度入力すると、Apple ID からサインアウトするように求められます。Apple ID の詳細を正しく入力すると、iPhone が自動的に消去されます。
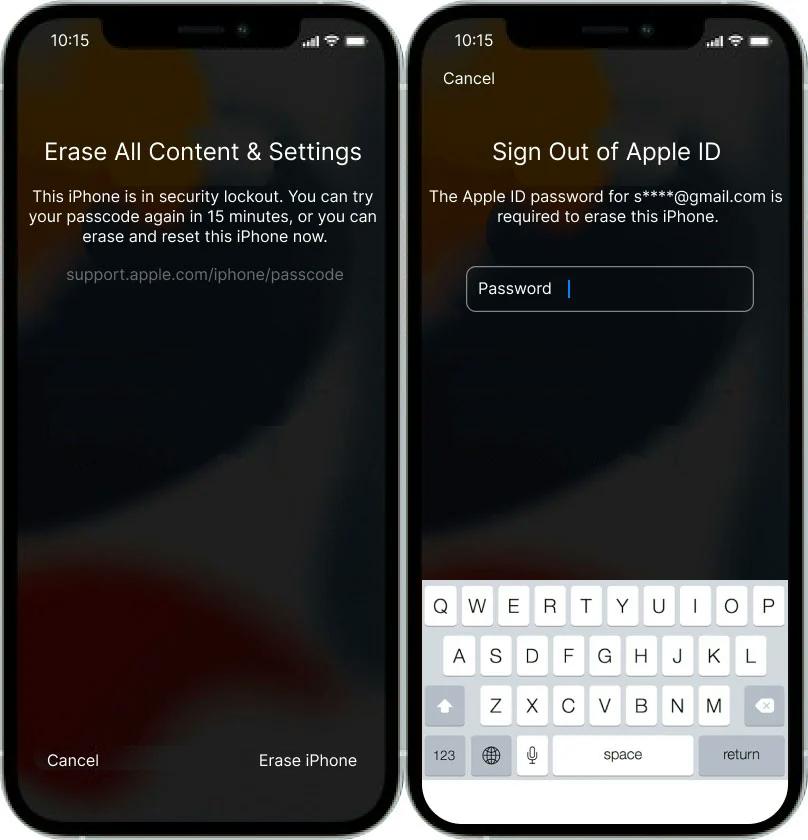
ステップ3: iPhone のデータが完全に消去されるまで、数分間お待ちください。消去が完了すると、iPhone は自動的に再起動します。これで、パスワードなしでデバイスにアクセスできるようになります。
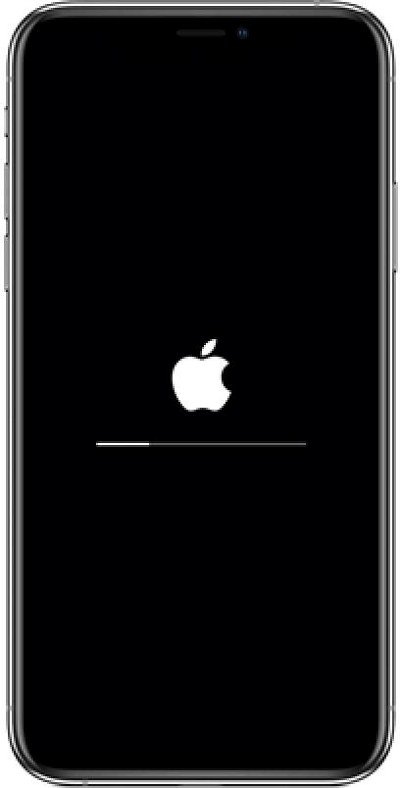
iOSデバイスを消去した後、すべてのiPhoneデータを取り戻したい場合は、 簡単なiPhoneデータ復旧.
結論
これで、忘れてしまった iPhone のパスコードを回復する 5 つの効果的な方法を紹介するチュートリアル ガイドが完成しました。今すぐ iPhone のパスワードを回復するテクニックを選択してください。すべてのテクニックには欠点があることを覚えておいてください。ただし、FonePaw iOS Unlocker はデバイスに損傷を与えないため、最も優れています。







