2024-10-15 更新
5min で読める
こんにちは。iPhone 7 Plus に問題があります。いくつかのトラブルシューティング手法を使って解決しようとしましたが、良い結果は得られませんでした。友人からリカバリ モードでデバイスを復元するようアドバイスされたので、そのようにしましたが、まだ機能していません。今、とても不安です。この iPhone でやらなければならない重要な仕事があります。解決策を知っている人はいませんか? 友人を助けてください!
上のイラストはおなじみですか? もしそうなら、そしてあなたが迅速かつ費用のかからない解決策を探しているなら、この記事は間違いなくあなたにぴったりです。ここでは、データを危険にさらすことなく、iPhone リカバリモードが機能しない問題を解決する方法を説明する詳細なガイドを共有します。詳しくは、読み進めてください!
パート2: iPhoneでリカバリモードに入る方法
パート3:リカバリモードを使用してiPhoneを回復する方法
パート 4: iPhone リカバリ モードが機能しないのはなぜですか?
パート 5: データ損失なしで iPhone リカバリ モードが機能しない問題を修正する究極のソリューション
パート6:iPhoneリカバリモードが機能しない問題を修正する他の効果的な方法
パート 1. iPhone のリカバリ モードとは何ですか?
リカバリ モードは、発生する可能性のあるほとんどの iOS 関連の問題を解決するためによく使用されるトラブルシューティング手法です。これにより、デバイスを完全に復元して、誤動作の原因となるバグを排除できます。
このトラブルシューティング手法では、デバイスをコンピューターに接続してアプリを使用して iPhone を修復します。リカバリ モードは工場出荷時の状態にリセットするのと同じです。そのため、このトラブルシューティング方法を使用すると、すべてのデータが失われる可能性があります。
パート2. iPhoneでリカバリモードに入る方法
iPhone でリカバリ モードを有効にするのは非常に簡単です。ただし、使用している iPhone の世代によって手順が異なる場合があります。iPhone でリカバリ モードに入るには、以下の手順に従ってください。
ステップ1: お使いのコンピュータ システムで最新バージョンの iTunes または Finder を起動します。Windows オペレーティング システムの場合は iTunes、macOS Catalina 以降の世代の場合は Finder です。
ステップ2: USB コードを使用して iPhone をコンピューターに接続し、リカバリ モードを有効にします。iPhone でリカバリ モードを有効にするには、以下の適切な手順ガイドを確認してください。

iPhone 8以降の世代
- できるだけ早く、 音量を上げる ボタン
- あなたも同じように 音量を下げる ボタン
- さて、 ロック リカバリモード画面が表示されるまでボタンを押します
iPhone 7 および 7 Plus
- を押す ロック キーを押し、数秒後に離します
- 今度は 音量を下げる リカバリモード画面が表示されるまでキーを押します
iPhone 6以前の世代
を押したまま ロック そして 家 リカバリモード画面が表示されるまでボタンを同時に押します
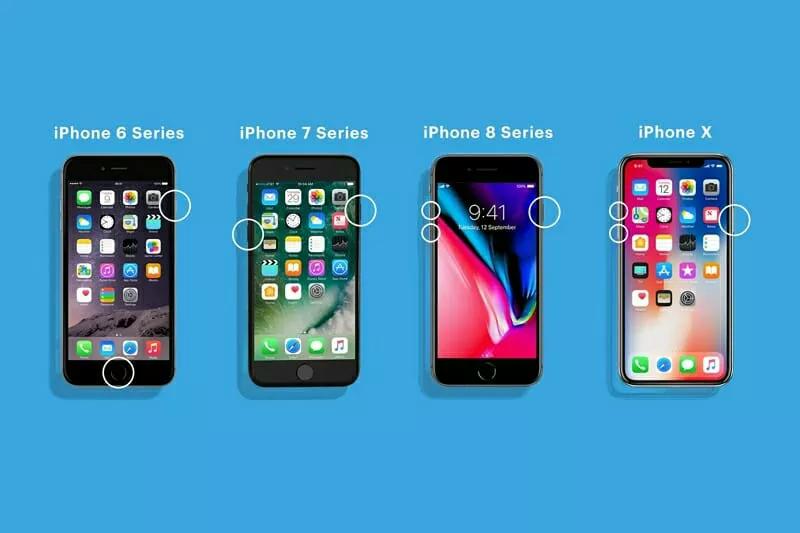
パート3.リカバリモードを使用してiPhoneを回復する方法
上記が完了したら、次に行う必要があるのはデバイスの回復です。コンピュータ システムに応じて、必要なプロセスは異なります。iPhone を回復するには、以下の適切な手順を確認してください。
macOS Catalina以降の世代
左側のサイドバーでiPhoneを探してクリックします。 アップデート または 復元する デバイスを選択します アップデートすると、iTunes が自動的に iPhone をアップデートして修復します。アップデートが完了するまで待ちます。iPhone はリカバリ モードを終了します。
Windows または macOS Mojave
左側のサイドバーにデバイスが表示されます。それをクリックすると、オプションを含む通知プロンプトが表示されます。 アップデート そして 復元するタップします アップデート データを削除せずにiPhoneのオペレーティングシステムを再インストールします。アップデートが失敗した場合は、iPhoneの復元を試してください。iPhoneを復元するには、 復元する ボタン。
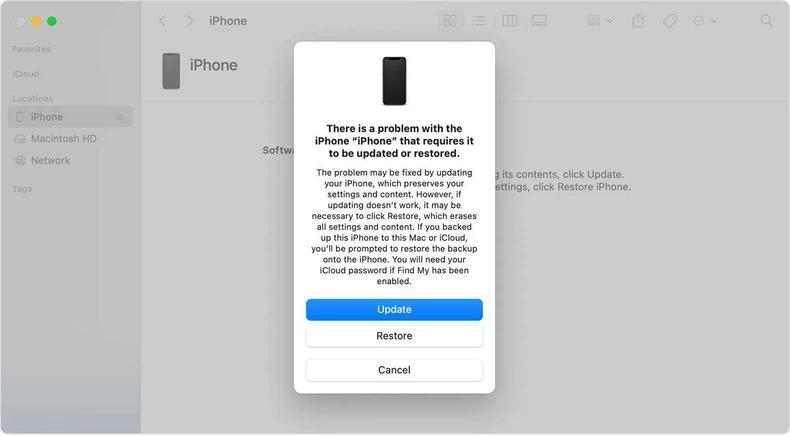
これで iPhone が正常に回復したので、正常に機能し始めるはずです。回復後、iPhone は再起動しますので注意してください。適切なフィールドに Apple ID の詳細を入力して、再度設定する必要があります。
パート 4. iPhone リカバリモードが機能しないのはなぜですか?
iPhone リカバリモードが機能しない理由はいくつかあります。そのうちのいくつかを以下に紹介します。
- 古い iTunes/Finder バージョン: リカバリ モードで iPhone を回復するには、使用しているコンピュータのオペレーティング システムに応じて、iTunes または Finder アプリが必要です。リカバリ モードが適切に機能するには、これらのアプリの最新バージョンを実行する必要があります。この基準を満たしていない場合、リカバリ モードが機能することは期待できません。
- ファームウェアの問題: iPhone に正しいファームウェアがインストールされていますか? iOS デバイスが間違ったファームウェアで動作している場合、リカバリ モードも機能しません。これを修正するには、iOS システム リカバリ ソフトウェアが必要です。Eassiy iOS システム リカバリ ソフトウェアは、使用するのに最適なツールです。
- 不良USBコード: iPhone リカバリ モードが機能しないもう 1 つの主な理由は、iPhone をコンピューターに接続するために使用する Lightning または USB コードが絡まっていないか、故障していないか確認することです。
- ハードウェアの問題: 画面の破損、タッチパッドの損傷など、ハードウェア関連の問題により、iPhone リカバリモードが機能しなくなる場合があります。その場合は、お近くの Apple Store に足を運んでデバイスを修理する必要があります。
パート5. データ損失なしでiPhoneリカバリモードが機能しない問題を修正する究極のソリューション
iOS システム リカバリ ソフトウェアが手元にない限り、データを失うことなく iPhone リカバリ モードが機能しない問題を解決する方法はありません。iOS システム リカバリ ツールはどれでも良いというわけではなく、最大限のデータ セキュリティを保証する強力なツールが必要です。同様のサービスを提供すると主張するソフトウェア プログラムは数多くあります。しかし、FonePaw iOS システム リカバリ ソフトウェアは、優れたサービスを提供するため、その中でも最高です。このソフトウェアは、iPhone を修復するために必要な素晴らしい機能を備え、適切にカスタマイズされています。
iPhone リカバリ モードの修正から、iTunes エラー、DFU モード、黒い画面、フリーズ状態などの修正まで、FonePaw は iPhone で発生する可能性のある 50 以上の iOS システムの問題を、データを損なうことなく簡単に修正します。技術分野の初心者でも、この iOS システム回復ソフトウェアはシンプルなユーザー インターフェイスを備えているため、簡単に操作できます。FonePaw iOS システム回復ソフトウェアは、Windows および Mac オペレーティング システムで動作するため、汎用的です。
主な特徴
- 1クリックでリカバリ/DFUモードを開始または終了
- データ損失なしで50以上のiOSシステムの問題を修正
- 3つの修復モードでiOSシステムを素早く修復
- iOS パスワードのリセット、iOS のダウングレード/アップデート、iOS デバイスの脱獄解除
iPhone リカバリーモードが機能しない問題を修正するためのステップバイステップガイド
公式サイトからFonePaw iOSシステム回復ソフトウェアをインストールします。インストールが完了したらソフトウェアを起動し、以下の手順に従ってiPhoneリカバリモードが機能しない問題を修正してください。
ステップ1: FonePawが開いたら、 始める 続行します。
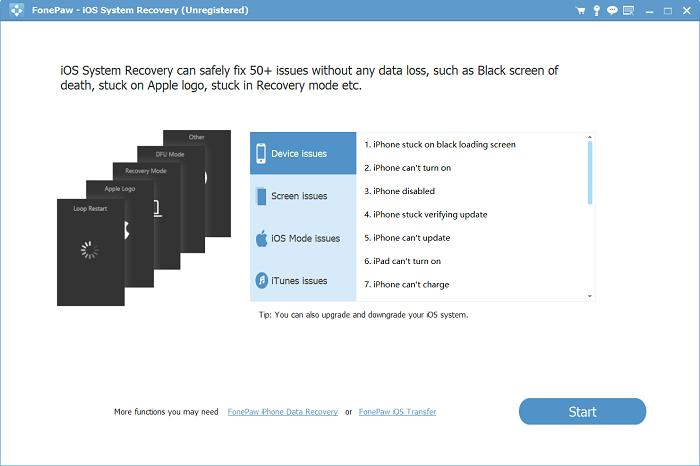
次に、USB充電コードを使用してiPhoneをコンピュータに接続します。デバイスはすでにリカバリモードになっているため、FonePaw iOSシステムリカバリソフトウェアはすぐにそれを検出します。デバイスをスキャンして問題がないか調べます。スキャンが完了すると、希望する修復タイプを選択するプロンプトが表示されます。 標準モードをクリックし、 確認する.
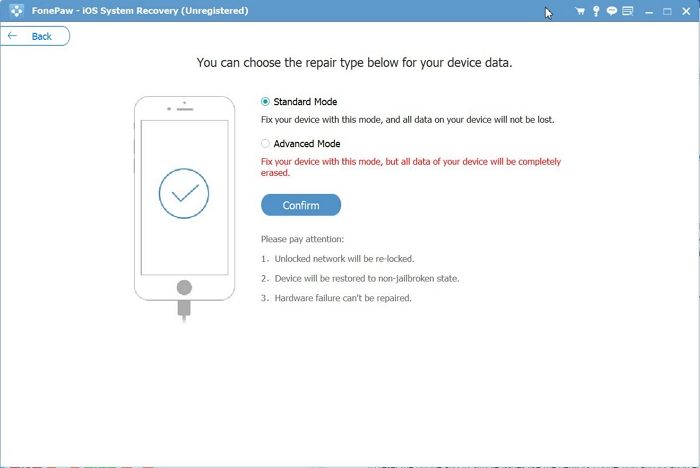
ステップ2: 修理の種類に関する信号を受信すると、Eassiy はすぐに以下のようなプロンプトを送信し、iPhone の種類を確認できるようにします。
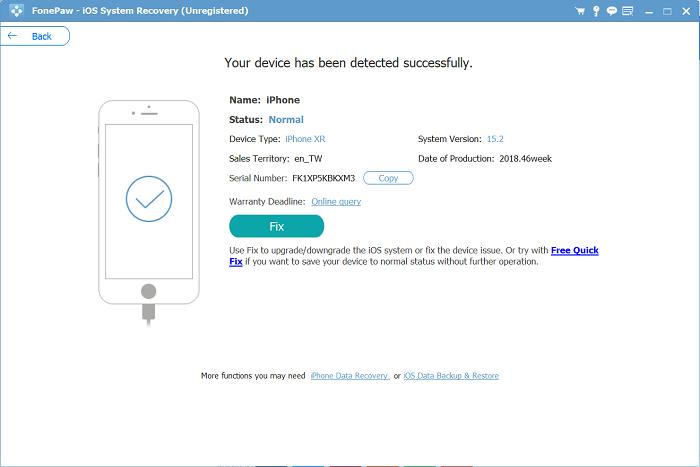
クリック 修理 詳細がデバイスの種類と関連している場合は、Eassiy が互換性のあるファームウェア パッケージを見つけて iPhone を修復します。適切なファームウェア パッケージが見つかると、次のようなページがポップアップ表示されます。
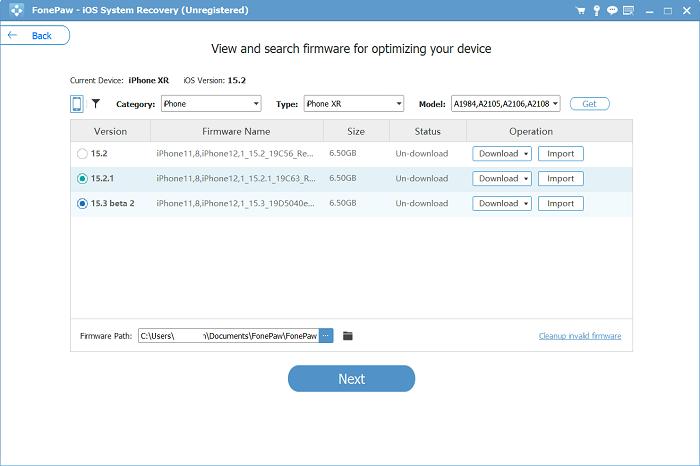
iPhoneを修復するためのファームウェアパッケージを選択し、 ダウンロード または 輸入 ボタンをタップします 次 続行します。
ステップ3: 次の画面で、 修理FonePaw iOS システム リカバリ ソフトウェアは、ファームウェア パッケージを使用して iPhone を自動的に修復します。修復が完了するまで待つと、デバイスが自動的に再起動します。再起動すると、正常に機能し始めます。
パート6. iPhoneリカバリモードが機能しない問題を修正する他の効果的な方法
上記の解決策は、iPhone リカバリモードが機能しない問題を修正するのに理想的ですが、以下の他の解決策も試すことができます。
方法1: iTunesまたはFinderアプリを更新する
コンピュータ上の iTunes の公式 Web サイトにアクセスして、コンピュータ上のソフトウェアを更新します。
方法2: iPhoneを強制的に再起動する
iPhoneのリカバリモードが機能しない場合は、デバイスを強制的に再起動してみてください。少なくともこれでiPhoneは修復され、通常の状態に戻ります。強制的に再起動すると、一時的な不具合やiPhoneに影響するバグが解消されます。iOSデバイスを強制的に再起動するには、
- 起動する 設定 タブ
- クリック 一般的な
- 下にスクロールしてクリック シャットダウンiPhoneの電源が自動的に切れます。再度電源を入れると正常に動作するはずです。
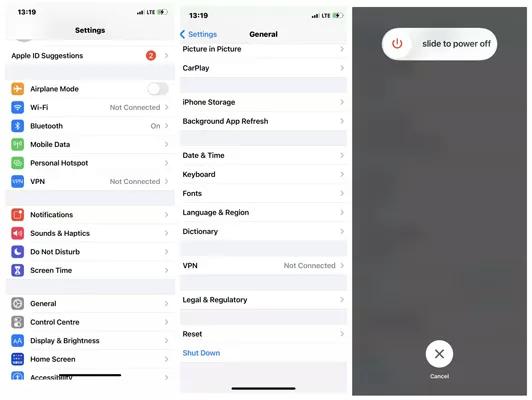
方法3: DFUモードでiPhoneを復元する
DFU モードは、iOS 関連の問題を修正するためのもう 1 つの効果的なソリューションです。リカバリ モードと非常によく似ています。ただし、リカバリ モード画面が表示される代わりに、DFU モードを知らせる空白の画面が表示されます。
DFU モードで iPhone を復元するには、iOS 世代ごとに以下の手順を確認してください。
iPhone 8と新世代
コンピュータで iTunes または Finder を開き、iPhone をコンピュータに接続して、以下の手順に従います。
- を押す 音量を上げる ボタンを押して離す
- を押す 音量を下げる ボタンを押して離す
- さて、 ロック 画面が真っ白になるまでボタンを押します
- 次に、 ロック そして 音量を下げる ボタンを同時に5秒間押し続けます。 ロック ボタンを押したまま指を 音量を下げる ボタン。
iTunes または Finder がすぐに画面にポップアップ表示され、デバイスが DFU モードになっていることを示します。
iPhone 7 および 7 Plus
iTunes を起動し、デバイスをコンピューターに接続して、以下のガイドに従ってください。
- 同時に、 音量を下げる そして ロック キーを8秒間押す
- リリース ロック ボタンを押し続けて 音量を下げる iPhoneがiTunesまたはFinderに入るまでボタンを押します
- 手放す 音量を下げる ボタンを押すとiPhoneの画面が黒くなり、DFUモードになっていることが示されます。
iPhone 6以前の世代
iTunes または Finder を実行し、Lightning コードを使用して iPhone をコンピューターに接続し、以下の手順に従います。
- を押す 家 そして 力 ボタンを最大8秒間押し続ける
- リリース 力 ボタンを押したまま 家 キー。iPhoneがiTunesまたはFinderに表示されるはずです。
- さあ、 家 ボタンを押すとすぐに画面が真っ暗になり、デバイスがDFUモードに入ったことが示されます。
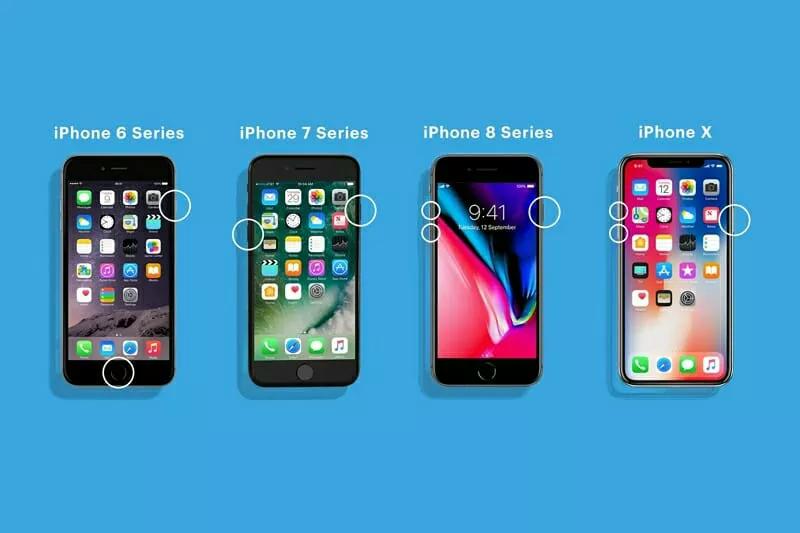
DFU モードを終了するには、デバイスを強制的に再起動してください。
方法4: Appleサポートに連絡する
上記の解決策で iPhone が修復されない場合は、最寄りの Apple Store にお越しになり、デバイスを修復してください。弊社ではその専門性を保証できないため、デバイスをエンジニアに修理を依頼しないでください。
結論
iPhone リカバリ モードが機能しない問題を解決する方法についてのチュートリアル ガイドは以上です。リカバリ モードが機能しないときにデバイスを修正するために使用できる 5 つの効果的なソリューションを提供しました。1 つを選択して結果を確認してください。ただし、究極のソリューションである FonePaw iOS システム リカバリ ソフトウェアが最適です。データを損なうことなく、リカバリ モードや iPhone の誤動作の原因となるその他のシステム関連の問題を修正します。







