2024-10-15 更新
5min で読める
Microsoft の Xbox ゲーム バーは、Windows ユーザーに Xbox のようなゲーム体験を提供するために設計されました。ユーザーは、ビデオ ゲームの全画面クリップを録画したり、スクリーンショットを撮ったり、ソーシャル グループに参加したりできます。また、Windows 10 および 11 で他のものを録画することもできます。ただし、同時に、デスクトップ、ファイル エクスプローラー、およびその他のいくつかのアプリケーションの録画はサポートされていません。
それでは、Windows 10 および 11 で画面を録画する方法を学びましょう。このガイドでは、ゲーム バー、その機能、欠点、および Xbox ゲーム バーを使用した画面録画のステップ バイ ステップ チュートリアルに関するすべての情報を紹介します。また、Windows 10 および 11 ユーザー向けの 4 つの代替案もリストしました。
パート 2: Windows 10 Xbox ゲーム バーなしで全画面を録画する最良の代替方法
パート3:比較表 – Apowersoft vs Eassiy Screen Recorder Ultimate
パート 1: Xbox ゲーム バーを使用して Windows 10 および 11 で画面を録画する方法
名前が示すように、Xbox Game Bar は Microsoft のデスクトップ OS 用の Xbox ゲーム体験です。デフォルトでは、Game Bar は無効になっています。ただし、この機能を有効にすると、画面上のあらゆるものをマイクの音声付きで HD で録画できます。さらに、Game Bar は、Intel Quick Sync H.264、Nvidia NVENC、または AMD VCE エンコーダーの 3 つのビデオ カードのいずれかを搭載したコンピューターでのみ動作します。主要なコンピューター/ラップトップ メーカーはすべてこれらを備えているため、Game Bar が機能する可能性は十分にあります。
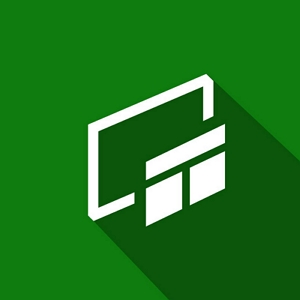
Xbox では、カスタム キーボード ショートカットを作成し、キーボード ショートカットを使用して画面を録画できます。インターフェイスは比較的シンプルで、フリーウェア プログラムで一般的に見られるものよりも高度なカスタマイズが可能です。スクリーンショットをキャプチャすることもできます。
主な特徴:
- コンピューターの画面を HD で録画します。
- 内部音声とマイク音声で録音できます。
- キーボードショートカットを使用してスクリーンショットを撮ります。
- コンピュータのパフォーマンスをリアルタイムで表示し、バージョンを管理できます。
- コンピュータでゲームをプレイしながら曲を聴いたり一時停止したりするための Spotify ウィジェット。
- グループへの参加、友達との会話、チームゲームのプレイなどのコラボレーション機能とソーシャル機能。
Windows 10 および 11 で Xbox ゲーム バーを使用して全画面を録画する方法
Windows で使用するには、Xbox Game Bar を有効にする必要があります。Xbox Game Bar を使用して全画面を録画する方法については、以下を参照してください。
ステップ1Windows で設定メニューを開きます。(Win+I は設定を開くためのデフォルトのショートカット キーです)。オプションのリストからゲームを選択します。
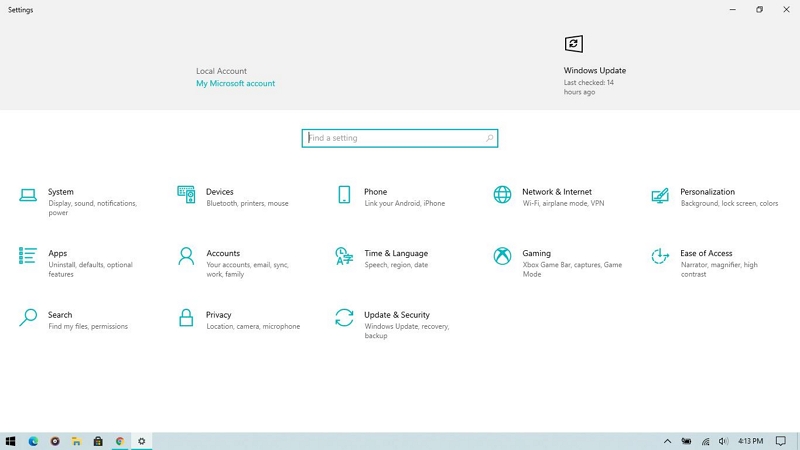
ステップ2。 「ゲーム バーを使用してゲーム クリップ、スクリーンショット、ブロードキャストを記録する」オプションに割り当てられたトグルをオンにします。オプションを有効にすると、スクリーンショットを撮ったり、ゲーム バーを開いたり、それを記録したりするためのカスタム ホットキーを作成できます。
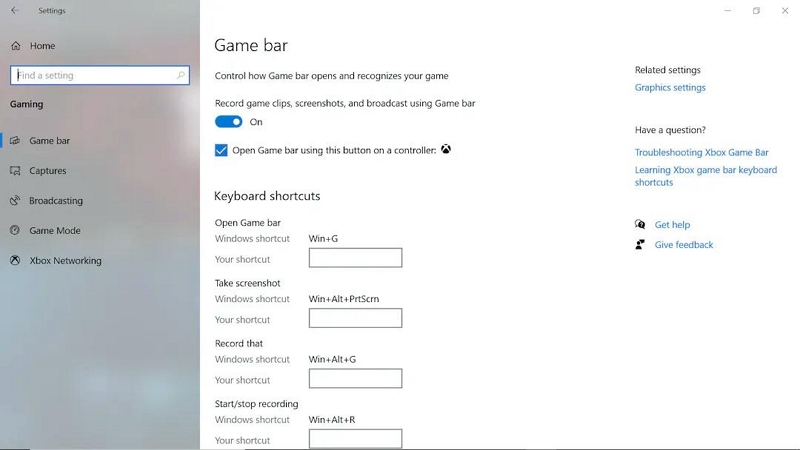
ステップ 3. 画面を記録します。
- Windows で Xbox ゲーム バーを開くには、Win + G またはデフォルトのキーボード ショートカットを押します。
- ゲーム バー全体が開きます (初回のみ)。サウンドからマイク、コンピューターのパフォーマンス、グループへの接続などの詳細設定まで、すべてのオプションが表示されます。
- たとえば、マイクアイコンをクリックするとマイクが有効になり、オーディオパネルで音量レベルを制御できます。
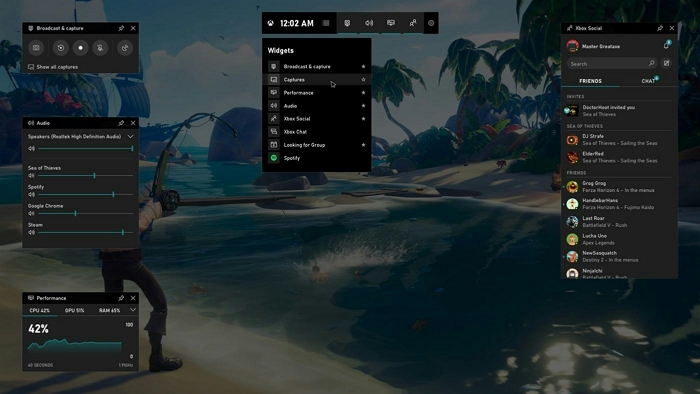
注記: X (クロス) アイコンをクリックすると、個々のオプションを閉じることができます。メニュー項目を閉じても、ゲーム バーはオフになりません。
ステップ4。 ドットアイコンをクリックして録音を開始します。
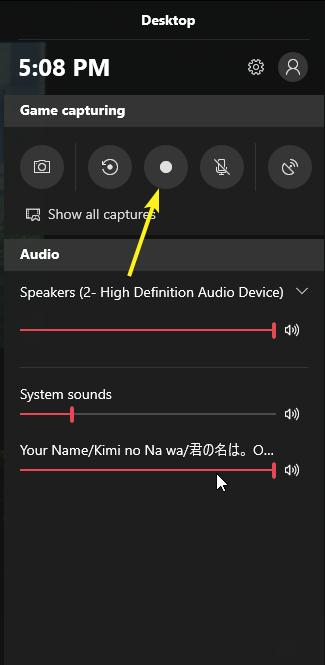
ステップ 5. 録音を終了します。
録画が開始されると、小さなメニューのみが表示されます。ライブ録画中にメニューでマイクを有効/無効にすることができます。録画を終了するには、青い (停止) ボタンをクリックします。(または、Win+Alt+R を押して録画を停止することもできます)。録画が停止すると、「キャプチャが共有されました」という緑色の通知が表示されます。
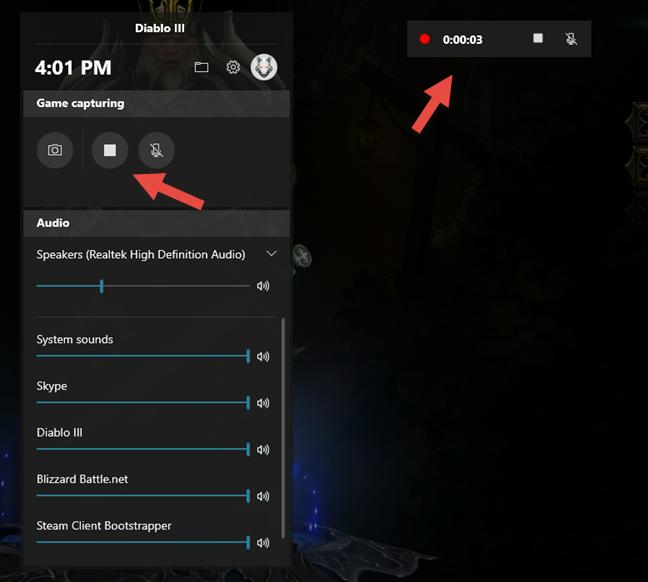
録画したクリップには、「この PC 経由の写真」の「キャプチャ」フォルダからアクセスできます。撮影したスクリーンショットはすべて、デフォルトで「キャプチャ」フォルダに保存されます。
Game Bar については以上です。前述のとおり、Game Bar はファイル エクスプローラー、デスクトップ、その他のアプリケーションを記録しません。ただし、Game Bar の問題はそれだけではありません。たとえば、記録画面を最小化すると (オンライン タブのように)、Game Bar は自動的に閉じます。一度に記録できるアプリケーションは 1 つだけです。
さらに、Game Bar には注釈ツールなどの重要な画面録画機能がありません。さらに、部分画面録画、マウス追従録画などの高度な機能もありません。そのため、Game Bar の代替品を確認する必要があります。
パート 2: Windows 10 Xbox ゲーム バーなしで全画面を録画する最良の代替方法
Windows Game Bar の代替品は他にもたくさんありますが、まずは業界最高のスクリーン レコーダーである Eassiy Screen Recorder について見てみましょう。念のため言っておきますが、Eassiy Screen Recorder は Game Bar の代替品ではありません。この分野で最高のスクリーンキャスト ツールの 1 つであることを考えると、大手の中ではトップクラスですが、Game Bar は業界では最下位です。とはいえ、Eassiy Screen Recorder について知っておくべきことは次のとおりです。
Eassiy スクリーン レコーダー 究極
包括的なツール、 Eassiy スクリーン レコーダー 究極 全画面録画、部分画面録画、ウィンドウ指定録画など、複数の録画オプションが用意されており、内部オーディオに加えてウェブカメラとマイクのサウンドも含めることができます。Eassiy は、クリーンでモダンなインターフェイスを備えており、あらゆるスキル レベルのユーザーに適しています。そのため、ライブ注釈ツールを使用する場合でも、ビデオをソーシャル チャネルにエクスポートする場合でも、ガイドを読んでコツを学ぶ必要はありません。すべてがわかりやすく、学習曲線も必要ありません。
しかし、Eassiy は手動の全画面録画だけではありません。オーディオ レコーダーやゲーム レコーダーなどの革新的なオプションもあります。ゲーム レコーダー オプションを使用すると、Xbox Game Bar のようにゲームを録画できますが、より多くの機能があります。たとえば、録画に描画できます。録画にロゴやカスタム ウォーターマークを含めて、プロの使用に適したものにするオプションもあります。録画後、編集ツールを使用して不要な部分を削除し、録画をプロ仕様に仕上げることができます。

主な特徴:
- 画面全体をスクリーンキャストしたり、録画領域をカスタマイズしたり、個々のタブを録画したり、特定のアプリやタブを除外したり、すべてを 1080p の解像度 (最大 60fps) で録画したりできます。
- 高度なオーディオおよびナレーション オプション: スクリーンキャストに外部サウンドと内部サウンドを含め、サウンド レベルを管理し、マイクのサウンドを強化し、バックグラウンド干渉を制限します。
- ゲーム レコーダー: 遅延や中断なしに 2D/3D ゲームを高解像度でキャプチャします。
- ウェブカメラ オーバーレイ: さまざまな形状 (円形、楕円形など) のウェブカメラ オーバーレイを含めます。解像度やその他の利用可能なカスタマイズを管理します。
- ハイライト、矢印、エアブラシ、テキスト エディターを使用して、録画にライブ注釈を描画します。
- 透かしやロゴをカスタマイズしてビデオをパーソナライズし、プロフェッショナルな使用に適したものにします。
- 録画を自動的に開始および終了するタスク スケジュール。指定された時間後に録画を停止する自動終了録画機能。
- マウス追跡レコーダー (マウスの動きを追跡し、カーソルの周囲の選択領域を記録する)、マウス周辺レコーダー、ウィンドウを除外するレコーダーなど。
- 無限に長いスクロールやパノラマスナップの撮影などの高度なスクリーンショット ツール。
- ビデオ編集ツールには、自動分割、トリム、オーディオミックスなどが含まれます。
- ソーシャル共有オプションを使用して、選択した形式で保存します。
Eassiy Screen Recorder を使用して Windows 10 および 11 で全画面を録画する方法は?
Eassiy には数多くの録画機能が含まれていますが、ここでは Windows 10 および 11 で全画面を録画する方法を紹介します。
ステップ1。 Eassiy Screen Recorderをコンピューターにダウンロードしてインストールします。クリックします ゲーム記録メイン インターフェイスの r をクリックします。ゲーム レコーダーを使用すると、中断することなく特定のゲームを記録できます。デフォルトでは、ゲーム バーはゲーム ウィンドウまたはアプリケーション全体を記録します。
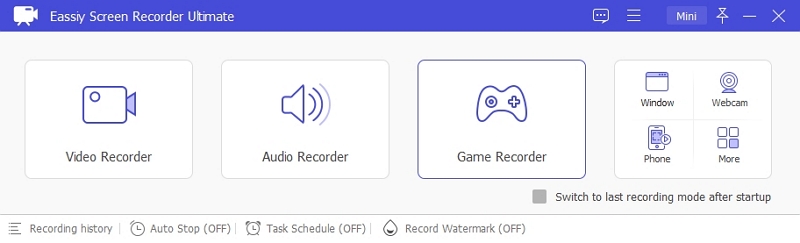
ステップ2。 ゲーム レコーダー ウィンドウを選択すると、ポップアップ ウィンドウが表示されます。ゲーム ウィンドウの下で、Windows で全画面で録画するゲームを選択できます。ゲームを選択したら、[OK] をクリックします。
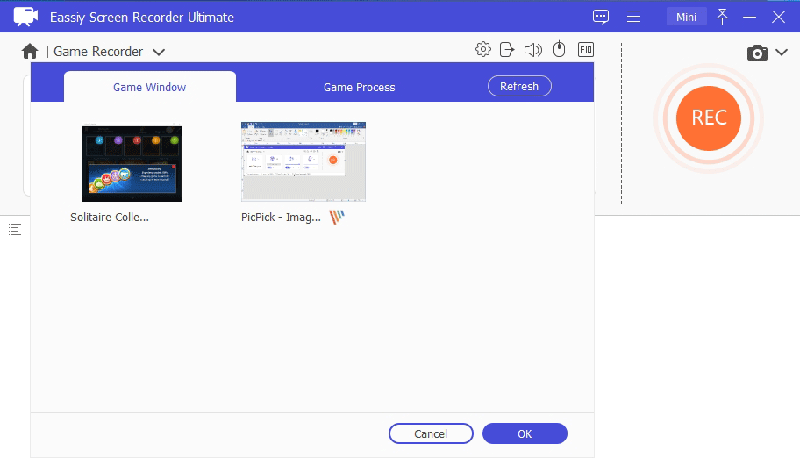
ステップ3。 ゲームを選択したら、画面録画にウェブカメラやマイクのサウンドを含めるかどうかなど、その他の要素を選択します。REC ボタンをクリックして、ゲーム ウィンドウの全画面録画を開始します。
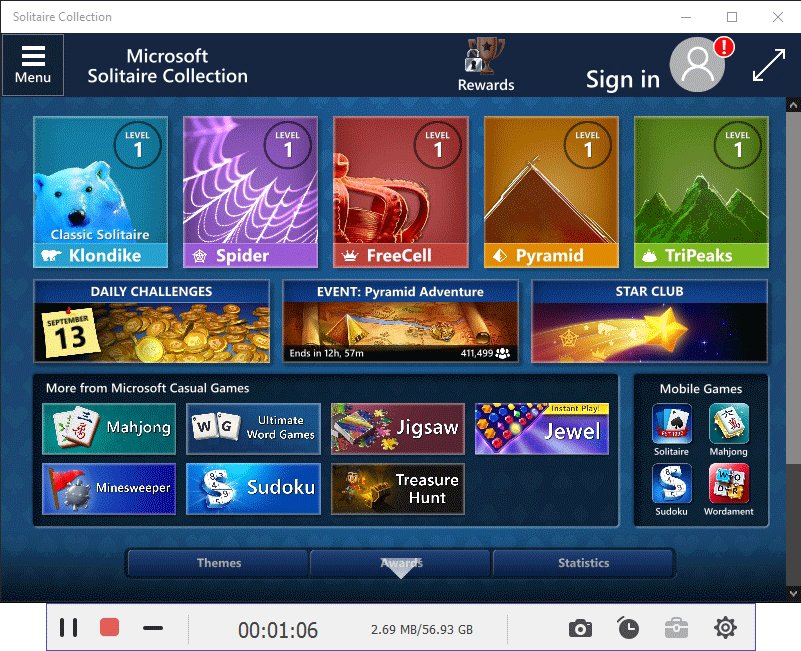
ステップ4。 録画を開始したら、ブリーフケース アイコンをクリックして、ゲームプレイ中に注釈を付けることができます。矢印、蛍光ペン、テキスト オプションを使用して、ゲームプレイに描画や落書きを行うことができます。

ステップ5。 全画面録画を終了するには、赤い (停止) アイコンをクリックします。
録画を終了すると、Eassiy はゲームプレイ録画をエディターに読み込みます。トリマーや自動再生などの編集ツールを使用して、ゲーム録画から不要な部分を削除できます。録画を終了するには、[完了] をクリックします。
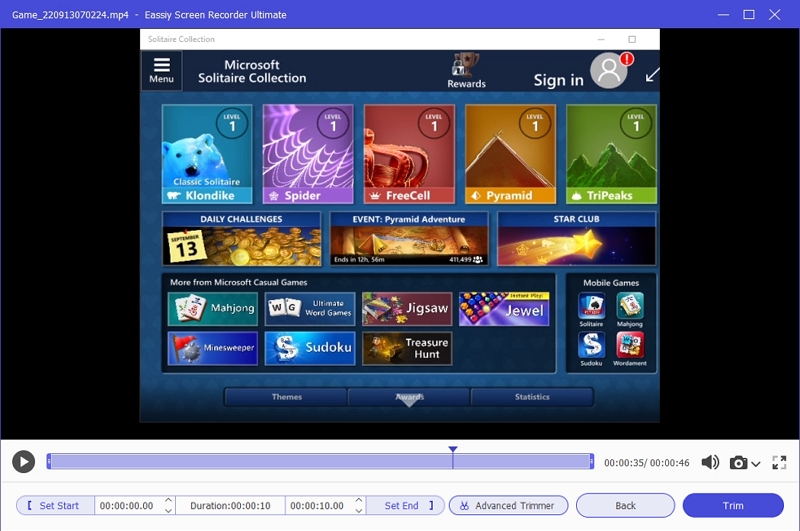
ステップ6。 録画は録画履歴パネルで確認できます。
ペンアイコンをクリックすると録画を編集できます。または、共有アイコンをクリックすると、フルスクリーンのゲームプレイ録画を YouTube や Facebook などのソーシャル チャンネルに共有できます。

パート 3: Windows 10 および 11 で全画面を録画するために使用できる 3 つの便利なツール。
スクリーン レコーダーの選択に関する疑問は、これで解消されるはずです。間違いなく、これは業界のリーダーです。しかし、正直に言えば、これはプレミアム ツールであり、Windows 10 および 11 の Xbox Game Bar のようなフリーウェアを探している人も多いでしょう。そこで、Xbox Game Bar によく似た 3 つのフリーウェア スクリーン レコーダーのリストをまとめました。
1. OBSスタジオ
無料のオープンソースのスクリーンキャストおよびライブストリーミングツールである OBS Studio は、決して単純でも複雑でもありません。すべての機能のメリットを享受できるようになるまでには、かなりの学習が必要ですが、インターフェースの課題を克服すれば、OBS Studio を手放すことはなくなるでしょう。

ライブストリーマーに適した OBS Studio には、ウェブ上の他のユーザーが自分をどのように見ているかを確認するなどのスタジオ機能など、すべての機能が備わっています。画面録画では、内部サウンドと外部サウンドを使用して、最大 60fps で画面を HD で録画できます。さらに、画面録画にウェブカメラの映像を含めることもできます。Xbox Game Bar などのオーディオミキシングオプションもあります。既製のテンプレートもあり、追加機能が必要な場合は、OBS Studio で VST プラグインを組み込んで機能を拡張できます。
主な特徴:
- 手間をかけずにプリセットを使用して放送を開始できる、多数の録画モードとテンプレートが用意されています。
- OBS Studio には、ライブ ストリーム機能、Web カメラ サポート、オーディオ ミキサー、VTS プラグイン サポートがあります。
- シアター モードでは、他のユーザーがストリームをどのように見ているかが表示されます。
- 複数のシーンを設定し、美しいトランジションを使用してシーンを切り替えることができます。
長所:
- OBS Studio は完全に無料で、Windows、Mac、Linux で利用できます。
- OBS は高度にカスタマイズ可能なインターフェースを備えているため、プログラムをパーソナライズできます。
- 録画設定を作成し、プロファイルとして保存します。
短所:
- OBS Studio には編集機能はありません。
- OBS にはリアルタイム描画ツールがありません。
- ストリーマーに適したツール。
2. VLC
もう 1 つの無料プログラム。VLC はメディア プレーヤーとしてよく知られているでしょう。ただし、VLC には、録画、速度変更、エフェクトなどの多くのツールがあります。録画機能に関しては、VLC を使用すると画面をシームレスに録画できます。ただし、画面録画に Web カメラと外部サウンドを含めることはできません。さらに、高度なコントロールを介してオプションを有効にする必要があります (Xbox Game Bar のように、この機能は手動でオンにするまで非表示のままです)。

全体的に、注釈、部分的な録画、ウィンドウ固有の録画などの高度なオプションなしで画面を録画するだけであれば、VLC が最適なツールです。また、サポートされている形式でファイルを保存したり、VLC を使用して他のビデオ ファイルをトランスコードしたりすることもできます (ただし、処理は遅くなります)。
主な特徴:
- デスクトップ画面、ネットワーク ストリーム、またはディスクをキャプチャします。
- 音声を録音します。
- 耳を保護するためにオーディオ正規化を有効にします(ホワイトノイズを除去します)。
- ビデオ ファイルを他の形式に変換します。
長所:
- VLC メディア プレーヤーは完全に無料です。
- 画像、ビデオ、オーディオコンテンツを再生できます。
短所:
- VLC は実際のスクリーンキャスト ツールにはほど遠いものです。
- ウェブカメラやマイクのサポートなどの編集機能や録画機能はありません。
3. エヌビディアシェア
以前は GeForce Experience として知られていた Nvidia Share は、ゲーマーがゲームをシームレスにスクリーンキャストできるようにするために Nvidia (GPU 業界の有名企業) から提供されています。Nvidia Screen Recorder は、Nvidia のグラフィック カードを使用している場合、Nvidia 用の Xbox Game Bar と同様に無料です。つまり、Intel などの別のグラフィック カードを使用している場合は、それらは使用できません。録画機能に関しては、Nvidia では、Alt + Tab キーボード ショートカットを使用して、ゲームプレイの 30 秒間を取得できます。Xbox Game Bar のようにバックグラウンド アクティビティを管理したり、コンピューターのプロセスを制御したりすることもできます。
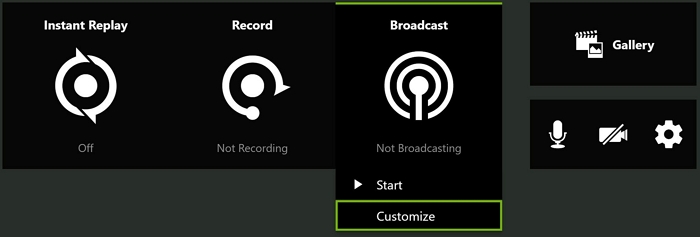
4K で最大 60fps で録画できるほか、ビット レートなどの高度なアクセス コントロールや、その他のオーディオ設定の管理も可能です。録画後、Nvidia では画面録画を Twitch、YouTube、Facebook で共有できます。言うまでもなく、スクリーンキャスト機能に限定されているため、編集オプションはありませんが、小さなクリップを GIF に変換することはできます。
主な特徴:
- 最大 60fps の 4K でゲームをシームレスにスクリーンキャストします。
- ゲームプレイの最後の 30 秒間をキャプチャし、YouTube やその他のソーシャル チャンネルで自動的に共有します。
- ハードウェア アクセラレーションにより、ゲームプレイ中のスムーズなパフォーマンスを確保します。
長所:
- Nvidia Share のインターフェースは使い方が簡単で、混乱する余地はありません。
- あらゆるコンピューターやラップトップと統合できます。
短所:
- Nvidia Share は、Nvidia GPU カードを持つユーザーのみが利用できます。
- GIF を作成する以外に、実際の編集機能はありません。
- ゲーム録画専用です。
結論
Xbox Game Bar はゲーマー向けに設計されており、サードパーティのサポートなしで Windows 10 および 11 でゲーム クリップを録画できるため、ある意味ではその目的を果たしています。また、ソーシャル統合オプションが付属しており、友人と接続して一緒にストリーミングする機会を提供するため、さまざまな点で役立ちます。ただし、プロの環境でゲームプレイを録画する場合は、多くの点でがっかりするでしょう。また、ビデオをパーソナライズするために透かしやロゴを含めることはできません。Xbox Game Bar には基本的な編集機能がないため、ビデオでクリエイティブになることはできません。
そして、それが Xbox Game Bar の代替品をいくつか紹介した主な理由です。ここで紹介した 3 つのオプション、つまり OBS Studio、Nvidia Share、VLC Media Player は、Xbox Game Bar と同様の機能を提供し、ゲームプレイの録画にのみ役立ちます。したがって、Web カメラ オーバーレイ、注釈ツール、編集機能を使用してゲームプレイ (または他の種類のビデオ) を録画するための究極のツールが必要な場合は、Eassiy が最適です。







