2024-10-15 更新
5min で読める
PC 用 OBS スクリーン レコーダーは、さまざまな種類の画面録画操作にいつでも役立つオープンソース プログラムです。このツールは幅広い機能をサポートしているため、コンピューター画面の録画だけでなく、ビデオ編集にも多くのユーザーが利用しています。しかし、大きな疑問は、OBS スクリーン レコーダーは価値があるのか、安全に使用できるのか、ということです。この PC 用 OBS スクリーン レコーダーのレビューでは、その点やその他の点について説明しています。この記事では、OBS スクリーン レコーダー ソフトウェアのあらゆる側面をレビューし、ユーザーがツールについてさらに詳しく知ることができるようにしました。主な機能から互換性、操作ガイド、代替品など、さまざまな点について説明しています。詳しくは、読み進めてください。
パート2:PC用OBSスクリーンレコーダーの代替品は何ですか?
パート 3: OBS とその最良の代替品の比較表 (簡単)
パート 1: PC 用 OBS スクリーン レコーダーについて知っておくべきこと
互換性: Windows、Mac、Linux
価格: 無料
前述のように、PC 用の OBS スクリーン レコーダーは、さまざまな種類のスクリーン レコーディング操作にいつでも役立つオープン ソース プログラムです。このツールは、ユーザーがスクリーン レコーディングのニーズを満たすだけでなく、ビデオ編集タスクも満たせるように設計されています。OBS スクリーン レコーダーは無料ですが、スクリーンキャスト、ウェビナー、ハウツー ビデオなどを作成するのに非常に強力なツールです。Twitch や Youtube などのさまざまなプラットフォームでゲームプレイ ストリームをブロードキャストするために使用することもできます。全体として、OBS スクリーン レコーダーは幅広い機能を提供し、非常にユーザー フレンドリーであるため、技術に疎いユーザーを含むすべてのユーザーが簡単にアクセスできます。
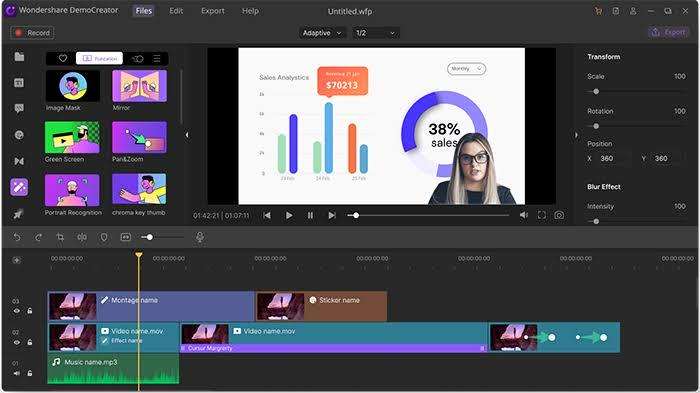
主な特徴
- YouTube や Twitch でゲームをストリーミングするのに非常に効率的です。
- システム オーディオやマイクなど、さまざまなソースからのオーディオを録音できるオーディオ ミキサーをサポートします。
- シーントランジションを使用して、あるソースから別のソースに簡単に切り替えることができます。
- 簡単な組み合わせショートカットのための便利なホットキーをサポートします。
- 新しいソースを追加し、そのプロパティをシームレスに変更するための強力な構成を誇ります。
OBS Windows 10で画面を録画する方法
OBS Windows 10 で PC 画面を録画するプロセスは簡単で、タスクを実行するために技術的な知識は必要ありません。以下に示す手順は、OBS Windows 10 で画面を録画する方法を説明しています。
ステップ1: Windows 10 コンピューターに OBS 画面録画ツールをダウンロードしてインストールします。次に、セットアップします。
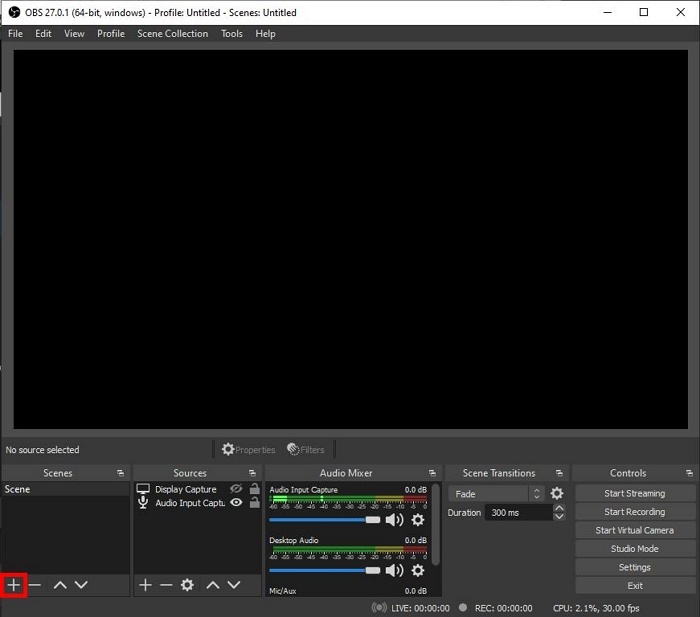
ステップ2: 通常、OBS スクリーン レコーダーは起動すると自動的に「シーン」を追加します。追加されない場合は、PC 画面の左下隅にあるシーン ボックスの + アイコンをクリックします。
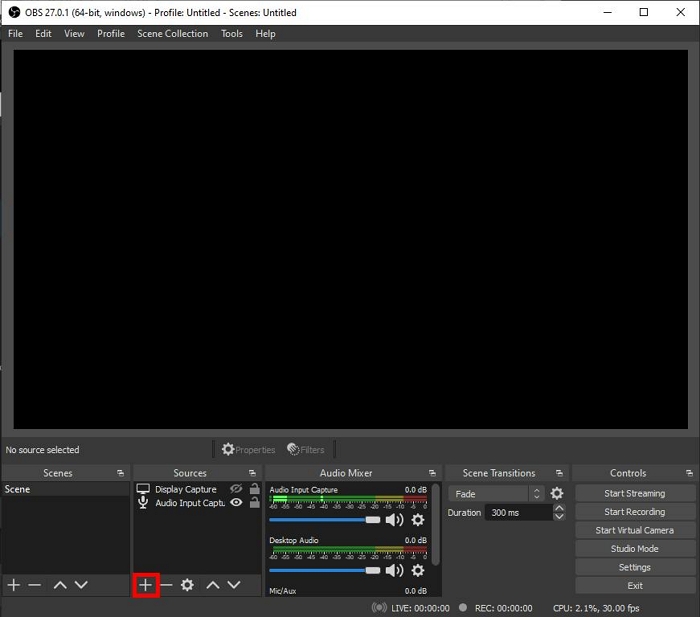
ステップ3: 次に、「シーン」の横にある「ソース」ボックスに移動し、下部にある + アイコンをクリックします。
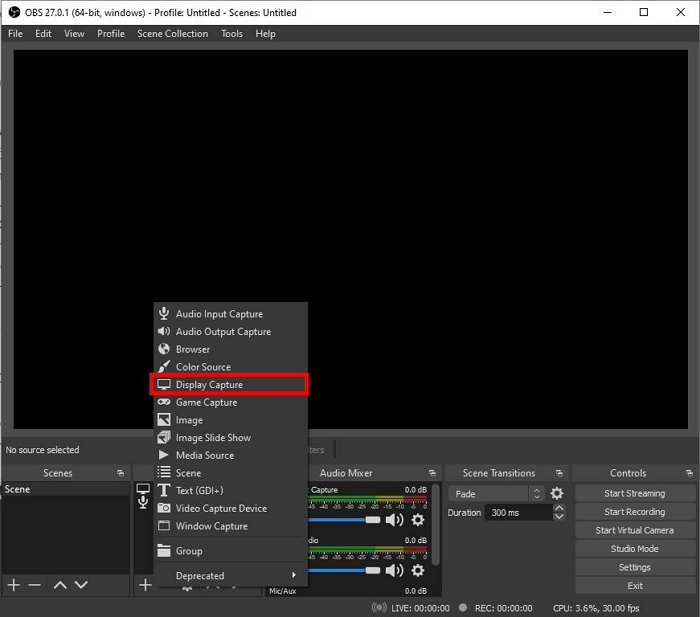
ステップ4: メニューオプションから「ディスプレイキャプチャ」をクリックします。
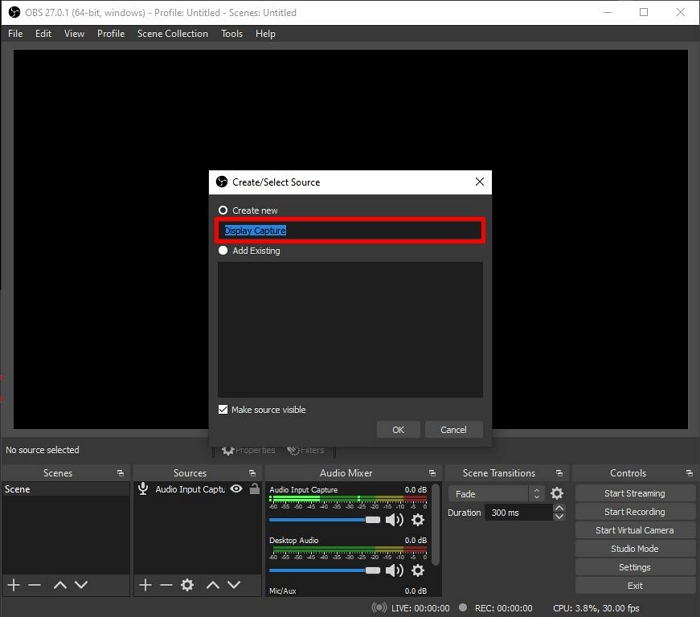
ステップ5: コンピュータ画面に表示されるポップアップ ウィンドウにタイトルを入力し、[OK] をクリックします。
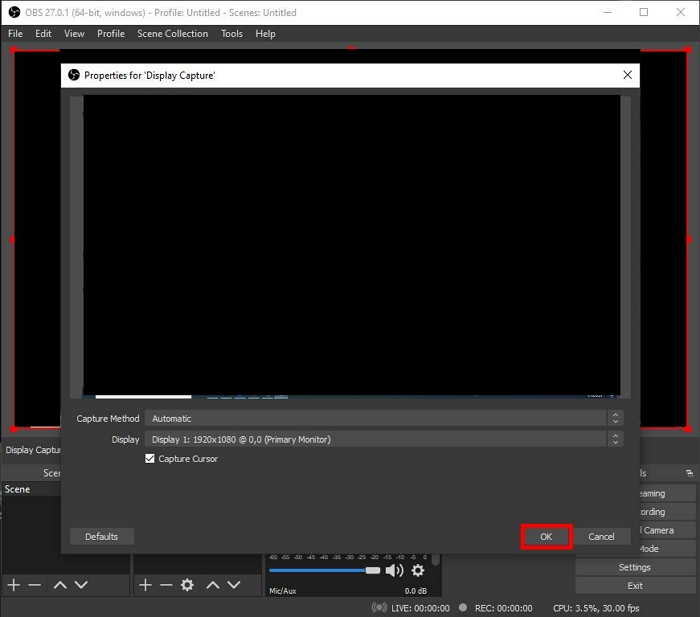
ステップ6; 次に、コンピューターの画面の右下隅に移動して、「設定」をクリックします。
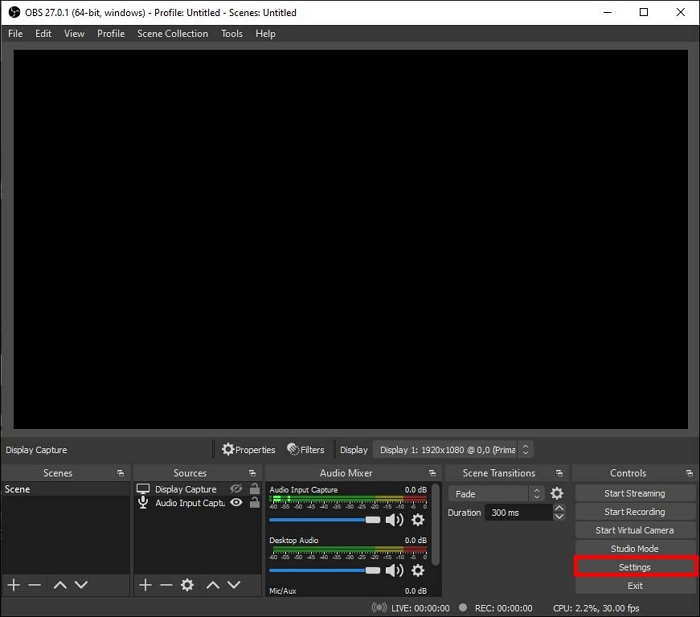
左側にあるサイドバーから「出力」を選択します。
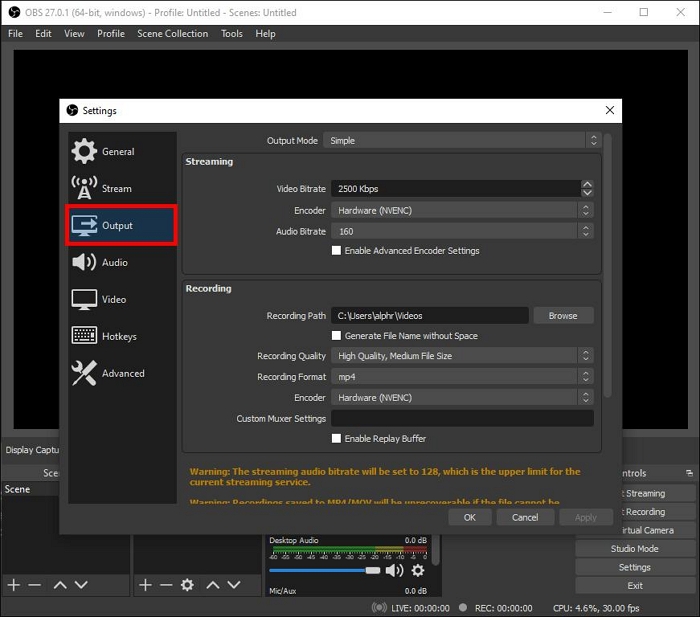
ステップ7: 「記録パス」でファイルの保存先を選択します。
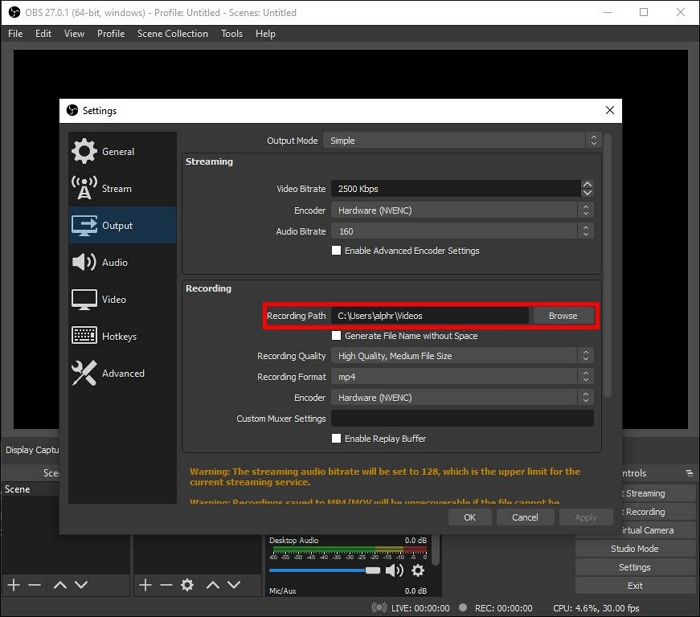
ステップ8: 最後に、コンピューター画面の右下にある「録画を開始」ボタンを押して、OBS スクリーン レコーダーで PC 画面の録画を開始します。
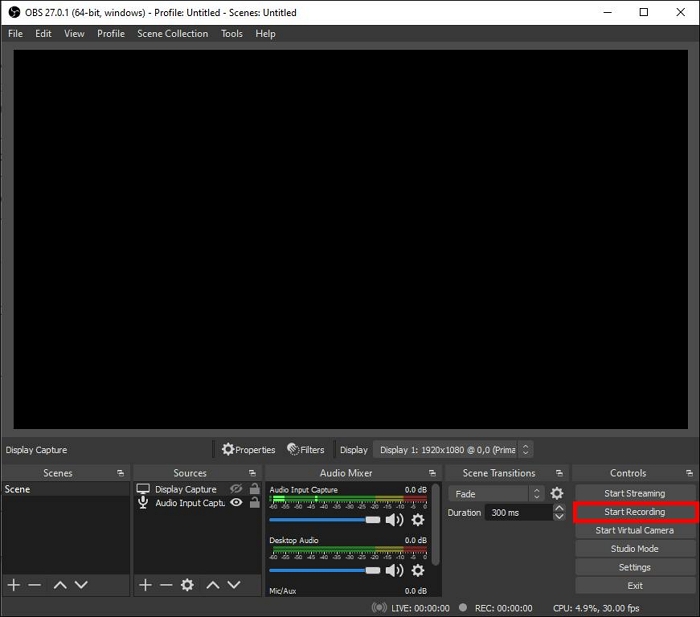
長所
- このツールは 100% フリーで軽量です。
- ユーザーは、事前に作成されたシーン間をシームレスに簡単に切り替えることができます。
- 複数のコンピューター画面を同時に画面録画します。
- 複雑な操作をすることなく、録画したビデオを簡単にデザインおよび編集できます。
短所
- コンピューター マイクの接続オプションは操作が簡単ではありません。
- ソフトウェアは非常にわかりにくい場合があります。
パート2:PC用OBSスクリーンレコーダーの代替品は何ですか?
OBS が画面録画のニーズを満たすことができると思われる場合は、PC 画面録画タスクを効率的に完了するために頼ることができる他の OBS 画面レコーダーの代替品があります。
1. Eassiy スクリーン レコーダー Ultimate (史上最高)
互換性: Windows と Mac
OBSスクリーンレコーダーの代替として考えられるツールはたくさんありますが、調査によると、 Eassiy スクリーン レコーダー 究極 最も頑丈です。Eassiy Screen Recorder Ultimate は、PC やモバイル デバイスを含むあらゆるデバイスでの画面録画を非常に簡単にする、シンプルで軽量な多機能画面録画ソフトウェアです。この多機能画面録画ソフトウェアは、ほぼすべての種類の画面録画タスクに対応できます。スケジュールされた画面録画から、Web カメラを使用した画面録画、音声付き画面録画、ゲームプレイ録画など、さまざまな機能を備えています。
また、ホットキー、リアルタイム注釈、自動分割などの便利な機能は、チュートリアル、ウェビナー、またはビデオが必要なその他の目的で録画したビデオを編集するときに常に役立ちます。

主な特徴
- 高度な自動分割機能を使用して、録画したビデオを複数のセグメントに自動的に分割します。
- 高度なビデオ編集ツールを使用して、録画したビデオをトリミングしたり、オーディオを調整したり、バックグラウンド ノイズを除去したり、その他さまざまな操作を実行できます。
- さまざまな寸法のフル モードまたはカスタム モードで PC 画面をロックして記録します。
- 高品質のビデオとオーディオを録画しながら、スクロールスクリーンショットを撮ります。
- PC から直接、Android または iPhone の画面を録画し、スクリーンショットを撮ります。
- ライブ録画中に録画領域を移動したり、マウスを追跡したりします。
長所
- YouTube、Twitch など、あらゆるプラットフォームの高解像度ビデオの画面録画に特化しています。
- ビデオキャプチャを初めて行う初心者にとって非常に効果的です。
- これは、ウォーターマークなしで最大 3 分間 PC 画面を録画できる、無制限の無料バージョンを備えた唯一のスクリーン レコーダーです。
- コンピューターから直接、音声付きで電話画面を録画できます。
短所
- アプリをインストールする必要があります。
- 100% は無料ではありません。ただし、無料版では、ユーザーは PC 画面を最大 3 分間録画できます。
2. シェアX
互換性: ウィンドウズ
次に紹介するのは ShareX です。これは、PC 画面を録画するための OBS スクリーン レコーダーの代替として常に役立つ、信頼性の高い無料のオープン ソース スクリーン レコーディング アプリです。
ShareX スクリーン レコーダーは、非常にカスタマイズしやすいワークフロー機能で知られています。このツールは、フル スクリーン、スクロール キャプチャなど、さまざまなスクリーン レコーディング オプションを提供します。また、スクリーンショットを簡単に収めるための便利な画像エディターもサポートしています。さらに、ShareX を使用して録画したビデオは、さまざまなクラウド サービスと共有できます。
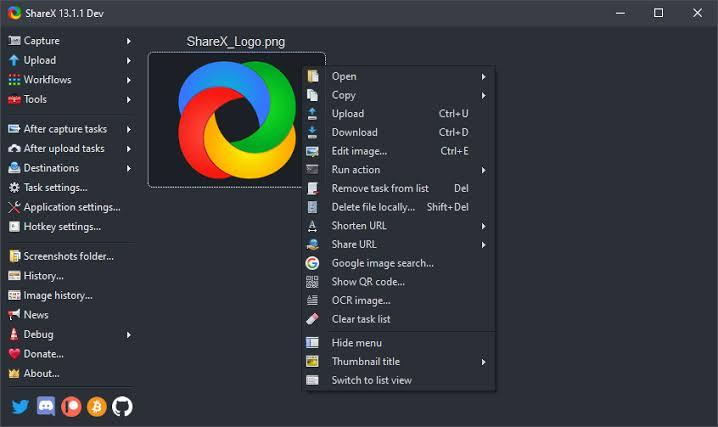
主な特徴
- 画像への注釈の追加をサポートします。
- スクロールスクリーンショットをシームレスに実行します。
- 数回クリックするだけで、スクリーンキャプチャに透かしを簡単に追加できます。
- ユーザーが録画したビデオファイルを共有できるように、幅広いクラウド サービスをサポートします。
長所
- 録画したビデオを共有するための幅広いオプションが利用可能。
- PC画面のスクリーンキャプチャとスクリーン録画が可能です。
- スクロールスクリーンショットを許可します。
- 無料でご利用いただけます。
短所
- インターフェースは魅力的とは言えません。そのため、操作が難しいと感じるかもしれません。
- セットアッププロセスは非常にわかりにくいです。
- ゲームの録画には対応しておりません。
3. フィルムラ
互換性: Windows と Mac
FilmoraScrn は、ゲーマーやコンテンツ クリエイターの画面録画タスクを支援するために開発された、最も効果的な画面録画ツールの 1 つです。このソフトウェアには、録画と編集の 2 つのセクションがあり、ユーザーは PC 画面を録画できるだけでなく、録画したビデオをシームレスに編集することもできます。FilmoraScrn の録画機能は非常に効果的で、操作も簡単です。このツールを使用すると、2 つのデバイスから同時に録画することもできます。必要なのは、数回クリックするだけです。
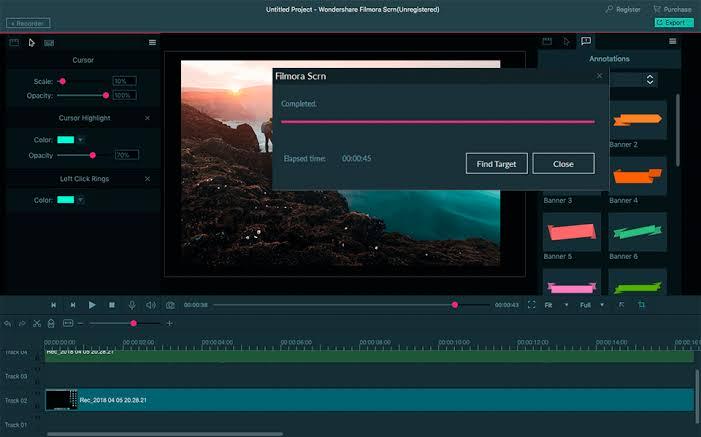
主な特徴
- 最大 120fps の高品質で PC 画面を録画します。
- 録画したビデオを編集する際にユーザーにとって常に便利な効果的なエディターです。
- 録画したビデオを Vimeo、YouTube、Twitch、FaceBook などのプラットフォームに簡単にエクスポートできます。
- サポート
長所
- 非常に直感的なユーザーインターフェースを備えています。
- このツールは操作が簡単です。
- 無料トライアルをサポートします。
- 優れたエクスポート オプション。
短所
- 頻繁なアップグレードはありません。
- 通常、プログラムは画面録画操作の途中で予期せずクラッシュします。
- カメラのパンやズームはサポートされていません。
4. カムスタジオ
互換性: ウィンドウズ
Camstudio は、PC 画面の録画タスクを効率的に実行する、もう 1 つの理想的な OBS 画面録画ツールです。前述の他のツールと同様に、Camstudio は高度にカスタマイズ可能で、技術的な知識を必要とせずに PC 画面を録画する適切な方法をユーザーに提供します。Camstudio を使用すると、PC 画面で起こっているすべてのことをキャプチャすることは、公園を散歩するのと同じです。このツールはオープン ソースですが、作業をスムーズに実行できるさまざまな便利な機能をサポートしています。
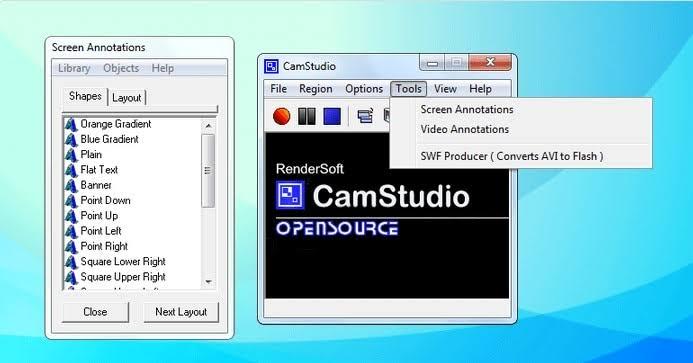
主な特徴
- 便利な注釈ツールをサポートします。
- 品質を損なうことなく、録画したビデオのサウンドを調整します。
- 豊富な編集ツールが利用可能。
- ビデオの品質とフレーム レートをすばやく簡単に変更できます。
長所
- PC 画面上のビデオや画像をキャプチャするのに最適です。
- 録音時間制限はありません。
- ツールのインターフェースは非常に簡単に操作できます。
- これは無料のオープンソース プログラムです。
短所
- インストーラーには潜在的に望ましくないプログラムが含まれています。
- AVI および SWF 出力形式のみをサポートします。そのため、ゲームプレイの録画には適さない可能性があります。
- 出力ファイルのサイズはかなり大きいです。
5. カムタジア
互換性: Windows と Mac
最後になりましたが、リストにある OBS スクリーン レコーダーの代替品は Camtasia です。Camtasia は、強力なスクリーン レコーディング機能で知られるトップクラスのスクリーン レコーディング ソフトウェアの 1 つです。ユーザー フレンドリーなインターフェイスでスムーズなスクリーン レコーディング プロセスを可能にする、非常に役立つツールの印象的なラインナップをサポートしています。Camtasia ソフトウェアには、ユーザーがビデオの品質を向上させるのに役立つ多くのエフェクトとテンプレートがあります。さらに、編集ツールを利用して、録画したビデオを改善することもできます。
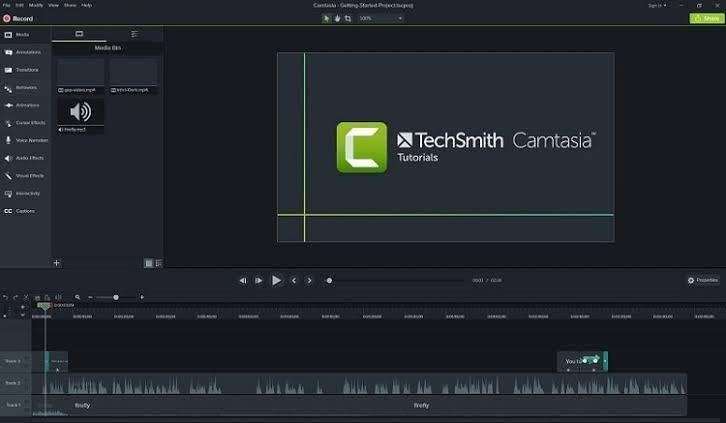
主な特徴
- ウェブカメラ録画。
- 効率的なマルチトラックタイムライン。
- 画面録画用の多数の組み込みテンプレートをサポートします。
- グリーンスクリーンをサポートします。
長所
- 無料トライアルをご利用いただけます。
- グリーンスクリーン対応。
- ロイヤリティフリーのアセットを多数サポートします。
- 操作は簡単です。
短所
- 他のスクリーンレコーダーツールと比較するとかなり高価です。
- 編集ツールが限られています。
- アニメーションはプロフェッショナルに見えません。
パート 3: OBS とその最良の代替品の比較表 (簡単)
特徴 |
Eassiy スクリーン レコーダー 究極 |
OBS スクリーンレコーダー |
|
ビデオレコーダー |
はい |
はい |
|
ゲームレコーダー |
はい |
いいえ |
|
自動停止録画 |
はい |
いいえ |
|
予約録画 |
はい |
いいえ |
|
内部オーディオを録音する |
はい |
いいえ |
|
録画ウィンドウをロックする |
はい |
いいえ |
|
ホットキーを設定する |
はい |
いいえ |
|
ビデオエクスポート形式 |
MP3、MOV、WMV、F4V、TS、WebM、GIF |
MP4、MKV、MOV、AVI、TS |
|
GIFをキャプチャ |
はい |
はい |
|
録音時間 |
無制限 |
無制限だが、通常は操作を完了せずに自動的に停止する |
|
ポップアップメニューキャプチャ |
はい |
いいえ |
|
ユーザビリティ |
シンプルで非常に直感的なANC、学習曲線は不要 |
非常に混乱を招き、学習曲線が長くなります |
|
評価 |
9 |
6 |
よくある質問
1. PC 用の OBS スクリーン レコーダーに代わる最適なツールは何ですか?
Eassiy Screen Recorder Ultimate は、OBS スクリーン レコーダーの最良の代替品です。他の代替ツールが最高であると主張していますが、Eassiy は独自のスクリーン レコーディング機能を提供している実績があります。
2. OBS は無料のスクリーンレコーダーですか?
OBS スクリーン レコーダーは無料で、インストールするためにいかなる支払いも必要ありません。
3. OBS でどれくらい録画できますか?
幸いなことに、OBS スクリーン レコーダーを使用した PC での録画には時間制限がありません。
結論
以上です。PCスタジオ用のOBSスクリーンレコーダーは、PC画面の録画や動画編集に効率的な機能を備えた、総合的に最高の無料ツールですが、欠点もあります。初心者には少しわかりにくいことがあり、操作が簡単ではない機能もあります。それ以外は、PC用のOBSスクリーンレコーダーは理想的な強力なツールです。ただし、OBSスクリーンレコーダーの代替ツールが必要な場合は、このページで紹介されているスクリーンレコーダーのいずれかを確認することをお勧めします。







