2024-10-15 更新
5min で読める
Windows 10 および 11 の Xbox Game Bar は、ヒットとは程遠いものです。Windows に組み込まれたスクリーンキャスト ツールのオプションが便利だと感じるユーザーもいますが、高度なオプションがないことを批判するユーザーも多くいます。また、Xbox を動作させるには、コンピューター/ラップトップに Intel Quick Sync H.264、Nvidia NVENC、または AMD VCE エンコーダーが搭載されている必要があるため、Xbox Game Bar が動作しないユーザーもいます。さらに、Game Bar では、デスクトップ画面、ファイル エクスプローラー、その他無数のアプリケーションを録画できません。
したがって、何らかの理由で Xbox Game Bar を使用せずに Windows で録画する方法を探している場合は、適切な場所に来ています。このガイドでは、Windows の Xbox Game Bar に代わる 3 つの方法を見つけ、それらを使用して Windows で画面を録画する方法を説明します。
パート 2: ゲーム バーなしで Windows 10 で画面を録画する – VLC メディア プレーヤー
パート 3: ゲーム バーなしで Windows 10 で画面を録画する – Bandicam
パート4: よくある質問
パート 1: ゲーム バーなしで Windows の画面を録画する – Eassiy
Eassiy スクリーン レコーダー 究極 録画、編集、共有のあらゆるニーズを満たします。Xbox Game Bar とは異なり、Eassiy は画面上のあらゆるものを録画できます (希望どおりに)。さらに、画面全体、画面の一部、特定のウィンドウやタブを録画するオプションもあります。これら以外にも、専用のゲーム レコーダー、オーディオ レコーダー、iPhone および Android レコーダーがツール内で利用できます。また、ナレーション用に Web カメラの概要とマイクのサウンドを含めることもできます。さらに、ホワイト ノイズの制限やマイクのサウンドの強化などの高度なオーディオ コントロールもあります。
しかし、Eassiy の本質は、誰でも簡単にツールを便利に使用できる、シンプルで直感的なインターフェイスです。Eassiy の無料バージョンでは、最大 3 分間しか録画できません。それでも、1080p 解像度の録画オプション、リアルタイム注釈ツールなどが付属しているため、アップグレード版は間違いなくお勧めです。

主な特徴:
- カスタマイズ可能な HD スクリーンキャスト。画面全体、画面の一部、または特定のウィンドウをキャプチャして、中断することなく録画できます。
- エクスペリエンスをパーソナライズします。本物の人間のようなエクスペリエンスを実現するには、Web カメラのオーバーレイとマイクを使用します。カスタム ロゴと透かしを使用して、ビデオをプロフェッショナルな環境に適したものにします。
- マウスを追跡し、マウスの周りを録画するレコーダー。画面ミラーリングを介して iPhone と Android の画面を録画します。
- 録画のスケジュールと自動終了。開始時間と終了時間を設定して、画面を自動的に録画できます。自動終了機能を使用して、録画を自動的に終了することもできます。
- 高度なスクリーンショット オプション。スクロール スクリーンショット オプションを使用して、長いチャットや Web ページなどのスクリーンショットを撮ります。
- オーディオ効果を追加し、サウンドレベルを管理します。背景の干渉を制限し、マイクのサウンドを強化します。
- Eassiy にはライブ注釈ツールが付属しており、ライブ録画に図形を描いたり、落書きしたり、走り書きしたりできます。ライブ録画中に任意の色とフォントでテキストを追加できます。
- 不要な部分を削除したり、自動分割したり、その他の直感的な編集オプションを備えたトリマー。
Eassiy Screen Recorder を使用して Windows で画面を記録する方法は?
Eassiy は、豊富な機能と使いやすさの点で業界標準のツールと見なされています。スクリーンキャスト ツールの使用に精通しているか、初心者であるかに関係なく、Eassiy の使い方は簡単です。
ステップ1。 Eassiy Screen Recorder プログラムをダウンロードしてインストールします。
ステップ 2. 画面を記録します。
ビデオ レコーダーを選択します。また、オーディオ レコーダーまたはゲーム レコーダーを選択して、ゲームまたは画面で再生されているオーディオのみを録画することもできます。さらに、電話を選択すると、iPhone または Android をミラーリングして、コンピューター経由で画面を録画できます。

ビデオ レコーダー メニューで、マイク、カメラの概要など、現在の録画設定を変更します。希望の解像度とアスペクト比を選択できます。そして、[REC] をクリックして、ゲーム バーのない Windows で画面の録画を開始します。

注記: また、REC ボタンの下にある高度なレコーダーなどの他のオプションもあり、マウスの周りやマウスの追跡録画機能を使用して、ゲーム バーなしで画面を録画できます。さらに、ウォーターマークの記録オプションを使用すると、画面の録画でカスタムのウォーターマーク、画像、ロゴを使用できます。
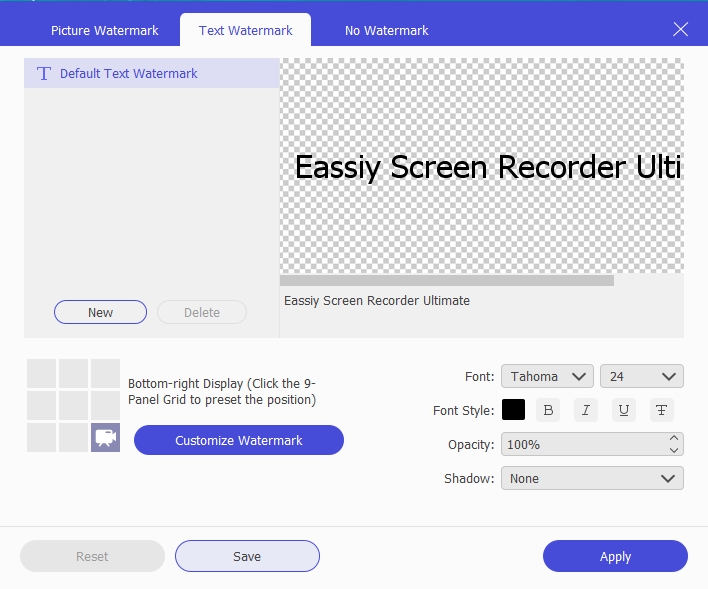
ステップ 3: 画面録画を開始したら、注釈ツール (ブリーフケース アイコン) をクリックします。
矢印、線、テキスト、エアブラシ、その他の描画ツールを使用して、画面録画で重要な部分を強調表示します。これは、Xbox ゲーム レコーダーでも表示されないものです。また、Xbox ゲーム バーとは異なり、カメラ アイコンをクリックして、画面をリアルタイムで録画しながらスクリーンショットを撮ることもできます。

ステップ 4. Windows で画面録画を終了します。
終了ボタンをクリックして録音を停止します。録音終了後、Eassiy はクリップを目的のフォルダーに自動的に保存します。または、トリミング、自動分割、その他の機能を使用して録音を編集することもできます。
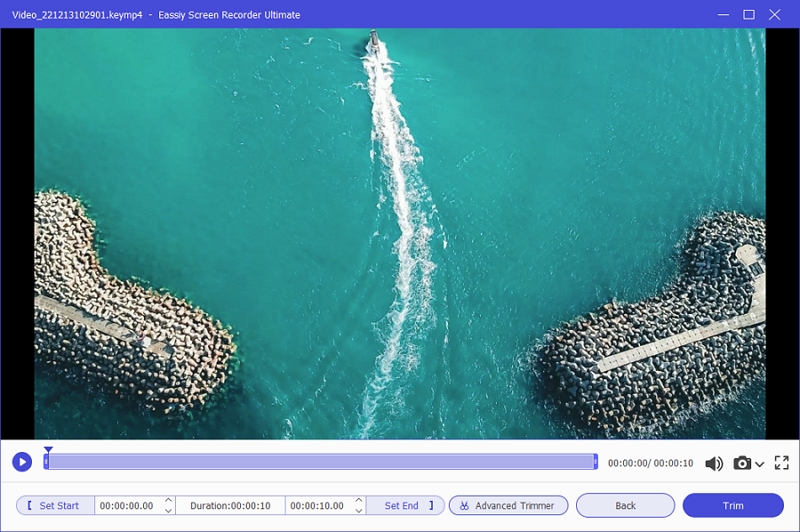
ステップ 5. 録音を保存します。
画面録画を編集したら、「完了」をクリックします。録画は録画履歴パネルから確認できます。録画したクリップをソーシャル チャネルに共有するには、「共有」アイコンをクリックします。

結局のところ、Eassiy ではさまざまな方法で録画できます。たとえば、画面録画をスケジュールすると、Eassiy が自動的に画面を録画します。Eassiy の最も優れた点は、すべての録画がプログラム自体に保存されるため、録画履歴パネルからいつでもアクセスできることです。
パート 2: ゲーム バーなしで Windows 10 で画面を録画する – VLC メディア プレーヤー
無料のオープンソース メディア プレーヤーである VLC は、他にもさまざまな点で役立ちます。たとえば、VLC を使用して Windows の画面を録画できます。言うまでもなく、VLC には特別な機能はなく、画面を録画して、録画したビデオを希望の形式で保存するだけです。それでも、まったく同じ単一のスクリーンキャスト機能が付属しているため、ゲーム バーなしで Windows で録画する方法を探している人にとっては適切な代替手段です。言うまでもありませんが、VLC のユーザー インターフェイスは最もシンプルで、誰でも簡単にインストールして操作できます。

主な特徴:
- 画面を録画できます。
- VLC ではフレーム レートを変更できます。
- ファイルを別の形式にトランスコードできます。
- VLC は究極のメディア プレーヤーであり、オーディオ、画像、ビデオ コンテンツをシームレスに再生できます。
VLC メディア プレーヤーを使用して、ゲーム バーなしで Windows で画面を録画する方法は?
ステップ1。 公式 Videolan.com サイトから VLC メディア プレーヤーをダウンロードしてインストールします。プログラムを開きます。メイン メニューから [メディア] オプションをクリックします。[キャプチャ デバイス] を選択します。
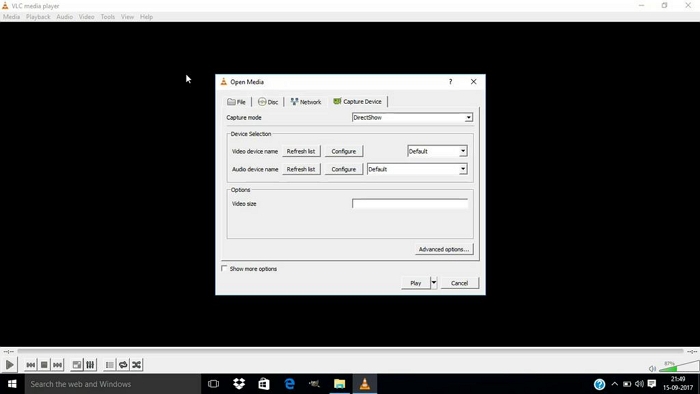
ステップ2。 メディアからキャプチャ デバイスをクリックすると、新しいポップアップが表示されるので、キャプチャ モード オプションに移動します。ドロップダウン オプションからデスクトップを選択します。
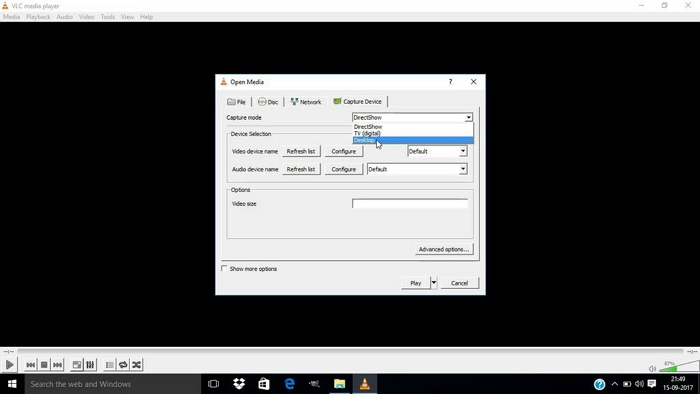
ステップ3。 希望するフレーム レートを変更します。画面録画のフレーム レートを増減するには、上または下のトグルをクリックするだけです。
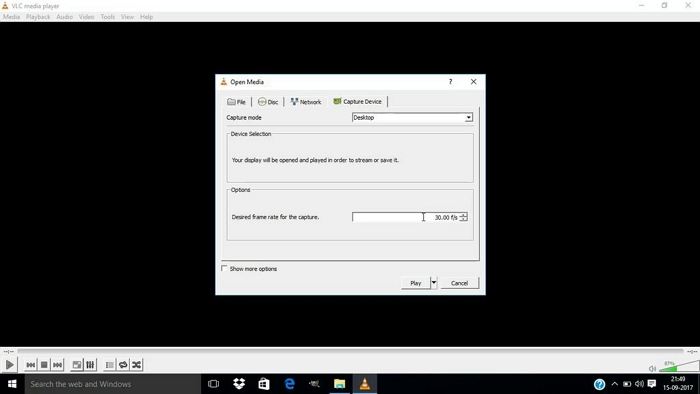
ステップ4。 フレーム レートを設定したら、[再生] の横にある下矢印ボタンをクリックして、[変換] を選択します。
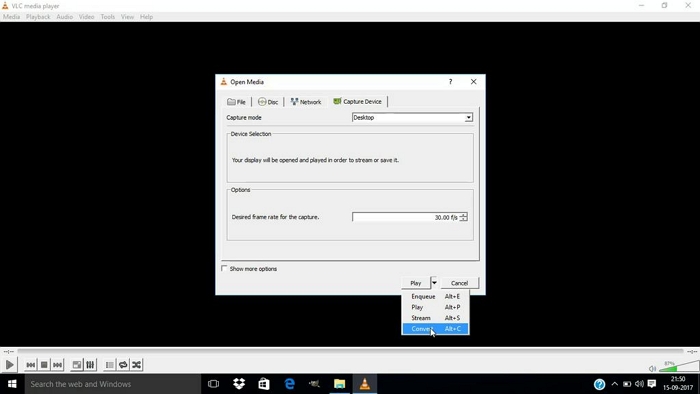
ステップ5。 出力形式と出力先フォルダを選択します。出力ファイルの名前も割り当てる必要があります。
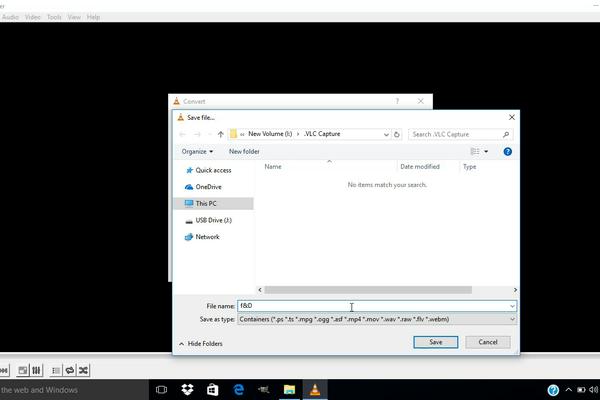
ステップ6。 出力形式と保存先を指定したら、[保存] をクリックします。次に、[開始] をクリックして、VLC メディア プレーヤーで画面の録画を開始します。[停止] ボタンをクリックすると、録画を終了できます。録画後は、割り当てられたフォルダーからアクセスできます。
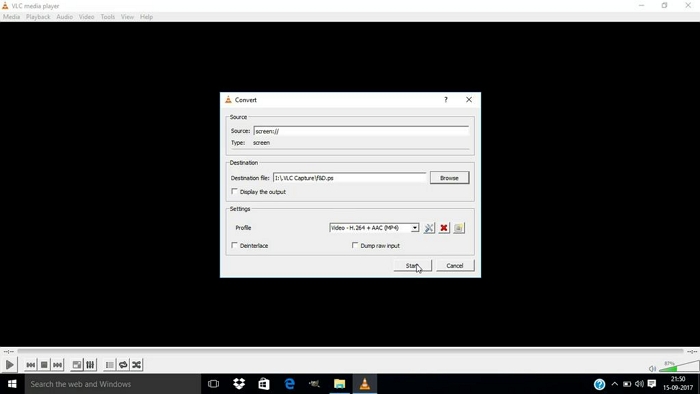
録画を終了すると、VLC メディア プレーヤーは指定された保存先フォルダーに自動的に保存します。
パート 3: ゲーム バーなしで Windows 10 で画面を録画する – Bandicam
Bandicam は、4K で最大 480fps で録画できる数少ない録画アプリの 1 つで、スローモーション ビデオの作成に適しています。また、画面録画に Web カメラと外部オーディオを含めることもできます。さらに、前述の Eassiy Screen Recorder と同様に、Bandicam では録画領域をカスタマイズして柔軟に録画できます。

また、ホットキーを作成し、キーボード ショートカットを使用して画面録画を管理することもできます。 Bandicam には、マウスの追跡やマウスの周囲などの高度な録画機能も搭載されており、プロの環境で録画を際立たせることができます。 インターフェイスに関しては、Bandicam は使いやすいですが、ベンダーはインターフェイスの外観を更新することをためらっています。 全体として、ツールの使用中に困難に直面することはなく、物事を理解するために学習する必要もありません。 ただし、Bandicam には編集機能はありません。 そのため、Bandicam を使用してゲーム バーなしで画面を録画することはできますが、ビデオをプロの環境に適したものにするには、別のビデオ エディターが必要になります。 Bandicam にはビデオ スイートがありますが、追加料金がかかります。
主な特徴:
- 最大 480fps の 4K で画面を柔軟に録画します。
- 音声のみ録音できます。
- カスタム キーボード ショートカットを作成し、パーソナライズされたホットキーを使用してすべてを管理します。
- スケジュールレコーダー。
- リアルタイム注釈ツール。
Bandicam スクリーン レコーダーを使用して、ゲーム バーなしで Windows で画面を録画する方法は?
ステップ 1. コンピューターに Bandicam スクリーン レコーダーをダウンロードします。
ツールをインストールした後、登録したメールアドレスを入力して製品をアクティブ化します。プロフェッショナル版がないと、制限や透かしなしで録画することはできません。
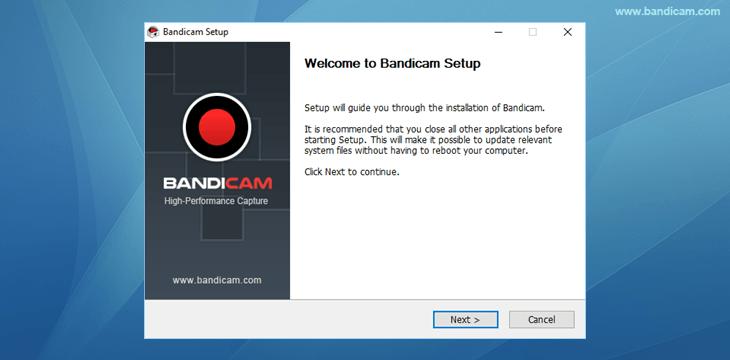
ステップ2. 画面の録画を開始します。
画面の左上隅にあるデスクトップ アイコンをクリックします。フル スクリーンやカスタム スクリーンなどの録画パラメータを選択します。カスタム スクリーンを選択した場合は、アスペクト比を定義する必要があります。同様に、解像度と出力形式を選択します。そして、[REC] ボタンをクリックして録画を開始します。
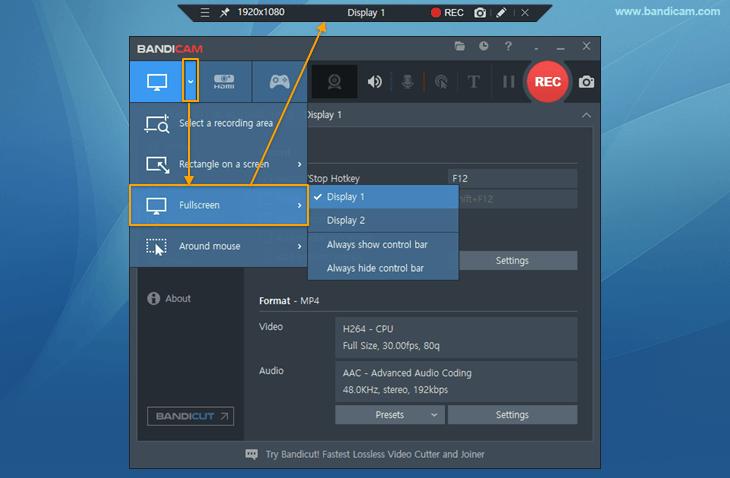
ステップ3。 画面録画を開始した後、蛍光ペンや矢印などの描画ツールを使用して、画面録画に注釈を付けることができます。
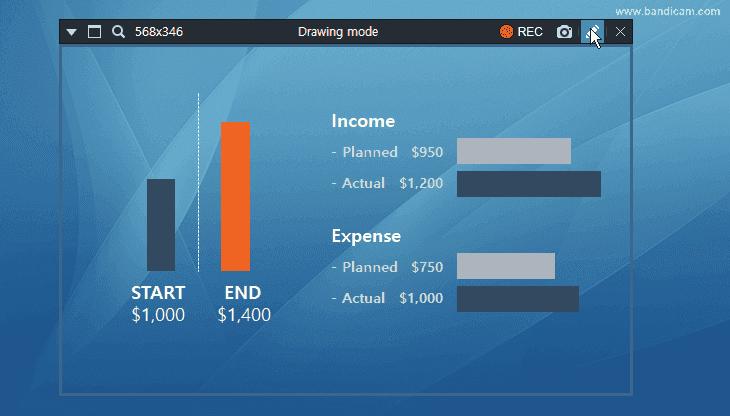
ステップ4。 停止アイコンをクリックすると録画が終了します。録画終了後は、ローカルの割り当てられたフォルダに保存できます。
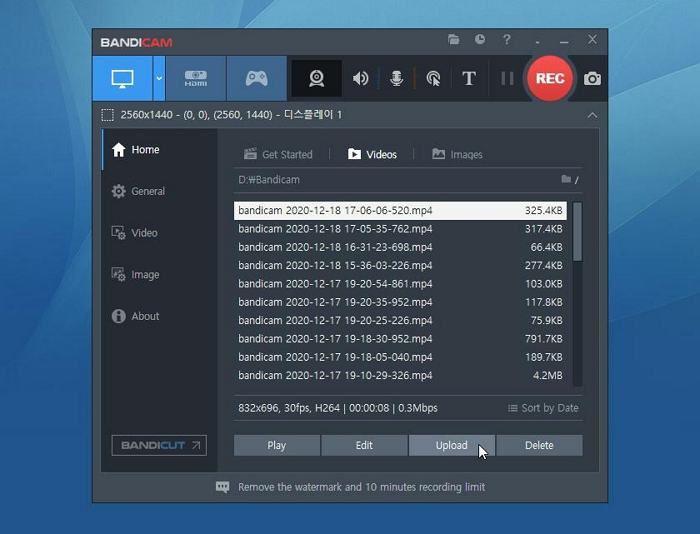
以上が、Xbox Game Bar を使用せずに Windows で Bandicam を使用して画面を録画する方法です。残念ながら、Bandicam には高度な編集オプションがないため、プロの環境に適した画面録画を行うには他のツールに頼る必要があります。
パート4: よくある質問
1. Xbox Game Bar なしで Windows 10 で画面を録画するにはどうすればよいですか?
ゲーム バーなしで Windows を録画するには、上で説明したどの方法も使用できます。ただし、ゲーム バーなしで Windows 10 の画面を録画するのに最適なツールは Eassiy です。このツールには、録画を際立たせるためのプロ仕様の録画および編集ツールが付属しています。
2. Xbox Game Bar で画面録画を有効にするにはどうすればいいですか?
- 設定に移動します。
- そして「ゲーム」を選択します。
- 「ゲーム」の下に、Windows で Xbox ゲーム バーをオンにするオプションがあります。
- 有効にすると、デフォルトのキーボード ショートカット (Win + G) を使用してゲーム バーを開くことができます。
結論
Game Bar はシンプルなツールです。そのため、プロのように録画するには、追加機能と編集オプションを備えた Eassiy などのサードパーティ ツールを使用するのが最適です。ただし、Xbox Game Bar を使用せずに Windows で画面を録画し、同じ機能を探しているとします。その場合、VLC Media Player などのツールの方が適しています。これは無料で、コントロールなしで画面を録画することしかできないためです。それでも、プロのゲームプレイ、オンライン チュートリアル、プレゼンテーションを作成したい場合は、Eassiy Screen Recorder が最適です。







